Как соединить компьютер с телевизором через hdmi: Как отобразить экран компьютера на телевизоре через HDMI
Содержание
Как Подключить Компьютер к Телевизору по HDMI
Автор admin На чтение 3 мин
Содержание
- Выбираем кабель
- Подключение к телевизору
- Загрузка компьютера
- Настройка
В этой статье подробно рассказывается о том, как подключить компьютер к телевизору через HDMI.
В ней вы сможете найти пошаговую инструкцию и правила подключения, узнать о необходимых настройках видеокарты.
Выбираем кабель
Сначала купите HDMI-кабель.
Чтобы начать подключение телевизора к компьютеру, нам нужно знать, какие же разъемы вообще есть на панели интерфейсов ТВ.
В новых телевизорах HDMI интерфейсы уже встроены производителем, а вот в старых «ящиках» его может и не быть.
Впрочем, это не беда, поскольку нужный переходник можно всегда купить даже в переходе.
Подключение к телевизору
Разъем HDMI
Перед тем, как подключить телевизор к компьютеру, их нужно выключить из электросети.
После выключения их просто надо соединить при помощи ранее купленного кабеля.
Какой стороной подключать – значения не имеет. Но только в том в случае, если видеокарта имеет полноразмерный разъем HDMI.
Если такого разъема нет, то надо купить кабель, у которого на одном конце будет полноразмерный HDMI, а с другой стороны – который установлен на видеокарте твоего компьютера.
Это может быть VGA или DVI.
Загрузка компьютера
Сначала включи телевизор, а потом компьютер. Во время загрузки Windows телевизор может слегка мигать.
Это свидетельствует о его подключении.
Дальше переключаем телевизор в режим AV. То есть он переключиться с антенны на внешний источник.
Эту функцию можно найти в меню ТВ.
Читайте также:
- Как загрузить фотографии и видео из Instagram на Android: 5 бесплатных способов
- Как играть по локальной сети? Подробная инструкция
- 3 способа снять защиту от записи с флешки без установки программ
- Локальная сеть в Виндовс за 5 шагов: Инструкция по созданию
Настройка
В случае, если телевизор подключен к компьютеру впервые, нужно настроить видеокарту.
Щелкните правой кнопкой мыши по рабочему столу.
В выпавшем окне выберите Свойства, затем перейдите в Параметры и Дополнительно.
В зависимости от версии Windows, пути могут отличаться. Поэтому, если у вас другая версия Windows, то попробуйте найти свойства видеокарты.
Если у вас Windows 7, то щелкните правой кнопкой по рабочему столу.
Потом выберите Разрешение и Найти.
Телевизор найдется в системе и вам надо будет его выбрать только как основной монитор.
Если экран не определился, то просто зайдите в Свойства видеокарты и проделайте описанные выше действия.
Если вы нашли ошибку, пожалуйста, выделите фрагмент текста и нажмите Ctrl+Enter.
HDMI ТВ
Поделиться с друзьями
Оцените автора
Как подключить ноутбук к телевизору через HDMI » Страница 4
Как подключить ноутбук к телевизору через HDMI? У меня недорогой ЖК телевизор Samsung с двумя входами HDMI, ещё есть ноутбук, на нём имеется выход HDMI. Смогу ли я без особых знаний подключить ноутбук к телевизору через кабель HDMI (который шёл вместе с телевизором) и использовать свой телевизор как монитор. Дело в том, что у меня скоро юбилей, придут родственники и друзья. На ноутбуке все мои семейные фотографии и домашнее видео. Я бы хотел всё это гостям на телевизоре показать, а не ютиться около ноутбука, он у нас небольшой, диагональ 15 дюймов. А гостей придёт много, чего там увидишь-то, на ноутбуке. Да и дочка мультфильмы на ноутбуке смотрит, хотя удобнее их смотреть на телевизоре. Антон.
Смогу ли я без особых знаний подключить ноутбук к телевизору через кабель HDMI (который шёл вместе с телевизором) и использовать свой телевизор как монитор. Дело в том, что у меня скоро юбилей, придут родственники и друзья. На ноутбуке все мои семейные фотографии и домашнее видео. Я бы хотел всё это гостям на телевизоре показать, а не ютиться около ноутбука, он у нас небольшой, диагональ 15 дюймов. А гостей придёт много, чего там увидишь-то, на ноутбуке. Да и дочка мультфильмы на ноутбуке смотрит, хотя удобнее их смотреть на телевизоре. Антон.
Друзья, уверяю Вас, нет ничего легче. Почти все из нас имеют телевизоры и ноутбуки, возможности которых мы не используем на 100 процентов. В каждом современном, ноутбуке и в каждой современной видеокарте есть выход интерфейса HDMI, который и придумали для того, чтобы передавать цифровые видеоданные высокого разрешения и многоканальный звук без потери качества. Передавать куда? К примеру, на современный телевизор, поддерживающий стандарт HDMI! А это значит, что с помощью интерфейсного кабеля HDMI мы можем соединить между собой телевизор, и ноутбук.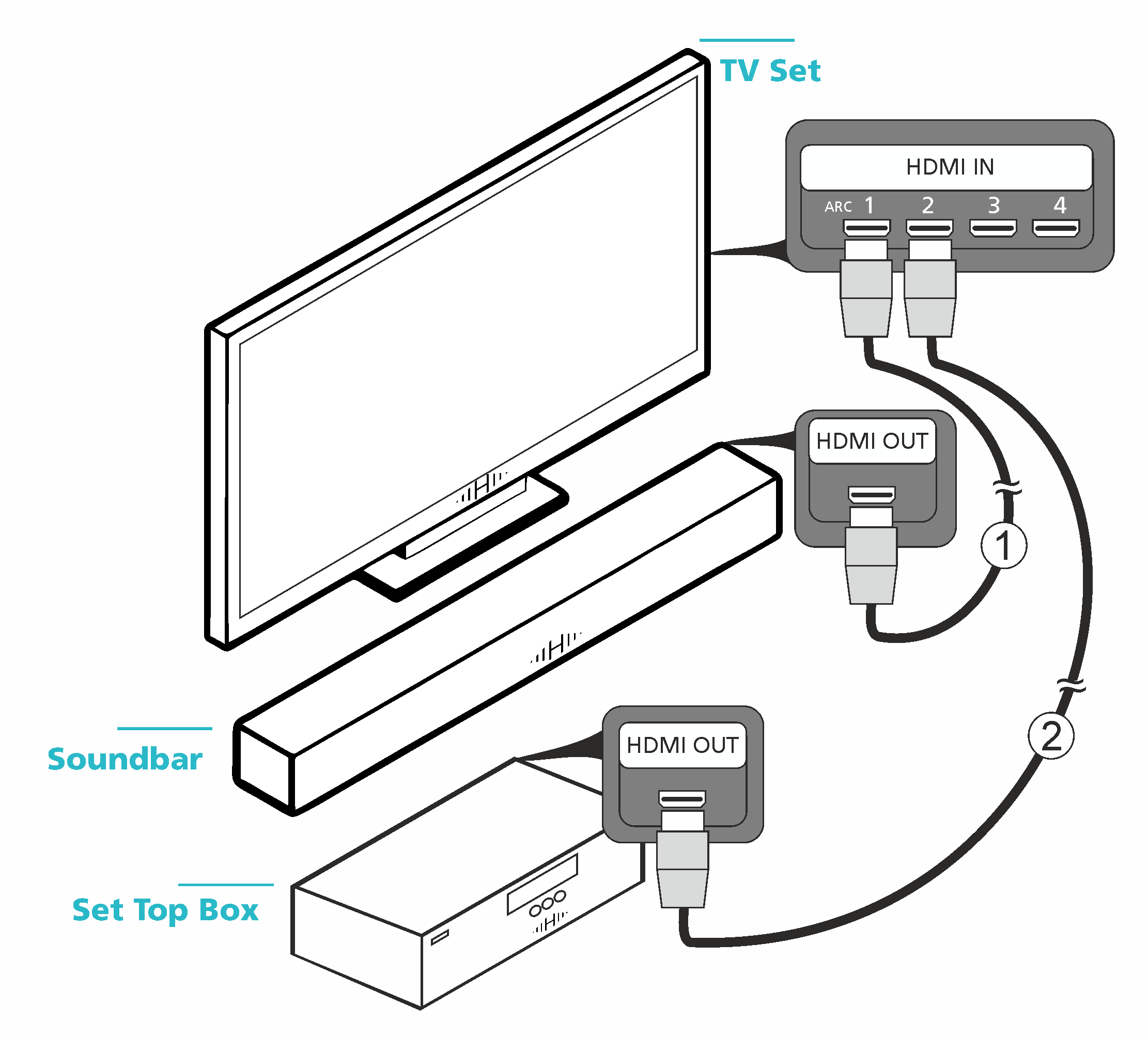 Изображение, присутствующее на ноутбуке, будет выводиться также на телевизор. Картинка на телевизоре будет такая же чёткая и красивая, как и на ноутбуке, а звук будет многоканальным и насыщенным. То есть, никаких искажений видеоданных и звука не будет.
Изображение, присутствующее на ноутбуке, будет выводиться также на телевизор. Картинка на телевизоре будет такая же чёткая и красивая, как и на ноутбуке, а звук будет многоканальным и насыщенным. То есть, никаких искажений видеоданных и звука не будет.
- Кстати, на эту тему у нас есть ещё статьи: Как на ноутбуке с Windows 10 использовать функцию «Передать на устройство» и функцию дублировать экран ноутбука на телевизор LG по Wi-Fi
- Как на ноутбуке с Windows 10 использовать функцию «Передать на устройство» и как дублировать экран ноутбука на телевизор Samsung без проводов по Wi-Fi с помощью опции «Screen Mirroring». Или как на телевизоре просмотреть видео, находящееся на ноутбуке
- Как подключить телевизор к стационарному компьютеру через HDMI, в ней вы узнаете, что делать, если у Вас после такого подключения на телевизоре не будет звука или изображения, или выставится неправильное разрешение экрана!
- Как подсоединить ноутбук Acer к телевизору Philips.
- Как подключить ноутбук к телевизору Toshiba.

Сейчас я расскажу вам одну интересную историю. Совсем недавно, один мой знакомый позвал меня с женой к нему на день рождения. Человек он интересный, занимается туризмом, много путешествует и ездит в командировки за границу, имеет очень много интересных фотографий. На организованный им праздник собралось очень много родственников и его друзей. Многие приехали из далека и не видели моего товарища много лет.
В какой-то момент торжества, все гости решили посмотреть на ноутбуке громадную коллекцию фотографий и видео моего друга. Это раньше все фотографии в запыленных альбомах смотрели, а сейчас прогресс, используем для этих целей компьютер. Так вот, в какой-то момент я понял, что двадцать человек вокруг ноутбука просто, ну никак не поместятся, а фото коллекцию посмотреть хотели все. И тогда я исследовал, находящийся в большой комнате телевизор. Телек был не особо новый, Samsung 4 серии (тип LED), на нём оказалось два входа HDMI, то что надо, а на ноутбуке, как и положено, был один выход HDMI. Подключить ноутбук к телевизору можно было через кабель HDMI, который я нашёл в коробке от телевизора, эту коробку мой знакомый не отнёс на мусорку только потому, что на телевизор не кончилась гарантия — три года.
Подключить ноутбук к телевизору можно было через кабель HDMI, который я нашёл в коробке от телевизора, эту коробку мой знакомый не отнёс на мусорку только потому, что на телевизор не кончилась гарантия — три года.
Если у вас телевизор Samsung, то при покупке с ним должен идти оригинальный кабель HDMI, берегите его, то что продают в магазинах, иногда не самого лучшего качества.
Итак, поехали. Соединяем ноутбук и телевизор кабелем HDMI. Ноутбук и телевизор должны быть выключены. С обратной стороны телевизора находятся два разъёма HDMI,
берём кабель HDMI
и подсоединяем его, к примеру, в разъём HDMI 2,
другой конец кабеля подсоединяем в разъём HDMI ноутбука.
Включаем ноутбук и телевизор, запускается операционная система, а на телевизоре ничего. Только сообщение «Слабый сигнал или нет сигнала»,
гости напряжённо ждут и думают: «Ну вот, не дали посмотреть фотки ноутбуке и на телевизоре не получится».
На телевизорах Samsung, чтобы отобразить список всех доступных источников видеосигнала нажимаем кнопку пульта Source (Источник).
На экране телевизора появляется меню, в котором мы, опять же с помощью пульта, выбираем наш разъём HDMI 2
и жмём на пульте кнопку Подтверждение выбора.
На телевизоре появляется рабочий стол ноутбука. В тот момент все гости облегчённо выдохнули и… я вместе с ними.
Теперь всё, что вы будете делать на ноутбуке, отобразится и на экране телевизора. Можете смотреть видео или фотографии, играть в игры и так далее.
Если изображение не телевизоре не появится или вас не устроит разрешение экрана, щёлкаем правой мышью на рабочем столе ноутбука и выбираем «Разрешение экрана»,
далее выбираем в параметрах «Экран» пункт «Несколько мониторов». Разрешение в большинстве случаев будет выставлено автоматически. В параметре «Несколько экранов», выбирайте пункт «Дублировать рабочий стол на первый и второй». Вот и всё.
Друзья, если у Вас звук будет идти из колонок компьютера, а не телевизора, тогда войдите в «Устройства воспроизведения»,
и выберите там название Вашего телевизора, щёлкните на нём правой мышью и выберите Включить.
Как подключить ПК к телевизору с помощью HDMI
Изображение предоставлено проводным
Как подключить ПК к телевизору через HDMI
- Категория сообщения: Как
- Время чтения: 9 минут чтения
- Последнее изменение сообщения: 18 мая 2023 г.
В этом посте мы рассмотрим, как подключить ПК к телевизору через HDMI.
Подключение ПК к телевизору с помощью кабеля HDMI (мультимедийный интерфейс высокой четкости) — это удобный и простой способ просмотра содержимого компьютера на большом экране.
Независимо от того, хотите ли вы транслировать фильмы, играть в видеоигры или проводить презентации, этот метод подключения позволяет вам использовать мощность вашего ПК, используя преимущества большего дисплея и аудио возможностей телевизора.
HDMI стал стандартом для передачи высококачественных аудио- и видеосигналов между устройствами. Он предлагает простое решение plug-and-play, которое обеспечивает первозданное цифровое качество без необходимости использования нескольких кабелей или сложных конфигураций. Выполнив несколько простых шагов, вы сможете быстро настроить подключение и начать наслаждаться любимым контентом на большом экране.
В этом руководстве мы расскажем, как подключить компьютер к телевизору через HDMI. Мы рассмотрим необходимые шаги для обеспечения успешного подключения, включая проверку совместимости вашего ПК и телевизора, выбор соответствующего входа HDMI, настройку параметров дисплея и устранение распространенных проблем, которые могут возникнуть.
Прежде чем мы углубимся в этапы, давайте на минутку соберем необходимое оборудование. Для подключения ПК к телевизору вам потребуется кабель HDMI и ПК с выходным портом HDMI.
Большинство современных компьютеров и ноутбуков оснащены портами HDMI, но важно убедиться, что он есть на вашем компьютере. Кроме того, убедитесь, что на вашем телевизоре есть доступный входной порт HDMI, так как именно к нему вы будете подключать кабель.
Кроме того, убедитесь, что на вашем телевизоре есть доступный входной порт HDMI, так как именно к нему вы будете подключать кабель.
Имея в руках оборудование и соблюдая необходимые условия, вы готовы начать процесс подключения ПК к телевизору с помощью кабеля HDMI. Следуя шагам, описанным в этом руководстве, вы сможете узнать, как подключить компьютер к телевизору через HDMI, открыв мир возможностей для развлечений и продуктивной работы. Давайте начнем!
Шаги по подключению компьютера к телевизору через HDMI
Прежде чем начать, убедитесь, что у вас есть следующее оборудование:
- ПК или ноутбук с портом HDMI.
- Телевизор с портом HDMI.
- Кабель HDMI достаточной длины для подключения ПК и телевизора.
- При необходимости адаптер HDMI, соответствующий портам вашего ПК или телевизора.
Проверка совместимости ПК и телевизора
Убедитесь, что ваш ПК или ноутбук имеет порт HDMI. Большинство современных ПК имеют этот порт, но для более старых моделей может потребоваться адаптер HDMI. Точно так же проверьте свой телевизор на наличие порта HDMI. Новые телевизоры обычно имеют несколько портов HDMI, что позволяет одновременно подключать различные устройства.
Точно так же проверьте свой телевизор на наличие порта HDMI. Новые телевизоры обычно имеют несколько портов HDMI, что позволяет одновременно подключать различные устройства.
Подключение компьютера к телевизору
Выполните следующие действия, чтобы подключить компьютер к телевизору: Шаг 1: Выключите компьютер и телевизор. Шаг 2: Найдите порты HDMI на ПК и телевизоре. Обычно они имеют маркировку «HDMI». Шаг 3: Вставьте один конец кабеля HDMI в порт HDMI на ПК, а другой конец — в порт HDMI на телевизоре. Шаг 4: Включите компьютер и телевизор. Шаг 5: С помощью пульта ДУ телевизора выберите вход HDMI, соответствующий порту, к которому вы подключились на телевизоре.
Настройка параметров дисплея
После того, как физическое соединение будет установлено, вам может потребоваться настроить параметры дисплея на вашем ПК: Шаг 1: Щелкните правой кнопкой мыши на рабочем столе и выберите «Настройки дисплея» (Windows) или «Системные настройки», а затем «Дисплеи» ( макОС).![]()
Шаг 2: В настройках дисплея вы можете выбрать дублирование или расширение дисплея. Дублирование будет отображать один и тот же контент как на экране ПК, так и на экране телевизора, а расширение создаст дополнительное пространство на рабочем столе телевизора.
Шаг 3: Перетащите и расположите дисплеи в настройках в соответствии с вашими предпочтениями. Шаг 4. Отрегулируйте разрешение экрана в соответствии с исходным разрешением вашего телевизора для наилучшего визуального восприятия. Шаг 5: Сохраните изменения и закройте настройки дисплея.
Настройка параметров звука
Чтобы убедиться, что звук передается через соединение HDMI: Шаг 1: Щелкните правой кнопкой мыши значок громкости на панели задач (Windows) или щелкните меню Apple, затем «Системные настройки», а затем «Звук». (macOS).
Шаг 2: В настройках звука выберите выход HDMI в качестве аудиоустройства по умолчанию. Шаг 3: Проверьте звук, воспроизведя видео или музыкальный файл, чтобы убедиться, что звук исходит из динамиков телевизора.
Устранение распространенных проблем
При возникновении каких-либо проблем рассмотрите следующие шаги по устранению неполадок:
- Убедитесь, что кабель HDMI надежно подключен к ПК и телевизору.
- Убедитесь, что телевизор настроен на правильный вход HDMI. Используйте пульт ДУ телевизора, чтобы переключаться между доступными входами, пока не найдете тот, который соответствует порту HDMI, к которому вы подключены.
- Перезагрузите компьютер и телевизор, чтобы обновить соединения.
- Обновите драйверы видеокарты на ПК. Посетите веб-сайт производителя и загрузите последние версии драйверов для вашей конкретной модели видеокарты.
- Попробуйте использовать другой кабель или порт HDMI на телевизоре, чтобы исключить возможные проблемы с кабелем или портом.
- Проверьте настройки дисплея вашего ПК и убедитесь, что разрешение и частота обновления совместимы с вашим телевизором.
- Если вы используете ноутбук, убедитесь, что он не находится в режиме сна или гибернации, так как это может повлиять на выход HDMI.

- Отключите любые настройки масштабирования или выхода за пределы экрана на вашем ПК, так как они могут привести к обрезке или растяжению изображения на экране телевизора.
- Если звук не работает, убедитесь, что громкость на ПК и телевизоре включена, а не отключена. Вы также можете попробовать настроить параметры звука в панели управления звуком на вашем ПК.
- Если ничего не помогает, обратитесь к руководствам пользователя для вашего ПК и телевизора или обратитесь за помощью в соответствующую службу поддержки клиентов.
Советы по оптимизации подключения ПК к телевизору
Чтобы улучшить качество подключения ПК к телевизору, воспользуйтесь следующими советами:
- Используйте высококачественный кабель HDMI для обеспечения стабильного и надежного подключения.
- Расположите телевизор в подходящем месте и настройте его параметры, такие как яркость и контрастность, чтобы обеспечить оптимальное качество просмотра.
- Включите «Игровой режим» или «Режим ПК» на телевизоре, если он доступен.
 Эти режимы уменьшают задержку ввода, что обеспечивает более плавный игровой процесс и более отзывчивое взаимодействие.
Эти режимы уменьшают задержку ввода, что обеспечивает более плавный игровой процесс и более отзывчивое взаимодействие. - Поэкспериментируйте с различными настройками дисплея, такими как калибровка цвета и соотношение сторон, чтобы добиться желаемого качества изображения на вашем телевизоре.
- Если вы планируете транслировать контент с онлайн-платформ, убедитесь, что ваш компьютер имеет стабильное подключение к Интернету для плавного воспроизведения.
- Приобретите беспроводную клавиатуру и мышь или игровой контроллер для ПК для более комфортного и удобного взаимодействия с ПК при использовании телевизора в качестве дисплея.
- Рассмотрите возможность подключения к телевизору внешних динамиков или звуковой системы для улучшения качества звука, особенно во время игр или просмотра фильмов.
Заключение
Подключение ПК к телевизору с помощью кабеля HDMI позволяет вам наслаждаться большим дисплеем и более качественным звуком во время различных занятий. Следуя пошаговому руководству, представленному в этой статье, вы сможете легко установить и настроить соединение между вашим ПК и телевизором.
Следуя пошаговому руководству, представленному в этой статье, вы сможете легко установить и настроить соединение между вашим ПК и телевизором.
Не забудьте собрать необходимое оборудование, проверить совместимость и устранить возможные проблемы. Благодаря успешному подключению ПК к телевизору вы можете в полной мере использовать содержимое своего компьютера на большом экране, будь то развлечения, игры или рабочие цели.
Камран Хан
Компьютерщик, рожденный с ненасытным любопытством ко всем технологиям, является страстным блоггером и энтузиастом технологий.
|
| значок поддержки поиска
Условия поиска
Корзина
В настоящее время в вашей корзине нет товаров.
{{#if isPersonalizedBundle}}
{{#if curatedBundle.price}}
{{curatedBundle.price}}
{{curatedBundle.discountPrice}}
{{/if}}
{{/если}}
{{#if isSubscriptionBundle}}
{{#if curatedBundle.displayPrice}}
{{curatedBundle. displayPrice}}
displayPrice}}
+{{curatedBundle.displayRecurringCharge.totalFormattedValue}} / {{curatedBundle.ratePlanDuration} }
{{/if}}
{{/if}} {{/if}}
{{#if isBundle}}
{{#each Bundle}}
{{#if bundle.label}}{{bundle.label}}{{else}}Комплект{{/if}}
{{#if totalPrice}}
{{#ifformerPrice}}
{{formerPrice}}
{{/if}}
{{totalPrice}}
{{/if}}
{{/each}}
{{/если}}
{{#if isSingleItem}}
{{#если значение скидки}}
-{{discountValue}}
{{/if}} {{#if miniCartProductpath}}
{{/if}}
{{#iff количество ‘gt’ ‘1’}} {{количество}} x { {/iff}}
{{#if familyName}} {{familyName}} {{/if}}
{{#if дескриптор}} {{дескриптор}} {{/if}}
{{#if miniCartProductpath}} {{/if}}
{{#if sellName}} {{soldBySiteText}} {{sellerName}} {{/if}}
{{#if totalPrice. formattedValue}}
formattedValue}}
{{#if прежняяЦена.formattedValue}}
{{formerPrice.formattedValue}}
{{/if}}
{{totalPrice.formattedValue}}
{{/if}}
Не удалось удалить этот товар из корзины. Пожалуйста, попробуйте еще раз.
{{/if}}
{{/each}}
{{#iff cart.attributes.pricing.orderDiscountNoDelivery.value ‘gt’ 0}}
Рекламная скидка: — {{cart.attributes.pricing.orderDiscountNoDelivery.formattedValue}}
{{ /iff}}
Стоимость доставки: {{#iff cart.attributes.pricing.totalDelivery.value ‘gt’ 0}} {{cart.attributes.pricing.totalDelivery.formattedValue}} {{else}} БЕСПЛАТНО {{/iff}}
Итого: {{cart.attributes.pricing.total.formattedValue}}
{{/if}}
{{#if price.formattedValue}}
{{price.formattedValue}}
{{/if}}
{{/iff}}
{{#iff cardtype ‘eq’ ‘errormsg’}}
{{#iff code ‘eq’ ‘MISSING_PARAMETER’}}
Не удалось добавить этот товар в корзину. Пожалуйста, попробуйте еще раз.
Пожалуйста, попробуйте еще раз.
{{/iff}}
{{#iff code ‘eq’ ‘BAD_REQUEST’}}
Не удалось добавить этот товар в корзину. Пожалуйста, попробуйте еще раз.
{{/iff}}
{{#iff source.parameter ‘eq’ ‘quantity’}}
Не удалось удалить этот товар из корзины. Пожалуйста, попробуйте еще раз.
{{/iff}}
{{еще}}
{{#iff статус ‘экв’ ‘412’}}
{{#iff code ‘eq’ ‘STOCK_EXCEPTION’}}
Выбранный товар отсутствует на складе и не может быть добавлен в корзину.
{{/iff}}
{{#iff code ‘eq’ ‘SUBSCRIPTION_BUNDLE_EXIST’}}
Пожалуйста, сделайте отдельную покупку для дополнительных подписок
{{/iff}}
{{else}}
Не удалось добавить этот товар в корзину. Пожалуйста, попробуйте еще раз.
{{/iff}}
{{/iff}}
{{/iff}}
Помощь с онлайн-заказом
{{/if}}
{{/iff}}
{{#iff @key «eq» ‘телефон’}}
{{#if this.


 Эти режимы уменьшают задержку ввода, что обеспечивает более плавный игровой процесс и более отзывчивое взаимодействие.
Эти режимы уменьшают задержку ввода, что обеспечивает более плавный игровой процесс и более отзывчивое взаимодействие.