Как соединить телевизор и ноутбук без проводов: Как ноутбук подключить к телевизору через Wi-Fi
Содержание
Как подключить ноутбук к телевизору без проводов
СоветыБлоггинг
Инструкция как подключить ноутбук к телевизору через вай-фай
Админ15.03.2022
0 51 Время чтения: 1 минута
Инструкция как подключить ноутбук к телевизору без проводов (без кабеля) — через вай-фай. Все, что вам нужно, это смарт-телевизор — Smart TV и Windows 10.
Содержание статьи:
Как подключить ноутбук к телевизору без проводов (через Wi-Fi)
Преимущество ноутбука очевидно, вы можете использовать его, где угодно, просто находясь в зоне действия Wi-Fi. Но если вы хотите посмотреть фильм, то дисплей не большой и всегда будет лучший выбор телевизора, у которого диагональ в несколько раз больше. Но как подключить ноут к телевизору, чтобы можно было смотреть фильм без кабеля? Взгляните на инструкции.
Как подключить ноутбук к телевизору без проводов (инструкция)
В Windows 10 щелкните правой кнопкой мыши рабочий стол и выберите «Параметры экрана».
Источник изображения Яндекс Картинки
В центре нижней части страницы нажмите ссылку «Подключиться к беспроводному дисплею», затем щелкните правой кнопкой мыши значок «Лупа поиска». Затем выберите свой телевизор и нажмите на него.
После успешного подключения к смарт-ТВ на ноутбуке в верхней части экрана появится полоса с надписью «Подключено к вашему устройству». Если текущее состояние зеркального отображения экрана вас не устраивает, снова нажмите на опцию «Подключение к беспроводному дисплею» и выберите «Изменить режим проецирования» на правой панели. Можно это сделать проще: нажмите сочетание клавиш клавиатуры «Win + P» — эта комбинация вызывает режим проецирования.
Здесь вы можете увидеть возможности подключения ноутбука к телевизору
■ Отключить — это, наверное, понятно
■ Дублировать — состояние по умолчанию, когда на телевизоре отображается то же изображение, что и на клипе
■ Расширить — попробуйте этот вариант, если хотите, чтобы рабочий стол был расширен.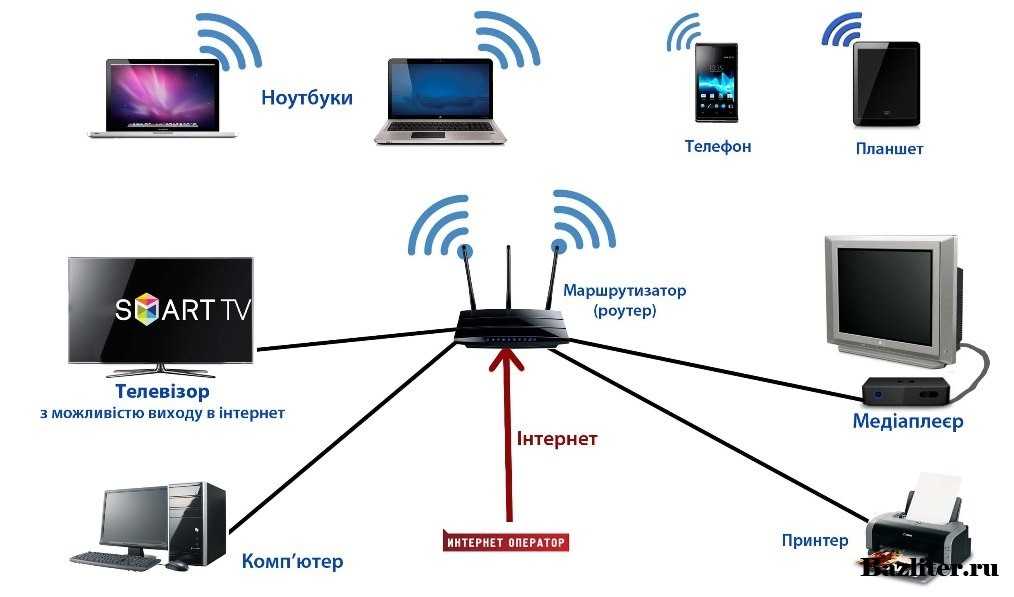
■ Только второй экран — благодаря этой опции телевизор будет работать как классический монитор, подключенный к ноутбуку или компьютеру, вы будете видеть на телевизоре только один рабочий стол
Как подключить ноутбук к телевизору без проводов (преимущества и недостатки)
Преимущества
- Если вы смотрите фильм по телевизору, звук будет исходить только из динамика ноутбука. Но преимущество в том, что вы можете подключить наушники, потому что они будут у вас в пределах досягаемости, телевизор находится в нескольких метрах от вас, а кабели обычно не длиннее 2 метров.
Недостатки
- Это может быть проблемой, если у вас слабые динамики на ноутбуке, и вы не хотите смотреть телевизор в наушниках. Затем необходимо подключить ноутбук к телевизору кабелем.
Читать следующую
24.02.2023
Расширение оперативной памяти на андроид: что это и как включить?
24.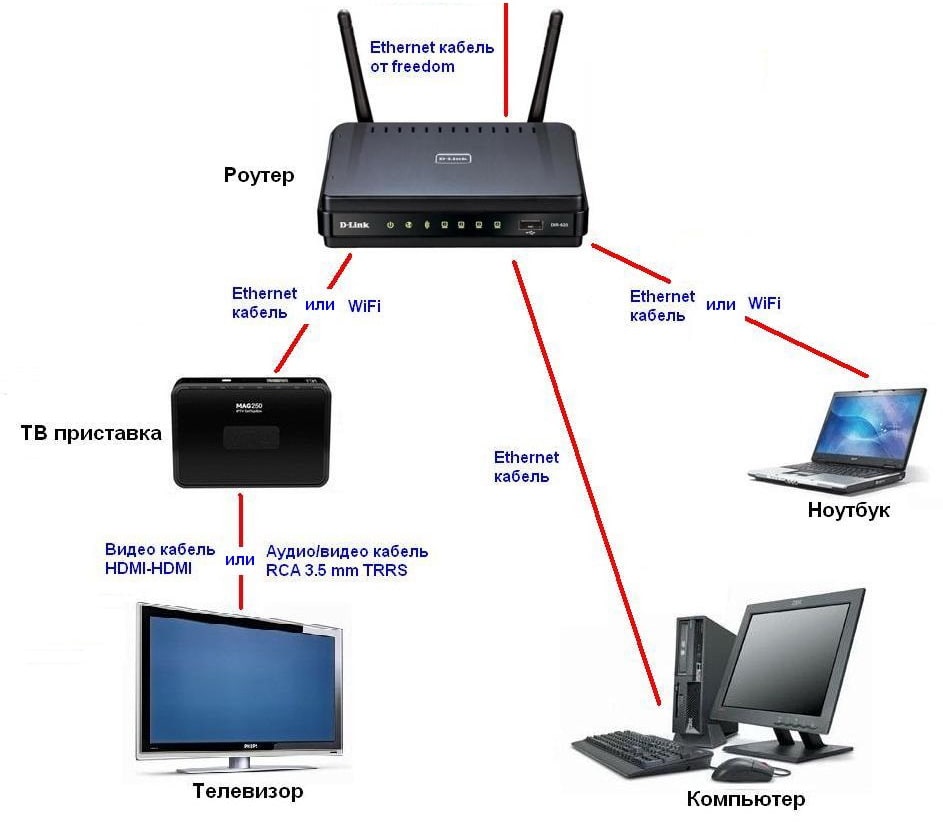 02.2023
02.2023
Что такое DLSS и для чего это нужно?
14.12.2022
Лучшие наушники с активным шумоподавлением. Подборка 2022 года
09.12.2022
Как выбрать видеокарту? Инструкция по выбору
06.12.2022
Игровые телефоны в 2022. Небольшая подборка и теория
01.12.2022
Как выбрать умные часы; 5 советов по выбору
27.11.2022
Обзор realme Pad Mini. Характеристики и где купить Pad Mini
24.11.2022
Детские смарт-часы: 2022 (осенняя подборка)
22.11.2022
Обзор DJI Osmo Mobile 6. Характеристики и где купить Osmo Mobile 6
Как подключить ноутбук к телевизору Самсунг Смарт ТВ через WiFi
Технологии постоянно развиваются и открывают новые грани домашнего отдыха. Например, SMART TV, получивший широкое применение в современных моделях Samsung, полюбился многим покупателям. Он дает возможность соединить лэптоп и ТВ, чтобы смотреть фильмы, или сидеть в интернете.
При помощи данной функции можно получить доступ к папкам с видео на персональном компьютере, открыть любую запись и вывести ее на широкий формат.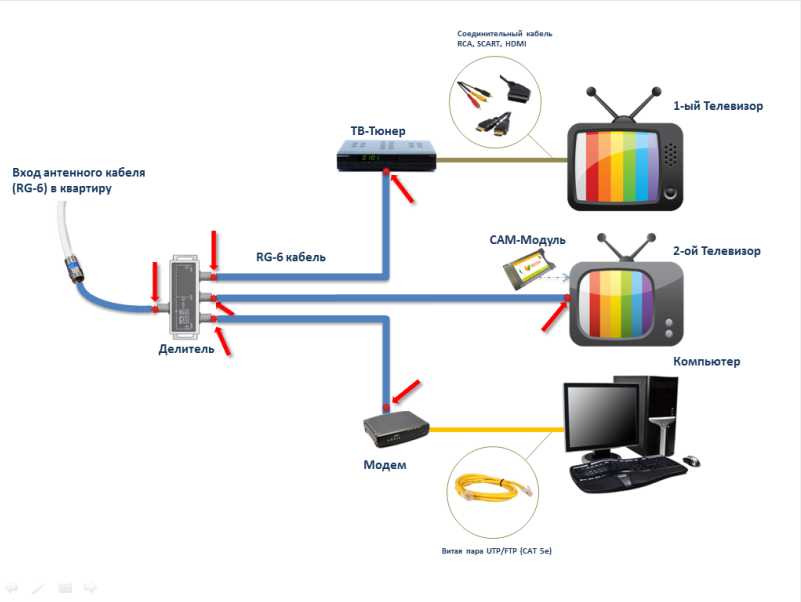 Подключается ноутбук к телевизору Самсунг Смарт ТВ через сеть Wi-Fi двумя основными способами: через кабель HDMI или через роутер. После подключения можно смотреть ютуб, ролики и фильмы в любой момент и совершенно бесплатно. Рассмотрим каждый этап в деталях.
Подключается ноутбук к телевизору Самсунг Смарт ТВ через сеть Wi-Fi двумя основными способами: через кабель HDMI или через роутер. После подключения можно смотреть ютуб, ролики и фильмы в любой момент и совершенно бесплатно. Рассмотрим каждый этап в деталях.
Содержание
- Способы подключения
- Wi-Fi
- Samsung PC Share manager
- Samsung allshare
- Технология DLNA
- WiDi
- Альтернатива — через кабель
- Media center extender
- Заключение
- Видео
Способы подключения
Способы синхронизации с использованием интернета:
- Главное правило, без которого не получится установить беспроводное соединение между двумя устройствами, — ТВ и ноутбук необходимо подключить к локальной сети (IP адреса должны быть в одной подсети). К примеру, к домашнему роутеру, раздающему вайфай. Первым делом надо настроить Smart TV. Необходимо перейти в раздел Настроек через раздел Администрирование. Подробнее о подключении через общую точку доступа и компьютер поговорим в следующем разделе.
 В этом случае также понадобится специальный софт для «расшаривания» файлов.
В этом случае также понадобится специальный софт для «расшаривания» файлов. - Другой удобный вариант подключения – использовать дисплей ТВ, как монитор, то есть сделать дублирование экрана (иногда называют зеркалирование). Этот способа реализуется по технологии WiDi. Чтобы запустить такую функцию, аппарат должен поддерживать Miracast.
- Заметно упрощают задачу приложения, разработанные специально для расшаривания данных и изображений.
- Как альтернатива, подойдет стандарт DLNA, предназначенный для приема и передачи информации между двумя видами оборудования.
- И последний вариант, который будет рассмотрен в рамках этой статьи – традиционный способ с использованием специального кабеля. Он годится для той техники, которая не оснащена адаптерами беспроводного соединения.
Очень редко при передачи видео и изображений используется подключение через телефон с применением блютуз-технологии. Такой вариант давно потерял свою актуальность, поэтому детально рассмотрен не будет.
Wi-Fi
Чтобы подключить ноутбук к телевизору без проводов, используйте пошаговую инструкцию:
- Включить маршрутизатор (модем с модулем Wi-Fi), если он отключен.
- Подсоединить технику к одной точке доступа Wi Fi в настройках оборудования (SSID должны совпадать).
- Настроить сервер DLNA. На первый взгляд, это может показаться сложным, но если правильно следовать указаниям, никаких проблем возникнуть не должно. По сути, это просто открытие допуска к данным. Для этого на лэптопе необходимо зайти в Центр управления сетями и поменять общественную сеть на домашнюю. Более подробно на видео чуть ниже.
- После этого нужно «поделиться» определенной папкой, в которой находятся файлы, что будут просматриваться. Для этого по директории необходимо кликнуть правой кнопкой мыши, в Свойствах выбрать вкладку «Доступ» и поставить галочку на пункте «Открыть общий доступ к папке». Сохраняем наши настройки, последовательно нажимая кнопки «Применить» и «Ок».

- Как только предыдущие указания были выполнены, включаем технику и выбираем в Настройках смарт тв главу «Просмотр содержимого ПК».
Если все было сделано правильно, любой ролик, фильм или запись можно будет включить за пару кликов. Делается это через компьютер. По файлу нужно нажать правой клавишей мышки, выбрать вариант «Воспроизвести на» и из выпавшего списка выбрать «имя» ТВ. Транслирование изображения начнется автоматически.
Samsung PC Share manager
Программа, которая запускает сервер samsung share, предназначена для просмотра контента с ноутбука на экране телевизора Самсунг, через Wi-Fi. Утилита совместима со всеми операционными системами Майкрософт, в том числе и с Windows 10.
Скачать можно на официальном сайте по ссылке.
Обязательное условие – это наличие специальных адаптеров для вай-фай соединения. Делается это следующим образом:
- Первый пункт – это скачивание и установка утилиты Samsung PC Share manager.

- Убедитесь, что устройства имеют ip-адреса в одной подсети и подключены к одинаковой SSID, и повторите первые три пункта из предыдущего раздела.
- После этого нужно открыть доступ к директории при помощи программы.
- Для этого она запускается на лэптопе и выбирается папка, в которой размещены запускаемые файлы.
- Кликните по ней левой кнопкой мыши и нажмите на изображение директории с зеленой галочкой (находится в верхнем баре приложения). Правой кнопкой можно открыть выпадающее меню и сделать все то же самое.
- В новом окне выберите вариант «Общий доступ» и «Установка политики».
- Установите статус «Принято» и подтвердите изменения.
- Если все было сделано правильно, то при запуске видеофайлов они начнут автоматически транслироваться на дисплей.
Беспроводная сеть – это не единственный вариант, с которым работает программа. Системный блок ПК также можно соединить с телеком через сетевой кабель LAN.
https://www.youtube.com/watch?v=2d6NH6_2w4c
Samsung allshare
С помощью функции allshare пользователи могут без труда подключить тв через вай фай для проведения трансляций на большом экране. Благодаря этой программе также можно за пару нажатий передавать видео, музыку и другие медиафайлы.
Благодаря этой программе также можно за пару нажатий передавать видео, музыку и другие медиафайлы.
А теперь давайте детально рассмотрим пошаговые инструкции, как присоединить ПК к телевизору и как происходит настройка домашнего сервера:
- Проверяем, чтобы оба устройства были присоединены к общей точке доступа беспроводного интернета. Они также должны быть синхронизированными. В противном случае передать файлы не получится.
- Если предыдущие условия выполнены, заходим в главное меню, а оттуда в Настройки.
- Там выбираем строку «Доступные устройства» и активируем функцию «Обмен данными».
После того как предыдущие указания были сделаны, можно включать приложение Allshare. Оно предустановлено на всех ОС и является стандартной утилитой для работы системы. При его отсутствии в перечне установленных программ, его можно скачать через Play Market и бесплатно инсталлировать.
При его отсутствии в перечне установленных программ, его можно скачать через Play Market и бесплатно инсталлировать.
- При первичном использовании этой услуги, придется выполнить простую регистрацию, создать и активировать личную учетку. Если ранее вы уже синхронизировали оборудование таким способом, необходимо просто авторизоваться в системе. В пустых полях нужно вписать свой логин и пароль, а затем подтвердить вход.
- Следующий этап – это наладка «умной» техники. Для этого при помощи пульта в «возможностях» находим приложение AllShare Play. Подтвердить действие можно нажатием красной кнопки с буквой А на пульте управления. В появившемся окне повторяем ту же процедуру авторизации, которую проходили на компьютере, то есть заходим в свой аккаунт.
- В личном кабинете пользователь увидит возможные медиафайлы, которые можно воспроизвести. Необходимо просто выбрать подходящий файл, песню или ролик, после чего они отобразятся на ТВ.
Технология DLNA
Следующая технология для транслирования изображения с ноутбука на телевизор, требует наличия роутера с поддержкой DLNA. Все современные маршрутизаторы по умолчанию оснащены данным функционалом.
Все современные маршрутизаторы по умолчанию оснащены данным функционалом.
DLNA представляет собой специальную функцию мгновенной передачи данных между двумя устройствами. Она требует подключения к домашней сети для обмена информацией. По сути, эту технологию использует Samsung allshare, поэтому процесс наладки полностью повторяет инструкции предыдущего подраздела.
Есть один важный нюанс, который заметно облегчит процесс поиска необходимого контента. Все используемые медиа желательно заранее переместить в стандартное хранилище «Мои документы», потому что сервер осуществляет поиск и заходит именно в эту директорию.
При первом запуске иногда возникают проблемы, так как не всегда у техники самостоятельно получается найти правильные «пути» к серверу. Как правило, вся проблема заключается в некорректном программном обеспечении или его отсутствии. Предупредить и исправить эту неполадку поможет инсталляция специальных утилит. Лучшими в своем сегменте считаются Plex, Twonky и TVersity. Они помогают правильно установить взаимосвязи между разными архитектурными элементами, обеспечить быстрый и автономный процесс передачи, обмена и трансляции данных.
Они помогают правильно установить взаимосвязи между разными архитектурными элементами, обеспечить быстрый и автономный процесс передачи, обмена и трансляции данных.
WiDi
Последний вариант беспроводного соединения для телевизора марки Самсунг – технология WiDi. Прежде чем начинать работу, надо убедиться, что оборудование удовлетворяет следующие требования:
- Наличие процессора Intel третьего поколения.
- Комплектация адаптерами вай фай, которые поддерживают 802.11n.
Полный перечень постоянно меняется, поэтому прежде, чем приступать к работе, лучше изучить список совместимого оборудования на официальном сайте производителя аппаратов Intel.
Основным условием для работы и эффективности использования технологии является правильное инсталлированное оборудования:
- Вне зависимости от операционной системы, на ПК должны быть установлены актуальные драйвера для видеокарты, модуля сети и чипсета. Проверить версию и, в случае необходимости, установить драйвера можно при помощи специальной утилиты Intel® Driver & Support Assistant.
 Скачать ее можно с официального сайта по ссылке: https://downloadcenter.intel.com/download/24345/Intel-Driver-Update-Utility.
Скачать ее можно с официального сайта по ссылке: https://downloadcenter.intel.com/download/24345/Intel-Driver-Update-Utility. - После этого потребуется установка еще одной утилиты Intel Widi R. После запуска, начинаем искать доступные устройства и выбираем в списке имя оборудования, посредством нажатия на кнопку «Подключиться».
- В случае удачной синхронизации на экране ТВ появится комбинация из случайных цифр – одноразовый пароль, который нужно будет ввести на ноутбуке.
- Если все было выполнено правильно, то на экране появится дублированное изображение. Теперь достаточно запустить фильм или ролик и наслаждаться просмотром.
Для последних версий ОС никаких дополнительных приложений, как Intel Widi Remote устанавливать не надо. В них уже встроена функция дублирования (или расширения) дисплея.
Альтернатива — через кабель
Для тех, кто по определенным причинам не может воспользоваться вай фаем, существует альтернативный метод соединения через кабель HDMI.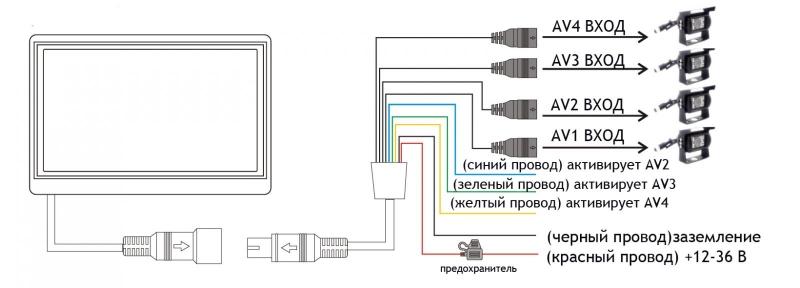 Происходит это следующим образом:
Происходит это следующим образом:
- Отключается оборудование, чтобы не сжечь порты.
- Кабель HDMI вставляется в разъемы VGA.
- После того как кабель присоединен, включаются оба устройства. Если все было сделано правильно, на экране ТВ появится окно загрузки виндовс. Необходимо перевести телек в режим AVI для приема сигналов с ПК, а не с антенны.
- Наладить отображение дисплея можно щелчком мыши по пустому пространству на рабочем столе, выбором вкладки «Разрешение экрана» и подбором требуемого варианта в списке экранов. Если это меню не видит через HDMI ваш дисплей, щелкните по пункту «Найти».
Media center extender
Еще вариант, как подсоединить ноут к телевизору по Wi-Fi, чтобы транслировать изображение, подойдет для тех, кто плохо разбирается в компьютерах и привык использовать только стандартные функции.
Media center extender —Подключаются ноутбук к телевизо устарела, рекомендуем выбрать более продвинутые программные оболочки.
Это можно осуществить при помощи стандартной программы для подключения, которой комплектуются операционные системы Windows, кроме последней десятой версии.
Такое подключение смарт превратит тв в домашний медиа центр Samsung. Использовать Media center extender на ноутбуке или ПК довольно просто. Запускаем утилиту через «Пуск» или кликом по соответствующей иконке, выбираем пункт «Медиаприставка» и графу «Установка». После этого выполняются указания, которые даст программа и через несколько секунд изображение появится в широком формате.
Заключение
Это вся актуальная информация о том, как подключить телевизор Samsung Smart TV к ноуту, используя современные методы – беспроводное соединение и специальные программы. При этом обязательно использование сетевых адаптеров. Такие способы помогут синхронизировать информацию между двумя системами для просмотра видео, кино и роликов, прослушивания музыки и времяпровождения в интернете.
Видео
Connect the computer TV WIFI.Подключение по WIFI. Ноутбук» src=»https://www.youtube.com/embed/q5uQmUIPlPg?feature=oembed» frameborder=»0″ allow=»accelerometer; autoplay; clipboard-write; encrypted-media; gyroscope; picture-in-picture» allowfullscreen=»»/>
Рейтинг
( 1 оценка, среднее 5 из 5 )
Как подключить ноутбук к телевизору Samsung по беспроводной сети или продемонстрировать презентацию. Теперь вы можете легко использовать кабель HDMI, подключенный к ноутбуку и телевизору Samsung Smart TV. Но знаете ли вы, что вы можете без проводов отразить экран вашего ноутбука на Samsung Smart TV? В этом руководстве мы рассмотрим, как подключить ноутбук к Samsung Smart TV без проводов.
К счастью, вы можете легко и без проводов подключить свой ноутбук к телевизору Samsung. При такой легкости и простоте потребность в кабелях и дополнительном оборудовании просто отпадает. Причин для подключения ноутбука к Samsung Smart TV может быть много. Может быть, вы хотите наслаждаться мультимедийным контентом или играми на большом экране, или хотите представить что-нибудь на своем Smart TV, или наслаждаться фотографиями с семьей, или по многим другим причинам. Если вы заинтересованы в использовании телевизора Samsung в качестве дополнительного дисплея или экрана проектора, это руководство для вас.
Может быть, вы хотите наслаждаться мультимедийным контентом или играми на большом экране, или хотите представить что-нибудь на своем Smart TV, или наслаждаться фотографиями с семьей, или по многим другим причинам. Если вы заинтересованы в использовании телевизора Samsung в качестве дополнительного дисплея или экрана проектора, это руководство для вас.
Существует несколько способов беспроводного подключения ноутбука к телевизору Samsung. Оба способа просты и не требуют никаких кабелей. Вы можете следовать легкому для вас методу. Начнем с первого метода.
Подключение с помощью приложения Samsung Smart View
Приложение Samsung Smart View — это приложение, созданное компанией Samsung, которое позволяет отображать изображения, аудио- и видеофайлы с экрана ПК на телевизоре Samsung. Выполните следующие действия для беспроводного подключения ноутбука к телевизору Samsung с помощью приложения.
- Загрузите Samsung Smart View для своего ПК отсюда.

- Установите приложение на ПК с Windows 10 или Windows 11.
- Теперь подключите ноутбук с Windows и телевизор Samsung к одной и той же сети Wi-Fi.
- Запустите приложение Samsung Smart View на ПК и нажмите кнопку подключения к телевизору .
- Вам нужно будет выбрать свой телевизор из списка телевизоров, которые он обнаружил в сети.
- Телевизор Samsung теперь будет отображать PIN-код . Вы должны ввести его на своем ноутбуке.
- Все, что вам нужно сделать сейчас, это нажать на кнопку Добавить контент и выбрать файлы, которые вы хотите просмотреть на Tour TV. Это могут быть аудио, видео или даже файлы документов.
Это один из самых простых способов, если у вас нет с собой кабеля HDMI. Теперь переходим ко второму способу.
Подключение с использованием функции Direct Screen Mirroring
Хотя первый способ удобен, когда вы хотите просматривать изображения, аудио- и видеофайлы, второй способ позволяет использовать телевизор Samsung в качестве дополнительного дисплея.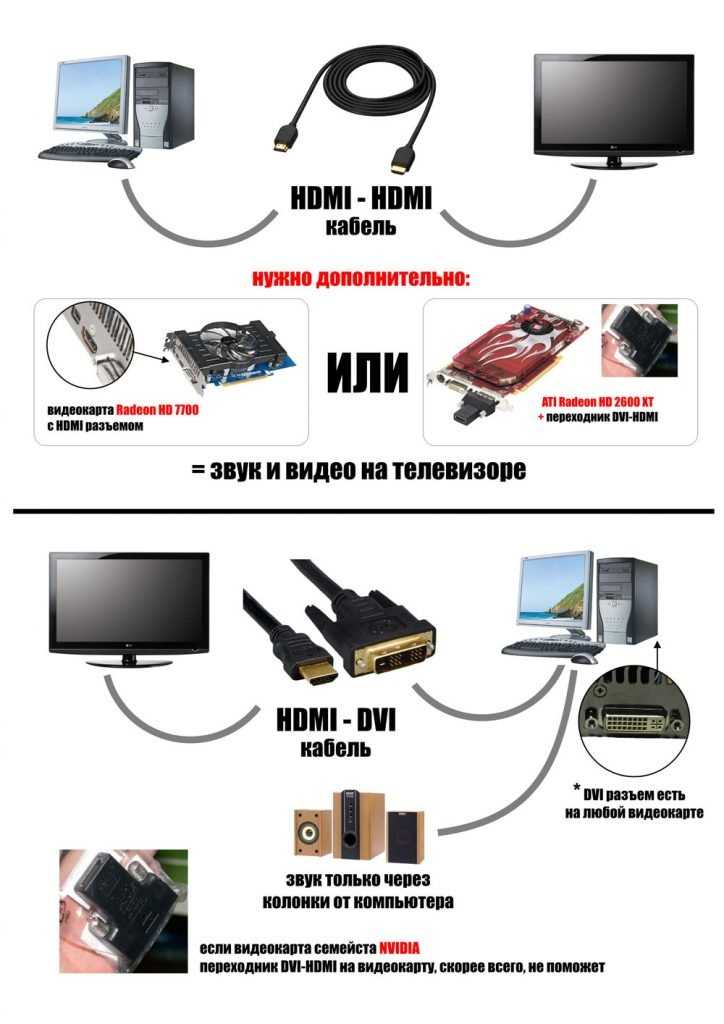 Выполните следующие действия, чтобы узнать, как это сделать.
Выполните следующие действия, чтобы узнать, как это сделать.
- Подключите ПК с Windows и телевизор Samsung к одной и той же сети Wi-Fi.
- Теперь все, что вам нужно сделать, это нажать клавиши Windows и K на клавиатуре. Или вы можете нажать кнопку «Подключиться» в быстрых настройках.
- На экране появится меню трансляции. Просто выберите свой телевизор Samsung из списка и нажмите на него. Если он выдает ошибку, попробуйте выбрать его несколько раз, пока не появится надпись «Следуйте инструкциям на вашем устройстве».
- Разрешить запрос на телевизоре Samsung. Теперь вы можете сразу зеркально отображать свой ПК на телевизоре Samsung.
- С помощью этого метода вы можете просматривать веб-страницы, транслировать свои любимые шоу или даже просто использовать его, чтобы сразу же играть в свои любимые видеоигры.
- Все это можно сделать без каких-либо проводов, кабелей или даже какого-либо дополнительного оборудования.

Подключение с помощью браузера Chrome
Если в браузере воспроизводится какая-либо презентация или мультимедиа, вы можете подключить экран браузера к телевизору Samsung Smart TV. Практически все популярные браузеры поддерживают функцию Cast. Здесь, в этом руководстве, я расскажу о шагах для браузера Chrome, но вы можете следовать тем же инструкциям и для других браузеров.
- Убедитесь, что ноутбуки и телевизор Samsung подключены к одному и тому же Wi-Fi.
- Теперь откройте браузер на вашем ПК.
- Коснитесь трех точек в правом верхнем углу.
- Теперь нажмите на опцию Cast , доступную между «Печать» и «Найти».
- Теперь он будет искать устройства, подключенные к той же сети. Выберите свой телевизор Samsung.
- Разрешите то же самое на своем телевизоре, и вы сможете отразить свой браузер на своем смарт-телевизоре.
Это отличный способ беспроводного доступа к экрану вашего ПК на телевизоре Samsung.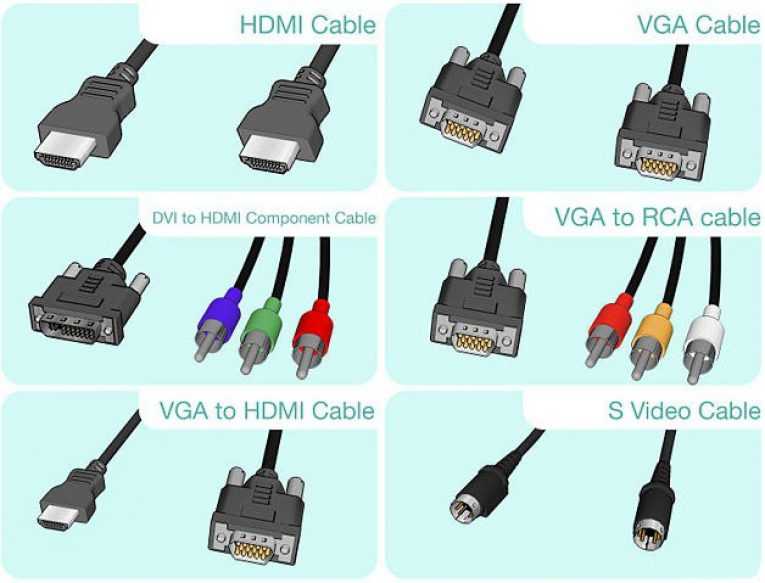 Этот метод работает практически с любой маркой телевизора, поддерживающей Miracast. Но если на вашем телевизоре нет Miracast, вы всегда можете подключить устройство Google Chromecast, а затем легко транслировать экран вашего ПК на телевизор. Опять же, оба устройства должны быть в одной сети Wi-Fi. Выполнение всех этих действий займет у вас менее двух минут, чтобы отобразить изображение с ПК на телевизоре Samsung.
Этот метод работает практически с любой маркой телевизора, поддерживающей Miracast. Но если на вашем телевизоре нет Miracast, вы всегда можете подключить устройство Google Chromecast, а затем легко транслировать экран вашего ПК на телевизор. Опять же, оба устройства должны быть в одной сети Wi-Fi. Выполнение всех этих действий займет у вас менее двух минут, чтобы отобразить изображение с ПК на телевизоре Samsung.
Также проверьте:
- Каналы Samsung TV Plus (потоковые приложения) — полный список
- Есть ли на моем телевизоре Samsung Freeview? Как это получить
- Как управлять телевизором Samsung с помощью iPhone в качестве пульта дистанционного управления
Категории Smart TV, Руководство по тегам, Как, ПК, samsung, Smart TV
СЛЕДУЙТЕ ЗА НАМИ.
Google NewsTelegram
Джошуа Д’Суза
Наслаждайтесь играми, хип-хопом 90-х и технологиями. Любит исследовать бесконечный мир ноутбуков и еды. Каждый готов оказать помощь во всем, что раскачивает его лодку. С удовольствием запечатлеет воспоминания через различные объективы. Ранее работал в PiunikaWeb автором и исследователем.
Каждый готов оказать помощь во всем, что раскачивает его лодку. С удовольствием запечатлеет воспоминания через различные объективы. Ранее работал в PiunikaWeb автором и исследователем.
Как подключить ноутбук к телевизору без проводов? » ОколоСтих
Беспроводное подключение ноутбука к телевизору обеспечивает совершенно новый уровень функциональности и удовольствия от просмотра.
Существует несколько способов беспроводного подключения ноутбука, но некоторые из них работают намного лучше, чем другие.
В этой статье мы раскрываем лучшие методы с простыми пошаговыми инструкциями. Мы также отвечаем на самые важные вопросы о ноутбуках / телевизорах.
В
чтобы ваш телевизор показывал то, что находится на экране вашего ноутбука без
помощи кабеля, вам понадобится какое-то устройство, которое будет посылать сигналы
на ваш телевизор и какое-либо другое устройство на вашем телевизоре, которое будет принимать и интерпретировать
эти сигналы.
Содержимое
Chrome C ast
Chromecast — это очень удобный способ беспроводного подключения ноутбука к телевизору.
Это популярное устройство просто вставляется в порт USB, а другим концом подключается к телевизору.
Он подходит не только для вашего ноутбука. Вы также можете использовать его с планшетом и мобильным телефоном.
Для
Чтобы Chromecast работал на вашем ноутбуке, он должен быть подключен к Интернету. Вот
минимальные требования:
- MAC Операционная система 10.9 или выше.
- Операционная система Windows 7 или выше.
Для
ваш телевизор для работы с Chromecast, вам нужен телевизор с подключением к Интернету. К
транслировать контент с качеством 4K, ваш телевизор должен уметь:
- Запускать контент 4K
- Иметь высокоскоростной интернет
подключение - Воспроизведение с расширенным динамическим диапазоном (HDR)
содержание
Кому
подключите свой ноутбук к телевизору с помощью Chromecast, выполните следующие действия:
- Подключите Chromecast к
ваш телевизор. - Вставьте питание Chromecast
подключите к USB-порту вашего ноутбука.
- Подключите телевизор к ноутбуку
Wi-Fi сеть. - Загрузите приложение Google Home.
- Следуйте инструкциям по настройке Chromecst.
на вашем ноутбуке. - Устройтесь поудобнее и наслаждайтесь
контент на большом экране.
WiDi
Если у вас новый ноутбук с Windows, он будет оснащен встроенным WiDi.
WiDi был разработан Intel и расшифровывается как Intel Wireless Display. С его помощью вы можете передавать все виды контента по беспроводной сети.
Однако для работы телевизор и компьютер должны быть совместимы.
Кому
использовать WiDi ваш ноутбук должен работать под управлением Windows 7 или выше. Это также должно быть
операционная двухдиапазонная Intel
беспроводная или трехдиапазонная беспроводная связь и имеет выше, чем Intel 4-го поколения
процессор.
Выполните следующие действия, чтобы настроить систему
для беспроводной потоковой передачи с WiDi:
- Обновите свой Intel
беспроводной дисплей - Откройте WiDi и включите его
- Включите телевизор и
переключите его в режим мониторинга - Просканируйте свой ноутбук на наличие
беспроводной дисплей для поиска беспроводной сети вашего телевизора - Нажмите, чтобы подключиться и
выберите модель телевизора и тип устройства - ПИН-код будет
отображать на вашем телевизоре. Введите это на своем ноутбуке.
Введите это на своем ноутбуке. - Нажмите кнопку «Далее»
- Сядьте поудобнее, расслабьтесь и
наслаждайся представлением!
Miracast
Miracast — это функция, которая является частью пакета Windows 10.
Пока ваш телевизор поддерживает Miracast, вы будете готовы к работе. Проверьте руководство пользователя вашего телевизора, чтобы узнать, совместим ли он с Miracast. Выполните следующие действия для беспроводного подключения ноутбука к телевизору с помощью Miracast:
Шаг 1: Включите телевизор и убедитесь, что его Wi-Fi включен.
на. Вы можете перейти к настройкам вашего телевизора, чтобы проверить, включен ли Wi-Fi.
Шаг 2: На ноутбуке или планшете с Windows 10 перейдите к Настройки приложение > Система > Дисплей .
Шаг 3: В множественном числе
отображается раздел , нажмите Подключиться к
беспроводное отображение ссылки.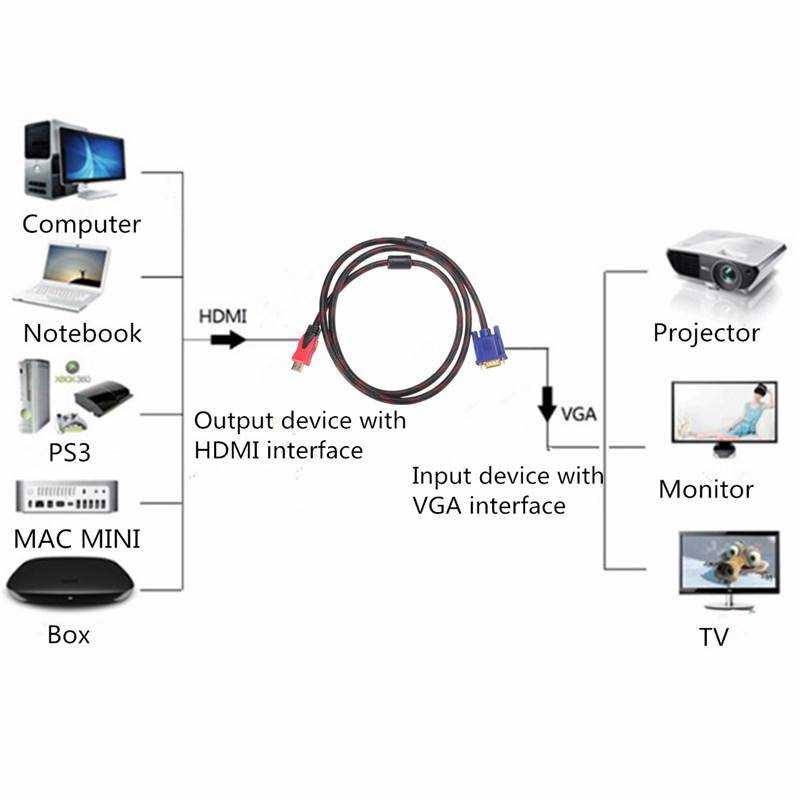 Windows 10 теперь начнет искать все
Windows 10 теперь начнет искать все
доступные беспроводные устройства и перечислить их в открывшейся панели Connect.
Шаг 4: После
Запись телевизора появится в списке, нажмите на нее, чтобы подключить Windows по беспроводной сети.
10 ноутбуков к телевизору.
Как изменить режим проецирования
При подключении
ноутбук к телевизору через Miracast, последний использовавшийся режим проецирования будет
отображается. Выполните следующие действия, чтобы изменить
режим проецирования:
Шаг 1: Навигация
на Настройки > Система > Показать и нажать Подключить
на ссылку беспроводного дисплея, чтобы увидеть панель подключения.
Шаг 2: Нажмите Изменить режим проецирования , чтобы выбрать
тип проекции от Дублировать , Расширить и Второй экран только в режимах .
Вы также можете нажать
Логотип Windows + клавиши P, чтобы открыть панель «Проект» и выбрать режим.
Подписаться
выполните следующие действия, чтобы отключить Miracast от телевизора:
Шаг 1: Перейдите к Настройки
приложение > Система > Дисплей .
Шаг 2: Нажмите Подключиться к
Ссылка на беспроводной дисплей , чтобы открыть панель подключения. Нажмите Disconnect для отключения ноутбука
с телевизора или дисплея.
Plex
Люди, которые создали значительную библиотеку фильмов на своем ноутбуке, могут очень легко транслировать их прямо на свой телевизор с помощью Plex.
Эта платформа будет каталогизировать все ваши аудио- и видеофайлы, а затем позволит вам транслировать их на любое другое устройство, на котором установлено приложение Plex.
Многие новые телевизоры Smart TV поддерживают платформу Plex.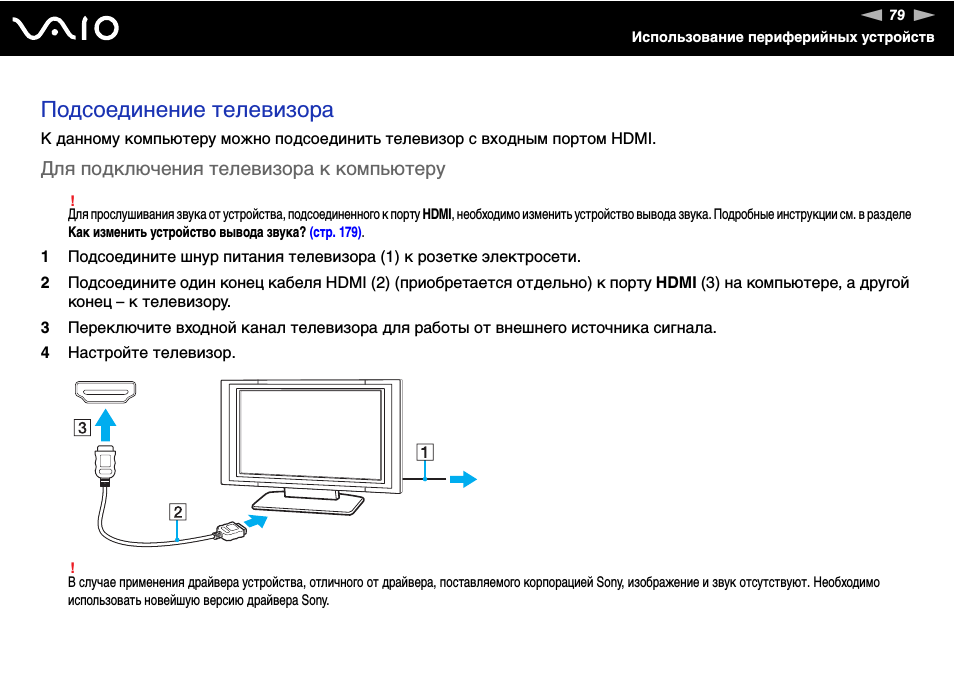
Базовая версия Plex предоставляется бесплатно, а дополнительные функции будут стоить вам ежемесячную плату в размере 4,9 доллара США.9.
Вопросы и ответы
Что мне нужно для физического подключения ноутбука к телевизору?
Для физического подключения ноутбука к телевизору вам понадобится кабель HDMI.
Вам также понадобится телевизор с хотя бы одним портом HDMI. Все телевизоры Smart TV оснащены портами HDMI .
Ваш ноутбук также должен иметь порт для кабеля HDMI.
Все ноутбуки, произведенные за последние восемь лет, оснащены портом HDMI ( , кроме Mac , они используют USB-C).
Вы можете купить все виды HDMI-кабелей по разным ценам. Тем не менее, вам не нужно тратить много денег, чтобы получить качественный кабель.
Тем не менее, вам не нужно тратить много денег, чтобы получить качественный кабель.
Вы сможете купить очень приличный позолоченный кабель примерно за 10 долларов.
Как подключить Macbook Pro к телевизору?
Если у вас новая версия Macbook Pro, она поставляется с адаптером USB Type C, который позволит вам подключиться к телевизору.
Затем вы можете приобрести переходник USB-C на переходник HDMI. Доступны следующие варианты: адаптер Anker и более дорогой многопортовый цифровой AV-адаптер.
Ваш MacBook Pro поставляется с портом Thunderbolt, который также может
служить портом мини-дисплея.
Наследует ли телевизор разрешение ноутбука?
Нет, телевизор не унаследует автоматически настройки разрешения от ноутбука.
Чтобы получить наилучшее изображение, вы можете понизить настройки вашего ноутбука примерно до 1280 x 720 .
В качестве альтернативы просто отключите настройки разрешения вашего ноутбука и используйте те, которые установлены на телевизоре.
Можно ли воспроизводить фильмы с ноутбука на телевизоре?
Да, вы можете воспроизводить фильмы с ноутбука на телевизоре.
Вы можете установить соединение между ноутбуком и телевизором либо по беспроводной сети, как показано в этой статье, либо с помощью кабеля HDMI.
Имейте в виду, однако, что многие Smart TV теперь оснащены встроенными NetFlix и YouTube, поэтому вам, возможно, вообще не придется вести потоковую передачу со своего ноутбука.
Что делать, если у меня нет порта HDMI на моем ноутбуке или телевизоре?
Если у вас старый телевизор или ноутбук, вы не сможете использовать кабель с портами HDMI-HDMI.
Но есть и другие варианты.
Проверьте порты телевизора и ноутбука.
 В этом случае также понадобится специальный софт для «расшаривания» файлов.
В этом случае также понадобится специальный софт для «расшаривания» файлов.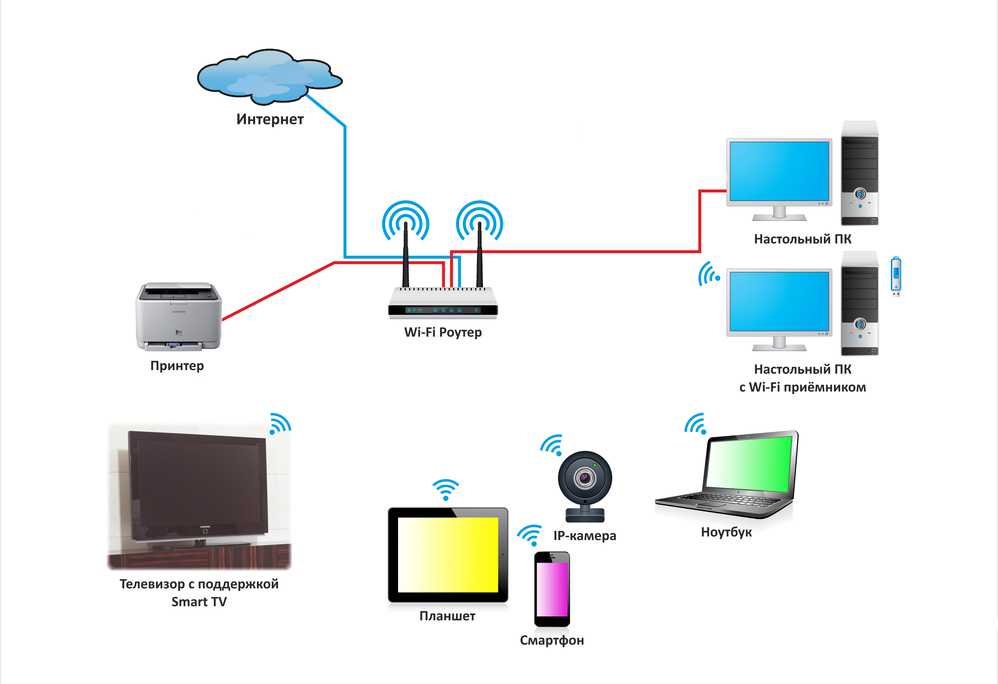
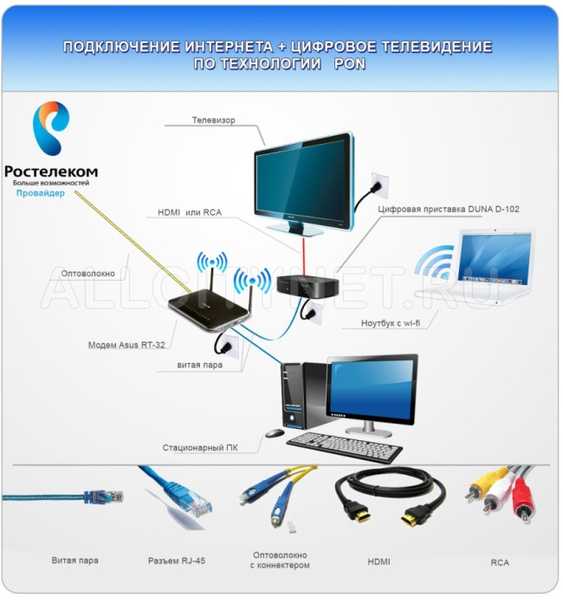
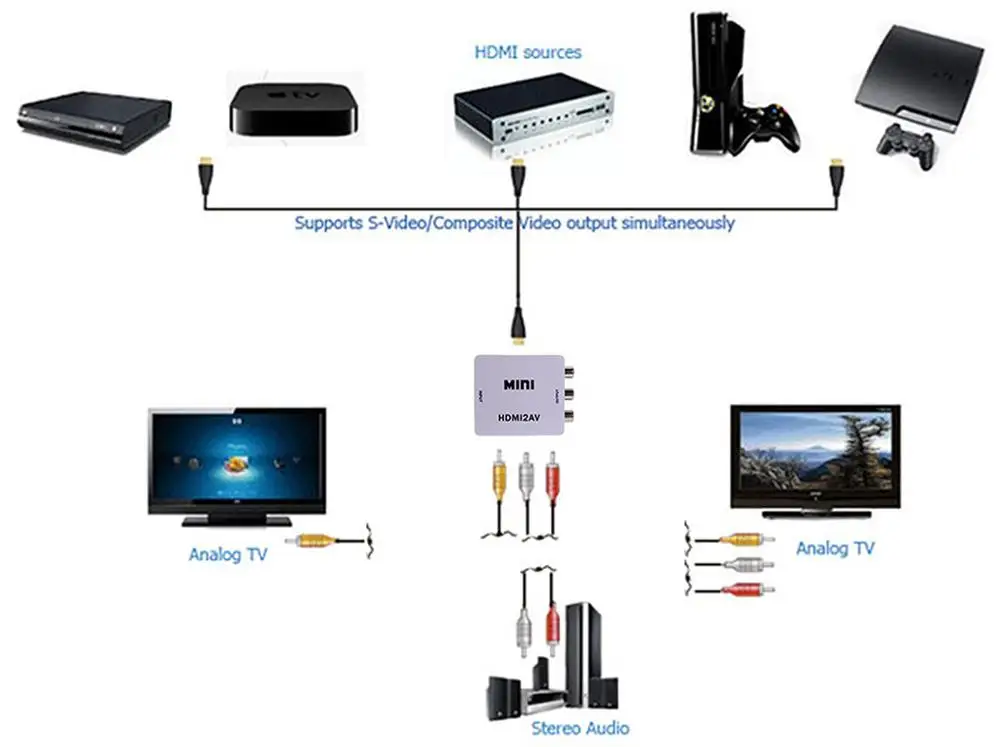
 Скачать ее можно с официального сайта по ссылке: https://downloadcenter.intel.com/download/24345/Intel-Driver-Update-Utility.
Скачать ее можно с официального сайта по ссылке: https://downloadcenter.intel.com/download/24345/Intel-Driver-Update-Utility.


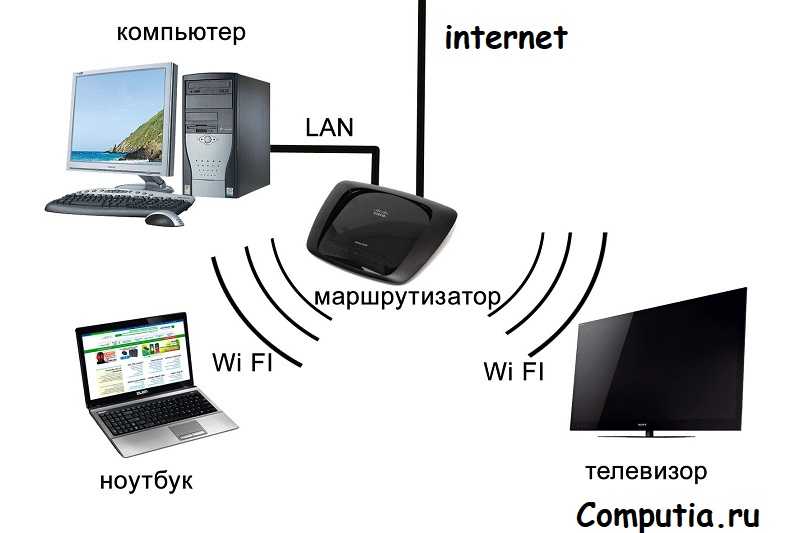
 Введите это на своем ноутбуке.
Введите это на своем ноутбуке.