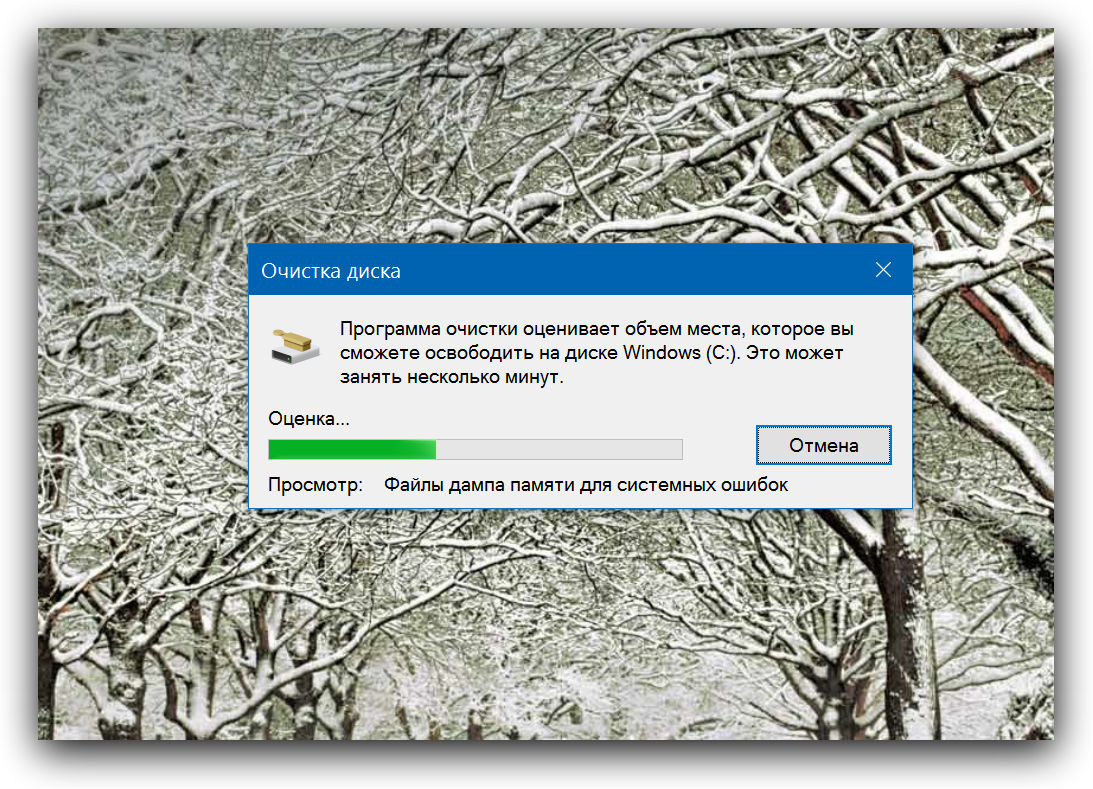Мусорные файлы в windows 7: Чистка Windows 7: реестра, мусорных файлов
Как ускорить работу Windows 7
Со временем компьютер начинает работать медленнее. Система загружается медленно, программы долго открываются и т.д. Есть много факторов, из-за которых Windows начинает тормозить. Конечно, можно переустановить систему, но лучше обойтись менее радикальными способами, что бы ускорить работу Windows 7.
Почему Windows начинает тормозить
После того, как Вы установили операционную систему Windows 7, система загружается довольно быстро, программы работают нормально, без тормозов. Со временем скорость работы падает.
Это связанно с тем, что система понемногу захламляется (оставшиеся файла удаленных программ, фрагментированные файлы и т.д.), в автозагрузке появляются новые программы, устанавливаются гаджеты и дополнения, которые забирают часть ресурсов компьютера. В совокупности с работой ненужных служб это замедляет работу системы.
Что делать, что бы ускорить работу Windows 7
Очищаем систему от мусора
Самый первый шаг – очистка системы от мусора. Под “мусором” подразумеваются оставшиеся после удаления файлы, ненужные ярлыки, временные файлы и т.д. Мусорные файлы скапливаются на жестком диске. Если их будет очень много (особенно на системном диске “C”), то Windows будет работать очень медленно.
Под “мусором” подразумеваются оставшиеся после удаления файлы, ненужные ярлыки, временные файлы и т.д. Мусорные файлы скапливаются на жестком диске. Если их будет очень много (особенно на системном диске “C”), то Windows будет работать очень медленно.
Удалить мусор из системы можно с помощью встроенных средств Windows 7. Утилита называется “Очистка диска”. Проще всего открыть запустить эту утилиту введя в поисковой строке меню “Пуск” запрос “Очистка диска”.
Выбираем в списке системный диск (обычно “C”). Немного подождем, пока система проведет анализ всех файлов и определит ненужные. После анализа отметьте галочками пункты, которые надо удалить.
После этой операции у меня на компьютере освободилось 3,5 ГБ места.
Дефрагментация диска
В двух словах дефрагментация – процесс сбора кусочков (элементов) файлов в одну последовательность элементов. Кусочки одного файла могут располагаться в разных местах. Это замедляет доступ к ним. Что бы ускорить работу Windows 7 нужно периодически проводить дефрагментацию.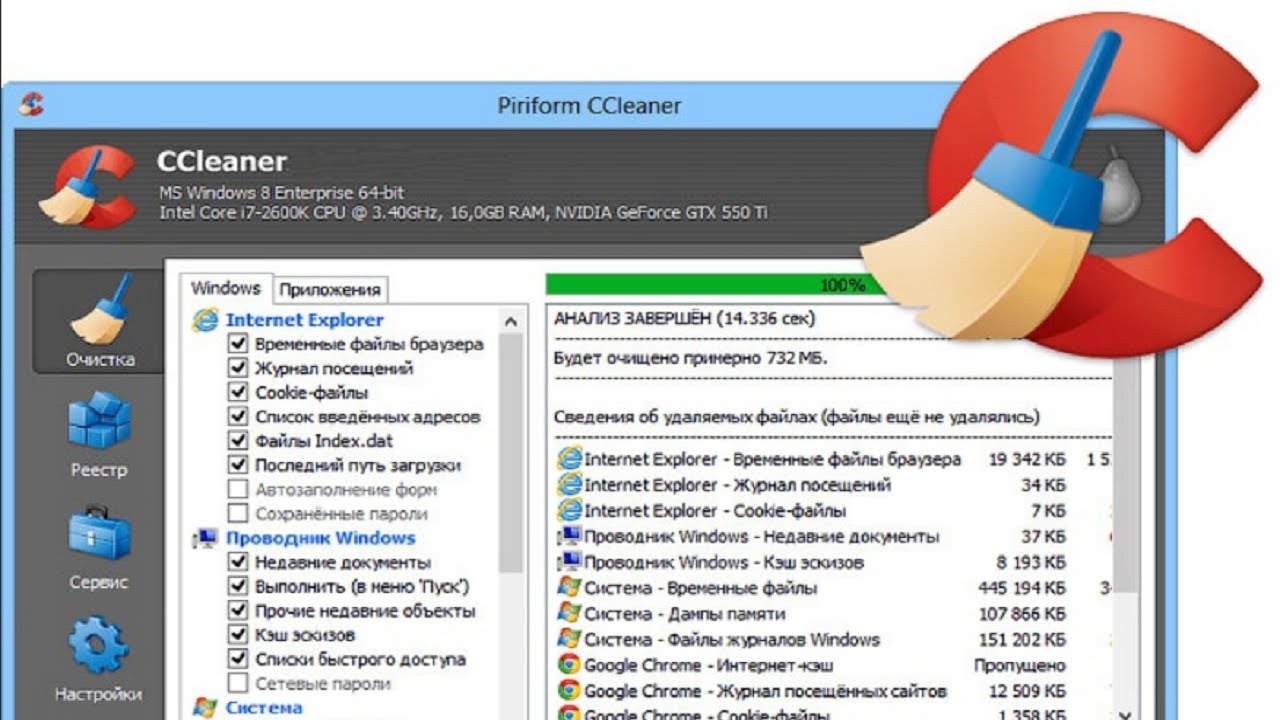 Дефрагментацию нужно делать после очистки системы от мусора (предыдущий пункт).
Дефрагментацию нужно делать после очистки системы от мусора (предыдущий пункт).
Дефрагментацию можно производить средствами Windows 7, но я бы посоветовал Вам использовать специальные программы. Почитайте обзор программ для дефрагментации жесткого диска. В обзоре представлены лучшие программы для дефрагментации и справка как производить дефрагментацию.
Убрать лишние программы из автозагрузки
Есть программы, которые после установки прописываются в автозагрузке и стартуют вместе с запуском системы. Не все из этих программ нужны при запуске системы. Любая дополнительная программа, которая автоматически запускается при старте системы, замедляет работу Windows.
Что бы ускорить работу Windows, нужно убрать лишние программы из автозагрузки. Как убрать программу из автозагрузки, подробно описано в статье Как убрать программу из автозагрузки.
Очистка реестра
Реестр – каталог (база данных), в котором находятся различные настройки операционной системы Windows. При установке новых программ или игры, изменению настроек системы, запуску новых служб и т.д. в этот каталог заносятся новые записи. После удаления программ записи сохраняются. Получаются ненужные записи в каталоге. Каталог наполняется ненужными записями и замедляет работу Windows.
При установке новых программ или игры, изменению настроек системы, запуску новых служб и т.д. в этот каталог заносятся новые записи. После удаления программ записи сохраняются. Получаются ненужные записи в каталоге. Каталог наполняется ненужными записями и замедляет работу Windows.
Очистка реестра от ненужных записей помогает ускорить работу Windows. Есть много программ для очистки реестра. Я бы посоветовал использовать бесплатную Wise Registry Cleaner (скачать программу).
После запуск программы выберите нужный язык и нажмите на кнопку “Сканировать”. Программа проведет сканирование реестра и найдет все ненужные записи.
После этого нажмите на кнопку “Очистить” и Wise Registry Cleaner удалит все ненужные записи.
Ускорение с помощью флешки или карты памяти
Если у Вас есть ненужная флешка или карта памяти, то ее можно использовать для ускорения работы Windows. Такая технология ускорения работы Winodws называется ReadyBoost. Подробно читайте о ней в статье Ускорение Windows с помощью флешки.
Перезагружайте компьютер
Некоторые пользователи вместо того, что бы выключить компьютер, отправляют его в “Сон”. Это удобно. Можно включить компьютер и продолжить работать. Все открытые файлы и папки будут восстановлены, и не нужно ждать загрузки Windows.
Но чем дольше Вы не выключаете компьютер, тем больше различных данных хранятся в оперативной памяти. Постепенно оперативная память заполняется информацией, и компьютер начинает работать медленнее.
Что бы очистить оперативную память достаточно хотя бы 2 раза в неделю перезагружать компьютер.
Заключение
Произведя указанные действия, Вы сможете ускорить работу Windows 7, затратив небольшое количество времени. Периодически производите эти операции, что бы компьютер и операционная система нормально функционировали.
Очищаем Виндовс от ненужных файлов с помощью программы Carambis Cleaner
Главная » Софт и утилиты » Оптимизация ОС » Как очистить Windows от мусора и временных файлов?
На чтение 8 мин Просмотров 2.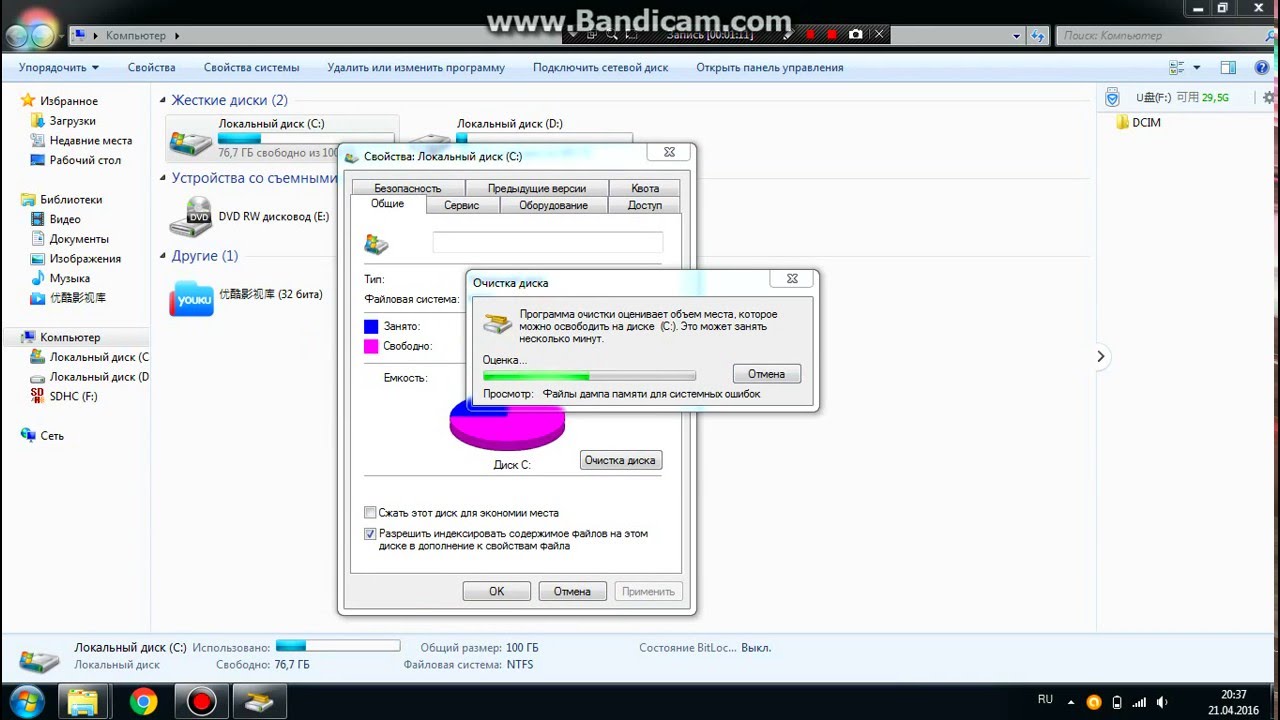 4к. Опубликовано Обновлено
4к. Опубликовано Обновлено
Оглавление
- Первый шаг: очистка средствами Windows
- Шаг второй: очистка с помощью специальных программ
- Carambis Cleaner
- CCleaner
Долгий запуск компьютера, медленная работа приложений, вылеты и программные ошибки — проблемы, которые возникают в засоренной операционной системе. Временные файлы и неиспользуемые программы занимают место на диске. Рассказываем, как почистить компьютер и увеличить скорость его работы.
Избавиться от ненужных файлов можно двумя способами:
- Средствами Windows. Этот способ подходит пользователям, которые используют 7, 10 или
11 версию Windows. Более ранние версии операционной системы не поддерживают эту
функцию. - При помощи сторонних программ. Разработчики предлагают бесплатные и платные
версии программ для очистки памяти компьютера и увеличения быстродействия системы.
Эти программы помогут удалить ненужные файлы и безопасно очистить память
компьютера.
Первый шаг: очистка средствами Windows
Операционная система Windows регулярно и незаметно для пользователя очищает
систему от временных файлов и мусора. Однако этот процесс может быть прерван пользователем или программной ошибкой. Поэтому стоит периодически вручную очищать систему с помощью средств Windows.
Чтобы почистить компьютер встроенными средствами ОС:
- откройте приложение «очистка диска». Для этого одновременно нажмите клавиши «R» и
«Windows»; - в появившемся окне напишите команду «cleanrmgr.exe» и нажмите клавишу «Enter»;
также в меню «очистки диска» можно попасть, если нажать клавишу «Windows» и ввести в
появившейся строке поиска «очистка диска»; - поставьте галочки напротив каждого пункта в списке под заголовком «удалить следующие
файлы» и нажмите «ок»; - подтвердите удаление временных файлов, нажав «удалить файлы» в появившемся окне;
- дождитесь окончания очистки и перезагрузите компьютер;
- в окне «очистка диска» нажмите на «очистить системные файлы» и дождитесь, пока
служба перезагрузится; - поставьте галочки напротив новых пунктов: «очистка обновлений Windows», «антивирусная программа Microsoft Defender» и «файлы журнала обновлений Windows» и нажмите «ок» в окне «Очистка диска»;
- дождитесь окончания очистки и перезагрузите компьютер.

Чтобы воспользоваться очисткой системных файлов:
- откройте «очистку диска» и перейдите на вкладку «дополнительно»;
- нажмите на нижнюю кнопку «очистить», чтобы удалить все «бэкапы» системы за
исключением последнего; - подтвердите удаление «бэкапов», нажав кнопку «удалить»;
- дождитесь завершения процесса и перезагрузите компьютер.
Шаг второй: очистка с помощью специальных программ
Разработчики создали программы, которые помогают быстрее и качественнее очистить
систему от временных файлов и мусора. Показываем их работу на примере Carambis Cleaner и
CCleaner.
Carambis Cleaner
Carambis Cleaner — программа для увеличения быстродействия компьютера. Одна из ее
функций – очищение системы от временных файлов и лишнего мусора.
Выполните следующие шаги, чтобы очистить систему при помощи Carambis Cleaner:
- перейдите на официальный сайт и скачайте программу;
- установите программу, два раза кликнув на скачанный файл;
- подтвердите установку, нажав на «установить»;
- нажмите кнопку «запустить» из меню установщика или запустите программу с рабочего стола;
- зайдите в настройки анализа;
- поставьте галочку на «очистку системы»;
- нажмите кнопку «начать», чтобы запустить поиск лишних файлов;
- дождитесь окончания анализа и нажмите «очистить».

CCleaner
CCleaner — еще одна утилита, которая помогает очистить компьютер от лишних файлов и
ненужных программ.
Выполните следующие действия, чтобы очистить систему при помощи CCleaner:
- зайдите на официальный сайт и загрузите бесплатную версию программы;
- запустите установщик программы;
- подтвердите установку, нажав «установить»;
- нажмите кнопку «запустить» из меню установщика или запустите программу с
рабочего стола; - перейдите во вкладку «стандартная очистка»;
- во вкладке «windows» пролистайте до «проводника Windows» и «системы»;
- поставьте все галочки под «проводником Windows» и «системой» и нажмите кнопку «очистить», чтобы удалить ненужные файлы;
- подтвердите очистку, нажав «продолжить»;
- дождитесь окончания очистки и перезагрузите компьютер.
Да
100%
Проголосовало: 1
Александр
В 1998 году — первое знакомство с компьютером. С 2002 года постоянно развиваюсь и изучаю компьютерные технологии и интернет. Сейчас военный пенсионер. Занимаюсь детьми, спортом и этим проектом.
Сейчас военный пенсионер. Занимаюсь детьми, спортом и этим проектом.
Задать вопрос
( 5 оценок, среднее 4.6 из 5 )
Что такое ненужные файлы и как их очистить в Windows 7
Мусорные и другие ненужные файлы со временем накапливаются в вашей системе в различных формах. Эти файлы не только занимают драгоценное место в вашей системе, но также отрицательно влияют на скорость и производительность вашей системы. Давайте разберемся, что такое ненужные файлы в вашей системе и как их очистить.
Ненужные файлы: Нежелательные файлы со временем накапливаются на системном жестком диске в больших количествах, занимая драгоценное место для хранения. Эти ненужные файлы обычно создаются Windows и другими программами в вашей системе, которые записывают временные файлы во время установки и во время работы на системный жесткий диск, что им необходимо для работы.
Использовать средство очистки диска: Устройство хранения Evert в вашей системе имеет доступ к средству очистки диска. Эта функция предустановлена в вашей системе. Это поможет вам очистить диск от всех ненужных файлов и данных. Это поможет вам значительно ускорить скорость вашей системы. Это поможет вам очистить временные файлы Интернета, миниатюры, загруженные программные файлы, автономные веб-страницы, временные файлы, старые папки Windows и многое другое. Вы можете использовать этот встроенный инструмент для устранения беспорядка и организации данных в вашей системе для повышения производительности системы. Чтобы получить доступ к этому инструменту в вашей системе, вам необходимо выполнить следующие шаги.
Эта функция предустановлена в вашей системе. Это поможет вам очистить диск от всех ненужных файлов и данных. Это поможет вам значительно ускорить скорость вашей системы. Это поможет вам очистить временные файлы Интернета, миниатюры, загруженные программные файлы, автономные веб-страницы, временные файлы, старые папки Windows и многое другое. Вы можете использовать этот встроенный инструмент для устранения беспорядка и организации данных в вашей системе для повышения производительности системы. Чтобы получить доступ к этому инструменту в вашей системе, вам необходимо выполнить следующие шаги.
- Перейдите в меню «Пуск» и введите «Очистка диска» в строке поиска.
- Выберите из предложенных вариантов утилиту очистки диска и откройте ее.
- Выберите и откройте диск, который хотите очистить, и нажмите OK.
- Здесь вы найдете список всех папок и программ в вашей системе Windows. Вы можете выбрать любую из заданных опций, чтобы управлять ими или удалить их из вашей системы.

- Чтобы удалить файл или папки, выберите их из списка и нажмите OK.
Если вы не можете найти утилиту очистки диска, просто набрав ее в строке поиска, вы также можете попробовать ввести «Освободить место на диске» в строке поиска и выбрать ее из предложенных вариантов. Процесс очистки с помощью этой утилиты может занять некоторое время в зависимости от данных, которые необходимо очистить.
Удалить системные файлы: Вы можете найти эту опцию в разделе «Очистка диска» по названию кнопки «Очистить системные файлы». Устаревшие или старые системные файлы без уважительной причины занимают много места в системной памяти. Помимо необходимых системных файлов для бесперебойной работы вашей системы, в вашей системе хранится множество ненужных файлов, которые остаются на вашем компьютере в виде второй копии или в виде незанятых файлов. После того, как вы нажмете кнопку «Очистить системные файлы», потребуется некоторое время, чтобы предоставить подробный анализ ваших системных файлов. Если вы используете Windows 7, то он может отображать гигабайты файлов резервных копий пакета обновления, которые можно использовать для отмены пакета обновления. Чтобы удалить ненужные системные файлы из вашей системы, выполните следующие действия.
Если вы используете Windows 7, то он может отображать гигабайты файлов резервных копий пакета обновления, которые можно использовать для отмены пакета обновления. Чтобы удалить ненужные системные файлы из вашей системы, выполните следующие действия.
- Перейдите в системное меню «Пуск», введите «Очистка диска» в поле поиска и нажмите «Ввод».
- Выберите утилиту очистки диска из предложенных вариантов и найдите кнопку «Очистить системные файлы» в левом нижнем углу окна.
- Нажмите эту кнопку, чтобы открыть его, выберите диск, с которого вы хотите удалить ненужные системные файлы, и нажмите OK.
- Здесь вы найдете все системные файлы на вашем компьютере. Он включает в себя множество ненужных системных файлов, которые занимают ваше ценное место на диске без уважительных причин. Найдите и удалите эти файлы, чтобы освободить драгоценное место для хранения.
Примечание. Очистка обновления Windows может также включать несколько ГБ файлов, которые можно удалить. Эти файлы сами по себе являются файлами обновлений, которые архивируются Windows для упрощения доступа в дальнейшем, если это необходимо. Просто установите флажок рядом с этими файлами и нажмите OK, чтобы удалить эти файлы. Помните, что если вы сделаете это, Windows, возможно, не сможет вернуться к более старым версиям системы, если у вас сначала не будет внешней резервной копии вашего диска C:. Здесь вам нужно сохранить или удалить все такие файлы.
Эти файлы сами по себе являются файлами обновлений, которые архивируются Windows для упрощения доступа в дальнейшем, если это необходимо. Просто установите флажок рядом с этими файлами и нажмите OK, чтобы удалить эти файлы. Помните, что если вы сделаете это, Windows, возможно, не сможет вернуться к более старым версиям системы, если у вас сначала не будет внешней резервной копии вашего диска C:. Здесь вам нужно сохранить или удалить все такие файлы.
Очистить корзину: Это самый простой способ удалить мусор и другие ненужные файлы из системного хранилища. Перейдите в корзину системы, просто выберите там все файлы и удалите их. Чтобы получить доступ к корзине в вашей системе Windows 7, нажмите Windows + E, чтобы открыть проводник и найти корзину на левой панели. Откройте его и выберите файлы, которые хотите удалить.
Используйте технологию: Это еще один эффективный шаг для поиска и удаления всех ненужных и ненужных файлов из вашей системы. Используйте лучшие приложения для очистки ПК, чтобы удалить все ненужные файлы даже из самых отдаленных уголков вашей системы. Эти приложения работают на передовых алгоритмах, чтобы точно и мгновенно находить и удалять все ненужные и ненужные файлы из вашей системы. Эти инструменты помогут вам эффективно ускорить и оптимизировать производительность вашей системы.
Используйте лучшие приложения для очистки ПК, чтобы удалить все ненужные файлы даже из самых отдаленных уголков вашей системы. Эти приложения работают на передовых алгоритмах, чтобы точно и мгновенно находить и удалять все ненужные и ненужные файлы из вашей системы. Эти инструменты помогут вам эффективно ускорить и оптимизировать производительность вашей системы.
Вы можете использовать эти простые, но эффективные шаги, чтобы найти и удалить все нежелательные и ненужные файлы из вашей системы. Это поможет вам восстановить много драгоценного места для хранения без особых усилий. Фактически, это помогает вам значительно улучшить производительность вашей системы.
Резюме: ненужные файлы со временем накапливаются в вашей системе, занимая драгоценное место для хранения. Это также отрицательно влияет на производительность вашей системы. Давайте разберемся, что такое ненужные файлы и как их очистить.
Информация об авторе
Йогеш Шарма работает в Systweak специалистом по поисковой оптимизации и автором технического контента. Он любит рассказывать о различных угрозах кибербезопасности и осведомленности о киберпреступности в своих блогах.
Он любит рассказывать о различных угрозах кибербезопасности и осведомленности о киберпреступности в своих блогах.
Прочтите здесь: http://blogs.systweak.com/
Теги: гость постинструкциипрограммное обеспечениетехсоветыподсказкиокнавиндовс 7
2 способа показать скрытые файлы в Windows 7
Советы по восстановлению файлов Windows, опубликованные Kisakye 28 апреля 2022 г.
Скрытие файлов, которые являются личными, очень распространено среди пользователей ПК с Windows. Многие люди прячут некоторые личные файлы на своем компьютере, чтобы другие люди не могли легко их найти. Если вы находитесь в определенном положении, когда хотите просмотреть скрытые файлы в Windows 7, но вы действительно не знаете, как увидеть скрытые файлы в Windows 7, то вы попали в нужное место. Вы узнаете , как отображать скрытые файлы в Windows 7 вручную, а также с помощью лучшего программного обеспечения для восстановления данных в Интернете. Это действительно легко и не о чем паниковать. Все, что вам нужно сделать, это следовать приведенным здесь рекомендациям, и все будет хорошо.
Все, что вам нужно сделать, это следовать приведенным здесь рекомендациям, и все будет хорошо.
- Быстрая навигация
- Часть 1. Как отобразить скрытые файлы в Windows 7 вручную
- Часть 2. Как использовать инструмент для восстановления и отображения скрытых файлов на ПК с Windows 7
Часть 1. Как отобразить скрытые файлы в Windows 7 вручную
Первое, что вам нужно сделать, если вы не знаете, как показать скрытые файлы в Windows 7, — просмотреть их вручную. Это довольно простая вещь, когда вы хотите увидеть скрытые файлы Windows 7. Windows имеет очень простой процесс отображения скрытых файлов в несколько кликов. Windows 7. Вот как вы можете это сделать.
Сначала нужно нажать на кнопку «Пуск», затем перейти в «Панель управления». Затем выберите «Внешний вид и персонализация».
Теперь вам нужно выбрать «Параметры папки», а затем перейти на вкладку «Вид».
Наконец, в разделе «Дополнительные» настройки вам нужно выбрать «Показать скрытые файлы, папки и диски», а затем нажать «ОК», чтобы просмотреть скрытые файлы в Windows 7.
, часть 2. Как использовать инструмент для восстановления и отображения скрытых файлов на ПК с Windows 7
На самом деле не имеет значения, если вы не знаете, как отображать папки в Windows 7, но важно, используете ли вы правильный инструмент для отображения скрытых папок в Windows 7. Если вы потеряли или удалили скрытые файлы из своей компьютер, то вы можете легко восстановить удаленные файлы в Windows 7 и просмотреть скрытые файлы в Windows 7 с помощью программного обеспечения iBeesoft Data Recovery. Это удивительное программное обеспечение может полностью отображать скрытые файлы с жесткого диска / раздела, внешнего жесткого диска, диска RAW, SD-карты, USB-накопителя и т. Д. В кратчайшие сроки. Его расширенные функции и удобный интерфейс помогут вам отобразить папки в Windows 7 за несколько кликов. Нет другого программного обеспечения, которое могло бы гарантировать вам самый безопасный процесс восстановления, поэтому это программное обеспечение, несомненно, является лучшим.
Шаг за шагом, чтобы увидеть скрытые файлы в Windows 7 с помощью этого инструмента
Шаг 1. Загрузите и установите на компьютер программное обеспечение Windows 7 для отображения файлов. Затем запустите программу, и вы получите основной интерфейс программного обеспечения на экране вашего ПК. Поскольку вы уже знаете, что ваши скрытые файлы были потеряны с вашего собственного компьютера, вы также знаете, на каком диске находятся скрытые файлы, которые вы потеряли или удалили.
Шаг 2, на следующем шаге вы найдете весь список дисков, которые доступны на вашем компьютере. Просто выберите тот, который содержит ваши потерянные скрытые файлы, и нажмите на кнопку «9».0079 Scan «, чтобы начать сканирование.
Шаг 3, программное обеспечение Windows 7 для отображения скрытых файлов автоматически просканирует ваш диск и отобразит все данные, которые вы выбрали для восстановления ранее. Отсюда вам нужно проверить нужные данные слева боковое меню и выберите файлы, которые вы хотите восстановить. После этого вам нужно нажать на кнопку « Recover » в правом верхнем углу экрана, чтобы начать процесс восстановления скрытых файлов.
После этого вам нужно нажать на кнопку « Recover » в правом верхнем углу экрана, чтобы начать процесс восстановления скрытых файлов.
Вы должны подождать некоторое время до завершения процесса восстановления. Время зависит от размера файла, который вы восстанавливаете здесь. В течение очень короткого времени все ваши потерянные или удаленные скрытые файлы будут восстановлены на вашем компьютере.
Прочитав эту статью, вы уже знаете, как просмотреть скрытые файлы в Windows 7 вручную, а также с помощью программного обеспечения. На самом деле, самым разумным выбором для отображения скрытых файлов в Windows 7 будет использование программного обеспечения iBeesoft Data Recovery. Этот удивительный и единственный в своем роде инструмент для восстановления файлов Windows 7 даст вам 100% безопасное и эффективное решение, которое может легко помочь вам просмотреть скрытые файлы в Windows 7. Нет необходимости паниковать или оставаться в замешательстве, потому что эта статья уже дала вам идеальное руководство по использованию 100% успешного программного обеспечения для решения вашей проблемы.