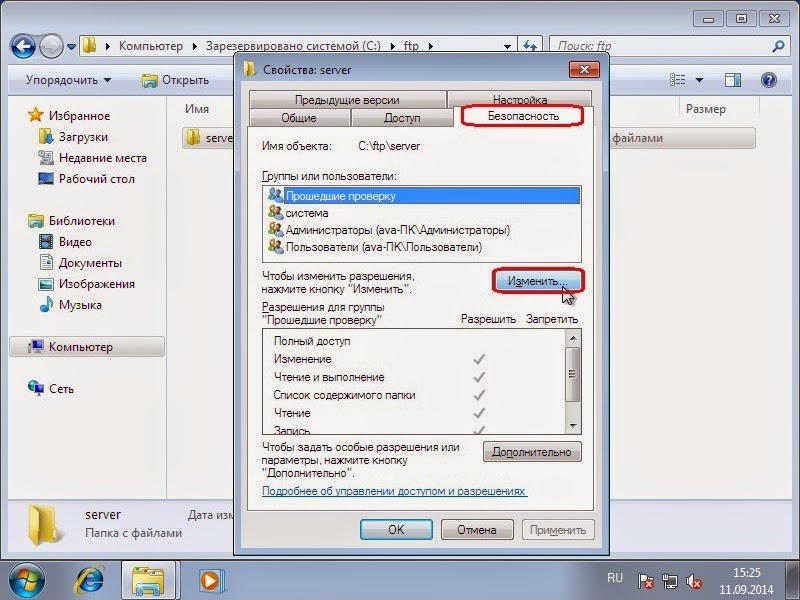Как создать и настроить ftp сервер у себя на компьютере: как создать и настройка, топ-10 лучших и их описание
Содержание
как создать и настройка, топ-10 лучших и их описание
Компьютеры на базе Виндовс 10 представляют собой многофункциональные устройства, позволяющие пользователям осуществить практически любую задумку. Кто-то работает в фоторедакторах, кто-то монтирует видео, а кто-то подключает FTP-сервер на операционной системе Windows 10. Далее разберемся, что это за сервер, для чего он нужен и как его можно настроить, используя встроенные средства ОС и специальные программы.
СОДЕРЖАНИЕ СТАТЬИ:
Для чего он нужен
Перед началом настройки сервера нужно понять, что за аббревиатура «FTP» прячется в его названии. FTP (File Transfer Protocol) – это протокол передачи данных через интернет. В первоначальном виде он появился в далеком 1971 году, но до сих пор пользуется популярностью. Следовательно, FTP-сервером допустимо назвать хранилище данных в интернете, к которому может обратиться человек, чтобы скачать музыку, фильмы, фото и другие файлы.
Раз уж в этом материале мы говорим о настройке FTP-сервера на ПК с операционной системой Windows 10 на борту, то стоит пояснить, что в нашем случае в качестве хранилища (сервера) будет выступать сам компьютер. А FTP будет использоваться в качестве протокола для передачи данных. Таким образом, вы сможете делиться информацией, сохраненной на вашем устройстве, с другими пользователями, не тратя время на загрузку данных в облако и, уж тем более, копирование данных на флеш-накопители.
А FTP будет использоваться в качестве протокола для передачи данных. Таким образом, вы сможете делиться информацией, сохраненной на вашем устройстве, с другими пользователями, не тратя время на загрузку данных в облако и, уж тем более, копирование данных на флеш-накопители.
Как создать и настроить FTP-сервер на компьютере Windows 10
Настройка FTP-сервера – это сложный процесс, который вызывает у новичков массу сложностей. Однако встроенные средства Windows 10 дают возможность подготовить сервер для подключения устройств любому желающему. Главное – четко следовать требованиям инструкции, а они не такие мудреные, как может показаться на первый взгляд.
Алгоритм действий для создания и настройки FTP-сервера выглядит следующим образом:
- Сначала нам нужно активировать встроенный FTP-протокол на компьютере, так как по умолчанию он отключен. Для этого нужно открыть «Панель управления» через поисковую строку Windows или любым другим способом.
- Во вкладке «Просмотр» установите значение «Крупные значки».
 Это поможет вам как можно быстрее найти нужный раздел «Программы и компоненты», в который необходимо перейти для дальнейшей настройки.
Это поможет вам как можно быстрее найти нужный раздел «Программы и компоненты», в который необходимо перейти для дальнейшей настройки.
- В открывшемся окне вы увидите несколько вкладок. Поочередно раскройте «Службы IIS» и «FTP-сервер».
- Отметьте галочками вкладки «FTP-сервер», «Расширяемость FTP» и «Служба FTP».
- Теперь можно сказать, что мы активировали протокол. Далее останется создать собственный сервер и задать координаты для подключения к нему. Поэтому вернитесь на главную страницу «Панели управления» и перейдите в раздел «Администрирования».
- Здесь находится множество файлов, среди которых нас будет интересовать «Диспетчер служб IIS». Запустите его двойным щелчком ЛКМ или откройте любым другим способом.
- В левой части открывшегося интерфейса будет располагаться вкладка «Сайты». Щелкните по ней ПКМ и выберите опцию «Добавить FTP-сайт».
- Придумайте название и укажите расположение данных (например, диск «D» или конкретная папка).

- Следующим шагом требуется настроить параметры привязки. Здесь рекомендуется установить значение «Все свободные» в качестве IP-адреса, выбрать порт «21», отметить галочкой пункт «Запускать сайт FTP автоматически» и запретить использование SSL («Без SSL»).
- На следующем этапе настраиваем параметры доступа. «Анонимный» – доступ к серверу можно будет получить без логина и пароля, «Обычный» – наоборот.
Важно. После создания FTP-сервера необходимо перейти в настройки брандмауэра и активировать доступ к FTP. Для этого откройте «Дополнительные параметры» и поставьте соответствующие галочки.
Создание сервера закончилось, и теперь нам осталось определить, кто из пользователей получит к нему доступ:
- Через «Панель управления» запустите инструмент «Управление компьютером» (находится в разделе «Администрирование»).
- Щелкните ПКМ и выберите «Создать группу».
- Добавьте пользователей, открыв получившуюся группу и нажав ПКМ.

- Как только все учетные записи будут добавлены, перейдите в «Свойства» группы и откройте вкладку «Безопасность».
- Нажмите на кнопку «Изменить» и добавьте созданную группу в список.
Теперь пользователи, добавленные в группу, смогут получить доступ к вашему FTP-серверу.
Лучшие FTP-серверы
Как вы уже могли догадаться, создание сервера FTP встроенными средствами компьютера – рутинное и очень сложное занятие. Намного легче установить приложение с собственным сервером и разрешить ему доступ к файлам, сохраненным на компьютере.
FileZilla Server 0.9.23
Самое известное приложение, которому удалось поднять вопрос удобства при подключении средствами FTP. Вам достаточно разрешить доступ к определенной папке, настроить параметры входа (имя сервера и пароль), а затем отправить эти данные человеку, решившему подключиться к вам через ту же программу FileZilla.
Xlight FTP Server
Еще одна программа, способная сделать пользовательский сервер.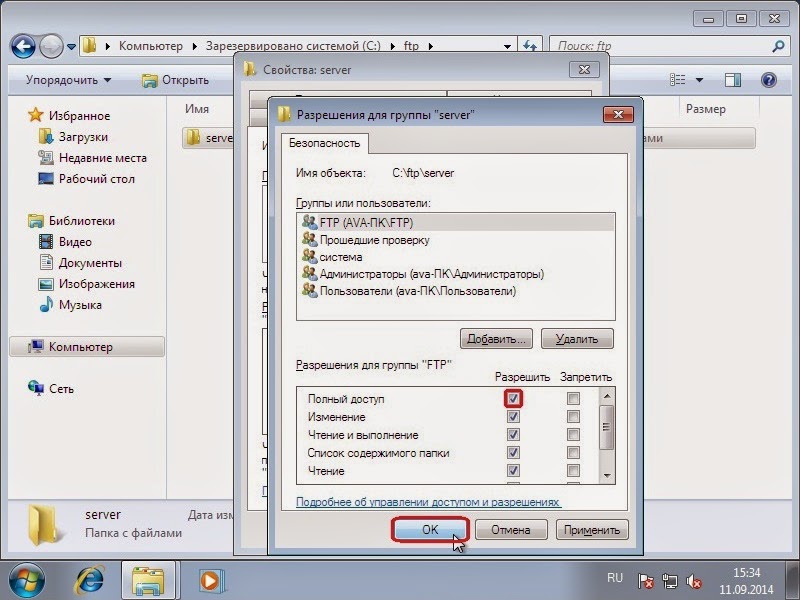 Приложение отличается устаревшим, но в то же время удобным интерфейсом. Русского языка нет, зато есть масса настроек вроде активации доступа через IPv6.
Приложение отличается устаревшим, но в то же время удобным интерфейсом. Русского языка нет, зато есть масса настроек вроде активации доступа через IPv6.
FAR
FAR-manager – еще один популярный клиент с массой настроек. Его можно посоветовать лишь тем, кто уверен в собственных знаниях, так как меню приложения напоминает старые версии BIOS, а весь интерфейс представлен на английском языке.
Total Commander
Файловый менеджер с функцией создания удаленного сервера, на который сможет попасть любая папка вашего ПК. Точнее, менеджер не создает сервер, а только управляет им. Отличается высоким уровнем удобства за счет поддержки русского языка и наличия раздела «Справка». Работает как на компьютере, так и на смартфоне.
FTP-сервер Complete FTP
Инструмент без файлового менеджера, но с интуитивно понятным меню. Интерфейс выглядит приветливым даже для новичка, а настройка сервера осуществляется за 5-7 нажатий и требует от пользователя не более пяти минут свободного времени.
Direct FTP
Платный клиент, чей недостаток с лихвой компенсируется удобством взаимодействия. Наличие раздела «Справка» позволяет без труда разобраться в азах даже новичку, но на изучение инструкции придется выделить от получаса до часа.
TYPSoft FTP Server 1.10
Простой клиент, который пользуется популярностью, как среди профессионалов, так и среди новых пользователей. Отличается удобным интерфейсом, наличием русского языка и настройкой массы удаленных функций – от скачивания до удаления файлов.
FTP-сервер Core FTP Server
Приложение распространяется в двух версиях. Одна является платной, вторая – бесплатной. У второй модификации есть ряд функциональных ограничений, но базовые потребности пользователя способна удовлетворить даже она.
FTPRush
Бесплатная программа, выполненная в стилистике продуктов Microsoft. Это позволяет рассчитывать на быстрое освоение утилиты. Также приложение готово похвастать наличием менеджера закачек.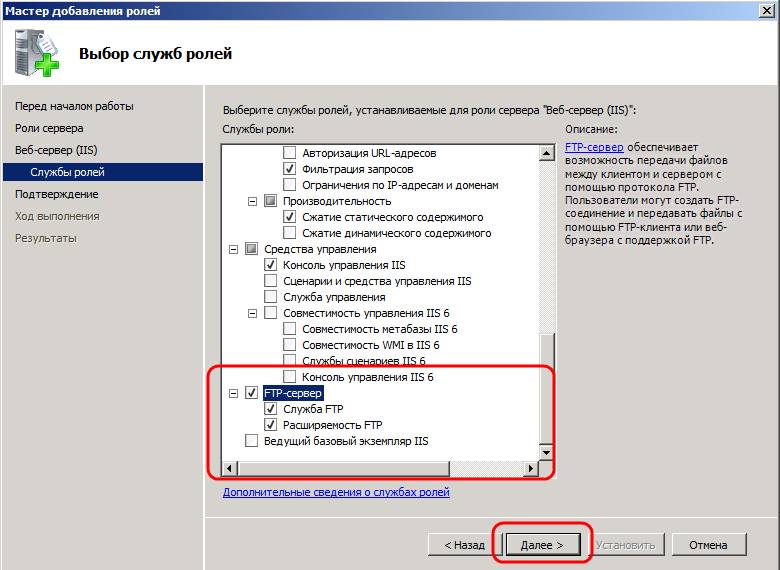
CoffeeCup Free FTP
Незамысловатая программа, которая подойдет новичкам. Интерфейс переведен на русский язык, а меню не выглядит перегруженным. Есть поддержка двухпанельного режима работы и передачи файлов с одного сервера на другой без прямого взаимодействия с хранилищем ПК.
Причины, по которым могут не работать
Чаще всего FTP-сервер не работает по причине того, что пользователь забыл активировать соответствующую опцию в Панели управления через инструмент «Программы и компоненты». Также сложности связывают с неправильным вводом логина и пароля, закрепленных за определенным сервером.
Вам помогло? Поделитесь с друзьями — помогите и нам!
Твитнуть
Поделиться
Поделиться
Отправить
Класснуть
Линкануть
Вотсапнуть
Запинить
Читайте нас в Яндекс Дзен
Наш Youtube-канал
Канал Telegram
Adblock
detector
Как настроить FTP-сервер в Windows 10
FTP или сервер протокола передачи файлов – это общедоступный или частный сервер, на котором можно размещать файлы, к которым можно получить доступ как локально, так и глобально.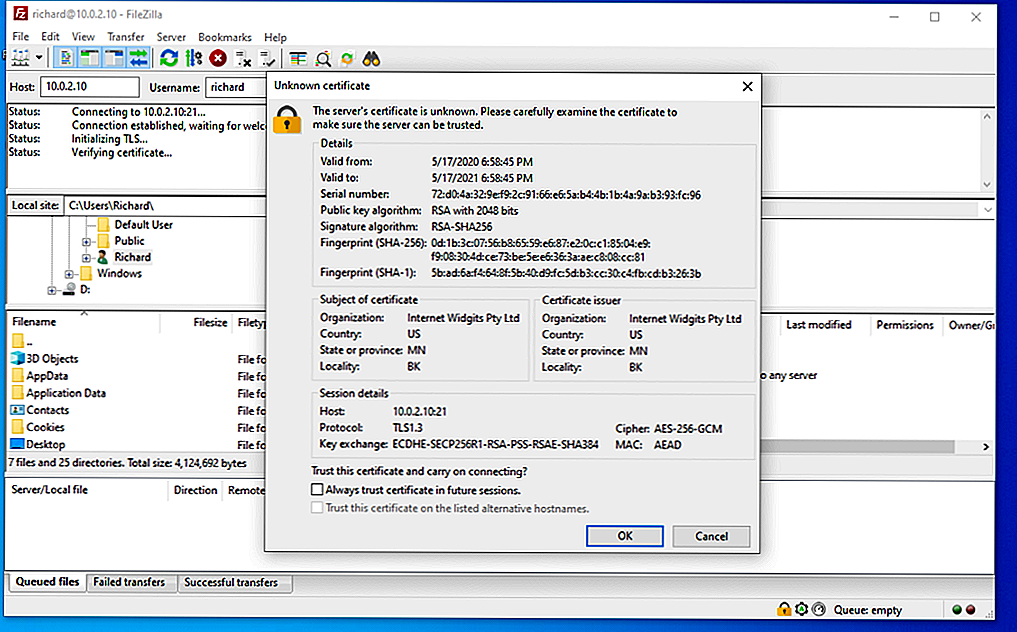 Это простой, гибкий и быстрый способ, который означает, что вы можете хранить любые файлы на этом сервере в зависимости от общего размера сервера. Если это звучит полезно, отличные новости! Windows 10 позволяет вам создать FTP-сервер . Вы можете разместить его как локально, так и сделать его доступным через Интернет. Эта статья посвящена настройке FTP-сервера, а затем разрешению подключений проходить через брандмауэр Windows.
Это простой, гибкий и быстрый способ, который означает, что вы можете хранить любые файлы на этом сервере в зависимости от общего размера сервера. Если это звучит полезно, отличные новости! Windows 10 позволяет вам создать FTP-сервер . Вы можете разместить его как локально, так и сделать его доступным через Интернет. Эта статья посвящена настройке FTP-сервера, а затем разрешению подключений проходить через брандмауэр Windows.
Содержание
- Настройка FTP-сервера в Windows 10
- 1] Настройка FTP-сервера в Windows `10
- 2] Настройте брандмауэр Windows для прохождения через FTP-соединения
Мы будем выполнять следующие задачи:
- Настройка FTP-сервера.
- Настройка брандмауэра Windows для прохождения подключений.
1] Настройка FTP-сервера в Windows `10
Начните с поиска Включить или выключить функции Windows в поле поиска. Выберите подходящий результат, чтобы всплыло мини-окно.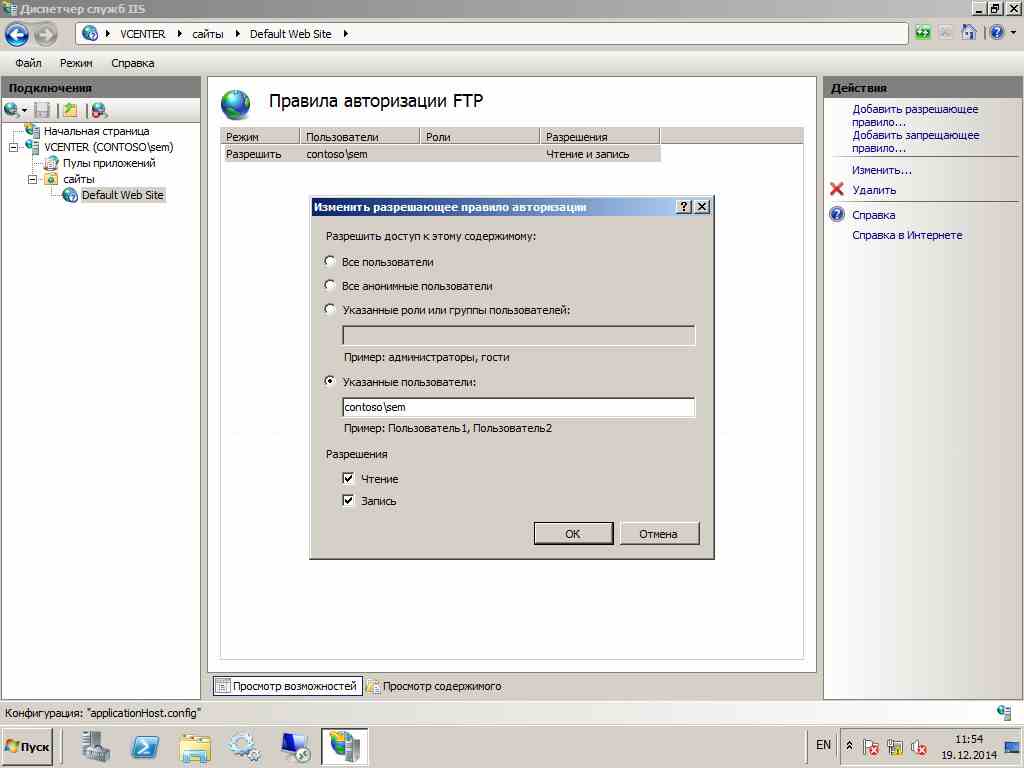
Прокрутите вниз до списка, чтобы развернуть Информационные интернет-службы , под которым вам нужно развернуть FTP-сервер.
Установите все флажки, чтобы включить все записи, и нажмите ОК. Позвольте ему применить необходимые изменения.
Теперь ваш компьютер включен для размещения FTP-сервера.
Теперь, чтобы настроить FTP-сервер, найдите Диспетчер информационных служб Интернета (IIS) в поле поиска.
Под панелью навигации Подключения щелкните правой кнопкой мыши Сайты. Затем выберите Добавить FTP-сайт.
Откроется новое окно, в котором вам нужно будет ввести некоторые сведения о вашем FTP-хостинге.
Введите данные и нажмите Далее.
Вам будет предложено ввести некоторые данные для аутентификации после нажатия кнопки Далее . Введите эти данные.
Нажав Готово , вы получите FTP-сервер, размещенный на вашем компьютере с Windows 10.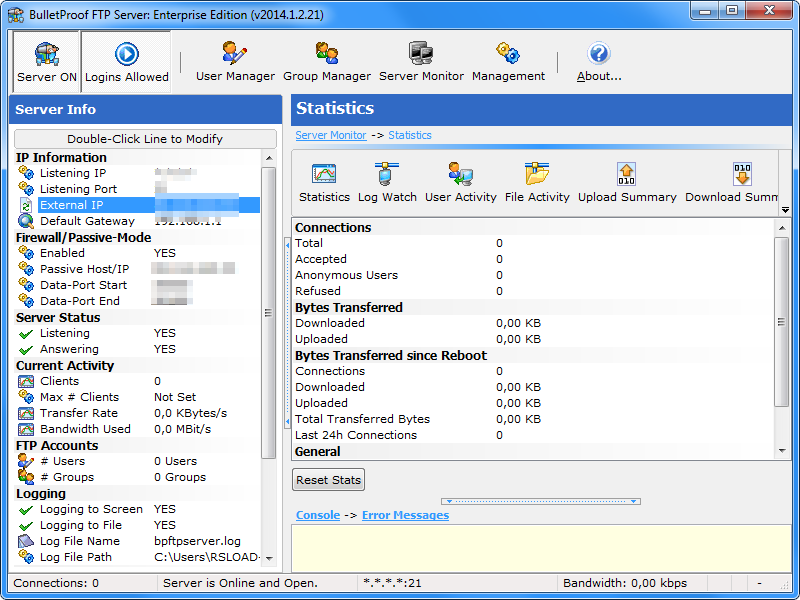
Далее мы должны разрешить соединения с и на FTP-сервер.
Читать : FTP-клиент FileZilla для компьютеров с Windows
2] Настройте брандмауэр Windows для прохождения через FTP-соединения
Вам необходимо настроить брандмауэр Windows, чтобы разрешить подключения к нему и из него.
Для этого начните с поиска Разрешить приложение или функцию через брандмауэр Windows и выберите соответствующий результат.
Появится окно со всеми настройками. Вы можете нажать кнопку Изменить настройки .
Вы получите заполненный список, в котором вам необходимо включить флажки для FTP-сервера в конфигурациях Личная и Публичная .
После этого просто нажмите ОК.
Теперь вы сможете получить доступ к FTP-серверу в своей локальной сети.
Далее мы увидим, как настроить FTP-сервер для доступа через внешнюю сеть.
Как настроить FTP-сервер — Windows FTP
Руководство по подключению к FTP-серверам без ущерба для безопасности сети
СКАЧАТЬ БЕСПЛАТНУЮ ПРОБНУЮ ПРОБНУЮ ВЕРСИЮ
Полная функциональность в течение 14 дней
ССЫЛКА НА ПРОБНУЮ ПРОБНУЮ ЭЛЕКТРОННУЮ ПОЧТУ
Полная функциональность в течение 14 дней
Изучите информацию о продукте
Изучите информацию о продукте
Как настроить FTP-сервер
Настройка FTP в пассивном режиме
Открытие каналов на FTP-клиенте и сервере
Включение FTP в Windows, если IIS не установлен
Включение FTP в Windows, если IIS уже установлен в качестве веб-сервера
Передача файлов
Настройка FTP-сайта
Как работает базовая аутентификация FTP?
Доступ к файлам на FTP-сервере
Как настроить FTP-сервер
Как настроить FTP-сервер
FTP функционирует по модели клиент-сервер.
 На сервере размещаются файлы для совместного использования, а клиент предоставляет интерфейс для доступа, загрузки или загрузки файлов на файловый сервер. Компьютеры, передающие файлы, могут находиться как в той же сети, где настроен FTP-сервер, так и вне сети (через Интернет). FTP использует два порта, один для подключения и один для отправки данных.
На сервере размещаются файлы для совместного использования, а клиент предоставляет интерфейс для доступа, загрузки или загрузки файлов на файловый сервер. Компьютеры, передающие файлы, могут находиться как в той же сети, где настроен FTP-сервер, так и вне сети (через Интернет). FTP использует два порта, один для подключения и один для отправки данных.FTP может работать в двух режимах: активном и пассивном. И он использует два канала между клиентом и сервером: канал команд и канал данных. Командный канал предназначен для отправки команд и ответов, а канал данных — для отправки фактических данных. Что касается
активный и пассивный режимы
, в активном режиме клиент запускает канал команд, а сервер устанавливает канал данных. В пассивном режиме и каналы команд, и каналы данных устанавливаются клиентом.
Большинство организаций предпочитают пассивный режим. В этом режиме клиент инициирует оба канала; следовательно, организации практически не нужно вносить изменения в клиентский брандмауэр.
 Соединение происходит от клиента к серверу, и данные будут обратным трафиком к клиенту. В целом организации могут разрешить своим пользователям (клиентам) подключаться к FTP-серверам без ущерба для сетевой безопасности.
Соединение происходит от клиента к серверу, и данные будут обратным трафиком к клиенту. В целом организации могут разрешить своим пользователям (клиентам) подключаться к FTP-серверам без ущерба для сетевой безопасности.Настройка FTP в пассивном режиме
Настройка FTP в пассивном режиме
В первую очередь командный канал открывается клиентом для
FTP-сервер
на порту 21. Клиент также открывает два случайных непривилегированных порта на клиенте (обычно порт больше 1023). Назовем первый порт P, а второй порт P+1. FTP-клиент инициирует соединение с сервером, отправляя команду PASV. Клиент подключается к серверу с порта P на порт сервера 21 с помощью команды PASV. Затем сервер открывает другой непривилегированный порт Q (любой порт больше 1023) и отправляет информацию о порте обратно в ответ на команду PASV.
 Теперь клиент инициирует соединение с порта P+1 на порт Q на сервере, чтобы начать передачу данных.
Теперь клиент инициирует соединение с порта P+1 на порт Q на сервере, чтобы начать передачу данных.Шаги:
- Клиент связывается с сервером, используя
команда ПАСВ
на порт 21.
- Сервер отвечает, используя порт 2000. Здесь порт 2000 — это порт, который сервер будет прослушивать для соединения для передачи данных.
- Клиент инициирует подключение с порта 1025 на 2000 (на сервере).
- Сервер отправляет обратно ACK (подтверждение).
Регистрация
Учить больше
- Клиент связывается с сервером, используя
Открытие каналов на FTP-клиенте и сервере
Открытие каналов на FTP-клиенте и сервере
Сторона клиента:
Данные и другие сообщения от клиента должны поступать на FTP-сервер. Убедитесь, что вы разрешаете исходящим данным и другим сообщениям от клиента идти на FTP-сервер.
Убедитесь, что вы разрешаете исходящим данным и другим сообщениям от клиента идти на FTP-сервер.
Сторона сервера:
Порт 21 должен быть открыт, так как он получает команду PASV для инициации соединения. Порт, используемый сервером для ответа клиенту, может быть любым в диапазоне от 22 до 1022. Поскольку FTP-сервер указывает случайный порт (любой больше 1023), эти порты должны быть открыты для связи.
Предпосылки
Или путь к корневой папке должен быть установлен как путь для вашего FTP-сайта. Даже программный брандмауэр (например, брандмауэр Windows или Symantec) должен разрешать подключения к FTP-серверу.
Включение FTP в Windows, если IIS не установлен
Включение FTP в Windows, если IIS не установлен
В этом примере мы будем использовать Windows Server 2008 R2 для настройки FTP.

Если IIS не установлен:
- Перейдите в «Пуск» > «Панель управления» > «Администрирование» > «Диспетчер серверов» в диспетчере серверов Windows.
- Перейдите к узлу Роли. Щелкните правой кнопкой мыши Роли и выберите Добавить роли.
- В окне «Добавить роли» откройте «Роли сервера» и установите флажок «Веб-сервер (IIS)».
- Пройдите через мастер установки и нажмите «Установить». Дождитесь завершения установки.
Включение FTP в Windows, если IIS уже установлен в качестве веб-сервера
Включение FTP в Windows, если IIS уже установлен в качестве веб-сервера
- Перейдите к
Пуск > Панель управления > Администрирование > Диспетчер серверов.
- В диспетчере серверов Windows перейдите к
Роли
узел и развернуть
Веб-сервер (IIS)
. - Щелкните правой кнопкой мыши
Веб-сервер (IIS)
и нажмите на
Добавить службы ролей
. - в
Добавить службы ролей
окно, иди в
Службы ролей
и проверьте
FTP-сервер
. - Подтверждать
Консоль управления IIS
проверяется под
Инструменты управления
.
- Нажмите
Следующий
, тогда
Установить
, и дождитесь завершения установки.
- Перейдите к
Передача файлов
Передача файлов
Для передачи файлов необходимо добавить FTP-сайт. После включения FTP-сайта клиенты могут передавать данные на сайт и с него, используя протокол FTP.
Настройка FTP-сайта
Настройка FTP-сайта
- Перейдите к
Пуск > Панель управления > Администрирование > Диспетчер информационных служб Интернета (IIS).
- Когда консоль IIS открыта, разверните локальный сервер.
- Щелкните правой кнопкой мыши
Места
и нажмите на
Добавить FTP-сайт
. - В окне «Добавить FTP-сайт» введите имя FTP-сервера и путь к каталогу содержимого, а затем нажмите «Далее». Путь к каталогу должен быть таким же, как тот, который мы установили для разрешения анонимного доступа. Выше мы использовали:
- В окне Binding and SSL Settings введите IP-адрес сервера. Проверить
Запуск FTP-сайта автоматически
вариант.
Выберите SSL на основе ограничений
. Нажмите
Нажмите
Следующий
. - Теперь выберите
Базовый
для аутентификации. - Нажмите
Заканчивать
. Теперь создание FTP-сайта завершено.
%SystemDrive%\ ftp\ftproot
- Перейдите к
Как работает базовая аутентификация FTP?
Как работает базовая аутентификация FTP?
Базовая аутентификация означает, что шифрование не используется. Таким образом, имя пользователя/пароль передаются открытым текстом. Базовая аутентификация соответствует имени пользователя/паролю из базы данных Active Directory. Вы также можете создавать учетные записи в IIS. Это можно сделать в разделе Средства управления в роли веб-сервера (IIS).

Под
Авторизация
, вы можете выбрать
Все пользователи
чтобы разрешить доступ по FTP всем пользователям из домена. Также проверьте оба
Читать
и Пишите под
Разрешения на основе требований
.Доступ к файлам на FTP-сервере
Доступ к файлам на FTP-сервере
Чтобы получить доступ к файлам на FTP-сервере, откройте проводник и введите
ftp://IP-адрес сервера
.
FTP-сервер запрашивает имя пользователя и пароль. Введите имя пользователя и пароль (учетные данные Windows или Active Directory) и нажмите
Войти
. Файлы и папки отображаются на FTP-сервере.
Файлы и папки отображаются на FTP-сервере.
Простая настройка защищенного сервера MFT в Windows
Serv-U Управляемый сервер передачи файлов
Начинается с {#Цена продукта#}
Поддерживает неограниченное количество одновременных сеансов
СКАЧАТЬ БЕСПЛАТНУЮ ПРОБНУЮ ПРОБНУЮ ВЕРСИЮ
Полная функциональность в течение 14 дней
ССЫЛКА НА ПРОБНУЮ ПРОБНУЮ ЭЛЕКТРОННУЮ ПОЧТУ
Полная функциональность в течение 14 дней
КУПИ СЕЙЧАС
КУПИ СЕЙЧАС
{#Контактный телефон#}
{#Почта для связи#}
Как настроить и управлять FTP-сервером в Windows 10
Настройка сервера протокола передачи файлов (FTP) в Windows 10 — это, пожалуй, одно из самых удобных решений для загрузки и скачивания файлов практически из любого места на ваш компьютер без ограничений, обычно встречающихся в облачных хранилищах.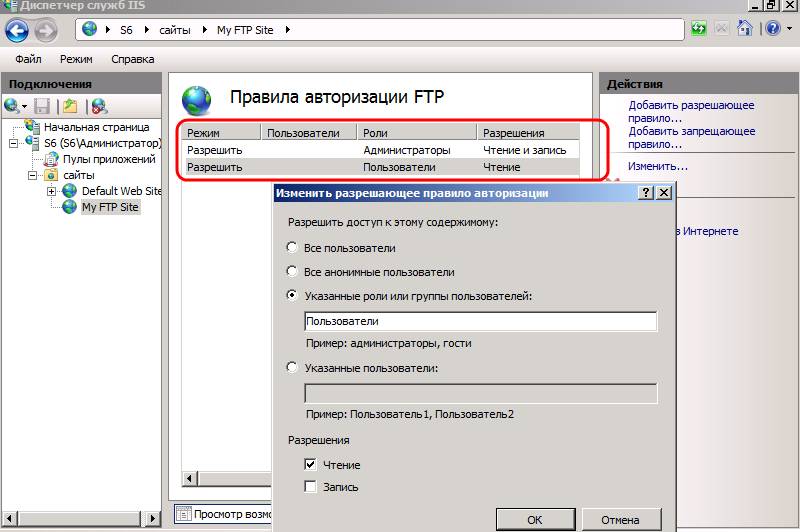
Используя FTP-сервер, вы фактически создаете частное облако, которым полностью управляете. У вас нет ежемесячных ограничений на переводы, и скорость может быть высокой (в зависимости от вашей интернет-подписки).
Кроме того, нет ограничений по типу или размеру файла, что означает, что вы можете передавать текстовый файл размером 1 КБ, а также файл резервной копии 1 ТБ, и вы можете создать столько учетных записей, сколько хотите, чтобы семья и друзья хранили файлы и обменивались ими с каждым. Другой.
Существует множество сторонних решений для настройки файлового сервера такого типа, но, хотя это может показаться сложным, функцию FTP, встроенную в Windows 10, настроить несложно.
В этом руководстве по Windows 10 мы расскажем вам, как настроить и управлять FTP-сервером на вашем компьютере для передачи файлов в домашней сети или удаленно через Интернет.
- Как установить компоненты FTP-сервера в Windows 10
- Как настроить сайт FTP-сервера в Windows 10
- Как настроить несколько учетных записей FTP в Windows 10
- Как удаленно подключиться к FTP-серверу в Windows 10
Как установить компоненты FTP-сервера в Windows 10
Хотя Windows 10 включает поддержку для настройки FTP сервер, необходимо добавить необходимые компоненты вручную.
Чтобы установить компоненты FTP-сервера, выполните следующие действия:
- Откройте Панель управления .
- Щелкните Программы .
- В разделе «Программы и компоненты» щелкните ссылку Включение или отключение компонентов Windows .
- Разверните функцию «Информационные службы Интернета» и разверните FTP-сервер .
- Проверьте опции FTP Extensibility и FTP Service .
- Отметьте параметр Web Management Tools с параметрами по умолчанию, но убедитесь, что установлен флажок IIS Management Console .
- Нажмите кнопку OK .
- Нажмите кнопку Закрыть .
После выполнения этих шагов на ваше устройство будут установлены компоненты для настройки FTP-сервера.
Как настроить сайт FTP-сервера в Windows 10
После установки необходимых компонентов можно переходить к настройке FTP-сервера на компьютере, что включает в себя создание нового FTP-сайта, настройку правил брандмауэра и разрешение внешних подключений.
Настройка FTP-сайта
Чтобы настроить FTP-сайт, выполните следующие действия:
- Откройте Панель управления .
- Нажмите Система и безопасность .
- Щелкните Административные инструменты .
- Дважды щелкните ярлык Internet Information Services (IIS) Manager .
- На панели «Подключения» щелкните правой кнопкой мыши Sites и выберите Добавить опцию FTP-сайта .
- В имени узла FTP введите краткое описательное имя сервера.
- В разделе «Каталог содержимого» в разделе «Физический путь» нажмите кнопку справа, чтобы найти папку, которую вы хотите использовать для хранения файлов FTP. Совет: Рекомендуется создать папку в корневом каталоге основного системного диска или на совершенно другом жестком диске. В противном случае, если вы установите домашнюю папку в одну из папок по умолчанию при добавлении нескольких учетных записей, пользователи не будут иметь разрешения на доступ к папке.
 (Вы можете настроить права доступа к папке, но это не рекомендуется.)
(Вы можете настроить права доступа к папке, но это не рекомендуется.)
- Нажмите кнопку Далее .
- Использовать настройки по умолчанию Binding .
- Установите флажок Запускать FTP-сайт автоматически .
- В разделе «SSL» установите флажок No SSL . Важно: В бизнес-среде или на FTP-сервере, на котором будут размещаться конфиденциальные данные, рекомендуется настроить сайт так, чтобы он требовал SSL, чтобы предотвратить передачу данных в виде открытого текста.
- Нажмите кнопку Далее .
- В разделе «Аутентификация» отметьте опцию Basic .
- В разделе «Авторизация» в раскрывающемся меню выберите пункт Указанные пользователи .
- Введите адрес электронной почты своей учетной записи Windows 10 или имя локальной учетной записи, чтобы разрешить себе доступ к FTP-серверу.

- Отметьте параметры Чтение и Запись .
- Нажмите кнопку Готово .
После выполнения этих шагов FTP-сайт должен работать на вашем компьютере.
Настройка правил брандмауэра
Если вы используете встроенный брандмауэр в Windows 10, подключения к FTP-серверу будут заблокированы по умолчанию до тех пор, пока вы не разрешите доступ службе вручную, выполнив следующие действия:
- Открыть Защитник Windows Центр безопасности .
- Нажмите Брандмауэр и защита сети .
- Щелкните параметр Разрешить приложение через брандмауэр .
- Нажмите кнопку Изменить настройки .
- Отметьте опцию FTP-сервер , а также опции, разрешающие доступ Private и Public .
После выполнения этих шагов FTP-сервер должен быть доступен из локальной сети.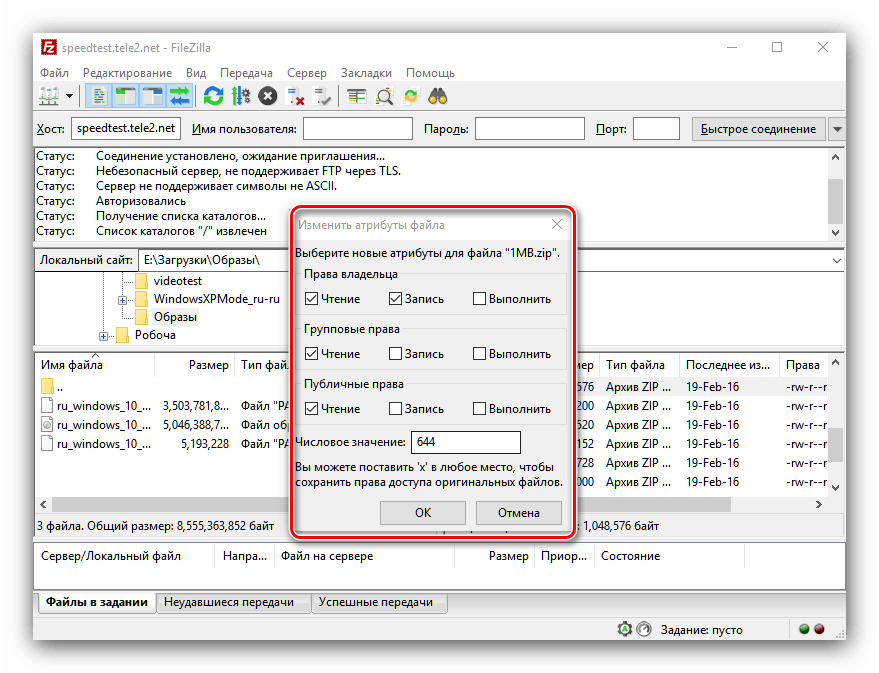
Если вы используете стороннее программное обеспечение безопасности, обязательно посетите веб-сайт поддержки вашего поставщика для получения более подробной информации о добавлении правил брандмауэра.
Разрешение внешних подключений
Чтобы ваш FTP-сервер был доступен из Интернета, вам также необходимо открыть порт 21 протокола управления передачей/протокола Интернета (TCP/IP) на вашем маршрутизаторе.
Инструкции по переадресации порта будут различаться в зависимости от маршрутизатора и даже от версии прошивки. В приведенных ниже шагах мы опишем общие шаги, но вам может потребоваться обратиться к веб-сайту поддержки производителя для получения более подробной информации.
Чтобы переадресовать порт 21, чтобы разрешить FTP-соединения за пределами локальной сети, выполните следующие действия:
- Открыть Настройки .
- Нажмите Сеть и Интернет .
- Нажмите Статус .
- Щелкните параметр Изменить свойства соединений .

- Запишите адрес DNS-сервера IPv4 , который является адресом вашего маршрутизатора. Обычно это частный адрес в диапазоне 192.168.x.x. Например, 192.168.1.1 или 192.168.2.1.
- Откройте веб-браузер по умолчанию.
- В адресной строке введите IP-адрес роутера (например, 192.168.1.1) и нажмите Введите .
- Войдите в систему, используя учетные данные маршрутизатора.
- Откройте страницу Port Forwarding . (Обычно эти параметры можно найти на страницах WAN, NAT или дополнительных параметров.)
- Добавьте новое правило для переадресации входящих подключений к FTP-серверу из Интернета, включив следующую информацию:
- Имя службы: Введите описательное имя для правила переадресации портов.
- Диапазон портов: 21.
- Локальный IP-адрес: Это IP-адрес FTP-сервера, на который маршрутизатор будет перенаправлять входящие соединения.
 (Это ваш адрес IPv4. См. шаг № 5 .)
(Это ваш адрес IPv4. См. шаг № 5 .) - Локальный порт: 21.
- Протокол: TCP.
- Нажмите кнопку «Добавить».
- Нажмите Кнопка Apply для сохранения изменений.
После выполнения этих шагов любое входящее соединение через порт 21 будет перенаправлено на FTP-сервер для установления сетевого сеанса.
Если вы планируете регулярно передавать файлы через Интернет, рекомендуется настроить статический IP-адрес, чтобы избежать необходимости перенастраивать маршрутизатор в будущем при изменении IP-адреса вашего устройства.
- Открыть Панель управления .
- Нажмите Сеть и Интернет .
- Нажмите Центр управления сетями и общим доступом .
- На левой панели выберите параметр Изменить настройки адаптера .
- Щелкните сетевой адаптер правой кнопкой мыши и выберите параметр Свойства .

- Выберите вариант Интернет-протокола версии 4 (TCP/IPv4) .
- Нажмите кнопку Свойства .
- Выберите параметр Использовать следующий IP-адрес .
- Укажите параметры IP:
- IP-адрес: Укажите статический сетевой адрес для компьютера. Вы должны использовать адрес за пределами области DHCP-сервера, настроенной на вашем маршрутизаторе, чтобы предотвратить конфликты. Например, 192.168.1.200 .
- Маска подсети: В домашней сети обычно используется адрес 255.255.255.0 .
- Шлюз по умолчанию: Обычно это IP-адрес маршрутизатора. Например, 192.168.1.1 .
- Предпочтительный DNS-сервер: Как правило, это также IP-адрес вашего маршрутизатора.
- Нажмите кнопку OK .

- Нажмите кнопку Закрыть .
После выполнения этих шагов конфигурация IP больше не будет меняться, что предотвратит возможные проблемы с подключением в будущем.
Как настроить несколько учетных записей FTP в Windows 10
Если вы хотите разрешить нескольким людям одновременно загружать и загружать файлы на FTP-сервер, вам необходимо настроить несколько учетных записей с определенными разрешениями.
Этот процесс выполняется путем создания новых стандартных учетных записей Windows 10 и настройки правильных параметров.
Создание новых учетных записей пользователей
Чтобы добавить несколько учетных записей на FTP-сервер, выполните следующие действия:
- Открыть Настройки .
- Нажмите на Accounts .
- Нажмите Семья и другие люди .
- Нажмите кнопку Добавить кого-то еще на этот компьютер .
- Введите адрес учетной записи Microsoft для пользователя, которому вы хотите разрешить доступ к FTP-серверу.
 Совет: Если вы хотите, чтобы пользователи получали доступ к серверу с помощью локальных учетных записей, выберите параметр У меня нет данных для входа этого человека , щелкните параметр Добавьте пользователя без учетной записи Microsoft и следуйте инструкциям на экране, чтобы создать учетную запись.
Совет: Если вы хотите, чтобы пользователи получали доступ к серверу с помощью локальных учетных записей, выберите параметр У меня нет данных для входа этого человека , щелкните параметр Добавьте пользователя без учетной записи Microsoft и следуйте инструкциям на экране, чтобы создать учетную запись.
- Нажмите кнопку Далее .
После выполнения этих шагов может потребоваться повторить их для создания дополнительных учетных записей.
Настройка учетных записей пользователей на FTP-сервере
Если вы хотите, чтобы несколько пользователей имели одновременный доступ к FTP-серверу, вам необходимо изменить настройки сервера, выполнив следующие действия:
- Открыть Панель управления .
- Нажмите Система и безопасность .
- Щелкните Административные инструменты .
- Дважды щелкните ярлык Internet Information Services (IIS) Manager .

- На левой панели разверните «Сайты» и выберите созданный ранее сайт.
- Дважды щелкните параметр Правила авторизации FTP .
- На правой панели выберите параметр Добавить разрешающее правило .
- Выберите один из следующих двух вариантов:
- Все пользователи: Позволяет каждому пользователю, настроенному на вашем устройстве Windows 10, получить доступ к FTP-серверу.
- Заданные пользователи: Вы можете использовать эту опцию, чтобы указать всех пользователей, которым вы хотите предоставить доступ к FTP-серверу. (Вы должны разделить каждого пользователя запятой.)
- Проверить Прочитать и Запишите опции .
- Нажмите кнопку OK .
После выполнения шагов все указанные вами пользователи теперь должны иметь доступ к FTP-серверу для удаленной загрузки и выгрузки файлов.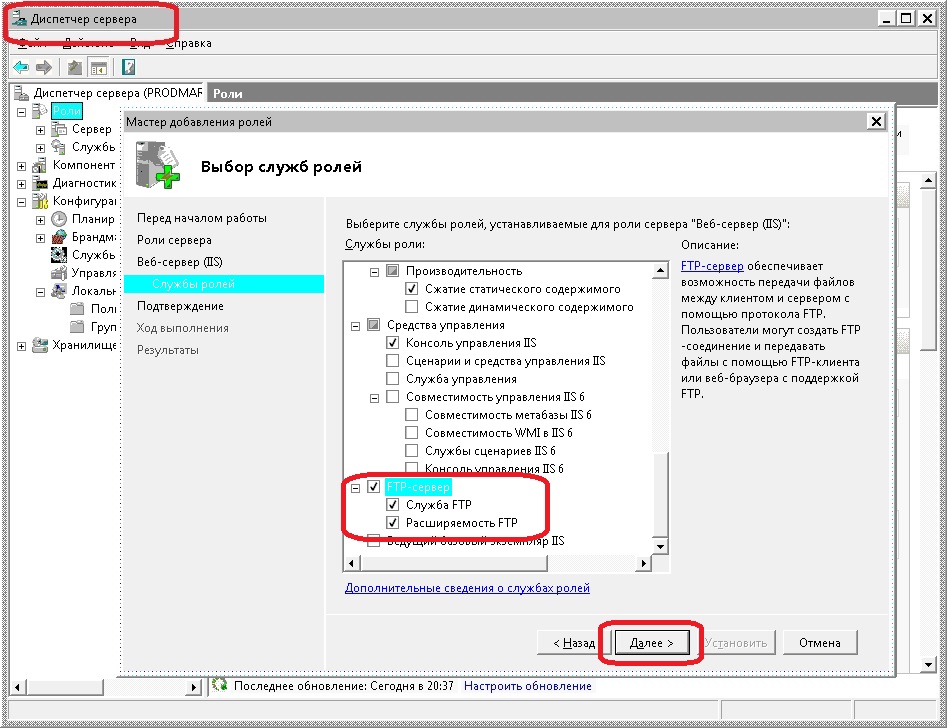
Как удаленно подключиться к FTP-серверу в Windows 10
После того, как вы создали и настроили свой FTP-сервер, вы можете просматривать, загружать и загружать файлы множеством способов.
Просмотр и загрузка файлов
Если вы хотите просмотреть и загрузить файлы, вы можете сделать это с помощью Internet Explorer, Firefox или Chrome:
- Откройте веб-браузер .
- В адресной строке введите IP-адрес сервера, используя ftp:// , и нажмите Введите . Например, ftp://192.168.1.100 .
- Введите учетные данные своей учетной записи.
- Нажмите кнопку Войти в систему .
После выполнения этих шагов вы сможете перемещаться и загружать файлы и папки с сервера.
В случае, если вы пытаетесь подключиться из Интернета, вам необходимо указать общедоступный (интернет) IP-адрес сети, в которой размещен FTP-сервер.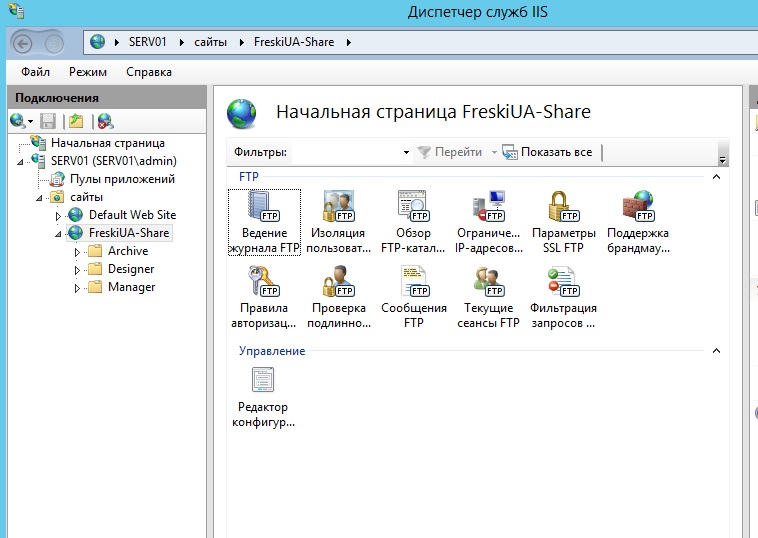
Самый простой способ узнать это — выполнить поиск «Какой у меня IP» в Google или Bing в сети, прежде чем пытаться подключиться из удаленного соединения. Кроме того, если у вас нет статического IP-адреса от вашего интернет-провайдера или вы не используете службу DDNS, вам может потребоваться регулярно проверять свой общедоступный IP-адрес для подключения на случай его изменения.
Просмотр, загрузка и выгрузка файлов
Самый простой способ просматривать, загружать и выгружать файлы — использовать Проводник, выполнив следующие действия.
- Открыть Проводник .
- В адресной строке введите адрес сервера, используя ftp:// , и нажмите Введите . Например, ftp://192.168.1.100 .
- Введите учетные данные своей учетной записи.
- Установите флажок Сохранить пароль .
- Нажмите Кнопка входа в систему .
После выполнения этих шагов вы сможете просматривать папки и файлы, а также загружать и загружать файлы, как если бы они хранились локально на вашем устройстве.
Вы можете избежать повторного подключения к FTP-серверу, щелкнув правой кнопкой мыши Быстрый доступ на левой панели и выбрав параметр Закрепить текущую папку для быстрого доступа .
Конечно, вы не ограничены в использовании File Explorer, поскольку существует множество FTP-клиентов, таких как FileZilla, которые можно использовать для передачи файлов.
Подведение итогов
В этом руководстве мы описали шаги для начала работы с функцией FTP-сервера, доступной в Windows 10, а также шаги для просмотра, скачивания и загрузки файлов. Однако имейте в виду, что вы можете установить соединение, только если устройство, на котором размещена служба, включено. Вы не сможете получить доступ к своим файлам, когда компьютер находится в спящем или спящем режиме.
Компонент FTP-сервер доступен в Windows 10 Pro, а также в Windows 10 Home и более ранних версиях ОС, включая Windows 8.1 и Windows 7.
Дополнительные ресурсы по Windows 10
Для получения дополнительных полезных статей, обзоров и ответов на распространенные вопросы о Windows 10 посетите следующие ресурсы:
- Windows 10 в Windows Central — все, что вам нужно знать
- Справка, советы по Windows 10 и трюки
- Форумы Windows 10 на Windows Central
Мауро Хукулак — технический писатель WindowsCentral.
 Это поможет вам как можно быстрее найти нужный раздел «Программы и компоненты», в который необходимо перейти для дальнейшей настройки.
Это поможет вам как можно быстрее найти нужный раздел «Программы и компоненты», в который необходимо перейти для дальнейшей настройки.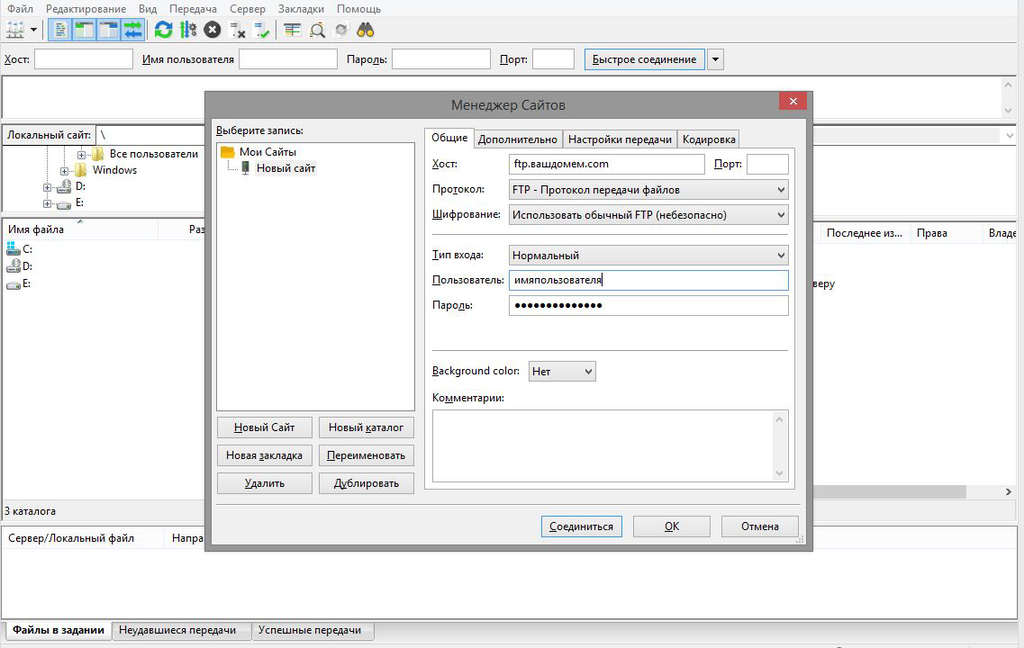
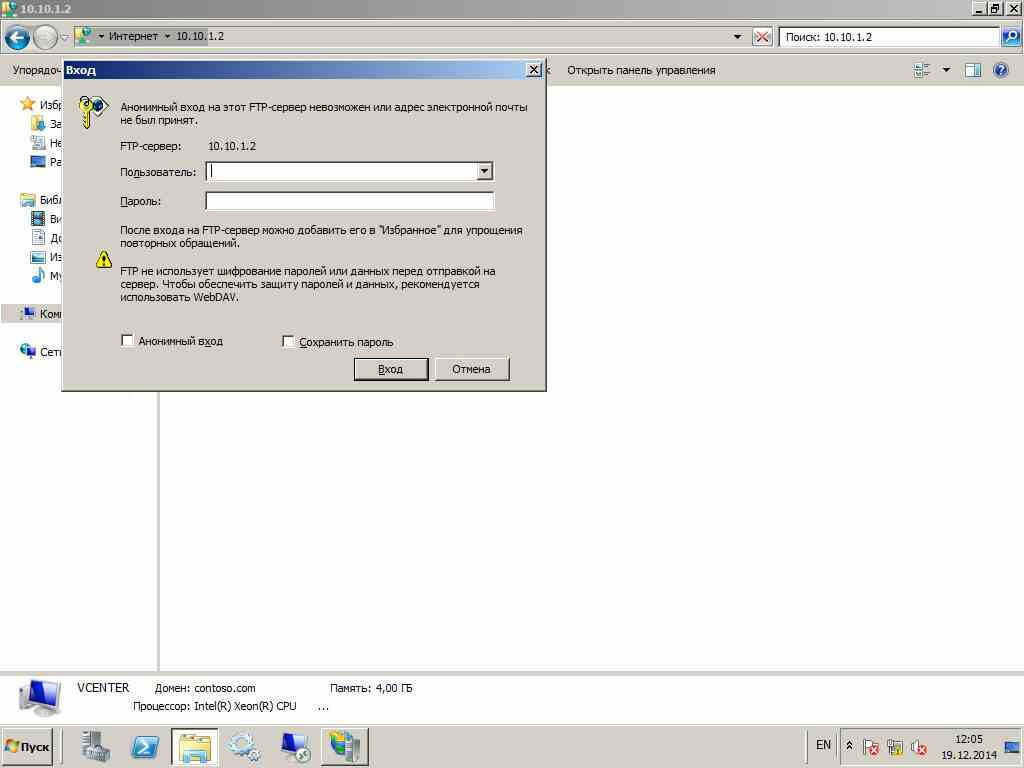
 На сервере размещаются файлы для совместного использования, а клиент предоставляет интерфейс для доступа, загрузки или загрузки файлов на файловый сервер. Компьютеры, передающие файлы, могут находиться как в той же сети, где настроен FTP-сервер, так и вне сети (через Интернет). FTP использует два порта, один для подключения и один для отправки данных.
На сервере размещаются файлы для совместного использования, а клиент предоставляет интерфейс для доступа, загрузки или загрузки файлов на файловый сервер. Компьютеры, передающие файлы, могут находиться как в той же сети, где настроен FTP-сервер, так и вне сети (через Интернет). FTP использует два порта, один для подключения и один для отправки данных. Соединение происходит от клиента к серверу, и данные будут обратным трафиком к клиенту. В целом организации могут разрешить своим пользователям (клиентам) подключаться к FTP-серверам без ущерба для сетевой безопасности.
Соединение происходит от клиента к серверу, и данные будут обратным трафиком к клиенту. В целом организации могут разрешить своим пользователям (клиентам) подключаться к FTP-серверам без ущерба для сетевой безопасности.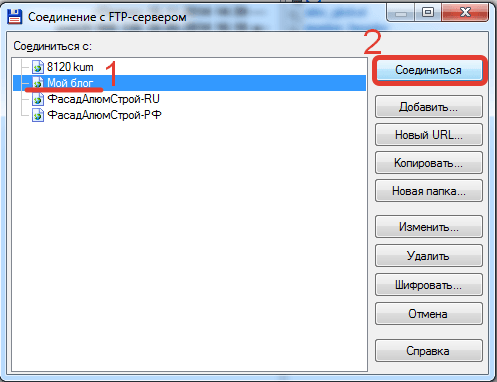 Теперь клиент инициирует соединение с порта P+1 на порт Q на сервере, чтобы начать передачу данных.
Теперь клиент инициирует соединение с порта P+1 на порт Q на сервере, чтобы начать передачу данных.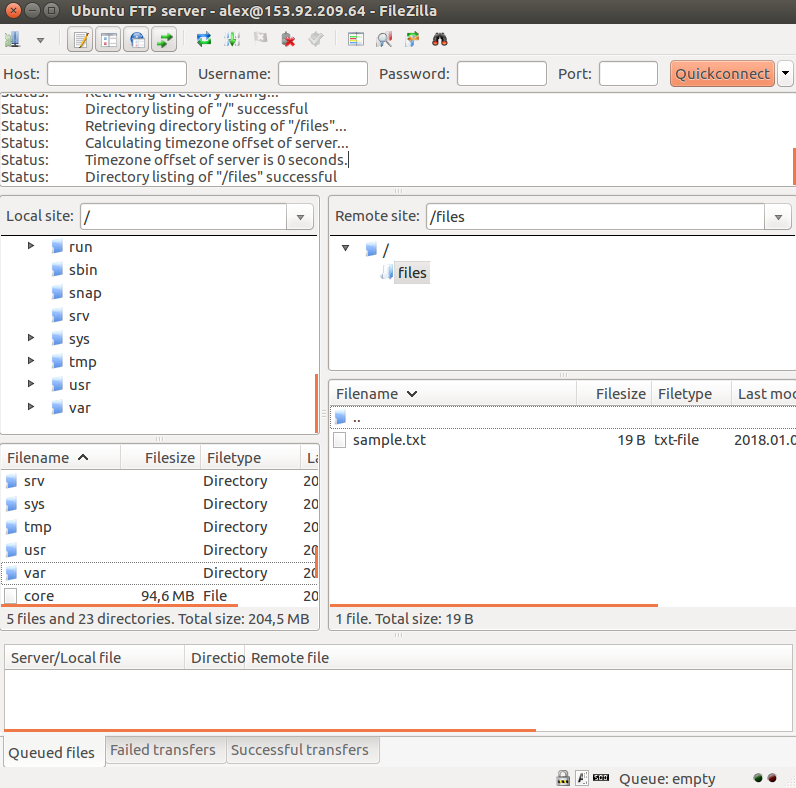 Убедитесь, что вы разрешаете исходящим данным и другим сообщениям от клиента идти на FTP-сервер.
Убедитесь, что вы разрешаете исходящим данным и другим сообщениям от клиента идти на FTP-сервер.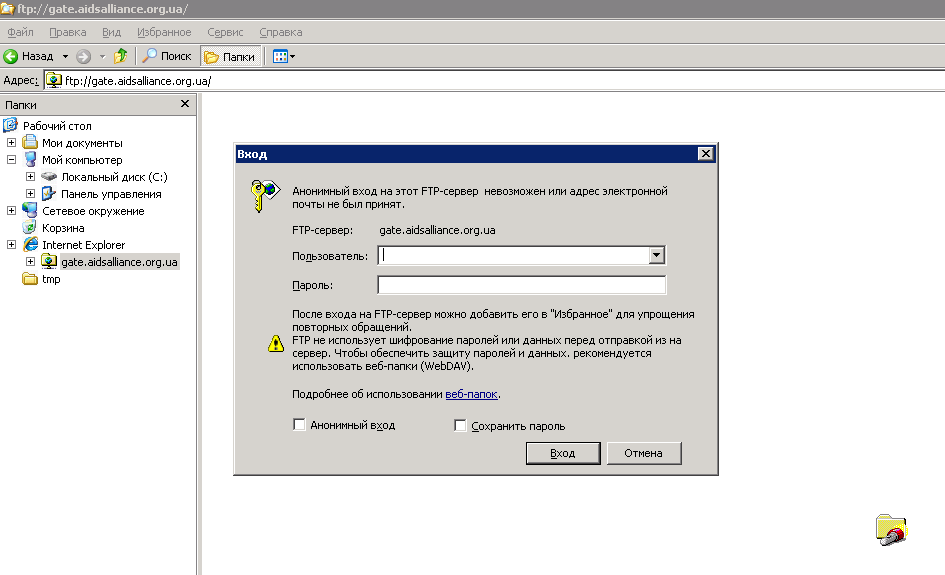
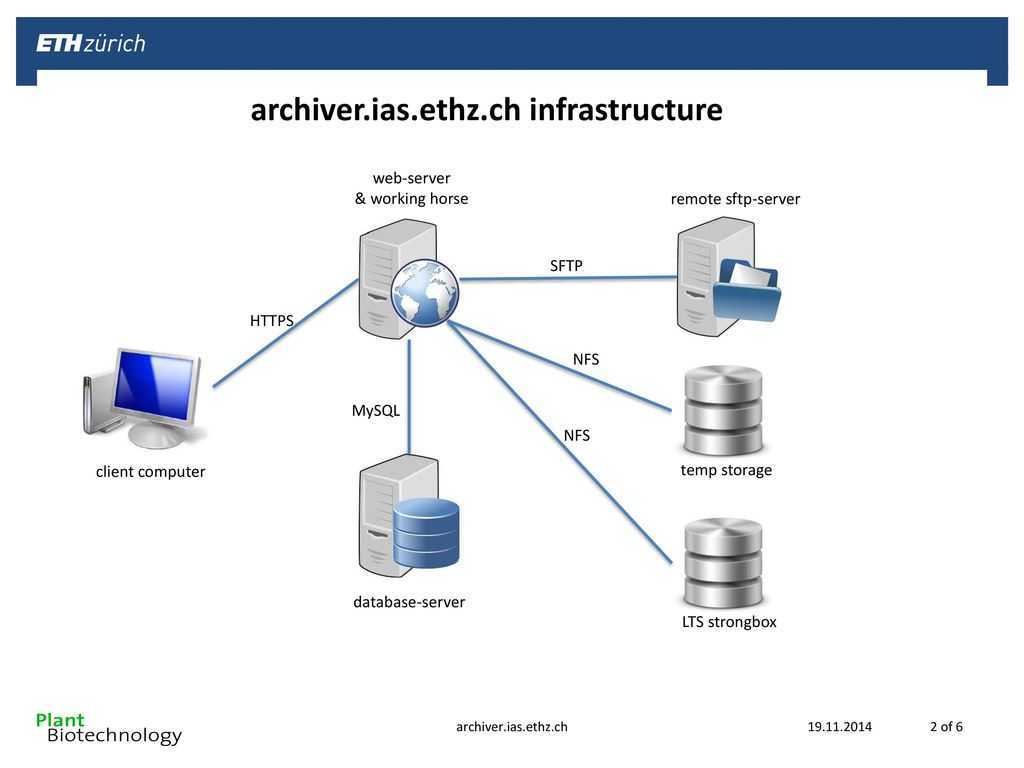

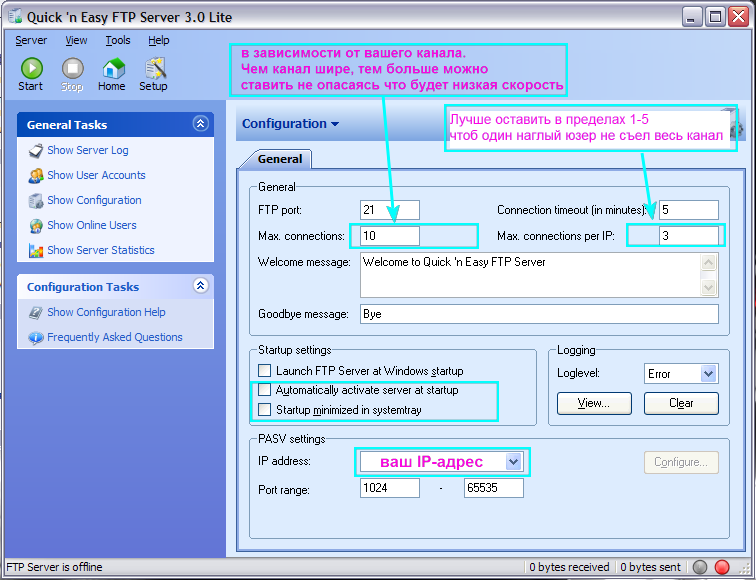
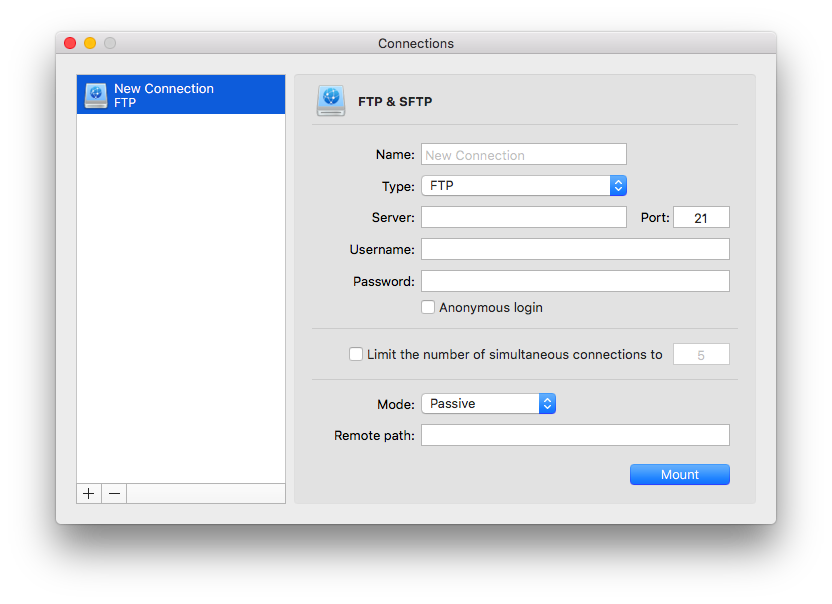 Нажмите
Нажмите
 Файлы и папки отображаются на FTP-сервере.
Файлы и папки отображаются на FTP-сервере.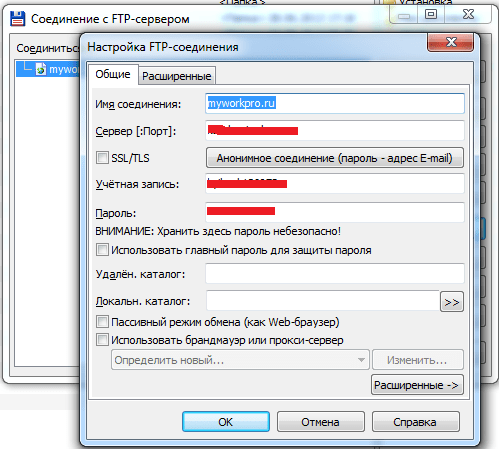 (Вы можете настроить права доступа к папке, но это не рекомендуется.)
(Вы можете настроить права доступа к папке, но это не рекомендуется.)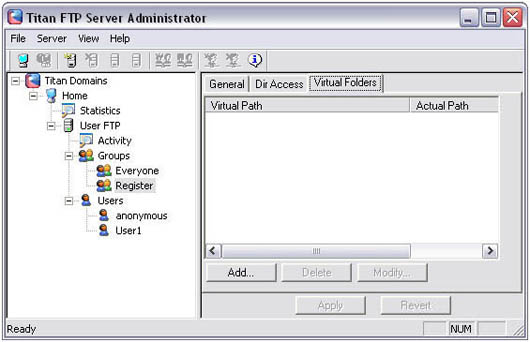

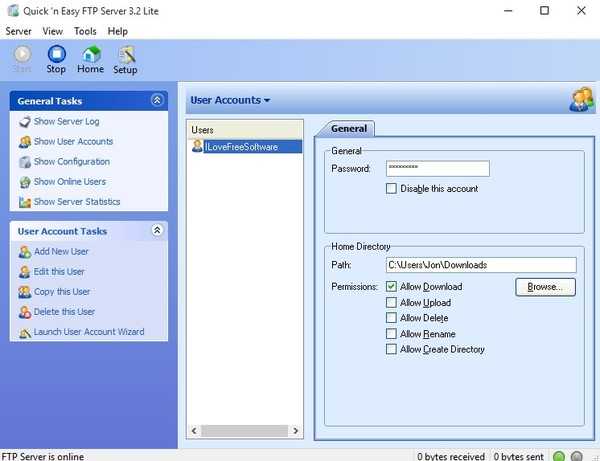 (Это ваш адрес IPv4. См. шаг № 5 .)
(Это ваш адрес IPv4. См. шаг № 5 .)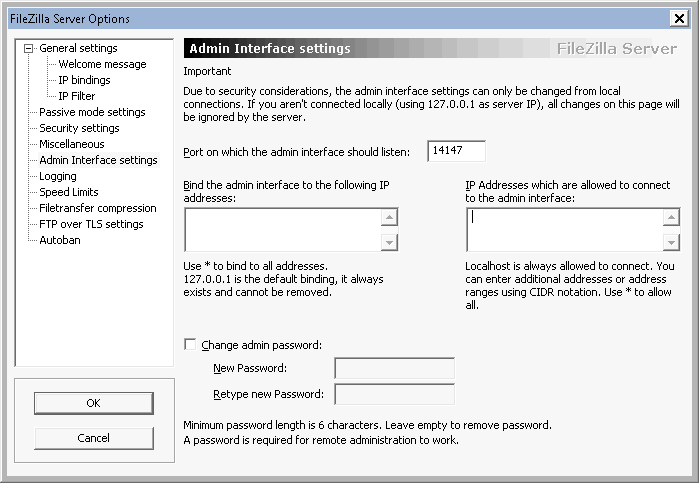

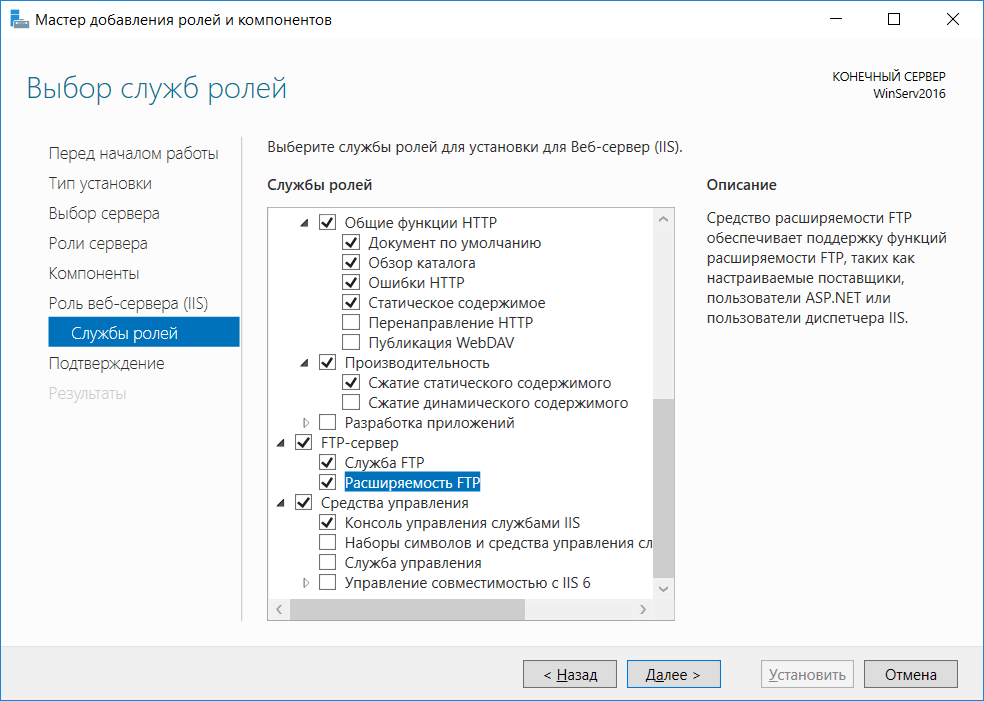 Совет: Если вы хотите, чтобы пользователи получали доступ к серверу с помощью локальных учетных записей, выберите параметр У меня нет данных для входа этого человека , щелкните параметр Добавьте пользователя без учетной записи Microsoft и следуйте инструкциям на экране, чтобы создать учетную запись.
Совет: Если вы хотите, чтобы пользователи получали доступ к серверу с помощью локальных учетных записей, выберите параметр У меня нет данных для входа этого человека , щелкните параметр Добавьте пользователя без учетной записи Microsoft и следуйте инструкциям на экране, чтобы создать учетную запись.