Запросы в access примеры: Примеры условий запроса — Служба поддержки Майкрософт
Содержание
Создание простого запроса на выборку
Если вам нужно выбрать определенные данные из одного или нескольких источников, можно воспользоваться запросом на выборку. Запрос на выборку позволяет получить только необходимые сведения, а также помогает объединять информацию из нескольких источников. В качестве источников данных для запросов на выборку можно использовать таблицы и другие такие же запросы. В этом разделе вкратце рассматриваются запросы на выборку и предлагаются пошаговые инструкции по их созданию с помощью Мастера запросов либо в Конструктор.
Если вы хотите узнать больше о принципах работы запросов на примере базы данных Northwind, ознакомьтесь со статьей Общие сведения о запросах.
В этой статье
-
Overview -
Создание запроса SELECT с помощью мастера запросов -
Создание запроса в режиме конструктора
Общие сведения
Когда возникает потребность в каких-то данных, редко бывает необходимо все содержимое одной таблицы. Например, если вам нужна информация из таблицы контактов, как правило, речь идет о конкретной записи или только о номере телефона. Иногда бывает необходимо объединить данные сразу из нескольких таблиц, например совместить информацию о клиентах со сведениями о заказчиках. Для выбора необходимых данных используются запросы на выборку.
Например, если вам нужна информация из таблицы контактов, как правило, речь идет о конкретной записи или только о номере телефона. Иногда бывает необходимо объединить данные сразу из нескольких таблиц, например совместить информацию о клиентах со сведениями о заказчиках. Для выбора необходимых данных используются запросы на выборку.
Запрос на выборки — это объект базы данных, в который в Режим таблицы. Запрос не хранит данные, а отображает данные, хранимые в таблицах. Запрос может показывать данные из одной или нескольких таблиц, из других запросов или из их сочетания.
Преимущества запросов
Запрос позволяет выполнять перечисленные ниже задачи.
-
Просматривать значения только из полей, которые вас интересуют. При открытии таблицы отображаются все поля.
 Вы можете сохранить запрос, который выдает лишь некоторые из них.
Вы можете сохранить запрос, который выдает лишь некоторые из них.Примечание: Запрос только возвращает данные, но не сохраняет их. При сохранении запроса вы не сохраняете копию соответствующих данных.
-
Объединять данные из нескольких источников. В таблице обычно можно увидеть только те сведения, которые в ней хранятся. Запрос позволяет выбрать поля из разных источников и указать, как именно нужно объединить информацию.
-
Использовать выражения в качестве полей. Например, в роли поля может выступить функция, возвращающая дату, а с помощью функции форматирования можно управлять форматом значений из полей в результатах запроса.
- org/ListItem»>
Просматривать записи, которые отвечают указанным вами условиям. При открытии таблицы отображаются все записи. Вы можете сохранить запрос, который выдает лишь некоторые из них.
Основные этапы создания запроса на выборку
Вы можете создать запрос на выборку с помощью мастера или конструктора запросов. Некоторые элементы недоступны в мастере, однако их можно добавить позже из конструктора. Хотя это разные способы, основные этапы аналогичны.
-
Выберите таблицы или запросы, которые хотите использовать в качестве источников данных.
-
Укажите поля из источников данных, которые хотите включить в результаты.

-
Также можно задать условия, которые ограничивают набор возвращаемых запросов записей.
Создав запрос на выборку, запустите его, чтобы посмотреть результаты. Чтобы выполнить запрос на выборку, откройте его в режиме таблицы. Сохранив запрос, вы сможете использовать его позже (например, в качестве источника данных для формы, отчета или другого запроса).
Создание запроса на выборку с помощью мастера запросов
Мастер позволяет автоматически создать запрос на выборку. При использовании мастера вы не полностью контролируете все детали процесса, однако таким способом запрос обычно создается быстрее. Кроме того, мастер иногда обнаруживает в запросе простые ошибки и предлагает выбрать другое действие.
Подготовка
Если вы используете поля из источников данных, которые не связаны между собой, мастер запросов предлагает создать между ними отношения. Он откроет окно отношений, однако если вы внесете какие-то изменения, то вам потребуется перезапустить мастер. Таким образом, перед запуском мастера имеет смысл сразу создать все отношения, которые потребуются вашему запросу.
Он откроет окно отношений, однако если вы внесете какие-то изменения, то вам потребуется перезапустить мастер. Таким образом, перед запуском мастера имеет смысл сразу создать все отношения, которые потребуются вашему запросу.
Дополнительную информацию о создании отношений между таблицами можно найти в статье Руководство по связям между таблицами.
Использование мастера запросов
-
На вкладке Создание в группе Запросы нажмите кнопку Мастер запросов.
-
В диалоговом окне Новый запрос выберите пункт Простой запрос и нажмите кнопку ОК.

-
Теперь добавьте поля. Вы можете добавить до 255 полей из 32 таблиц или запросов.
Для каждого поля выполните два указанных ниже действия.
-
В разделе Таблицы и запросы щелкните таблицу или запрос, содержащие поле.
-
В разделе Доступные поля дважды щелкните поле, чтобы добавить его в список Выбранные поля. Если вы хотите добавить в запрос все поля, нажмите кнопку с двумя стрелками вправо (>>).
- org/ListItem»>
Добавив в запрос все необходимые поля, нажмите кнопку Далее.
-
-
Если вы не добавили ни одного числового поля (поля, содержащего числовые данные), перейдите к действию 9. При добавлении числового поля вам потребуется выбрать, что именно вернет запрос: подробности или итоговые данные.
Выполните одно из указанных ниже действий.
-
Если вы хотите просмотреть отдельные записи, выберите пункт подробный и нажмите кнопку Далее. Перейдите к действию 9.
- org/ListItem»>
Если вам нужны итоговые числовые данные, например средние значения, выберите пункт итоговый и нажмите кнопку Итоги.
-
-
В диалоговом окне Итоги укажите необходимые поля и типы итоговых данных. В списке будут доступны только числовые поля.
Для каждого числового поля выберите одну из перечисленных ниже функций.
-
Sum — запрос вернет сумму всех значений, указанных в поле. - org/ListItem»>
Avg — запрос вернет среднее значение поля. -
Min — запрос вернет минимальное значение, указанное в поле. -
Max — запрос вернет максимальное значение, указанное в поле.
-
-
Если вы хотите, чтобы в результатах запроса отобразилось число записей в источнике данных, установите соответствующий флажок Подсчет числа записей в (название источника данных).

-
Нажмите ОК, чтобы закрыть диалоговое окно Итоги.
-
Если вы не добавили в запрос ни одного поля даты и времени, перейдите к действию 9. Если вы добавили в запрос поля даты и времени, мастер запросов предложит вам выбрать способ группировки значений даты. Предположим, вы добавили в запрос числовое поле («Цена») и поле даты и времени («Время_транзакции»), а затем в диалоговом окне Итоги указали, что хотите отобразить среднее значение по числовому полю «Цена». Поскольку вы добавили поле даты и времени, вы можете подсчитать итоговые величины для каждого уникального значения даты и времени, например для каждого месяца, квартала или года.
Выберите период, который хотите использовать для группировки значений даты и времени, а затем нажмите кнопку Далее.

Примечание: В режиме конструктора для группировки значений по периодам можно использовать выражения, однако в мастере доступны только указанные здесь варианты.
-
На последней странице мастера задайте название запроса, укажите, хотите ли вы открыть или изменить его, и нажмите кнопку Готово.
Если вы решили открыть запрос, он отобразит выбранные данные в режиме таблицы. Если вы решили изменить запрос, он откроется в режиме конструктора.
К началу страницы
Создание запроса в режиме конструктора
В режиме конструктора можно вручную создать запрос на выборку. В этом режиме вы полнее контролируете процесс создания запроса, однако здесь легче допустить ошибку и необходимо больше времени, чем в мастере.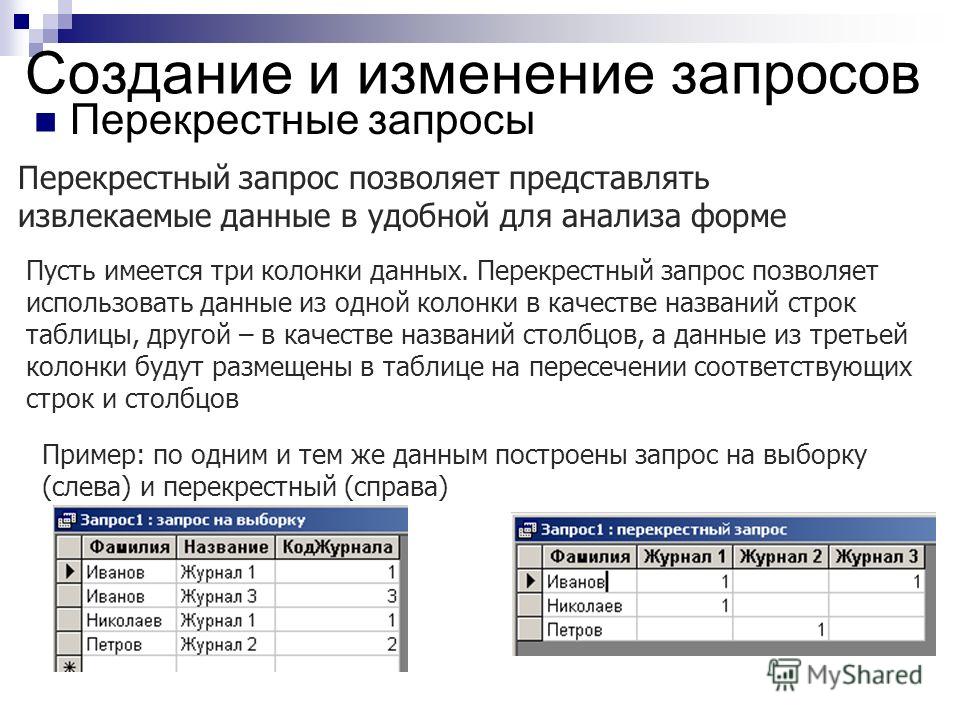
Создание запроса
-
Действие 1. Добавьте источники данных -
Действие 2. Соедините связанные источники данных -
Действие 3. Добавьте выводимые поля -
Действие 4. Укажите условия -
Действие 5. Рассчитайте итоговые значения -
Действие 6. Просмотрите результаты
Действие 1. Добавьте источники данных
При использовании конструктора для добавления источников данных их источники и поля добавляются в отдельных шагах.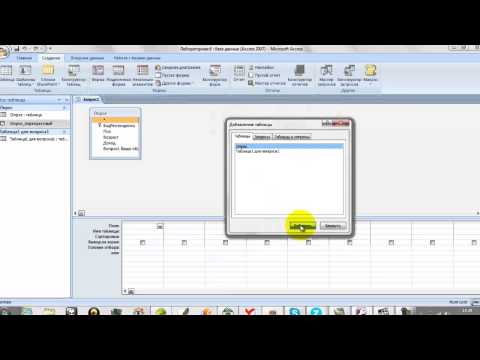 Однако вы всегда можете добавить дополнительные источники позже.
Однако вы всегда можете добавить дополнительные источники позже.
-
На вкладке Создание в группе Другое нажмите кнопку Конструктор запросов.
-
Дважды щелкните каждый источник данных, который вы хотите использовать, или выберите каждый из них, а затем нажмите кнопку «Добавить».
Автоматическое соединение
Если между добавляемыми источниками данных уже заданы отношения, они автоматически добавляются в запрос в качестве соединений. Соединения определяют, как именно следует объединять данные из связанных источников. Access также автоматически создает соединение между двумя таблицами, если они содержат поля с совместимыми типами данных и одно из них — первичный ключ.
Вы можете настроить соединения, добавленные приложением Access. Access выбирает тип создаваемого соединения на основе отношения, которое ему соответствует. Если Access создает соединение, но для него не определено отношение, Access добавляет внутреннее соединение.
Если приложение Access при добавлении источников данных автоматически создало соединения правильных типов, вы можете перейти к действию 3 (добавление выводимых полей).
Повторное использование одного источника данных
В некоторых случаях необходимо соединить две копии одной и той же таблицы или запроса, называемые запросом самосоединение, которые объединяют записи из одной таблицы при совпадении значений в соединитьые поля. Например, допустим, что у вас есть таблица «Сотрудники», в которой в поле «ОтчетЫВ» для записи каждого сотрудника вместо имени отображается его имя руководителя. Вместо этого вы можете самостоятельно отобразить имя руководителя в записях каждого сотрудника.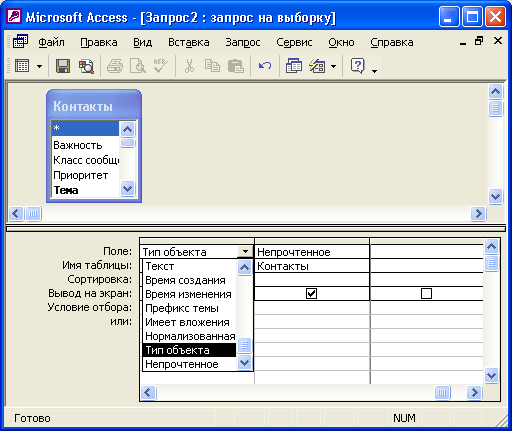
При добавлении источника данных во второй раз Access присвоит имени второго экземпляра окончание «_1». Например, при повторном добавлении таблицы «Сотрудники» ее второй экземпляр будет называться «Сотрудники_1».
Действие 2. Соедините связанные источники данных
Если у источников данных, которые вы добавляете в запрос, уже есть связи, Access автоматически создает внутреннее присоединение для каждой связи. Если целостность данных, access также отображает «1» над линией связи, чтобы показать, какая таблица находится на стороне «один» отношение «один-ко-многим», и символ бесконечности(∞),чтобы показать, какая таблица находится на стороне «многие».
Если вы добавили в запрос другие запросы и не создали между ними отношения, Access не создает автоматических соединений ни между ними, ни между запросами и таблицами, которые не связаны между собой. Если Access не создает соединения при добавлении источников данных, как правило, их следует создать вручную. Источники данных, которые не соединены с другими источниками, могут привести к проблемам в результатах запроса.
Источники данных, которые не соединены с другими источниками, могут привести к проблемам в результатах запроса.
Кроме того, можно сменить тип соединения с внутреннего на внешнее соединение, чтобы запрос включал больше записей.
Добавление соединения
-
Чтобы создать соединение, перетащите поле из одного источника данных в соответствующее поле в другом источнике.
Access добавит линию между двумя полями, чтобы показать, что они соединены.
Изменение соединения
-
Дважды щелкните соединение, которое требуется изменить.

Откроется диалоговое окно Параметры соединения.
-
Ознакомьтесь с тремя вариантами в диалоговом окне Параметры соединения.
-
Выберите нужный вариант и нажмите кнопку ОК.
После создания соединений можно добавить выводимые поля: они будут содержать данные, которые должны отображаться в результатах.
Действие 3. Добавьте выводимые поля
Вы можете легко добавить поле из любого источника данных, добавленного в действии 1.
-
Для этого перетащите поле из источника в верхней области окна конструктора запросов вниз в строку Поле бланка запроса (в нижней части окна конструктора).

При добавлении поля таким образом Access автоматически заполняет строку Таблица в таблице конструктора в соответствии с источником данных поля.
Совет: Чтобы быстро добавить все поля в строку «Поле» бланка запроса, дважды щелкните имя таблицы или запроса в верхней области, чтобы выделить все поля в нем, а затем перетащите их все сразу вниз на бланк.
Использование выражения в качестве выводимого поля
Вы можете использовать выражение в качестве выводимого поля для вычислений или создания результатов запроса с помощью функции. В выражениях могут использоваться данные из любых источников запроса, а также функции, например Format или InStr, константы и арифметические операторы.
-
В пустом столбце таблицы запроса щелкните строку Поле правой кнопкой мыши и выберите в контекстном меню пункт Масштаб.

-
В поле Масштаб введите или вставьте необходимое выражение. Перед выражением введите имя, которое хотите использовать для результата выражения, а после него — двоеточие. Например, чтобы обозначить результат выражения как «Последнее обновление», введите перед ним фразу Последнее обновление:.
Примечание: С помощью выражений можно выполнять самые разные задачи. Их подробное рассмотрение выходит за рамки этой статьи. Дополнительные сведения о создании выражений см. в статье Создание выражений.
Действие 4. Укажите условия
Этот этап является необязательным.
С помощью условий можно ограничить количество записей, которые возвращает запрос, выбирая только те из них, значения полей в которых отвечают заданным критериям.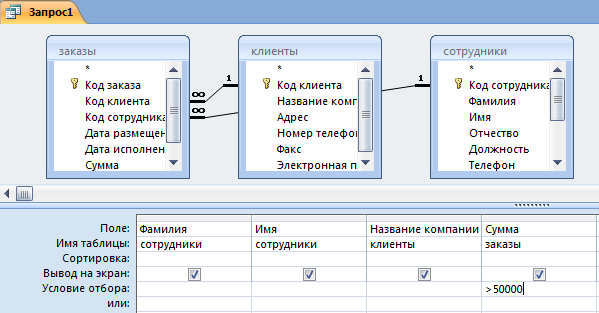
Определение условий для выводимого поля
-
В таблице конструктора запросов в строке Условие отбора поля, значения в котором вы хотите отфильтровать, введите выражение, которому должны удовлетворять значения в поле для включения в результат. Например, чтобы включить в запрос только записи, в которых в поле «Город» указано «Рязань», введите Рязань в строке Условие отбора под этим полем.
Различные примеры выражений условий для запросов можно найти в статье Примеры условий запроса.
-
Укажите альтернативные условия в строке или под строкой Условие отбора.

Когда указаны альтернативные условия, запись включается в результаты запроса, если значение соответствующего поля удовлетворяет любому из указанных условий.
Условия для нескольких полей
Условия можно задать для нескольких полей. В этом случае для включения записи в результаты должны выполняться все условия в соответствующей строке Условия отбора либо Или.
Настройка условий на основе поля, которое не включается в вывод
Вы можете добавить в запрос поле, но не включать его значения в выводимые результаты. Это позволяет использовать содержимое поля для ограничения результатов, но при этом не отображать его.
-
Добавьте поле в таблицу запроса.

-
Снимите для него флажок в строке Показывать.
-
Задайте условия, как для выводимого поля.
Действие 5. Рассчитайте итоговые значения
Этот этап является необязательным.
Вы также можете вычислить итоговые значения для числовых данных. Например, может потребоваться узнать среднюю цену или общий объем продаж.
Для расчета итоговых значений в запросе используется строка Итого. По умолчанию строка Итого не отображается в режиме конструктора.
- org/ListItem»>
Когда запрос открыт в конструкторе, на вкладке «Конструктор» в группе «Показать или скрыть» нажмите кнопку Итоги.
Access отобразит строку Итого на бланке запроса.
-
Для каждого необходимого поля в строке Итого выберите нужную функцию. Набор доступных функций зависит от типа данных в поле.
Дополнительные сведения о функциях строки «Итого» в запросах см. в статье Суммирование или подсчет значений в таблице с помощью строки «Итого».
Действие 6. Просмотрите результаты
Чтобы увидеть результаты запроса, на вкладке «Конструктор» нажмите кнопку Выполнить. Access отобразит результаты запроса в режиме таблицы.
Чтобы вернуться в режим конструктора и внести в запрос изменения, щелкните Главная > Вид > Конструктор.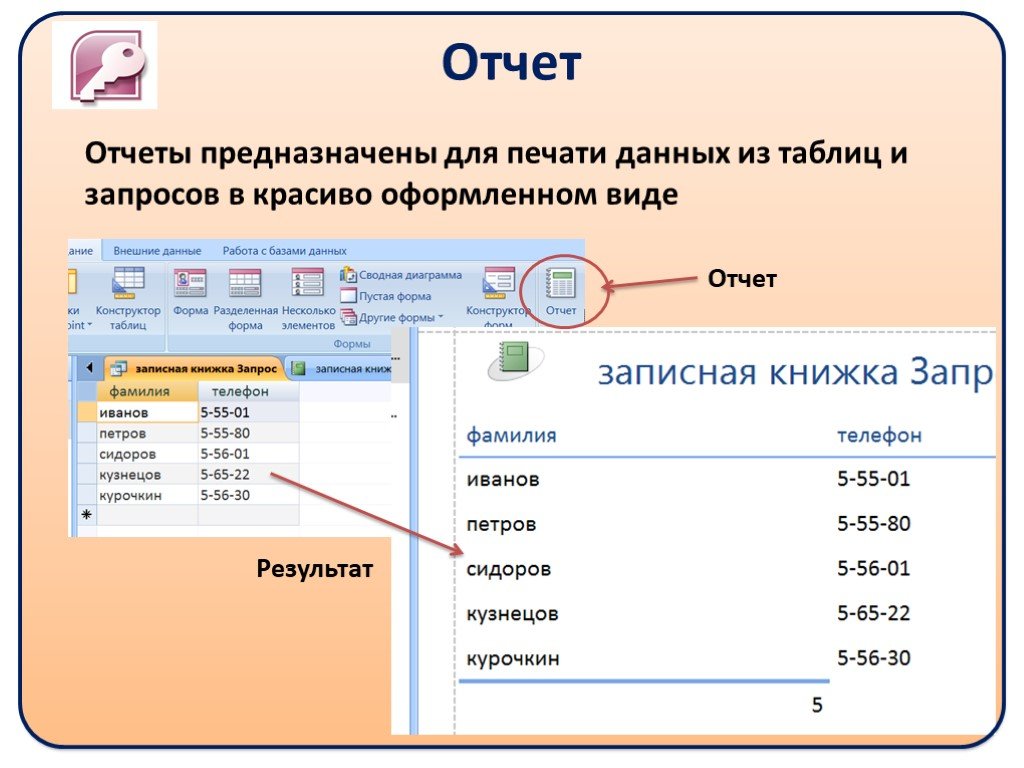
Настраивайте поля, выражения или условия и повторно выполняйте запрос, пока он не будет возвращать нужные данные.
К началу страницы
Запросы в Access — Базы данных Access
Запросы в Access являются основным инструментом выборки, обновления и обработки данных в таблицах базы данных. Access в соответствии с концепцией реляционных баз данных для выполнения запросов использует язык структурированных запросов SQL (Structured Query Language). С помощью инструкций языка SQL реализуется любой запрос в Access.
Основным видом запроса является запрос на выборку. Результатом выполнения этого запроса является новая таблица, которая существует до закрытия запроса. Записи формируются путем объединения записей таблиц, на которых построен запрос. Способ объединения записей таблиц указывается при определении их связи в схеме данных или при создании запроса. Условия отбора, сформулированные в запросе, позволяют фильтровать записи, составляющие результат объединения таблиц.
В Access может быть создано несколько видов запроса:
- запрос на выборку — выбирает данные из одной таблицы или запроса или нескольких взаимосвязанных таблиц и других запросов. Результатом является таблица, которая существует до закрытия запроса. Формирование записей таблицы результата производится в соответствии с заданными условиями отбора и при использовании нескольких таблиц путем объединения их записей;
- запрос на создание таблицы — выбирает данные из взаимосвязанных таблиц и других запросов, но, в отличие от запроса на выборку, результат сохраняет в новой постоянной таблице;
- запросы на обновление, добавление, удаление — являются запросами действия, в результате выполнения которых изменяются данные в таблицах.
Запросы в Access в режиме конструктора содержат схему данных, отображающую используемые таблицы, и бланк запроса, в котором конструируется структура таблицы запроса и условия выборки записей (рис. 4.1).
4.1).
С помощью запроса можно выполнить следующие виды обработки данных:
- включить в таблицу запроса выбранные пользователем поля таблицы;
- произвести вычисления в каждой из полученных записей;
- выбрать записи, удовлетворяющие условиям отбора;
- сформировать на основе объединения записей взаимосвязанных таблиц новую виртуальную таблицу;
- сгруппировать записи, которые имеют одинаковые значения в одном или нескольких полях, одновременно выполнить над другими полями группы статистические функции и в результат включить одну запись для каждой группы;
- создать новую таблицу базы данных, используя данные из существующих таблиц;
- произвести обновление полей в выбранном подмножестве записей;
- удалить выбранное подмножество записей из таблицы базы данных;
- добавить выбранное подмножество записей в другую таблицу.
Запросы в Access служат источниками записей для других запросов, форм, отчетов. С помощью запроса можно собрать полные сведения для формирования некоторого документа предметной области из нескольких таблиц, далее использовать его для создания формы — электронного представления этого документа.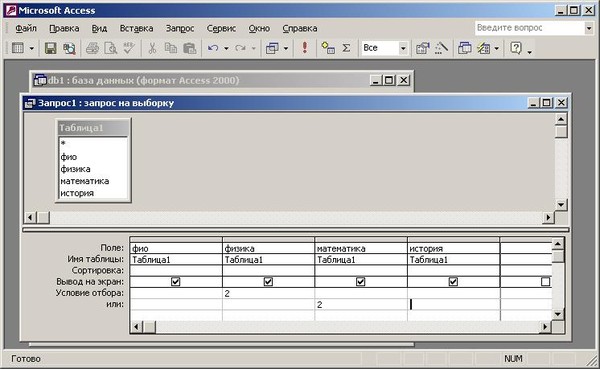 Если форма или отчет создаются мастером на основе нескольких взаимосвязанных таблиц, то для них в качестве источника записей автоматически формируется запрос.
Если форма или отчет создаются мастером на основе нескольких взаимосвязанных таблиц, то для них в качестве источника записей автоматически формируется запрос.
Для закрепления смотрим видеоурок:
Метки: MS Access, MS Access 2010, Видео, Запросы
admin
Проблемы с базой данной Access? Не можете сдать курсовую и получить зачет? Заходите в группу ВКонтакте vk.com/access_community. Поможем!
Запрос пакета доступа — управление правами — Microsoft Entra
Редактировать
Твиттер
Фейсбук
Электронная почта
- Статья
- 3 минуты на чтение
При управлении правами пакет доступа позволяет единовременно настроить ресурсы и политики, которые автоматически управляют доступом в течение срока действия пакета доступа.
Диспетчер пакетов доступа может настроить политики, требующие одобрения пользователей для доступа к пакетам доступа. Пользователь, которому требуется доступ к пакету доступа, может отправить запрос на получение доступа. В этой статье описывается, как отправить запрос на доступ.
Первым шагом является вход на портал My Access, где вы можете запросить доступ к пакету доступа.
Требуемая роль: Заявитель
Найдите электронное письмо или сообщение от менеджера проекта или бизнеса, с которым вы работаете. Электронное письмо должно содержать ссылку на пакет доступа, к которому вам потребуется доступ. Ссылка начинается с
myaccess, включает подсказку каталога и заканчивается идентификатором пакета доступа. (Для правительства США домен может быть
(Для правительства США домен может быть https://myaccess.microsoft.us вместо.)https://myaccess.microsoft.com/@#/access-packages/ Откройте ссылку.
Войдите на портал My Access.
Убедитесь, что вы используете учетную запись своей организации (рабочей или учебной). Если вы не уверены, обратитесь к своему менеджеру проекта или бизнес-менеджеру.
Запрос пакета доступа
Найдя пакет доступа на портале My Access, вы можете отправить запрос.
Необходимая роль: Requestor
Найдите пакет доступа в списке. При необходимости можно выполнить поиск, введя строку поиска и выбрав фильтр Имя или Ресурсы .
Чтобы запросить доступ, вы можете:
Выберите строку, чтобы просмотреть сведения о пакете доступа, а затем выберите Запросить доступ.

Или выберите Запрос доступа напрямую.
Возможно, вам придется ответить на вопросы и предоставить коммерческое обоснование вашего запроса. Если есть вопросы, на которые вам нужно ответить, введите свои ответы в соответствующие поля.
Если отображается поле Бизнес-обоснование , введите обоснование необходимости доступа.
Установить запрос на определенный период? переключатель для запроса доступа к пакету доступа в течение заданного периода времени:
Если вам не нужен доступ на определенный период, установите Запросить на определенный период? переключиться на Нет .
Если вам нужен доступ на определенный период времени, установите Запросить на определенный период? переключиться на Да . Затем укажите дату начала и дату окончания доступа.

По завершении выберите Отправить , чтобы отправить запрос.
Выберите История запросов , чтобы просмотреть список ваших запросов и статус.
Если пакет доступа требует утверждения, запрос находится в состоянии ожидания утверждения.
Выберите политику
Если вы запрашиваете доступ к пакету доступа, к которому применяется несколько политик, вас могут попросить выбрать политику. Например, менеджер пакетов доступа может настроить пакет доступа с двумя политиками для двух групп внутренних сотрудников. Первая политика может разрешать доступ в течение 60 дней и требовать утверждения. Вторая политика может разрешать доступ в течение 2 дней и не требовать одобрения. Если вы столкнулись с этим сценарием, вы должны выбрать политику, которую хотите использовать.
Заполните информацию о запросителе
Вы можете запросить доступ к пакету доступа, который требует бизнес-обоснования и дополнительной информации о запрашивающем, прежде чем предоставить вам доступ к пакету доступа. Заполните всю информацию о запросителе, необходимую для доступа к пакету доступа.
Заполните всю информацию о запросителе, необходимую для доступа к пакету доступа.
Примечание
Вы можете заметить, что некоторые дополнительные сведения о запросчике имеют предварительно заполненные значения. Обычно это происходит, если для вашей учетной записи уже задана атрибутивная информация либо из предыдущего запроса, либо из другого процесса. Эти значения могут быть редактируемыми или нет, в зависимости от настроек выбранной политики.
Повторная отправка запроса
Когда вы запрашиваете доступ к пакету доступа, ваш запрос может быть отклонен или срок действия вашего запроса может истечь, если утверждающие не ответят вовремя. Если вам нужен доступ, вы можете повторить попытку и повторно отправить запрос. Следующая процедура объясняет, как повторно отправить запрос на доступ:
Необходимая роль: Запрашивающая сторона
Войдите на портал My Access .
Выберите История запросов из меню навигации влево.

Найдите пакет доступа, для которого вы повторно отправляете запрос.
Установите флажок, чтобы выбрать пакет доступа.
Выберите синюю ссылку Просмотр справа от выбранного пакета доступа.
Справа откроется панель с историей запросов для пакета доступа.
Выберите Повторно отправить 9Кнопка 0026 внизу панели.
Отменить запрос
Если вы отправляете запрос на доступ, но он все еще находится в состоянии ожидает утверждения , вы можете отменить запрос.
Необходимая роль: Заявитель
На портале «Мой доступ» слева выберите История запросов , чтобы увидеть список ваших запросов и статус.
Выберите ссылку Просмотр для запроса, который вы хотите отменить.
Если запрос все еще находится в состоянии ожидает утверждения , вы можете выбрать Отменить запрос , чтобы отменить запрос.

Выберите История запросов , чтобы подтвердить отмену запроса.
Следующие шаги
- Утвердить или отклонить запросы на доступ
- Процесс запроса и уведомления по электронной почте
Обратная связь
Просмотреть все отзывы о странице
Утверждение или отклонение запросов на доступ — управление правами — Microsoft Entra
Редактировать
Твиттер
Фейсбук
Электронная почта
- Статья
- 2 минуты на чтение
С помощью управления правами можно настроить политики, требующие утверждения для пакетов доступа, и выбрать одного или нескольких утверждающих.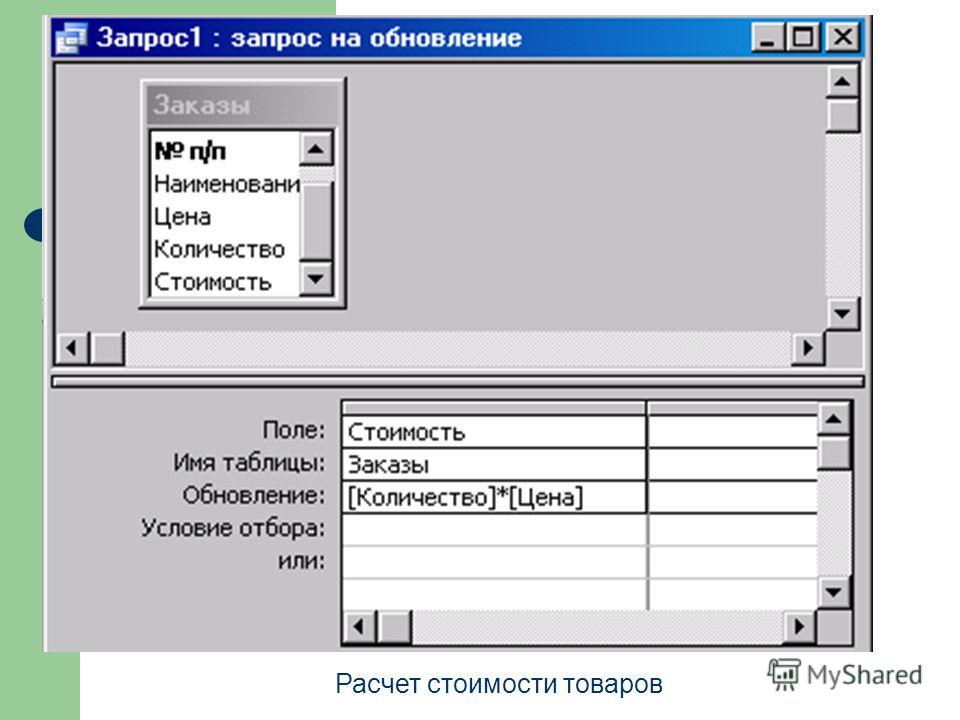 В этой статье описывается, как назначенные утверждающие могут утверждать или отклонять запросы на пакеты доступа.
В этой статье описывается, как назначенные утверждающие могут утверждать или отклонять запросы на пакеты доступа.
Открыть запрос
Первым шагом для утверждения или отклонения запросов на доступ является поиск и открытие запроса на доступ, ожидающего утверждения. Есть два способа открыть запрос на доступ.
Необходимая роль: Утверждающий
Найдите электронное письмо от Microsoft Azure, в котором вас просят утвердить или отклонить запрос. Вот пример электронной почты:
Щелкните ссылку Утвердить или отклонить запрос , чтобы открыть запрос на доступ.
Войдите на портал My Access.
Если у вас нет электронного письма, вы можете найти запросы на доступ, ожидающие вашего утверждения, выполнив следующие действия.
Войдите на портал My Access по адресу https://myaccess.microsoft.com. (Для правительства США домен в ссылке портала My Access будет
myaccess..) microsoft.us
microsoft.us В меню слева щелкните Утверждения , чтобы просмотреть список запросов на доступ, ожидающих утверждения.
На вкладке Ожидание найдите запрос.
Просмотреть ответы запрашивающей стороны на вопросы
Перейдите на вкладку Утверждения в My Access.
Перейдите к запросу, который вы хотите одобрить, и нажмите подробности . Вы также можете нажать Одобрить или Отклонить , если вы готовы принять решение.
Нажмите Детали запроса .
Информация, предоставленная запросчиком, будет внизу панели.
На основе информации, предоставленной запрашивающей стороной, вы можете утвердить или отклонить запрос. Инструкции см. в разделе Утверждение или отклонение запроса.
Утвердить или отклонить запрос
После того, как вы откроете запрос на доступ, ожидающий утверждения, вы сможете просмотреть сведения, которые помогут вам принять решение об утверждении или отклонении.
Необходимая роль: Утверждающий
Щелкните ссылку Просмотр , чтобы открыть панель запроса доступа.
Щелкните Details , чтобы просмотреть подробные сведения о запросе на доступ.
Сведения включают имя пользователя, организацию, дату начала и окончания доступа, если они предоставлены, экономическое обоснование, дату подачи запроса и дату истечения срока действия запроса.
Нажмите Утвердить или Запретить .
При необходимости введите причину.
Нажмите Отправить , чтобы подтвердить свое решение.
Если политика настроена с несколькими утверждающими на этапе, только один утверждающий должен принять решение об ожидающем утверждении. После того как утверждающий отправит свое решение по запросу на доступ, запрос будет выполнен и больше не будет доступен другим утверждающим для утверждения или отклонения запроса.

 Вы можете сохранить запрос, который выдает лишь некоторые из них.
Вы можете сохранить запрос, который выдает лишь некоторые из них.
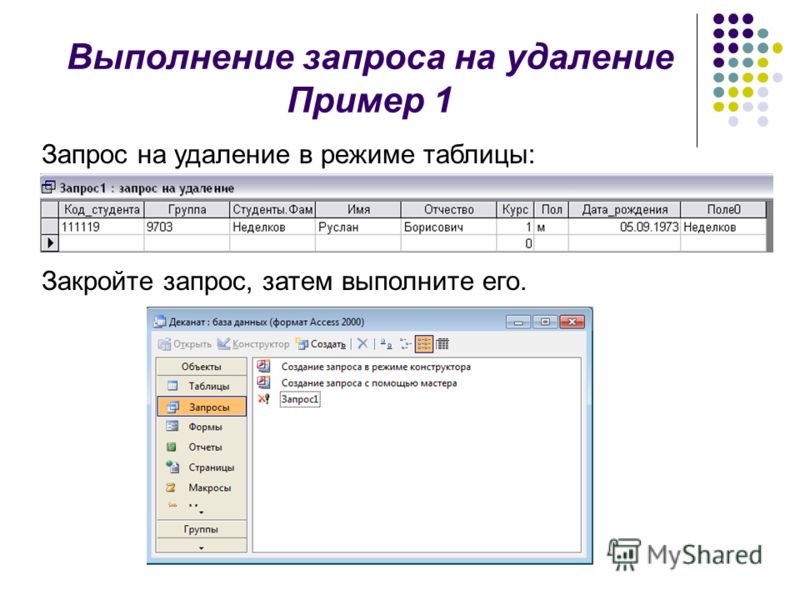
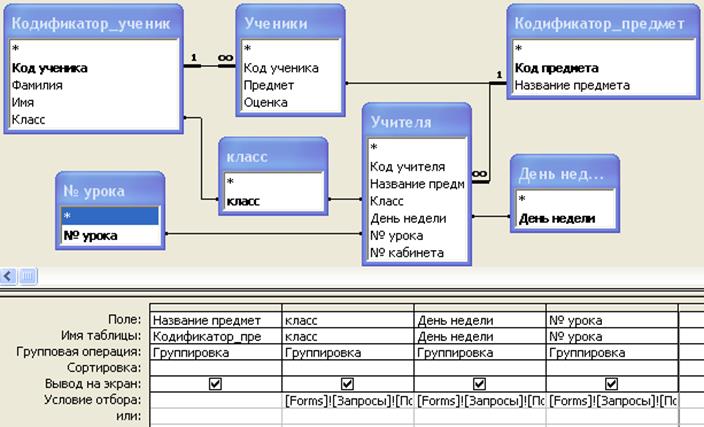
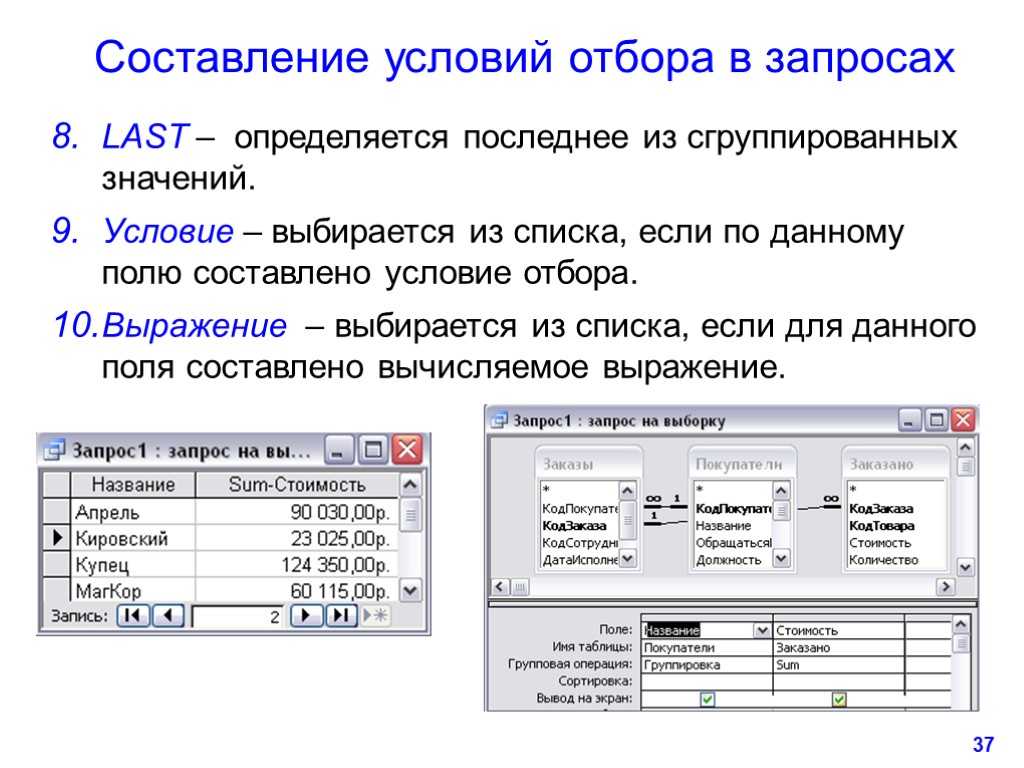
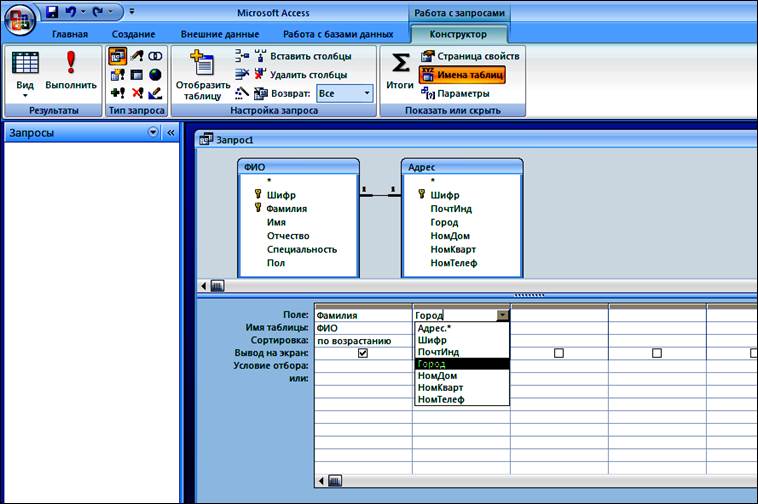
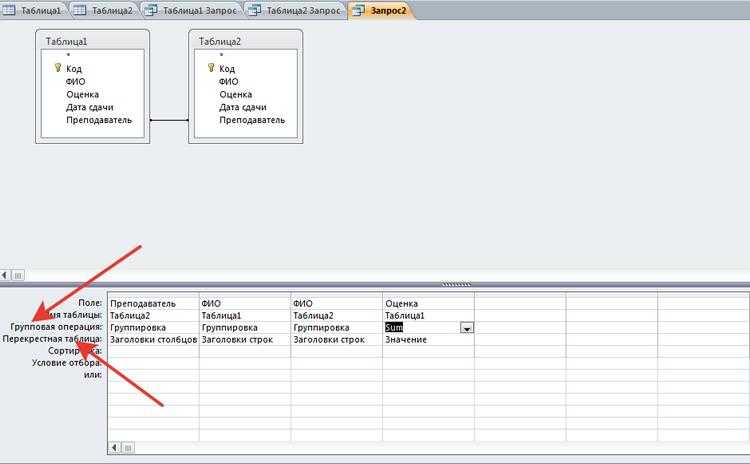
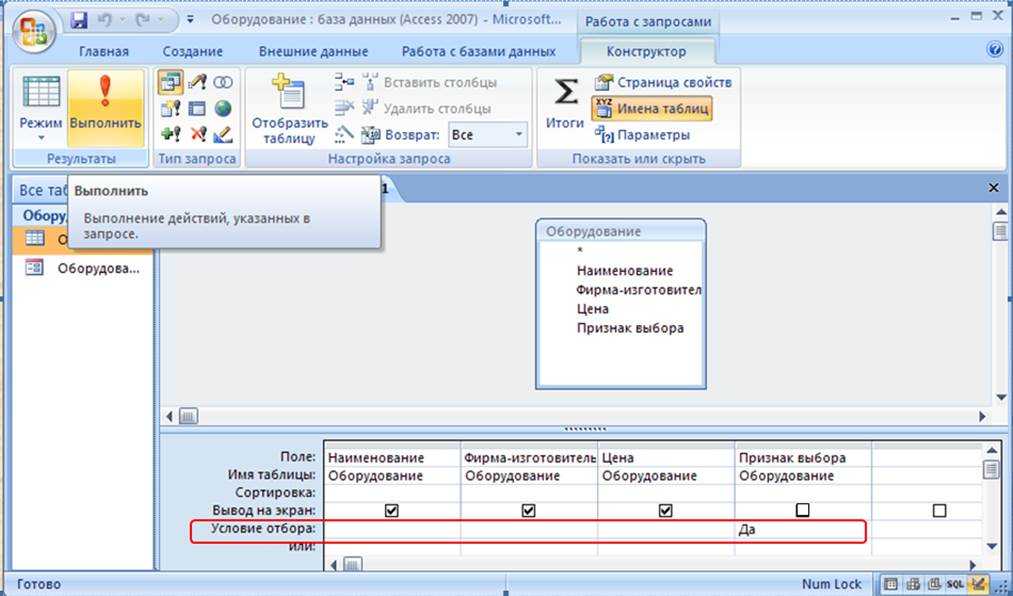

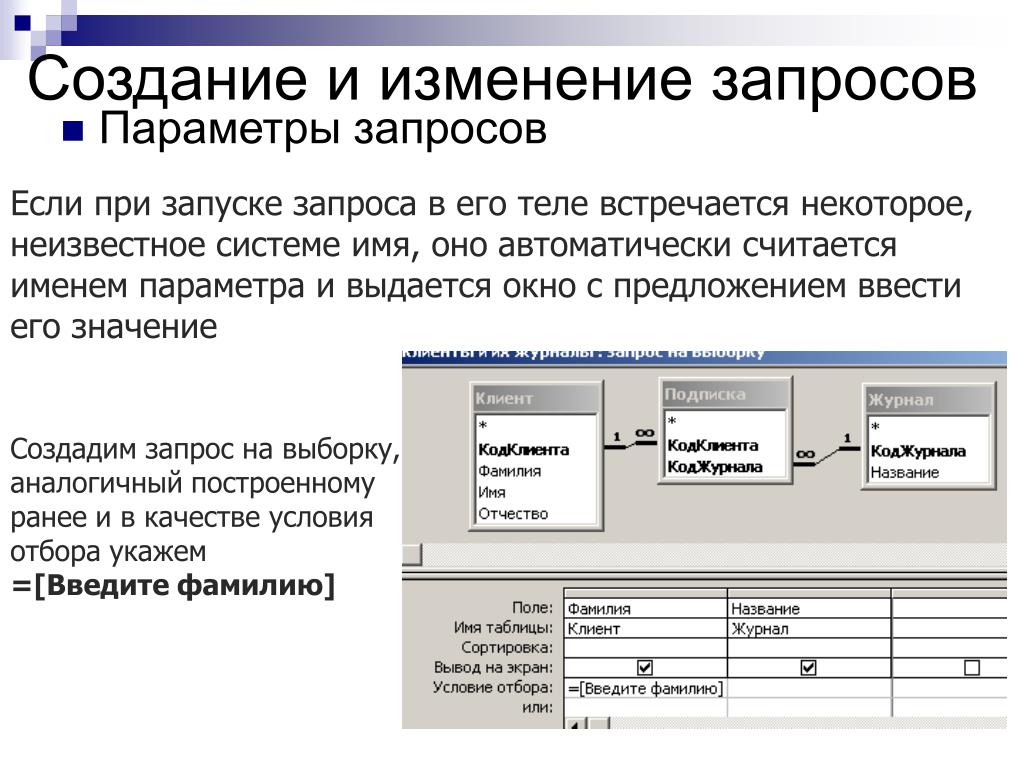
 (Для правительства США домен может быть
(Для правительства США домен может быть 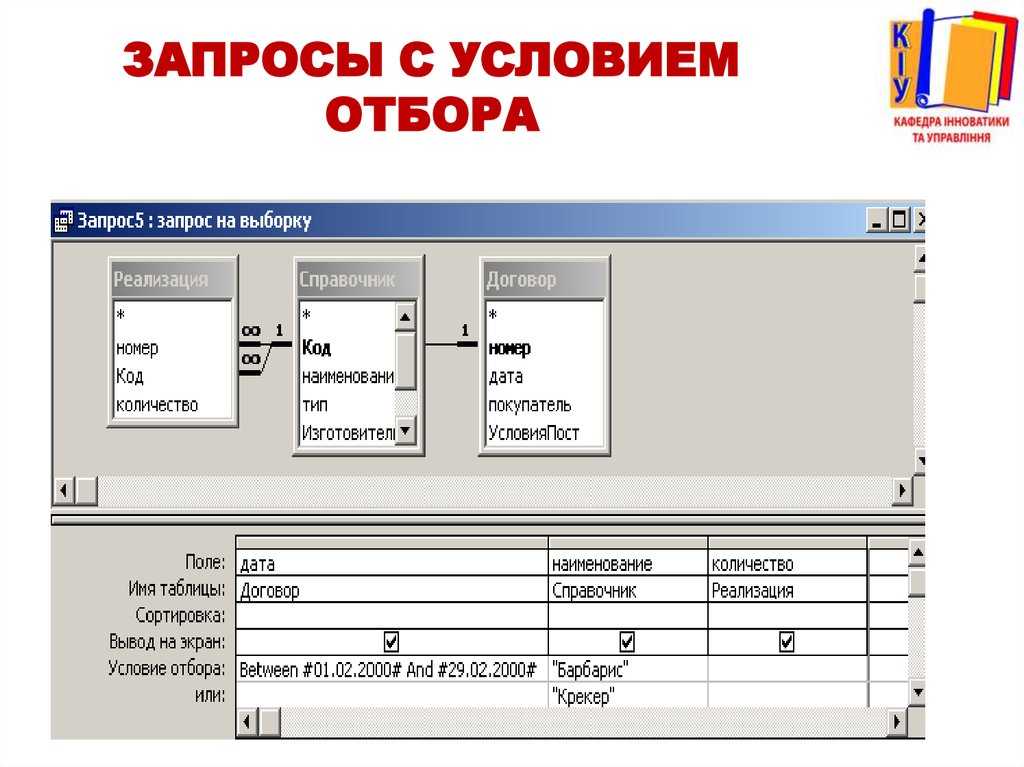

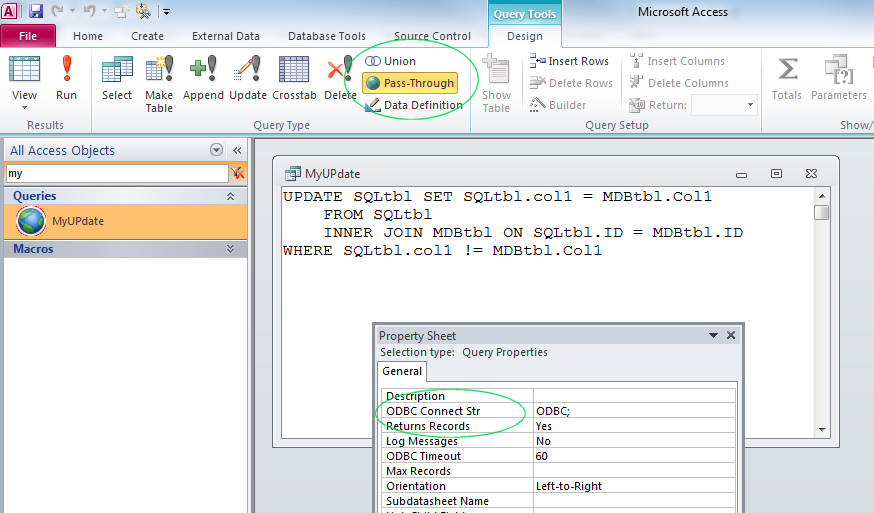
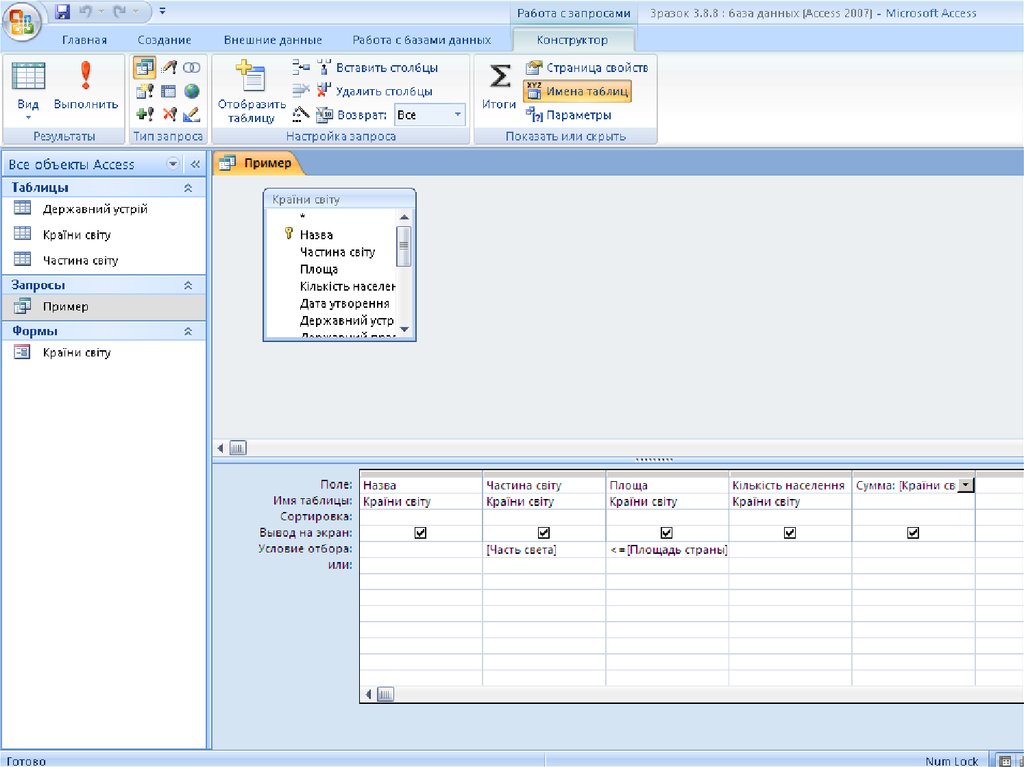
 microsoft.us
microsoft.us 