Как создать iso образ на флешку через ultraiso: Как сделать ISO образ диска в UltraISO
Содержание
Как Создать Образ Iso На Флешку?
С помощью UltraISO Просто установите утилиту и после первого запуска выберите «Пробный период». В меню программы кликните «Файл» → «Открыть» и выберите образ ISO. На верхней панели нажмите «Самозагрузка» → «Записать образ жёсткого диска».
Как записать образ ISO?
Запись образа ISO Формат файла ISO используется для создания копий дисков CD или DVD. Этот формат подходит для хранения данных, атрибутов системных файлов, а также структур каталогов. Обычная копия файла с диска содержит неполные данные, поскольку данные заголовка при копировании теряются. Однако образ ISO включает в себя все данные с диска, в том числе и данные заголовка. Образы ISO содержат двоичный образ файловой системы и данных, имеющихся на оптических носителях. При копировании файловой системы и данных создается точная копия хранимой на диске информации. Другими словами, образ ISO идентичен диску, хотя и не является физическим диском. После создания образа ISO для его переноса на физический диск необходимо выполнить следующие действия. Чтобы записать образ ISO на DVD-диск, вставьте пустой (или перезаписываемый) DVD-диск в записывающий привод. Чтобы записать образ ISO на диск Blu Ray, вставьте пустой (или перезаписываемый) диск Blu Ray в соответствующее устройство записи. Перед выпуском каждой новой версии Adobe Premiere Elements компания Adobe изучает отраслевые стандарты, тенденции рынка и отзывы пользователей, чтобы сформировать новый набор функций. В Premiere Elements 2018 появилась поддержка Blu-ray, а функция записи на диск AVCHD была удалена. Вы можете выполнить экспорт в форматы h364 AVCHD и h364 Blu-ray с помощью дополнительных настроек на вкладке «Пользовательский» в рабочем процессе Экспорт+публикация, Windows: Щелкните образ ISO правой кнопкой мыши, выберите пункт «Записать образ диска» и следуйте инструкциям на экране для записи образа на диск. Mac: Щелкните образ ISO правой кнопкой мыши и выберите пункт «Открыть в программе» > «Дисковая утилита». В «Дисковой утилите» выберите образ ISO и запишите его в требуемое место назначения.
Чтобы записать образ ISO на DVD-диск, вставьте пустой (или перезаписываемый) DVD-диск в записывающий привод. Чтобы записать образ ISO на диск Blu Ray, вставьте пустой (или перезаписываемый) диск Blu Ray в соответствующее устройство записи. Перед выпуском каждой новой версии Adobe Premiere Elements компания Adobe изучает отраслевые стандарты, тенденции рынка и отзывы пользователей, чтобы сформировать новый набор функций. В Premiere Elements 2018 появилась поддержка Blu-ray, а функция записи на диск AVCHD была удалена. Вы можете выполнить экспорт в форматы h364 AVCHD и h364 Blu-ray с помощью дополнительных настроек на вкладке «Пользовательский» в рабочем процессе Экспорт+публикация, Windows: Щелкните образ ISO правой кнопкой мыши, выберите пункт «Записать образ диска» и следуйте инструкциям на экране для записи образа на диск. Mac: Щелкните образ ISO правой кнопкой мыши и выберите пункт «Открыть в программе» > «Дисковая утилита». В «Дисковой утилите» выберите образ ISO и запишите его в требуемое место назначения. Ниже перечислены преимущества использования образа ISO:
Ниже перечислены преимущества использования образа ISO:
Запись образа ISO — более надежный способ, чем запись данных непосредственно на диск. Сохранить в целости образ ISO гораздо проще. Образ ISO не подвержен износу и повреждениям, что исключает вероятность неудач при его загрузке, воспроизведении или записи на диск. Образ ISO можно также сохранить в облачном хранилище или на жестком диске (внутреннем или внешнем) либо записать его на диск с помощью совместимого с операционной системой устройства записи дисков. Образы ISO можно легко записывать и открывать с помощью стандартных архиваторов файлов. Образ ISO можно «подключить» как обычный диск. Существуют бесплатные программы для подключения образов ISO с целью их использования аналогично физическому диску.
Читать подробнее: Запись образа ISO
Чем сделать загрузочную флешку?
Rufus — самая популярная программа для создания установочных USB флешек — Rufus — бесплатная утилита, позволяющая создать загрузочную флешку Windows или Linux. Программа работает на всех актуальных на данный момент версиях ОС Windows и, помимо прочих своих функций, может проверить накопитель на наличие ошибок. Сама программа очень проста в использовании, и, в последних версиях, помимо прочего, может делать накопитель Windows To Go для запуска Windows с флешки без установки. Подробнее: Создание загрузочной флешки в Rufus
Программа работает на всех актуальных на данный момент версиях ОС Windows и, помимо прочих своих функций, может проверить накопитель на наличие ошибок. Сама программа очень проста в использовании, и, в последних версиях, помимо прочего, может делать накопитель Windows To Go для запуска Windows с флешки без установки. Подробнее: Создание загрузочной флешки в Rufus
Чем создать образ диска?
Создать образ из диска Образ диска — это файл, который содержит все данные с реального диска. Он может заменять собой диск без его физической копии. DAEMON Tools Ultra позволяет создавать такие виртуальные образы реальных дисков и использовать их где и как угодно.
- Вставьте диск, образ которого хотите сохранить и выберите соответствующее устройстсво в DAEMON Tools Ultra.
- Если у вас есть готовый который вы хотите использовать, вы можете Загрузить шаблон,
- Выберите путь сохранения и имя будущего образа. Используйте кнопку Обзор. для упрощения процесса.
- Выберите Формат будущего образа (MDX, MDS/MDF, ISO или APE).

- Выберите Защитить если хотите установить пароль для образа, затем введите его дважды.
- Выберите Сжать чтобы снизить размер файла образа.
- Нажмите Далее чтобы перейти к следующему шагу.
- Выберите Скорость чтения исходного диска.
- Выберите Разделить файл чтобы разбить файл образа на несколько томов. Чаще всего данная опция используется для того, чтобы записать большой образ на несколько CD дисков. Однако вы всегда можете изменить размер тома.
- Выберите Блокировать привод для предотвращения случайного открытия привода в процессе создания образа.
- Выберите Открывать эксклюзивно чтобы блокировать доступ к исходному диску для любой программы, кроме DAEMON Tools Ultra.
- Выберите Количество попыток прочтения поврежденного блока чтобы задать, сколько раз DAEMON Tools Ultra будет пытаться скопировать битый сектор, если таковой есть на исходном диске.
- Выберите Игнорировать поврежденные блоки для создания образа даже с диска с ошибками.
 Если вы отметите эту опцию флажком, то сможете выбрать, что делать дальше: игнорировать битые секторы или добавить их в карту поврежденных блоков. Образ будет создан в любом случае.
Если вы отметите эту опцию флажком, то сможете выбрать, что делать дальше: игнорировать битые секторы или добавить их в карту поврежденных блоков. Образ будет создан в любом случае. - Опция Профиль позволяет выбрать тип исходного диска. При выборе некоторых типов дисков появляются дополнительные опции. Полный перечень поддерживаемых профилей следующий:
- Data Disc : обычный диск для файлов различных типов.
- Audio Disc : диск с музыкальными файлами.
- Karaoke CD : диск со списком песен и графикой.
- Mixed Mode CD : диск, в одной сессии которого могут быть и музыкальные, и обычные файлы.
- CD-Extra : диск, который может включать и музыкальные, и обычные файлы; родительский профиль для Mixed Mode CD.
- Video CD : устаревший формат для хранения видеофайлов на диске.
- DVD-Video : наиболее популярный формат для хранения видеофайлов, сжатых по стандарту MPEG-2.
- DVD-Audio : популярный формат хранения выосококачественного звука на DVD.

- SafeDisc : диски с защитой от копирования, чаще всего используемые для дистрибуции игр.
- CD/DVD-Cops : диски с защитой от копирования, которая реализуется с помощью специального кода, встраиваемого в исполняемый файл.
- StarForce : набор форматов дисков, которые используются для защиты разных типов данных от несанкционированного копирования.
- ProtectCD/ProtectDISC : формат дисков с защитой от копирования, который применяется для дистрибуции видео и программного обеспечения.
- Old SecuROM : более старый стандарт систем защиты от копирования и защиты авторских прав.
- New SecuROM : современная версия систем защиты от копирования и защиты авторских прав при дистрибуции игр и программного обеспечения.
- TAGES : система защиты от копирования, которая основывается на парных секторах диска.
При выборе определенных профилей могут появляться дополнительные опции:
- Опция Подканалы — блоки данных, которые отвечают за воспроизведение CD, — позволяет указать, как заданы соответствующие блоки на исходном диске.

- Опция Коррекция аппаратных ошибок разрешает программе пытаться считывать битые секторы по несколько раз. Данная операция может увеличить время создания образа.
- Опции Скорость DPM и Высокая точность DPM присутствуют при выборе некоторых форматов защищенных дисков. DPM — это метод защиты от копирования. Чтобы создать правильный образ, лучше выбрать самую низкую скорость DPM и отметить флажком опцию Высокая точность DPM,
Нажмите кнопку Старт для того чтобы начать процесс создания образа или Назад, чтобы вернуться к прошлому окну и проверить введенные данные. Читать подробнее: Создать образ из диска
Где найти ISO образ?
Для этого достаточно открыть в проводнике файлов «Windows» папку, где храниться образ требуемого « ISO -диска», и щелкнуть по нему правой кнопкой мыши для вызова всплывающего контекстного меню.
Чем записать образ Windows 10 на флешку?
С использованием утилиты Microsoft Корпорация Microsoft для создания загрузочного накопителя рекомендует собственную утилиту Media Creation Tool или MCT, которую можно скачать с официального сайта. Для работы кроме собственно флешки потребуется стабильное подключение к сети интернет.
Для работы кроме собственно флешки потребуется стабильное подключение к сети интернет.
Как правильно записать на флешку?
Копирование информации на флешку осуществляется стандартными инструментами операционной системы Windows: — 1. Нажмите правой кнопкой мыши на файле, который необходимо скопировать, и выберите в появившемся меню пункт «Копировать».2. Зайдите с компьютера на флешку и выберите папку, в которую нужно записать файл.
Нажмите в пустом поле папки правой кнопкой мыши и выберите пункт контекстного меню «Вставить». После этого файл скопируется в папку. Скорость записи на флешку зависит не только от её модели, но и от типа материнской платы компьютера. Учтите, что если файловая система вашего флеш-накопителя FAT32, вы не сможете записать файл размером больше 4 Гб.
Чтобы получить такую возможность просто отформатируйте флешку, поставив при этом файловую систему NTFS. Читать подробнее: Как записывать информацию на USB-флешку
Читать подробнее: Как записывать информацию на USB-флешку
Сколько нужно Гб для Windows 11 на флешке?
Можно использовать установочный носитель (USB-накопитель или DVD-диск), чтобы установить новую копию Windows, выполнить чистую установку или переустановить Windows. Чтобы создать установочный носитель, перейдите на веб-сайт скачивания ПО, где вы найдете пошаговые инструкции. На этом веб-сайте вы можете выбрать версию Windows и создать собственный установочный носитель с помощью USB-устройства флэш-памяти или DVD-диска.
Windows 7 Windows 8.1 Windows 10 (Затем выберите Скачать средство сейчас.) Windows 11 (затем выберите Скачать средство сейчас,)
Важно: Создайте резервную копию файлов перед установкой и переустановкой Windows на компьютере. Узнайте, как это сделать, Чтобы создать установочный носитель, необходимо следующее:
Компьютер с надежным подключением к Интернету. Время скачивания зависит от скорости подключения к Интернету. USB-устройство флэш-памяти, внешний жесткий диск или DVD-диск. Пустое USB-устройство флэш-памяти или внешний жесткий диск объемом не менее 8 ГБ либо пустой DVD-диск (и устройство для записи на DVD-диски). Рекомендуем использовать чистый носитель, поскольку все его содержимое будет удалено. Если при записи DVD-диска из ISO-файла отображается сообщение о том, что файл образа диска слишком большой, необходимо использовать DVD-носитель с двумя слоями (DL). Ключ продукта.25-значный ключ продукта (не требуется для цифровых лицензий). Если вам требуется помощь, см. раздел Как найти ключ продукта Windows,
Пустое USB-устройство флэш-памяти или внешний жесткий диск объемом не менее 8 ГБ либо пустой DVD-диск (и устройство для записи на DVD-диски). Рекомендуем использовать чистый носитель, поскольку все его содержимое будет удалено. Если при записи DVD-диска из ISO-файла отображается сообщение о том, что файл образа диска слишком большой, необходимо использовать DVD-носитель с двумя слоями (DL). Ключ продукта.25-значный ключ продукта (не требуется для цифровых лицензий). Если вам требуется помощь, см. раздел Как найти ключ продукта Windows,
После создания установочного носителя вы можете сбросить или переустановить Windows. Дополнительные сведения см. в статье Параметры восстановления в Windows,
В каком формате нужно форматировать флешку?
Варианты файловой системы — При форматировании накопителя важно понимать, какие варианты форматирования доступны для вашего варианта использования, чтобы достичь оптимальных результатов. Файловые системы, наиболее часто используемые в USB-накопителях:
Файловые системы, наиболее часто используемые в USB-накопителях:
- FAT32 — распространенный вариант, потому что он распознается операционными системами и Mac, и Windows. Однако он не обеспечивает безопасности и ограничивает размер файлов до 4 ГБ. Большинство USB-накопителей изначально имеют файловую систему FAT32. Это наиболее совместимая файловая система для старых и современных компьютеров (ПК и Mac), а также для игровых консолей и других устройств с портом USB.
- exFAT — идеальная файловая система для USB-накопителей. Она не имеет ограничения в 4 ГБ на размер файла и совместим с большинством операционных систем Windows и Mac. Для правильного чтения и записи данных на USB-накопитель с файловой системой exFAT более старые операционные системы может потребоваться обновить.
- Формат NTFS — это предпочтительная файловая система, используемая в ОС Windows по умолчанию для внутренних накопителей, на которых работает операционная система или которые используются в качестве дополнительного накопителя.
 Она поддерживает гораздо больший максимальный размер файлов, но в Mac OS X доступна только для чтения (если не установить стороннюю утилиту чтения/записи NTFS).
Она поддерживает гораздо больший максимальный размер файлов, но в Mac OS X доступна только для чтения (если не установить стороннюю утилиту чтения/записи NTFS). - Mac OS Extended является стандартным решением для пользователей Mac и поддерживает самый большой максимальный размер файла из всех вариантов. Используйте эту опцию только в том случае, если накопитель будет использоваться только в Mac OS. ОС Windows не сможет обнаружить эту файловую систему без сторонней утилиты.
Доступны инструменты, позволяющие использовать NTFS на Mac (Fuse) или HFS на ПК (HFSExplorer). Еще один вариант для тех, кто регулярно использует и Windows, и Mac OS, заключается в том, чтобы разбить накопитель на разделы и отформатировать отдельную часть накопителя для каждой ОС.
Как создать загрузочную флешку с Windows XP из ISO образа?
Создание загрузочной флешки — Наконец, главный вопрос этой статьи – собственно, создание загрузочной флешки. В USB-порт необходимо вставить чистую флешку. В случае с Windows 7 флешка должна быть объемом не менее 4 Гб, для Windows XP достаточно будет и 1 Гб, если это, конечно же, не кустарная сборка со встроенным софтом. Запустите программу UltraISO и выберите меню «Файл» — «Открыть». Откройте файл-образ с вашей операционной системой в ISO-формате. В верхнем меню окна программы «Самозагрузка» выберите команду «Записать образ Жесткого диска». В появившемся окне, не делая никаких изменений, нажмите команду «Записать». После этого появится предупреждение, что все данные на указанном носителе – т.е., на флешке – будут стерты. Необходимо подтвердить решение о записи, нажав команду «Да». Осталось только дождаться окончания процесса записи. Все – флешка стала загрузочной.
В USB-порт необходимо вставить чистую флешку. В случае с Windows 7 флешка должна быть объемом не менее 4 Гб, для Windows XP достаточно будет и 1 Гб, если это, конечно же, не кустарная сборка со встроенным софтом. Запустите программу UltraISO и выберите меню «Файл» — «Открыть». Откройте файл-образ с вашей операционной системой в ISO-формате. В верхнем меню окна программы «Самозагрузка» выберите команду «Записать образ Жесткого диска». В появившемся окне, не делая никаких изменений, нажмите команду «Записать». После этого появится предупреждение, что все данные на указанном носителе – т.е., на флешке – будут стерты. Необходимо подтвердить решение о записи, нажав команду «Да». Осталось только дождаться окончания процесса записи. Все – флешка стала загрузочной.
Как записать ISO-образа на флешку
- Подробности
27 сентября 2015
Разное
Приветствую всех читателей. Речь пойдёт о записи ISO-образа на USB флешку, не просто запись, а так же загрузка с USB накопителя с функцией BOOT. Т.к. просто распаковать ISO-образ и скопировать на флешку нет никакого труда. Для этого достаточно иметь программу WinRAR, потому что ISO-образ частично считается архивным файлом. Ну и самый главный вопрос — почему на USB накопитель? На этот вопрос ответ очень прост — USB накопитель не царапается как диск, живёт дольше при постоянном использовании устройства, вместимость в маленьком кармане и другие мелочи.
Речь пойдёт о записи ISO-образа на USB флешку, не просто запись, а так же загрузка с USB накопителя с функцией BOOT. Т.к. просто распаковать ISO-образ и скопировать на флешку нет никакого труда. Для этого достаточно иметь программу WinRAR, потому что ISO-образ частично считается архивным файлом. Ну и самый главный вопрос — почему на USB накопитель? На этот вопрос ответ очень прост — USB накопитель не царапается как диск, живёт дольше при постоянном использовании устройства, вместимость в маленьком кармане и другие мелочи.
Способ первый:
В этом способе самое важное что бы в ISO-образе должен быть файл bootmgr (без какого либо расширения). Для этого достаточно открыть ISO-образ любым архиватором (к примеру WinRAR). Для этого используем контекстное меню правой кнопкой мыши (если нет ассоциации файла к этому расширению) и выбираnm пунк «Открыть с помощью» далее «Выбрать другое приложение«, либо выбираем из существующего списка либо нажав кнопку «Обзор» (альтернатива — Ещё приложение > Найти другое приложение на этом компьютере, всё зависио от ОС Windows) и выбрав путь к ПО (в нашем случае WinRAR) нажать кнопку «Открыть«(см. рисунки Windows 10).
рисунки Windows 10).
Видим что такой файл существует.
Скачиваем наипростейшею утилиту USBboot Installer++ для записи ISO-образа на USB накопитель и открываем. В открывшемся окне нажимаем кнопку «Yes» и выбрав ISO-образ и жмём «Открыть«
При этом не забыв вставить USB накопитель в соответствующий слот и нажать кнопку «Установка«. После чего начнётся форматирование в определённом формате, а после чего начнется копирование файлов на USB накопитель.
После завершения вам об этом утилита не сообщит, а просто закроется процесс копирования файлов, а утилита останется открытой. Нажимам кнопку «QemuTester» и видим что у нас флешка работает.
Способ второй:
В этом способе так же должен присутствовать файл bootmgr в ISO-образе, без него как мы поняли функция BOOT не будет работать.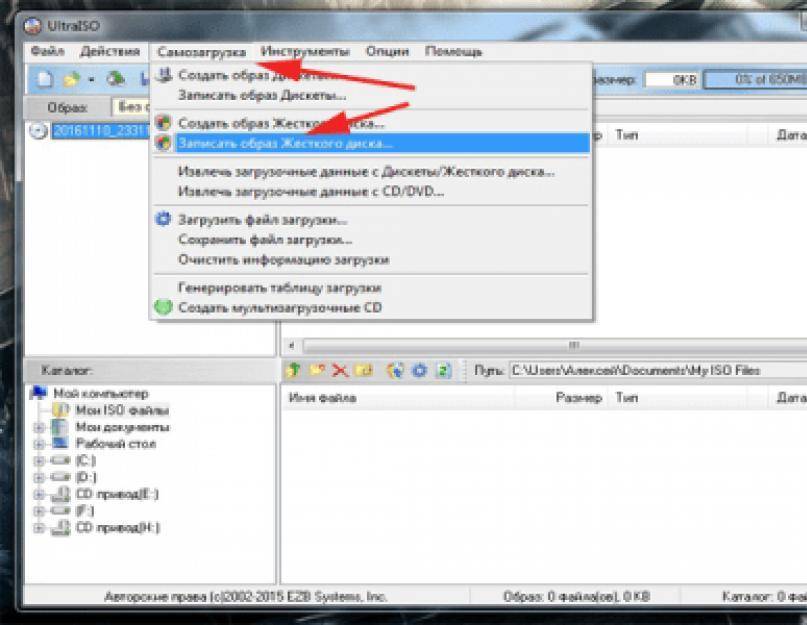 Открываем программу UltraISO, в меню выбираем Файл > Открыть… и выбрав наш ISO файл нажимаем «Открыть«.
Открываем программу UltraISO, в меню выбираем Файл > Открыть… и выбрав наш ISO файл нажимаем «Открыть«.
В первой верхней части у нас появились файлы и папки с названием образа. Идём в меню Самозагрузка > Записать образ Жесткого диска…
В появившемся окне выбираем нашу флешку, ставим метод записи USB-HDD+ и жмём кнопку «Записать«
Нас предупреждает о том что все данные на USB носителе будут стёрты, так что если есть важная информация копируем её на компьютер и соглашаемся соответствующей кнопкой.
Процесс записи не такой быстрый, так что можете спокойно попить чаю.
Запись завершена, флешка готова. К сожалению у UltraISO нет тестирования как у утилиту в первом способе, так что бы проверить её нам нужно будет перезагрузить компьютер или утилитой USBboot Installer++.
Способ третий:
В этом способе будем использовать утилиту WinSetupFromUSB и не будем смотреть есть ли файл bootmgr в ISO-образе.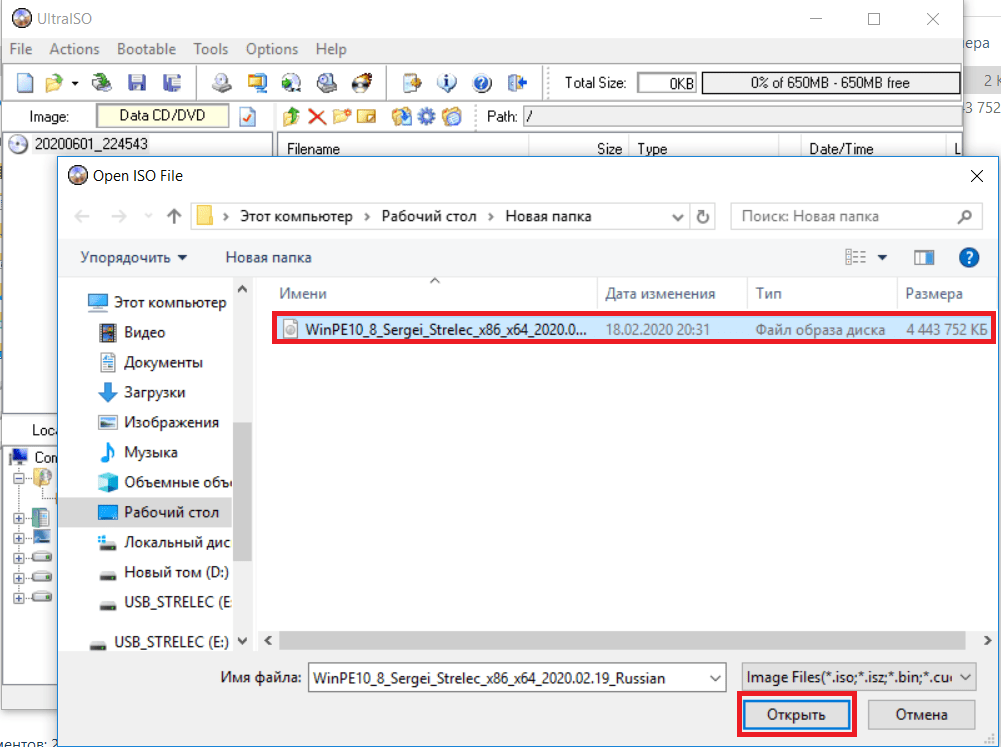
Скачиваем WinSetupFromUSB (рисунки могут отличатся, в зависимости от версии).
Распаковываем архив в удобное для вас место.
Идём в распакованную папку и запускаем WinSetupFromUSB в зависимости от разрядности ОС и в открывшемся окне выбираем нашу флешку и нажимаем RMPrepUSB.
Ставим флажки как указано на рисунке и жмём «Подготовить диск«.
После чего откроется командная строка и начнётся подготовка вашей флешки, после завершения командная строка закроется сама.
В этом же окне RMPrepUSB нажимаем «Установить Grub4DOS«.
Появится окно с информацией об установке install grub4dostoMBR.
Соглашаемся кнопкой «ДА«.
Загрузочная флешка почти готова. Теперь копируем наш ISO файл в корень флеш-носителя и создаём текстовый документ (пока что с любым названием), открываем его и вставляем следующий текст
title Start WXPOEM RU
map —unmap=0:0xff
map —unhook
root (hd0,0)
map /WXPOEM_RU. iso (0xff)
iso (0xff)
map —hook
root (0xff)
configfile /grub4dos.lst || chainloader (0xff)
map —unmap=0:0xff
Где вам всего лишь надо знать «title Start WXPOEM RU» — это название загружаемого образа (высвечивается в загрузочном меню, title не стирать). «map /WXPOEM_RU.iso (0xff)» путь к ISO-образу, т.е. вам достаточно всего лишь поменять название ISO файла.
Теперь текстовый документ переименовываем с названием menu и меняем расширение txt на lst, должно получится menu.lst.
Возвращаемся к WinSetupFromUSB, ставим галочку Test in QEMU и жмём кнопку GO.
Тестируем нашу загрузочную флешку. Появится окно с тестовой загрузкой и с одной лишь надписью «Start WXPOEM RU«
Нажимаем «Enter«. Как видим что всё получилось.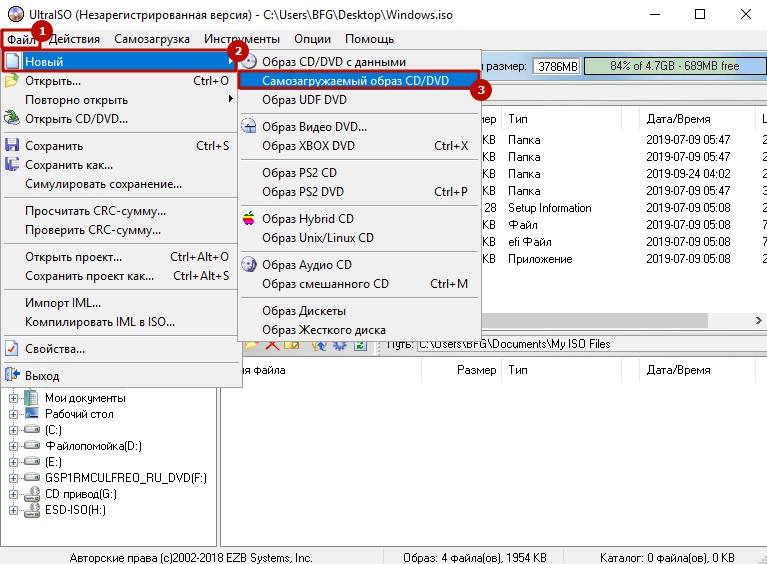
Добавить комментарий
Если заметили ошибку, выделите фрагмент текста и нажмите Ctrl+Enter
boot — Как создать загрузочный USB-накопитель UEFI из ISO
- Большинство систем UEFI смогут загружать только загрузочные носители x64 в режиме UEFI, как здесь
- С настроенными ISO-образами он всегда будет экспериментальным и может поддерживать тот или иной.
- Обычно для загрузки UEFI требуется диск формата FAT32 или подобный раздел на загрузочном диске. Но FAT32 может поддерживать только файлы, размер которых меньше или равен 4 ГБ. Таким образом, ISO-образы, в которых есть файлы (извлеченные) размером более 4 ГБ, должны быть применены к загрузочному носителю с некоторыми хитростями.
- Способ SLaks будет возможен только до тех пор, пока самый большой файл (обычно
install.wim) меньше или равен 4 ГБ, поскольку он использует один раздел FAT32 на загрузочном диске. - Rufus использует один раздел FAT32, когда размер самого большого файла меньше или равен 4 ГБ в противном случае , у вас будет только NTFS в качестве опции с UEFI + GPT.
 Таким образом, вам нужно будет отключить Secure Boot в прошивке UEFI для загрузки с носителя. После завершения установки или восстановления вы снова можете включить безопасную загрузку, , но Отключение/включение безопасной загрузки не очень просто во всех прошивках UEFI, таких как некоторые материнские платы Asus
Таким образом, вам нужно будет отключить Secure Boot в прошивке UEFI для загрузки с носителя. После завершения установки или восстановления вы снова можете включить безопасную загрузку, , но Отключение/включение безопасной загрузки не очень просто во всех прошивках UEFI, таких как некоторые материнские платы Asus
Методы: (предполагается, что самый большой файл меньше 4 ГБ)
(A) SLaks way
- Загрузите требуемый образ ISO: Win 8/8.1/10 / Win 7
- Распакуйте ISO в папку хорошим архиватором, например 7zip/WinRAR
- Вставьте флешку и отформатируйте ее как FAT32
- Скопируйте все файлы из извлеченной папки ISO в корень флешки
- Диск готов к загрузке с (будет загружаться как в UEFI, так и в MBR)
(При работе с ISO с файлами .wim и .swm они всегда загружались как в UEFI, так и в MBR)
(B) Rufus Way
- Insert флешка
- Запустите Rufus и следуйте приведенному ниже изображению и инструкциям:
- *Диск будет отформатирован, поэтому сделайте резервную копию всех важных данных на нем*
- Выберите флешку в меню Устройство
- Щелкните SELECT , перейдите к образу Win 7/8/8.
 1/10 и дважды щелкните его.
1/10 и дважды щелкните его.- Он будет отображаться под Boot selection (помечен как синий в
Изображение)
- Он будет отображаться под Boot selection (помечен как синий в
- Выберите Схема разделов как GPT и Целевая система как UEFI
- Нажмите СТАРТ
- Как только он покажет READY , все готово, и вы можете закрыть Rufus
Методы: (предположим, что самый большой файл > 4 ГБ)
У вас есть файл(ы) размером более 4 ГБ?
Когда размер самого большого файла (файлов) превышает 4 ГБ,
SLaks way выведет вам сообщение типа «размер файла не подходит для …»
Rufus не даст вам никаких вариантов FAT32 против UEFI + GPT, оставив только NTFS!
(Очевидно, что эти методы также будут работать, когда размер самого большого файла(ов) меньше или равен 4 Гб!) : Перейти с UEFI + GPT + NTFS & Disable Secure Boot для загрузки с носителя!
(B) Измените и замените файл . на файл 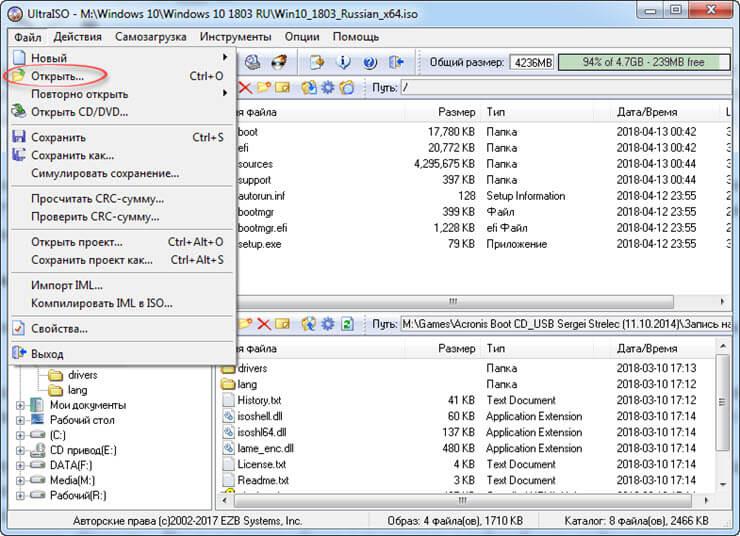 wim
wim .esd и используйте способ SLaks .
Есть много способов сделать это, например DISM++
(Но я не буду предлагать это, потому что этот процесс требует много ресурсов. Если ваша система недостаточно мощная, это существенно парализует вашу систему!)
(C) Разделить и заменить файл .wim на несколько .swm файлов, каждый из которых должен быть меньше 4 ГБ!
Я обнаружил, что только один файл имеет размер более 4 ГБ в ISO, который называется install.wim . Все остальные файлы и boot.wim были меньше 4 ГБ. Итак, мы должны разделить и заменить install.wim
Мы будем использовать: wimlib-imagex
Общая команда:
wimlib-imagex split --check windows.wim windows.swm 100
Мы хотим разделить install.wim на куски 1200MB install.swm .
Итак, общая команда для нас:
wimlib-imagex split --check install.wim install.swm 1200
Но..
нам нужно будет указать путь (и) для всего, где это необходимо.
Для практичности напр.:
Извлечь windows iso в папку с архиватором: 7zip / WinRAR
Создайте 3 папки в корне
c:, то есть:c:\New 1,c:\New 2иc:\New 3Извлеките загруженный ZIP-файл wimlib в корень папки New 1 .
В извлеченной папке iso перейдите к Папка источников . Перетащите
.install.wimв папку New 2 .Откройте командную строку.
Скопируйте, вставьте и запустите эту команду как есть (с кавычками!) :
"c:\New 1\wimlib-imagex" split --check "c:\New 2\install.wim" "c:\New 3\install.

 Если вы отметите эту опцию флажком, то сможете выбрать, что делать дальше: игнорировать битые секторы или добавить их в карту поврежденных блоков. Образ будет создан в любом случае.
Если вы отметите эту опцию флажком, то сможете выбрать, что делать дальше: игнорировать битые секторы или добавить их в карту поврежденных блоков. Образ будет создан в любом случае.
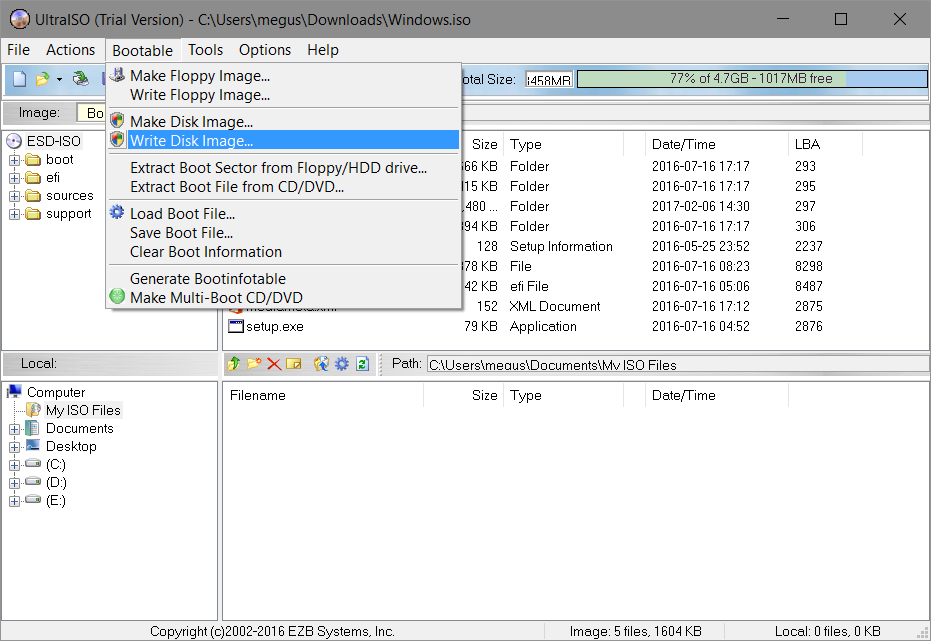
 Она поддерживает гораздо больший максимальный размер файлов, но в Mac OS X доступна только для чтения (если не установить стороннюю утилиту чтения/записи NTFS).
Она поддерживает гораздо больший максимальный размер файлов, но в Mac OS X доступна только для чтения (если не установить стороннюю утилиту чтения/записи NTFS). Таким образом, вам нужно будет отключить Secure Boot в прошивке UEFI для загрузки с носителя. После завершения установки или восстановления вы снова можете включить безопасную загрузку, , но Отключение/включение безопасной загрузки не очень просто во всех прошивках UEFI, таких как некоторые материнские платы Asus
Таким образом, вам нужно будет отключить Secure Boot в прошивке UEFI для загрузки с носителя. После завершения установки или восстановления вы снова можете включить безопасную загрузку, , но Отключение/включение безопасной загрузки не очень просто во всех прошивках UEFI, таких как некоторые материнские платы Asus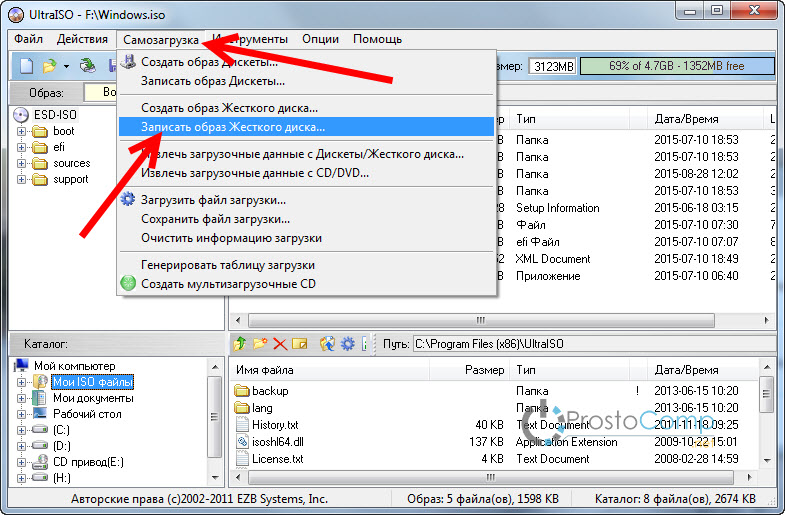 1/10 и дважды щелкните его.
1/10 и дважды щелкните его. wim install.swm 1200
wim install.swm 1200
