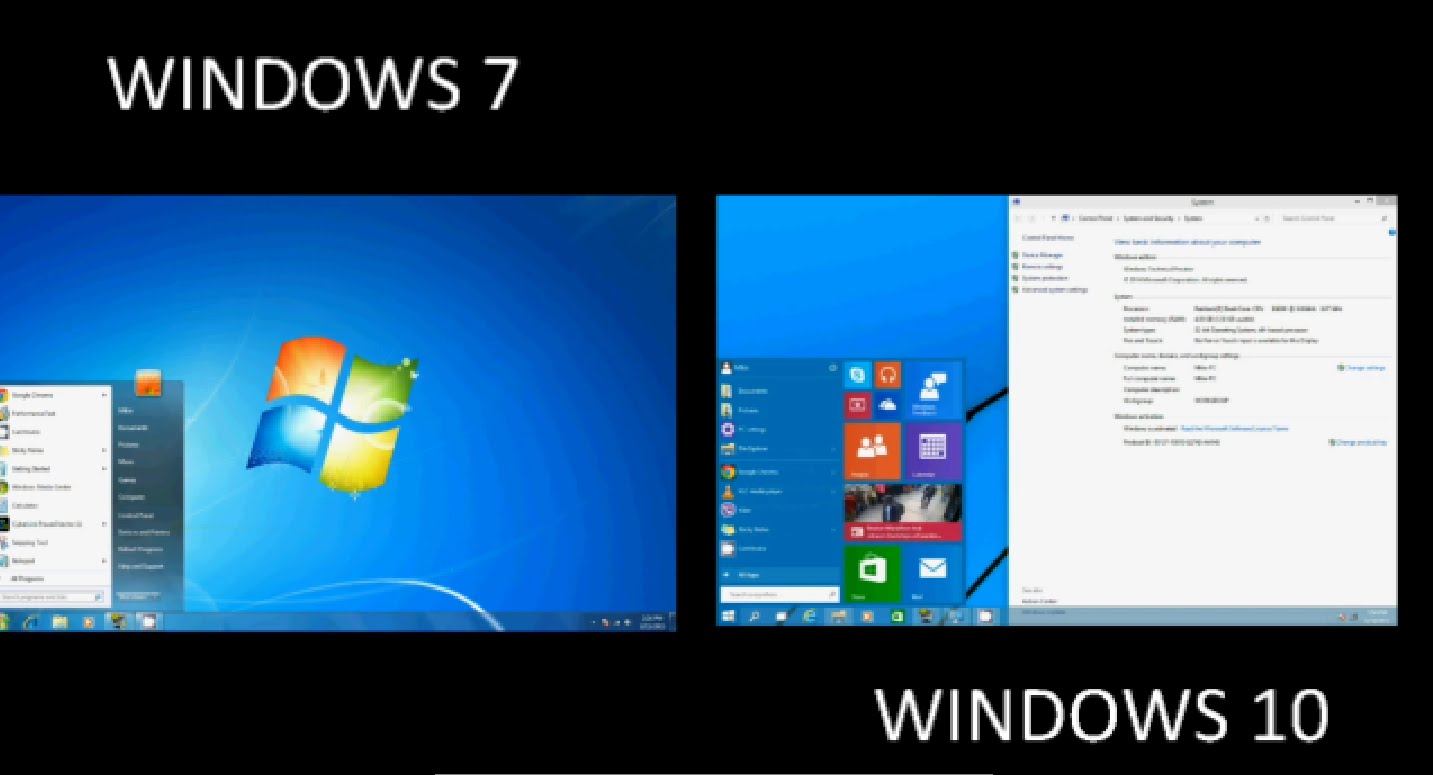Win 7 vs win 10: Сравнение Windows 7 и Windows 10: что лучше?
Содержание
Windows 10 vs Windows 7: какая операционная система лучше?
войти в систему
Добро пожаловат!Войдите в свой аккаунт
Ваше имя пользователя
Ваш пароль
Вы забыли свой пароль?
Политика конфиденциальности
восстановление пароля
Восстановите свой пароль
Ваш адрес электронной почты
Домой Техно Windows 10 vs Windows 7: какая операционная система лучше?
У каждого операционки есть свои преданные поклонники. Но что делать новым пользователям? Стоит ли им купить Windows 10 или достаточно остановиться на более старой, но надёжной Windows 7?
Дальше мы сравним основные характеристики этих операционных систем и попробуем определить, что лучше, Виндовс 7 или 10.
Быстрая навигация
Сравнение интерфейса и дизайна
Windows 7 приобрёл большую популярностью у пользователей ПК благодаря простому и удобному интерфейсу. Он очень похож на классический интерфейс, хорошо знакомый людям с Windows XP.
По сравнению с Windows 7, Windows 10 немного изменился. В интерфейс добавили функцию «Живые клетки». Она должна была упростить поиск информации, однако это нововведение понравилось не всем пользователям. Поэтому сейчас у владельцев Виндовс 10 появилась возможность отключить «Живые клетки» и использовать классическое меню «Пуск». Через «Рабочий стол» пользователь может осуществлять поиск не только на компьютере, но и в сети «Интернет». Также доступен голосовой поиск через встроенного помощника Cortana.
В плане дизайна эти операционные системы мало отличаются. Однако у новой ОС есть небольшое преимущество. Внешний вид Виндовс 10 легко настроить под запросы пользователя, благодаря множеству тем в Microsoft Store.
Сравнение производительности и стабильности
Сравнение Windows 7 и Windows 10 показывает, что эти системы почти не отличаются по системным требованиям. Однако для комфортной работы в новой ОС потребуется примерно вдвое больше оперативной памяти и частоты процессора, чем указано в минимальных требованиях. Поэтому в ПК с минимальным объёмом оперативной памяти производительность Виндовс 10 будет ниже.
Однако для комфортной работы в новой ОС потребуется примерно вдвое больше оперативной памяти и частоты процессора, чем указано в минимальных требованиях. Поэтому в ПК с минимальным объёмом оперативной памяти производительность Виндовс 10 будет ниже.
В Windows 10 используется DirectX 12. Он обеспечивает взаимодействие ОС с драйверами видеокарты. В Windows 7 эта функция отсутствует и потому игры с поддержкой DirectX 12 могут не запуститься на этой системе.
Если говорить о стабильности ОС, отличие Windows 7 от Windows 10 заключается в отсутствии обновлений. В апгрейдах нередко присутствуют баги, которые нарушают работы системы. Поэтому регулярные обновления для Виндовс 10 делают эту ОС менее стабильной, чем Виндовс 7.
Сравнение безопасности
Если на стабильности отсутствие частых обновлений влияет в основном положительно, для безопасности оно очень опасно. Windows 7 прекратили поддерживать. Поэтому система стала более уязвимой для вирусов и другого вредоносного контента.
Сравнивая в плане безопасности что лучше, Windows 7 или 10, однозначным победителем становится новая ОС. Ещё в 2018 году исследования показали, что заражено до 63% Виндовс 7 и лишь 15% Виндовс 10. Скорее всего, за прошедшие годы преимущество новой системы стало ещё больше.
Совместимость со сторонними программами
Windows 7 совместима со старыми приложениями и играми, которые далеко не всегда запускаются на Windows 10. Однако проблемы со совместимостью есть и у Виндовс 7. Многие современные приложения не будут работать на этой ОС. Например, MS Office 2019 для неё не подходит и пользователям придется пользоваться более ранними версиями этого пакета программ.
Поддержка и обновления
Сравнение Windows 7 и Windows 10 по этому параметру показывает однозначного победителя — Виндовс 10. Microsoft будет поддерживать эту систему как минимум до 2025 года. Виндовс 7 лишился поддержки в 2020 году. Без обновлений эта ОС стала более уязвимой, что перечёркивает её многие преимущества.
Итоговое сравнение
Преимущества Windows 7:
- классический дизайн;
- удобный интерфейс;
высокая стабильность;
отличная производительность на слабых ПК.
Главные плюсы Windows 10:
регулярные обновления и постоянная поддержка;
высокий уровень безопасности;
совместимость с новыми приложениями;
хорошая производительность на средних и мощных ПК.
Хотя Виндовс 7 обладает множеством плюсов, из-за отсутствия обновлений и поддержки со временем она будет становиться всё менее безопасной. Мы рекомендуем её только для пользователей со слабым «железом». Остальным мы советуем установить Windows 10. Это надёжная, безопасная и удобная ОС.
Post Views: 78
Предыдущая статьяУкраинские синхронистки завоевали «золото» на втором этапе Кубка мира по артистическому плаванию
Следующая статьяВСУ о массированной атаке дронов на Украину: РФ запустила 35 Shahed-136, их уничтожила ПВО
Как перейти на Windows 10 с Windows 7?
Вы можете бесплатно обновить Windows 7 до Windows 10, используя опцию обновления на месте, не теряя свои файлы, вместо того, чтобы стирать свое устройство в чистоте. Вы можете выполнить эту задачу с помощью Media Creation Tool, который доступен не только для Windows 7, но и для устройств под управлением Windows 8.1.
Вы можете выполнить эту задачу с помощью Media Creation Tool, который доступен не только для Windows 7, но и для устройств под управлением Windows 8.1.
В этом руководстве вы узнаете, как выполнить обновление до Windows 10 с Windows 7, чтобы избежать проблем при установке.
Чтобы перейти с Windows 7 на Windows 10, этот процесс включает проверку требований к оборудованию и покупку лицензии, создание полной резервной копии и обновление с использованием Media Creation Tool.
Шаг 1. Проверьте требования к оборудованию
Для обновления с Windows 7 до Windows 10 ваше устройство должно соответствовать минимальным требованиям к оборудованию:
| Требования к Windows 10 версии 1903 и 1909 | |
|---|---|
| процессор | 1 ГГц или более быстрый процессор или система на чипе (SoC). |
| ОЗУ | 1 ГБ для 32-разрядных или 2 ГБ для 64-разрядных. |
| Место на жестком диске | Существующие установки: 16 ГБ для 32-разрядных или 20 ГБ для 64-разрядных. Чистая установка или новый ПК: 32 ГБ или больше. |
| Графика | DirectX 9 или более поздняя версия с драйвером WDDM 1.0. |
| Разрешение экрана | 800 × 600. |
| сетей | Wi-Fi или Ethernet-адаптер. |
Кроме того, вам также необходимо будет использовать последнюю версию вашей текущей операционной системы, в данном случае «Windows 7 Service Pack 1». Если это обновление еще не установлено, вы можете скачать его здесь.
Совет. Чтобы проверить, какая версия Windows используется, откройте команду «Выполнить» с помощью сочетания клавиш Windows + R , введите winver и нажмите кнопку «ОК».
Чтобы обновить устройство Windows 7, вам нужен действующий ключ продукта Windows 10, так как предложение бесплатного обновления закончилось в июле 2016 года. Однако, все еще возможно обновление до Windows 10 с использованием ключа продукта Windows 7, но оно может или не может работать , Если вы попробуете, и вы увидите «Этот ключ продукта не работает. Пожалуйста, проверьте его и попробуйте снова, или попробуйте другой ключ», вам нужно будет приобрести новую лицензию.
Пожалуйста, проверьте его и попробуйте снова, или попробуйте другой ключ», вам нужно будет приобрести новую лицензию.
Шаг 2. Создайте полную резервную копию Windows 7
Несмотря на то, что Microsoft улучшала процесс обновления с Windows 10, всегда есть вероятность, что обновление вызовет проблемы, и чтобы избежать каких-либо проблем, вы должны иметь полную резервную копию своей системы, которую вы можете использовать для отката, если все происходит В Windows 7 и Windows 8.1 вы можете использовать средство резервного копирования образа системы, чтобы создать резервную копию всего компьютера .
Кроме того, перед началом процесса обновления рекомендуется удалить любое программное обеспечение, такое как антивирус, программное обеспечение безопасности и старые сторонние программы, которые могут помешать успешному обновлению до Windows 10.
Вам также следует отключить любое оборудование, подключенное к вашему компьютеру, включая принтер, телефон, камеру, внешний жесткий диск и другие периферийные устройства USB. Иногда подключенные устройства могут быть причиной сбоя системы во время обновления.
Иногда подключенные устройства могут быть причиной сбоя системы во время обновления.
Шаг 3. Обновите Windows 7 до Windows 10
Чтобы обновить Windows 10 до Windows 7 , выполните следующие действия:
- Загрузите инструмент создания медиа от Microsoft .
Совет: если у вас более старая версия Internet Explorer, вы, вероятно, не сможете получить доступ к веб-сайту загрузки Microsoft. Если это ваш случай, вам нужно использовать другой веб-браузер, например, Google Chrome.
- Нажмите кнопку Загрузить сейчас и сохраните установщик на вашем устройстве.
- Дважды щелкните файл MediaCreationTool.exe, чтобы запустить мастер установки Windows 10.
- Нажмите Принять к лицензионному соглашению.
- Выберите опцию Обновить этот компьютер сейчас, чтобы загрузить файлы и начать обновление.
- Нажмите кнопку Далее.
- Введите действительный ключ продукта Windows 10 для выпуска, который вы пытаетесь обновить (если применимо).

- Нажмите кнопку Далее.
- Нажмите кнопку «Принять», чтобы снова принять лицензионное соглашение.
- Выберите параметр «Сохранить личные файлы и приложения».
- Нажмите кнопку Установить.
После завершения установки вам нужно будет пройти через простую настройку (OOBE), чтобы завершить настройку Windows 10, а затем вы снова увидите свой привычный рабочий стол и все новые функции, включенные в Windows 10.
Кроме того, обязательно используйте Диспетчер устройств, чтобы проверить, правильно ли установлен каждый компонент оборудования в вашей системе, переустановить антивирус и любое другое программное обеспечение, которое вы удаляете перед обновлением.
Насколько публикация полезна?
Нажмите на звезду, чтобы оценить!
Средняя оценка / 5. Количество оценок:
Количество оценок:
Оценок пока нет. Поставьте оценку первым.
Статьи по теме:
Как сделать Windows 10 более похожей на Windows 7
Windows 7 наконец уходит в закат. 14 января 2020 года расширенная поддержка Microsoft прекратится, а это означает, что вы не будете получать исправления ошибок или обновления безопасности, а Microsoft не будет предоставлять техническую поддержку для компьютеров, на которых установлено устаревшее программное обеспечение. Поэтому крайне важно выполнить обновление, если вы хотите избежать вредоносных программ и других проблем.
Windows 10 по-прежнему доступна в виде бесплатного обновления(откроется в новом окне) с Windows 7, но она содержит несколько изменений и дополнительных функций, которые могут не понравиться сторонникам 7. Однако с небольшой настройкой вы можете почувствовать себя как дома.
(Обратите внимание, что если вы действительно не хотите обновляться до Windows 10, Windows 8 все еще находится в расширенной поддержке еще несколько лет. Однако вам нужно заплатить за лицензию, и их немного сложнее найти , Некоторые из этих настроек могут работать для 8, но в этом руководстве мы сосредоточимся на Windows 10.)
Однако вам нужно заплатить за лицензию, и их немного сложнее найти , Некоторые из этих настроек могут работать для 8, но в этом руководстве мы сосредоточимся на Windows 10.)
Реклама
Исправить Проводник
File Explorer в Windows 10 не сильно отличается от своего аналога в Windows 7, но здесь Microsoft приняла некоторые странные решения. Например, новое меню быстрого доступа больше похоже на беспорядок, чем на набор полезных ярлыков, но в Windows 10 оно занимает центральное место.0003
Если вы перейдете к Файл > Изменить папку и параметры поиска , вы сможете вернуть все на свои места. Измените раскрывающийся список «Открыть проводник на» на «Этот компьютер» и снимите оба флажка в разделе «Конфиденциальность» в отношении быстрого доступа. Затем вы можете открепить элементы в разделе «Быстрый доступ», чтобы очистить боковую панель.
Еще есть меню ленты… ох как спорная лента с ее кнопками странного размера и неуклюжей навигацией. Сверните ленту, щелкнув стрелку в правом верхнем углу, и она вам редко понадобится, поскольку большинство ее параметров доступны в контекстном меню Проводника.
Сверните ленту, щелкнув стрелку в правом верхнем углу, и она вам редко понадобится, поскольку большинство ее параметров доступны в контекстном меню Проводника.
Если вы действительно хотите изгнать ленту из своей системы, это может сделать Open Shell, но то же самое можно сделать и с помощью небольшого инструмента под названием Ribbon Disabler (открывается в новом окне). Просто будьте осторожны с таким программным обеспечением, так как иногда оно может что-то сломать — к счастью, есть возможность вернуть ленту в исходное состояние, если вы передумаете.
Очистить облачные сервисы
В Windows 10 появилась новая цифровая помощница Cortana, а также увеличена зависимость от OneDrive. Если вы не хотите, чтобы какая-либо из этих функций мешала вам, у вас есть несколько вариантов.
Отключите OneDrive от Windows 10, щелкнув правой кнопкой мыши значок OneDrive в правом нижнем углу экрана, выбрав «Настройки» и нажав «Отключить этот компьютер». Или полностью удалите его, выбрав Настройки > Приложения .
Кортана аналогична. Вы можете отключить многие функции Cortana при первой установке Windows 10 или перейдя в Настройки > Cortana постфактум. Если ты это сделаешь, она никогда не должна тебя беспокоить. Однако, если вы настроены амбициозно, вы можете полностью отключить службу из реестра.
Приведите в порядок панель задач
Windows 10 добавляет кучу лишнего мусора на панель задач, к которой легко получить доступ с помощью сочетания клавиш: поле поиска, кнопка Cortana и кнопка просмотра задач. Очистите все это, щелкнув правой кнопкой мыши панель задач и выбрав Search > Hidden . Щелкните правой кнопкой мыши еще раз и снимите две галочки: «Показать кнопку Cortana» и «Показать кнопку просмотра задач». Тогда на панели задач будут только ярлыки ваших приложений.
Ликвидировать экран блокировки
Какими бы красивыми ни были фотографии экрана блокировки Microsoft, сам экран может раздражать — в конце концов, он просто добавляет еще один ненужный щелчок между вами и вашим рабочим столом. В настройках нет возможности удалить его, но вы можете избавиться от экрана блокировки с помощью небольшой настройки реестра.
В настройках нет возможности удалить его, но вы можете избавиться от экрана блокировки с помощью небольшой настройки реестра.
Откройте меню «Пуск», введите regedit и нажмите Enter. Перейдите к следующему разделу реестра на панели навигации:
HKEY_LOCAL_MACHINE\SOFTWARE\Policies\Microsoft\Windows
Щелкните правой кнопкой мыши папку Windows на боковой панели и выберите «Создать» > «Ключ » и назовите его «Персонализация ». Затем в этой новой папке Personalization щелкните правой кнопкой мыши пустое место на правой панели и выберите New > DWORD (32-bit) Value . Назовите его NoLockScreen , дважды щелкните его, чтобы изменить значение параметра на 1, и перезагрузите компьютер.
После этого вам больше никогда не придется видеть этот экран блокировки. (Тем не менее, я думаю, что лучше использовать отпечаток пальца или разблокировку лица для входа в свой компьютер — это быстрее, чем ввод пароля, и автоматически обойдет блокировку экрана.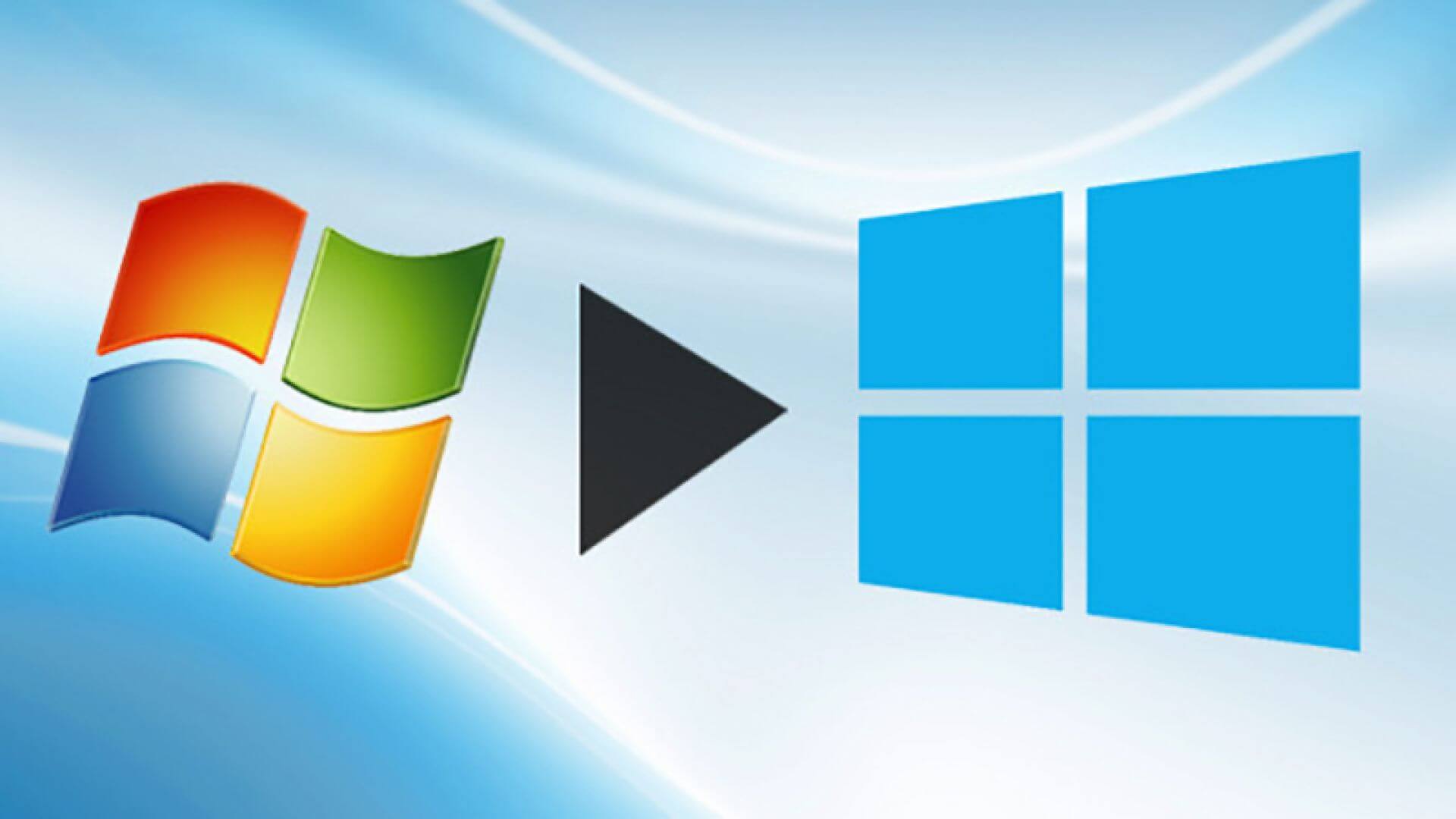 )
)
Разберите автоматические обновления
У Windows 10 непростая история с механизмом автоматического обновления, но с годами ситуация улучшилась. Функция Active Hours позволяет вам контролировать, когда Windows 10 разрешено устанавливать обновления и перезагружаться, поэтому она не отключится случайно в середине вашей работы.
Просто зайдите в Настройки > Обновление и безопасность > Изменить часы активности , чтобы настроить его. Обратите внимание, что это по-прежнему будет устанавливать обновления автоматически, просто посреди ночи, перезагружая ваш компьютер, когда вы его не используете.
Если это по-прежнему неприемлемо, вы можете отложить обновления Windows в разделе «Настройки» > «Обновление и безопасность» > «Дополнительные параметры» . Откладывая обновления на несколько дней, вы можете гарантировать, что у вас будет достаточно времени, чтобы сохранить свою работу и вручную установить обновления, когда они будут готовы. Просто не забудьте установить их своевременно, иначе вы опоздаете с этими важными исправлениями безопасности.
Просто не забудьте установить их своевременно, иначе вы опоздаете с этими важными исправлениями безопасности.
Защитите свою конфиденциальность
Если и есть что-то, что удерживает людей на Windows 7, так это повышенная зависимость Windows 10 от сбора данных. Хотя несколько лет назад Microsoft добавила часть этой телеметрии в Windows 7, Windows 10 по-прежнему идет на шаг впереди. Если вы собираетесь обновляться, вам нужно обратить пристальное внимание на то, к какой личной информации Microsoft имеет доступ.
У нас есть руководство по защите вашей конфиденциальности в Windows 10, поэтому я не буду повторять здесь каждый шаг — достаточно сказать, что для этого нужно перейти в Настройки > Конфиденциальность и снять множество флажков. Однако я не рекомендую использовать эти универсальные инструменты обеспечения конфиденциальности, циркулирующие в Интернете, поскольку они часто могут сломать что-то и вызвать путаницу в отношении того, почему определенные функции больше не работают.
Если вы хотите выйти за рамки настроек, предоставляемых Windows, вам, вероятно, лучше узнать, что делают эти разделы реестра, и настроить их самостоятельно. Это может занять больше времени, но это лучше, чем использование стороннего решения в один клик, которое заставит вас чесать голову, когда что-то пойдет не так.
18 причин перейти на Windows 10
Нужны дополнительные причины для перехода на Windows 10? Вот почему вам следует обновиться сейчас.
Нравится то, что вы читаете?
Подпишитесь на информационный бюллетень Tips & Tricks , чтобы получить советы экспертов, чтобы получить максимальную отдачу от вашей технологии.
Этот информационный бюллетень может содержать рекламу, предложения или партнерские ссылки. Подписка на информационный бюллетень означает ваше согласие с нашими Условиями использования и Политикой конфиденциальности. Вы можете отказаться от подписки на информационные бюллетени в любое время.
Спасибо за регистрацию!
Ваша подписка подтверждена. Следите за своим почтовым ящиком!
Следите за своим почтовым ящиком!
Подпишитесь на другие информационные бюллетени
Игра окончена: Steam не будет работать на Windows 7 или 8 после 1 января 2024 года
закрыть окна —
Эндрю Каннингем
—
Увеличить
Microsoft
ПК-геймерам, пользующимся старыми версиями Windows, может наконец потребоваться обновление, если они хотят продолжать играть в игры из своих библиотек Steam. На этой неделе Valve объявила, что прекратит поддержку Steam в Windows 7 и Windows 8 с 1 января 2024 года. «После этой даты, — говорится в кратком объявлении компании, — клиент Steam больше не будет работать в этих версиях Windows».
Этот график по-прежнему довольно щедрый для пользователей операционных систем 14-летней и 11-летней давности, учитывая, что Microsoft прекратила всю поддержку обеих в январе 2023 года. Производители графических процессоров, такие как Nvidia и AMD, также прекратили поддержку своих последних графических процессоров в Windows 7. или Windows 8 довольно давно.
Производители графических процессоров, такие как Nvidia и AMD, также прекратили поддержку своих последних графических процессоров в Windows 7. или Windows 8 довольно давно.
Этот шаг затронет исчезающе небольшое, но постоянное число пользователей Steam. Согласно данным собственного опроса Valve за февраль 2023 года, на 32- и 64-разрядные версии Windows 7 и Windows 8.1 приходится чуть менее двух процентов всего использования Steam. Это почти ничто по сравнению с Windows 10 и Windows 11 (почти 95 процентов), но на все версии macOS вместе взятые приходится всего 2,37 процента, а на все версии Linux вместе взятые (включая Steam Deck) — всего 1,27 процента.
Реклама
Главный виновник, по словам Valve, — встроенный браузер на основе Chromium, который Steam фактически использует для отображения магазина Steam и других частей пользовательского интерфейса. Chrome прекратил поддержку Windows 7 и Windows 8 примерно в то же время, когда Microsoft прекратила поддержку этих операционных систем в начале этого года. Версии, которые все еще работают в Windows 7 и 8, со временем будут подвержены ошибкам безопасности и все чаще ошибкам рендеринга и другим функциональным проблемам.
Версии, которые все еще работают в Windows 7 и 8, со временем будут подвержены ошибкам безопасности и все чаще ошибкам рендеринга и другим функциональным проблемам.
Обновление до Windows 10 по-прежнему должно быть относительно простым для пользователей Windows 7 и Windows 8 благодаря предложению Microsoft о бесплатном обновлении, которое никогда не заканчивалось, хотя оно должно было закончиться в 2016 году. Если на вашем ПК все еще работает Windows 7 или 8 достаточно хорошо, он должен делать то же самое для Windows 10, а Windows 10 будет продолжать получать обновления безопасности от Microsoft как минимум до октября 2025 года. Однако, если вы хотите полностью обновиться до Windows 11, вам, вероятно, понадобится обновить аппаратное обеспечение, или вы можете рискнуть с неподдерживаемой установкой — более строгие требования к оборудованию Windows 11 не позволят запустить ее на большинстве ПК, которые могут работать под управлением Windows 7 или Windows 8.
Valve рекомендует выполнить обновление до более новой версии Windows сейчас, а не ждать прекращения работы в январе 2024 года, в первую очередь потому, что на эти компьютеры теперь не установлены исправления, и они более уязвимы для вредоносных программ.