Как создать макрос в excel 2018: примеры и как сделать / Skillbox Media
Содержание
Макросы Excel — абсолютные ссылки
Макросы Excel могут быть записаны с абсолютными или относительными ссылками. Макрос, записанный с абсолютными ссылками, помещает записанные шаги точно в ячейки, где он был записан, независимо от активной ячейки. С другой стороны, макрос, записанный с относительными ссылками, может выполнять записанные задачи в разных частях рабочего листа.
Вы узнаете об абсолютных ссылках на макрос в этой главе. Вы узнаете об относительных ссылках в следующей главе.
Предположим, что вы должны подавать отчет о работе вашей команды в конце каждого дня в следующем формате:
Теперь отчет должен быть помещен в ячейку B2 и должен быть в заданном формате.
Образец, заполненный в отчете, будет таким, как показано ниже –
За исключением данных в следующих ячейках, информация является постоянной для каждого отчета, который вы генерируете для проекта.
- C3 – Отчет за дату.
- C13 – Количество задач, выполненных сегодня.

- C14 – Общее количество выполненных задач.
- C15 -% работа выполнена.
Из них также в C3 (Отчет за дату) вы можете поместить функцию Excel = TODAY (), которая помещает дату вашего отчета без вашего вмешательства. Кроме того, в ячейке C15 вы можете использовать формулу C14 / C12 и отформатировать ячейку C15 в процентах, чтобы рассчитать% Work Complete для вас в Excel.
Это оставляет вам только две ячейки – C13 и C14, которые вы должны заполнять каждый день. Следовательно, было бы идеально иметь информацию для остальных ячеек каждый раз, когда вам нужно создать отчет. Это экономит ваше время, и вы можете выполнять обычные действия по составлению отчетов всего за несколько минут.
Теперь предположим, что вы должны отправить такие отчеты для трех проектов. Вы можете вообразить время, которое вы можете сэкономить и заняться более сложной работой в течение дня и, конечно, получить похвалы от вашего руководства.
Этого можно добиться, записав макрос для каждого проекта и выполняя их ежедневно, чтобы создать необходимые отчеты всего за несколько минут. Однако каждый раз, когда вы запускаете макрос, отчет должен появляться на рабочем листе, как указано выше, независимо от активной ячейки. Для этого вы должны использовать абсолютные ссылки.
Однако каждый раз, когда вы запускаете макрос, отчет должен появляться на рабочем листе, как указано выше, независимо от активной ячейки. Для этого вы должны использовать абсолютные ссылки.
Обеспечение Абсолютных Ссылок
Чтобы записать макрос с абсолютными ссылками, вы должны убедиться, что макрос записывается, начиная с ячейки, где должны начинаться шаги. Это означает, что в случае примера, приведенного в предыдущем разделе, вам нужно сделать следующее:
- Начните запись макроса.
- Создайте новый лист.
- Щелкните в любой ячейке, кроме B2, на новом листе.
- Нажмите в ячейке B2.
- Продолжить запись макроса.
Это создаст новый лист для каждого нового отчета и будет помещать формат отчета в ячейку B2 при каждом запуске макроса.
Примечание . Первые три шага, приведенные выше, очень важны.
Если вы не создаете новый рабочий лист, при запуске макроса он помещает все, что вы записали, на один и тот же рабочий лист в одно и то же место.
 Это не то, что вы хотите. Вы должны иметь каждый отчет на отдельном листе.
Это не то, что вы хотите. Вы должны иметь каждый отчет на отдельном листе.Если вы не нажмете другую ячейку в начале записи, даже если активная ячейка – B2, Excel поместит записанные шаги в активную ячейку. Когда вы запустите макрос, он поместит записанный формат отчета в любую часть рабочего листа на основе активной ячейки. Явно щелкая в ячейке, отличной от B2, а затем в ячейке B2, вы говорите рекордеру всегда размещать ваши макроэтапы в ячейке B2.
Если вы не создаете новый рабочий лист, при запуске макроса он помещает все, что вы записали, на один и тот же рабочий лист в одно и то же место. Это не то, что вы хотите. Вы должны иметь каждый отчет на отдельном листе.
Если вы не нажмете другую ячейку в начале записи, даже если активная ячейка – B2, Excel поместит записанные шаги в активную ячейку. Когда вы запустите макрос, он поместит записанный формат отчета в любую часть рабочего листа на основе активной ячейки. Явно щелкая в ячейке, отличной от B2, а затем в ячейке B2, вы говорите рекордеру всегда размещать ваши макроэтапы в ячейке B2.
Запись макроса
Вы можете начать запись макроса с помощью команды « Запись макроса» на ленте на вкладке «ПРОСМОТР» → «Макросы». Вы также можете нажать кнопку « Начать запись макроса» в левой части панели задач Excel.
Начните запись макроса. Откроется диалоговое окно « Запись макроса ».
Дайте осмысленное имя, чтобы идентифицировать макрос как отчет о конкретном проекте.
Выберите «Эта книга» в разделе « Макрос магазина» , поскольку отчеты будут создаваться только из этой конкретной книги.
Дайте описание вашему макросу и нажмите ОК.
Начните запись макроса. Откроется диалоговое окно « Запись макроса ».
Дайте осмысленное имя, чтобы идентифицировать макрос как отчет о конкретном проекте.
Выберите «Эта книга» в разделе « Макрос магазина» , поскольку отчеты будут создаваться только из этой конкретной книги.
Дайте описание вашему макросу и нажмите ОК.
Ваш макрос начинает запись.
Создайте новый лист. Это гарантирует, что ваш новый отчет будет на новом листе.
Щелкните в любой ячейке, кроме B2, на новом листе.
Нажмите в ячейке B2. Это гарантирует, что макрос всегда помещает ваши записанные шаги в B2.
Создайте формат для отчета.
Заполните статическую информацию для отчета по проекту.
Поместите = СЕГОДНЯ () в C3 и = C14 / C12 в ячейку C15.
Отформатируйте ячейки с датами.
Создайте новый лист. Это гарантирует, что ваш новый отчет будет на новом листе.
Щелкните в любой ячейке, кроме B2, на новом листе.
Нажмите в ячейке B2. Это гарантирует, что макрос всегда помещает ваши записанные шаги в B2.
Создайте формат для отчета.
Заполните статическую информацию для отчета по проекту.
Поместите = СЕГОДНЯ () в C3 и = C14 / C12 в ячейку C15.
Отформатируйте ячейки с датами.
Прекратите запись макроса.
Остановить запись макроса можно либо с помощью команды « Остановить запись» на ленте на вкладке «ПРОСМОТР» → «Макросы», либо нажав кнопку «Остановить запись макроса», расположенную в левой части панели задач Excel.
Макрос вашего отчета о проекте готов. Сохраните книгу как макрокоманду (с расширением .xlsm).
Запуск макроса
Вы можете создать любое количество отчетов за несколько секунд, просто запустив макрос.
- Нажмите кнопку VIEW на ленте.
- Нажмите Макросы.
- Выберите View Macros из выпадающего списка. Откроется диалоговое окно «Макрос».
- Щелкните макрос Report_ProjectXYZ.
- Нажмите кнопку «Выполнить».
В вашей книге будет создан новый лист, а в ячейке B2 будет создан трафарет отчета.
Урок 60. Макрос для таблицы – Эффективная работа в MS Office
Приходилось ли вам выполнять при форматировании документа несколько раз повторять одни и те же команды? Предположим, в документе 50 таблиц.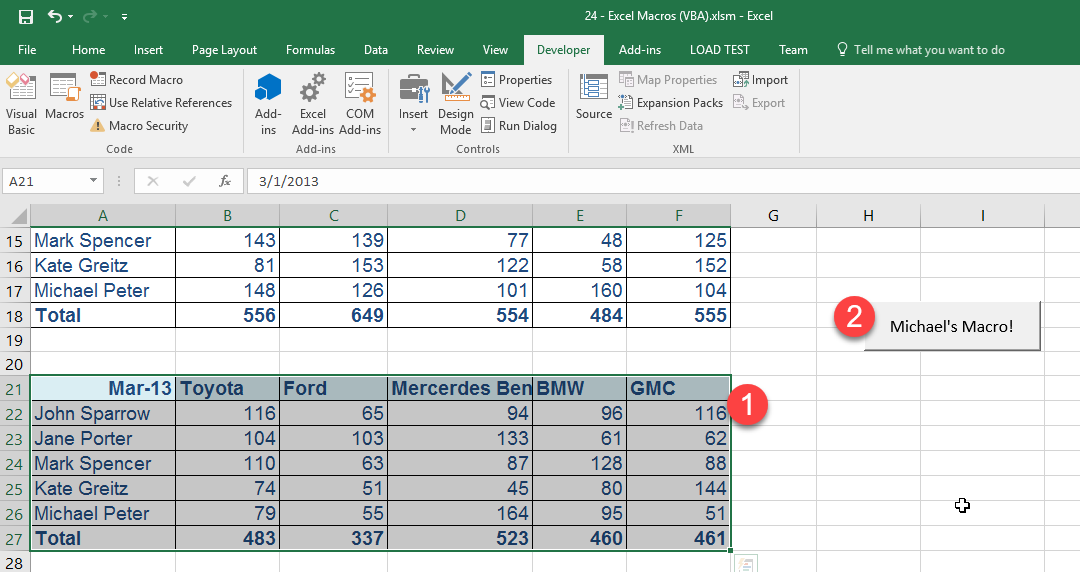 И каждую надо привести в порядок. Повторяющиеся заголовки, выравнивание назначить, да мало ли чего ещё сделать. И вот раз за разом повторяются одни те же команды. Так что знакомимся с понятием МАКРОС В ТАБЛИЦЕ.
И каждую надо привести в порядок. Повторяющиеся заголовки, выравнивание назначить, да мало ли чего ещё сделать. И вот раз за разом повторяются одни те же команды. Так что знакомимся с понятием МАКРОС В ТАБЛИЦЕ.
В офисных программах есть замечательная возможность: объединить несколько команд в одну макрокоманду. Макрокоманда – это последовательность команд, которые будут работать автоматически при запуске макроса.
Вот определение, которое я взяла с любимого ресурса https://dic.academic.ru/dic.nsf/ruwiki/15081:
| В «офисных» продуктах (OpenOffice.org, Microsoft Office и др.), в графических программах (например, CorelDRAW) при обработке макроса автоматически выполняется заданная для каждого макроса последовательность действий — нажатия на клавиши, выбор пунктов меню и т. д. |
Я приложила к уроку документ с несколькими таблицами (скачать файл тут). Я удалила текст документа (всё-таки авторское право и всё такое…):
По окончании урока вы сможете:
- Составить алгоритм форматирования таблицы
- Настроить ленту «Разработчик»
- Записать макрос форматирования таблицы
- Проверить макрос в действии
- Добавить кнопку «Макрос» на панель быстрого доступа
1.
 Алгоритм форматирования
Алгоритм форматирования
таблицы
Прежде, чем приступить к созданию макроса, следует тщательно продумать, какие команды нам понадобятся. Начнём с верха таблицы
- Заголовок, повторяющийся при переходе таблицы на следующую страницу
- Выравнивание содержимого ячеек заголовков по центру и по середине
- Заливка строки заголовка цветом
- Текст заголовка таблицы полужирного начертания красного цвета
- Поля ячеек – 0,05
- Видимые границы для всей таблицы красного цвета
- Автоподбор по ширине окна (вдруг таблица меньше ширины печатного поля)
Почему такая последовательность? При написании макрокоманды есть одна особенность:
| Понять и запомнить! | Ни в коем случае нельзя щелкать ЛМ по области документа! Работать только с лентами! |
Так вот, после выделения заголовка можно выделить всю таблицу командой с ленты, а наоборот – нельзя!
Итак, нам надо записать семь команд одной макрокомандой. По ходу дела команд может оказаться больше.
По ходу дела команд может оказаться больше.
Для того, чтобы записать макрос, необходимо найти эту команду. Команда «Запись макроса» находится на ленте «Разработчик», которая в настоящий момент не видна.
2. Настройка ленты
«Разработчик»
Шаг 1. Выходим в режим настраивания ленты (ПМ в любом месте любой ленты → команда Настроить ленту из контекстного меню):
Шаг 1. Отметим галочкой ленту «Разработчик»[1]
ОК!
Вообще-то команда «Запись
макроса» есть на ленте «Вид»:
Но на ленте «Разработчик» есть много других команд, которыми я активно пользуюсь, например, создание форм и полей, поэтому эта лента присутствует у меня в обязательном порядке.
3. Макрос для таблицы. Запись макроса для форматирования таблицы
Шаг 1. Выделяем заголовок таблицы (щелкаем ЛМ
на полосе выделения напротив заголовка таблицы):
Шаг 2. Запускаем запись макроса (лента
Разработчик → группа команд Код → команда Запись макроса):
- Можно ввести имя макроса, но имейте в виду, что пробелы недопустимы, то
есть имя макроса будет выглядеть так – «Форматирование таблицы».
- Назначить выполнение макроса от нажатия единственной кнопке. Но кнопка должна быть уникальная (никогда не пользуюсь).
- Ввести описание макроса. Здесь никаких ограничений. Конечно, если макрос единственный, то можно и обойтись без описания. Я часто использую макросы, поэтому без описания просто не обойтись.
- Назначить выполнение макроса от нажатия сочетания функциональной клавиши плюс любой клавиши. Но при этом недопустимо использовать устойчивые системные сочетания, например, Ctrl+X, так как это сочетание зарезервировано для команды «Вырезать в буфер обмена».
- Из этого выпадающего меню выбираем доступность макроса для определенного документа. Если выбираем Normal.dotm, то наш макрос будет доступен для всех документов, созданных на основе шаблона Normal.dotm. Если мы создали документ на основе другого пользовательского шаблона, то в списке появится имя этого пользовательского шаблона, и тогда все документы на основе этого шаблона будут иметь внедрённый макрос.
 Но это действительно только для шаблонов, которые имеются на нашем компьютере.
Но это действительно только для шаблонов, которые имеются на нашем компьютере.
Шаг 3. Назначаем сочетание клавиш (например,
Ctrl+1):
Нажимаем клавиши «Назначить» и «Закрыть» и знакомимся с новым видом курсора:
Шаг 4. Назначаем режим «Повторить строки
заголовков» (лента Макет → группа команд Данные → команда Повторить строки
заголовков):
Шаг 5. Назначаем выравнивание содержимого
ячеек строки заголовков по центру (лента Макет → группа команд Выравнивание → команда
Выровнять по центру):
Шаг 6. Назначаем заливку строки заголовка
(лента Конструктор → группа команд Стили таблиц → команда Заливка → выбор цвета
заливки из палитры):
Шаг 7. Устанавливаем полужирное начертание шрифта
заголовка и назначаем ему красный цвет (лента Главная → группа команд Шрифт → кнопка
«Ж» и кнопка Цвет текста → выбор цвета из палитры):
Шаг 8. Выделяем всю таблицу лента Макет → группа
команд Таблица → команда Выделить → команда Выделить таблицу из выпадающего
меню):
Шаг 9. Назначаем границы таблицы (лента
Назначаем границы таблицы (лента
Конструктор → группа команд Обрамление → команда Цвет пера → выбор цвета
границы из палитры → команда Граница → команда Все границы из выпадающего
меню):
Шаг 10. Назначаем поля ячеек (лента Макет → группа команд Выравнивание → команда Поля ячейки → диалоговое окно Параметры таблицы[2] → Поля ячеек пользовательские):
Шаг 11. Устанавливаем Автоподбор таблицы по ширине окна (лента Макет → группа команд Размер ячейки → команда Автоподбор по ширине окна[3] из выпадающего меню):
Шаг 12. Останавливаем запись макроса (лента
Разработчик → группа команд Код → команда Остановить запись):
Команда «Остановить запись» дублируется скромным квадратиком на строке состояния:
Всё! Макрос для таблицы готов!
4. Проверка макроса в действии
Шаг 1. Выделяем заголовок любой таблицы:
Шаг 2. Нажимаем сочетание клавиш Ctrl+1 и любуемся результатом:
А теперь посмотрим,
как будет работать макрос на таблице со сложным заголовком. В учебном файле это
В учебном файле это
Таблица 4.
Шаг 1. Выделяем сложный заголовок, то есть
заголовок, состоящий из двух строчек и объединённых ячеек:
Шаг 2. Нажимаем сочетание клавиш Ctrl+1 и любуемся результатом:
И под занавес.
5. Кнопка запуска макроса «Форматирование_таблицы» на Панели быстрого доступа
Шаг 1. Вызываем диалоговое окно «Параметры Word» (Панель быстрого доступа → команда Другие команды из выпадающего меню):
Как настраивать Панель быстрого доступа я рассказывала в Уроке 18 и Уроке 19.
Шаг 2. Выбираем список «Макрос» (кнопка выпадающего
меню → список Макрос):
Шаг 3. Добавляем макрос для таблицы на Панель быстрого доступа (пока макрос один, но у нас всё впереди):
ОК! А вот результат:
Макрос для таблицы будет запускаться при нажатии кнопки на Панели быстрого доступа.
Теперь вы сможете:
- Составить алгоритм форматирования таблицы
- Настроить ленту «Разработчик»
- Записать макрос форматирования таблицы
- Проверить макрос в действии
- Добавить кнопку «Макрос» на панель быстрого доступа
[1]
В контекстном меню – «Настройка ленты», а в окне «Параметры Word» – «Вкладка»
[2] Интересно, почему команда «Поля ячейки», а диалоговое окно называется «Параметры таблицы»? Загадка природы, небрежность переводчиков или шутка разработчиков?
[3]
Вообще-то команда имеет смысл «Автоподбор по ширине печатного поля», но не
будем придираться.
Excel 2019: как создавать макросы Excel для автоматизации команд Excel 2019 для чайников
Excel 2019 для чайников
Обзор Книга Купить на Amazon
Макросы Excel позволяют автоматизировать команды для упрощения задач. Excel 2019 позволяет добавить на ленту дополнительную вкладку «Разработчик», содержащую собственную кнопку команды «Запись макроса» (среди других кнопок команд, которые очень полезны при выполнении более сложной работы с макросами). Чтобы добавить вкладку «Разработчик» в Excel 2019Лента, выполните следующие два шага:
- Щелкните Файл → Параметры или нажмите клавиши ALT+FT, чтобы открыть диалоговое окно Параметры Excel.
- Нажмите «Настроить ленту», затем установите флажок «Разработчик» в разделе «Главные вкладки» в списке «Настроить ленту» в правой части диалогового окна и нажмите «ОК».
Даже если вы не добавите вкладку «Разработчик» на ленту, строка состояния Excel 2019 содержит макрос записи (непосредственно справа от индикатора состояния «Готово»), а вкладка «Вид» ленты содержит кнопку команды «Макросы» с раскрывающимся списком. -вниз меню, содержащее параметр записи макроса.
-вниз меню, содержащее параметр записи макроса.
Когда вы включаете средство записи макросов Excel в диалоговом окне «Запись макроса» — открывается нажатием кнопки «Запись макроса» в строке состояния (автоматически добавляется после записи вашего первого макроса), параметр «Запись макроса» в раскрывающемся меню кнопки «Макросы» (Alt+WMR) или даже кнопка «Запись макроса» на вкладке «Разработчик» (Alt+LR) — средство записи макросов записывает все ваши действия на активном рабочем листе или листе диаграммы, когда вы их выполняете.
Средство записи макросов Excel не записывает нажатия клавиш или действия мыши, которые вы предпринимаете для выполнения действия — только код VBA, необходимый для выполнения самого действия. Это означает, что ошибки, которые вы совершаете при выполнении действия, которое вы исправляете, не будут записаны как часть макроса; например, если вы сделаете опечатку, а затем отредактируете ее при включенном средстве записи макросов, в макросе появится только исправленная запись без исходных ошибок и предпринятых действий для их исправления.
Макросы Excel, которые вы создаете с помощью средства записи макросов, могут быть сохранены как часть текущей рабочей книги, в новой рабочей книге или в специальной, глобально доступной личной книге макросов с именем PERSONAL.XLSB, которая хранится в папке с именем XLSTART на вашем жестком диске. . Когда вы записываете макрос Excel как часть своей личной книги макросов, вы можете запускать этот макрос из любой открытой книги. (Это связано с тем, что рабочая книга PERSONAL.XLSB тайно открывается при каждом запуске Excel, и хотя она остается скрытой, ее макросы всегда доступны.) Когда вы записываете макросы как часть текущей рабочей книги или новой рабочей книги, вы можете запускать эти макросы. только тогда, когда рабочая книга, в которой они были записаны, открыта в Excel.
Когда вы создаете макрос с помощью средства записи макросов, вы решаете не только рабочую книгу, в которой будет храниться макрос, но и то, какое имя и сочетания клавиш следует назначить создаваемому макросу. При назначении имени макросу используйте те же рекомендации, что и при назначении стандартного имени диапазона диапазону ячеек на листе. При назначении сочетания клавиш для запуска макроса вы можете назначить
При назначении имени макросу используйте те же рекомендации, что и при назначении стандартного имени диапазона диапазону ячеек на листе. При назначении сочетания клавиш для запуска макроса вы можете назначить
- Клавиша Ctrl плюс буква от A до Z, как в Ctrl+Q
- Ctrl+Shift и буква от A до Z, как в Ctrl+Shift+Q
Однако вы не можете назначить макросу клавишу Ctrl плюс знак препинания или цифровую клавишу (например, Ctrl+1 или Ctrl+/).
Чтобы увидеть, как легко создать макрос с помощью средства записи макросов, выполните следующие действия для создания макроса, который вводит название компании жирным шрифтом размером 12 пунктов и центрирует название компании в строках от A до E с помощью кнопок Merge и Center. особенность:
- Откройте книгу Excel, содержащую данные рабочего листа или диаграмму, с которыми вы хотите, чтобы ваш макрос работал.
Если вы создаете макрос, который добавляет новые данные на лист (как в этом примере), откройте лист с большим количеством пустых ячеек, в которые нужно добавить данные.
 Если вы создаете макрос, который должен находиться в определенной ячейке при воспроизведении его шагов, поместите указатель ячейки в эту ячейку.
Если вы создаете макрос, который должен находиться в определенной ячейке при воспроизведении его шагов, поместите указатель ячейки в эту ячейку. - Нажмите кнопку «Запись макроса» в строке состояния или Alt+WMR или Alt+LR, если вы добавили вкладку «Разработчик» на ленту.
Откроется диалоговое окно «Запись макроса», в котором вы вводите имя макроса, определяете любое сочетание клавиш, выбираете книгу, в которой нужно сохранить макрос, и вводите описание функции макроса.
Определение нового макроса для записи в диалоговом окне «Запись макроса».
- Замените имя временного макроса Macro1, введя свое имя макроса в текстовом поле Имя макроса.
Помните, что при наименовании макроса нельзя использовать пробелы в имени макроса и оно должно начинаться с буквы, а не с какой-либо цифры или знака пунктуации. В этом примере макроса вы заменяете Macro1 в текстовом поле «Имя макроса» именем Company_Name.
Затем вы можете ввести букву между A и Z, которая действует как клавиша быстрого доступа для запуска макроса, когда вы нажимаете Ctrl, а затем эту буквенную клавишу.
 Просто помните, что Excel уже назначил несколько сочетаний клавиш Ctrl+буква для выполнения общих задач, таких как Ctrl+C для копирования элемента в буфер обмена и Ctrl+V для вставки элемента из буфера обмена на лист (см. Лист для полного списка). Если вы назначаете те же самые сочетания клавиш для создаваемого вами макроса, сочетания клавиш вашего макроса переопределяют и, следовательно, отключают готовые сочетания клавиш Excel.
Просто помните, что Excel уже назначил несколько сочетаний клавиш Ctrl+буква для выполнения общих задач, таких как Ctrl+C для копирования элемента в буфер обмена и Ctrl+V для вставки элемента из буфера обмена на лист (см. Лист для полного списка). Если вы назначаете те же самые сочетания клавиш для создаваемого вами макроса, сочетания клавиш вашего макроса переопределяют и, следовательно, отключают готовые сочетания клавиш Excel. - (Необязательно) Щелкните текстовое поле «Сочетание клавиш» и введите букву алфавита, которую вы хотите назначить макросу.
Для этого примера макроса нажмите Shift+C, чтобы назначить Ctrl+Shift+C в качестве сочетания клавиш (чтобы не отключать готовое сочетание клавиш Ctrl+C).
Далее вам нужно решить, где сохранить новый макрос, который вы создаете. Выберите «Личная книга макросов» в раскрывающемся списке «Сохранить макрос в», чтобы иметь возможность запускать макрос в любое время. Выберите «Эта рабочая книга» (по умолчанию), если вам нужно запускать макрос только тогда, когда открыта текущая рабочая книга.
 Выберите «Новая рабочая книга», если вы хотите открыть новую рабочую книгу для записи и сохранения нового макроса.
Выберите «Новая рабочая книга», если вы хотите открыть новую рабочую книгу для записи и сохранения нового макроса. - Щелкните параметр «Личная книга макросов», «Новая книга» или «Эта книга» в раскрывающемся списке «Сохранить макрос в», чтобы указать, где хранить новый макрос.
Для этого примера макроса выберите личную книгу макросов, чтобы вы могли использовать ее для ввода названия компании в любую книгу Excel, которую вы создаете или редактируете.
Затем вы должны задокументировать цель и функцию вашего макроса в списке Описание. Хотя этот шаг является необязательным, рекомендуется выработать привычку записывать эту информацию каждый раз, когда вы создаете новый макрос, чтобы вы и ваши коллеги всегда могли знать, чего ожидать от макроса при его запуске.
- (Необязательно) Щелкните поле списка «Описание», а затем вставьте краткое описание цели макроса перед информацией, указывающей дату и имя человека, записавшего макрос.
Теперь вы готовы закрыть диалоговое окно «Запись макроса» и начать запись макроса.

- Нажмите кнопку «ОК», чтобы закрыть диалоговое окно «Запись макроса».
Диалоговое окно «Запись макроса» закроется, в строке состояния появится квадратная кнопка «Остановить запись», а параметр «Запись макроса» станет «Остановить запись» в раскрывающемся меню кнопки «Макросы» и в группе «Код» на вкладке «Разработчик».
В раскрывающемся меню кнопки «Макросы» на вкладке «Вид ленты» и в группе «Код» на вкладке «Разработчик» вы найдете параметр «Использовать относительные ссылки». Вы щелкаете этот элемент раскрывающегося меню или командную кнопку, когда хотите, чтобы средство записи макросов записывало макрос Excel относительно положения текущей ячейки. Для этого примера макроса, который вводит название компании и форматирует его на листе, вам обязательно нужно нажать кнопку «Использовать относительные ссылки», прежде чем вы начнете записывать команды. В противном случае вы можете использовать макрос только для ввода названия компании, начиная с ячейки A1 рабочего листа.

- (необязательно) Щелкните параметр «Использовать относительные ссылки» в раскрывающемся меню кнопки «Макросы» на вкладке «Вид» или нажмите кнопку «Использовать относительные ссылки» на вкладке «Разработчик», если вы хотите иметь возможность воспроизводить макрос в любом месте листа Excel.
- Выберите ячейки, введите данные и выберите команды Excel, необходимые для выполнения задач, которые вы хотите записать, как обычно при создании или редактировании текущего рабочего листа с помощью клавиатуры, мыши или их комбинации.
Для примера макроса введите название компании и нажмите кнопку «Ввод» на панели формул, чтобы завершить ввод в текущей ячейке. Затем нажмите кнопку «Полужирный», а затем нажмите «12» в раскрывающемся списке «Размер шрифта» в группе «Шрифт» на вкладке «Главная». Наконец, перетащите через ячейки A1: E1, чтобы выбрать этот диапазон, а затем снова нажмите кнопку «Объединить и центрировать» на вкладке «Главная».
После выполнения всех действий в Excel, которые необходимо записать, можно отключить запись макросов.

- Нажмите кнопку «Остановить запись» в строке состояния или выберите параметр «Остановить запись» на вкладке «Вид» или «Разработчик» на ленте.
Квадратная кнопка «Остановить запись» в строке состояния превращается в кнопку «Запись макроса» (со значком, показывающим крошечный рабочий лист с кружком в левом углу). Это означает, что запись макросов теперь отключена и дальнейшие действия записываться не будут.
После того, как вы закончите запись своего первого макроса в Excel 2019, кнопка «Запись макроса» продолжает появляться в строке состояния всякий раз, когда вы используете программу. Это означает, что вы можете щелкнуть или коснуться этой кнопки, чтобы открыть диалоговое окно «Запись макроса», когда вам нужно создать новый макрос, вместо того, чтобы выбирать параметр «Запись макроса» на вкладке «Вид» или «Разработчик» на ленте, как описано в предыдущих шагах.
Назначение макросов Excel ленте и панели быстрого доступа
Если вы предпочитаете, вместо запуска макроса, выбирая его в диалоговом окне «Макрос» или нажимая назначенные ему сочетания клавиш, вы можете назначить его пользовательской вкладке на ленте или пользовательской кнопке на панели быстрого доступа, а затем запустить это, нажав эту пользовательскую кнопку.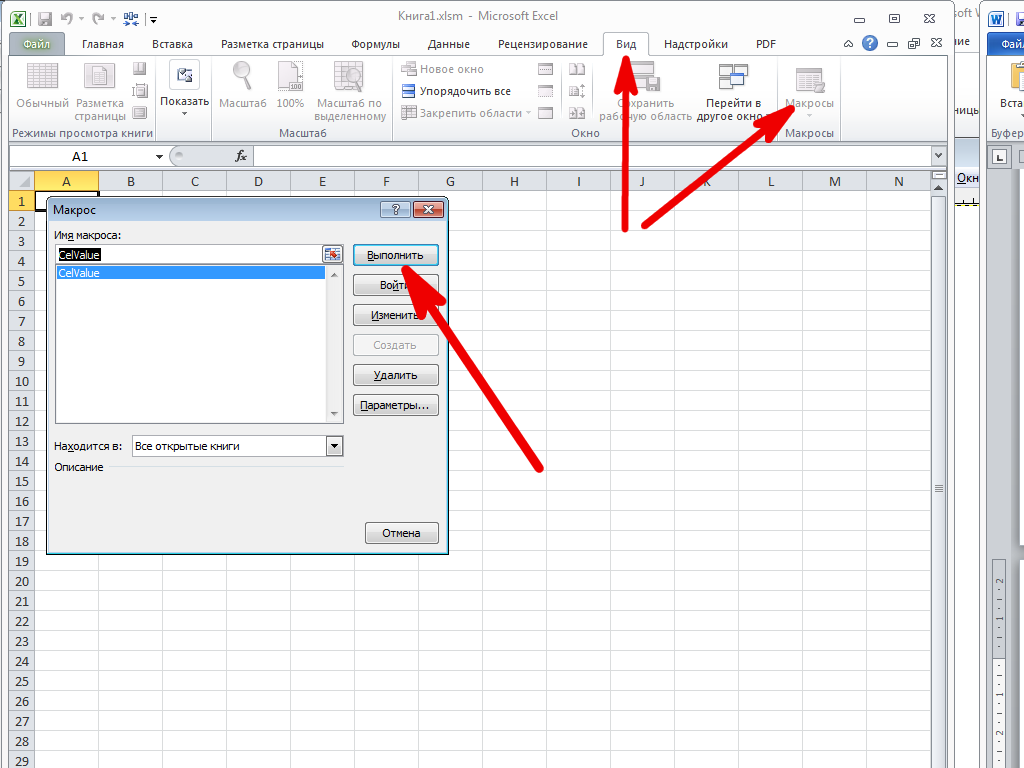
Чтобы назначить макрос Excel пользовательской группе на настраиваемой вкладке ленты, выполните следующие действия.
- Нажмите «Файл» → «Параметры», а затем щелкните вкладку «Настроить ленту» в диалоговом окне «Параметры Excel» (или нажмите клавиши ALT+FTC).
Excel отображает панель «Настроить ленту» в диалоговом окне «Параметры Excel».
- Нажмите «Макросы» в раскрывающемся списке «Выбрать команды из» слева.
Excel перечисляет имена всех созданных макросов, как в текущей книге, так и в книге PERSONAL.XLSB, в списке «Выбор команд из».
- Щелкните имя пользовательской группы на настраиваемой вкладке, в которую вы хотите добавить макрос, в списке основных вкладок справа.
Если вы еще не создали настраиваемую вкладку и группу для макроса или вам нужно создать новую, выполните следующие действия:
- Нажмите кнопку «Новая вкладка» в нижней части списка основных вкладок.
Excel добавляет элемент «Новая вкладка (настраиваемый)» и «Новая группа (настраиваемый)» в список основных вкладок, одновременно выбирая элемент «Новая группа (настраиваемый)».

- Щелкните элемент Новая вкладка (Пользовательская), который вы только что добавили на основные вкладки.
- Нажмите кнопку «Переименовать» в нижней части списка «Основные вкладки», а затем введите отображаемое имя для новой настраиваемой вкладки, прежде чем нажать «ОК».
- Щелкните элемент Новая группа (Пользовательская) прямо под настраиваемой вкладкой, которую вы только что переименовали.
- Нажмите кнопку «Переименовать», а затем введите отображаемое имя для новой пользовательской группы, прежде чем нажать «ОК».
- Нажмите кнопку «Новая вкладка» в нижней части списка основных вкладок.
- В списке «Выбрать команды из» слева щелкните имя макроса, который вы хотите добавить в настраиваемую группу, выбранную в списке «Основные вкладки» справа.
- Нажмите кнопку «Добавить», чтобы добавить выбранный макрос Excel в выбранную настраиваемую группу на настраиваемой вкладке. Если вы хотите переименовать макрос и/или назначить ему новый значок, нажмите кнопку «Переименовать» и внесите эти изменения в диалоговом окне «Переименовать», прежде чем нажать кнопку «ОК», чтобы закрыть диалоговое окно «Параметры Excel».

После добавления макроса в настраиваемую группу пользовательской вкладки имя макроса отображается на кнопке на пользовательской вкладке ленты. Затем все, что вам нужно сделать, чтобы запустить макрос, — это нажать эту командную кнопку.
Чтобы назначить макрос Excel пользовательской кнопке на панели быстрого доступа, выполните следующие действия.
- Нажмите кнопку «Настроить панель быстрого доступа» в конце панели быстрого доступа, а затем нажмите «Дополнительные команды» в раскрывающемся меню.
Excel открывает диалоговое окно «Параметры Excel» с выбранной вкладкой «Панель быстрого доступа».
- Нажмите «Макросы» в раскрывающемся списке «Выбрать команды из».
Excel перечисляет имена всех созданных вами макросов, как в текущей книге Excel, так и в книге PERSONAL.XLSB, в списке «Выбор команд из».
- Щелкните имя макроса, чтобы добавить его к настраиваемой кнопке на панели инструментов быстрого доступа в списке «Выбрать команды из», а затем нажмите кнопку «Добавить».

- Нажмите кнопку «Изменить», чтобы открыть диалоговое окно «Изменить кнопку», если вы хотите изменить отображаемое имя и назначить другой значок для кнопки макроса.
- Нажмите кнопку «ОК», чтобы закрыть диалоговое окно «Параметры Excel».
После того, как вы закроете диалоговое окно «Параметры Excel», на панели быстрого доступа появится настраиваемая кнопка со значком макроса (по умолчанию со стандартной блок-схемой команд, если вы ее не изменили). Чтобы увидеть имя макроса Excel, назначенного этой пользовательской кнопке макроса, в виде всплывающей подсказки, наведите указатель мыши на кнопку. Чтобы запустить макрос, нажмите кнопку .
Об этой статье
Эта статья из книги:
- Excel 2019 For Dummies ,
Об авторе книги:
Грег Харви начал обучать деловых людей работе с компьютерами и программным обеспечением еще во времена DOS. Он является автором многочисленных книг For Dummies , включая все выпуски Excel All-in-One For Dummies , Excel Workbook For Dummies и Excel For Dummies . Он работал независимым тренером и инструктором в Университете Золотых Ворот.
Он является автором многочисленных книг For Dummies , включая все выпуски Excel All-in-One For Dummies , Excel Workbook For Dummies и Excel For Dummies . Он работал независимым тренером и инструктором в Университете Золотых Ворот.
Эту статью можно найти в категории:
- Excel ,
3 простых метода создания кнопок в Excel для макросов
Вы повторяете различные действия Excel, такие как копирование и вставка данных, форматирование, установка границ и т. д.?
Знаете ли вы, что вы создаете кнопку в Excel и автоматизируете свои задачи в Excel с помощью пары щелчков мыши?
Если вы продолжаете повторять одно и то же снова и снова,
0199 Макрос Excel идеально подходит для вас! Это экономит ваше время, поэтому вы можете делать то, что вам нравится, например, рано идти домой 🙂
Нажмите кнопку, и все ваши задачи будут выполнены за вас!
Я покажу вам 3 различных способа, с помощью которых вы можете
включить создание макроса и создать кнопку в Excel!
- Использование кнопок управления ActiveX
- Использование фигур
- Добавить на панель быстрого доступа
Ниже я объясню, как это сделать:
youtube.com/embed/ycu5tXSsnOQ» frameborder=»0″ allowfullscreen=»allowfullscreen»/>
Следуйте пошаговому руководству о том, как создать кнопку в Excel, и загрузите эту книгу Excel, чтобы следовать ей:
СКАЧАТЬ РАБОЧУЮ ТЕТРАДЬ EXCEL 900 05
Использование кнопок управления ActiveX
Запуск макроса иногда может быть утомительной задачей. Самый быстрый способ запустить макрос — назначить макрос кнопке . Вы можете использовать элементы управления ActiveX для создания кнопки в Excel.
ШАГ 1: Щелкните правой кнопкой мыши в любом месте ленты и выберите Настроить ленту :
Убедитесь, что выбран параметр Настроить ленту .
Затем выберите параметр Разработчик в разделе Основные вкладки .
Нажмите ОК.
ШАГ 3: Теперь перейдите к Разработчик > Вставить > Элементы управления ActiveX > Кнопка
Перетащите в любом месте электронной таблицы Excel, чтобы создать кнопку в Excel.
ШАГ 4: Щелкните правой кнопкой мыши новую кнопку и выберите Просмотреть код .
ШАГ 5: Введите этот код: Диапазон («A6»). Значение = «Привет»
Это нужно сделать, чтобы установить значение ячейки A6 на Привет .
ШАГ 6: Пора проверить! Убедитесь, что параметр Design Mode не выбран.
ШАГ 7: Нажмите кнопку сейчас, и на экране появится Привет !
Таким образом, вы можете создать кнопку в Excel и назначить ей макрос. Используя коды VBA, вы также можете назначить другую задачу для другого триггера , например, двойной щелчок, одиночный щелчок, щелчок правой кнопкой мыши и т. д.
Вы можете даже измените форматирование этой кнопки, щелкнув правой кнопкой мыши на кнопке и выбрав опцию Управление форматом .
Но проблема только с этим методом заключается в том, что размер кнопки может измениться , когда вы вносите изменения в рабочий лист или делитесь им с кем-то еще.
Использование фигур
Фигуры обеспечивают гибкость форматирования и настройки внешнего вида кнопок в электронной таблице Excel.
Вы можете использовать различные фигуры, значки, изображения WordArt и объекты в соответствии с темой вашего рабочего листа. При использовании этого метода форматирование также останется согласованным .
На мой взгляд, это самый простой и адаптируемый вариант для создания кнопки в Excel и запуска макроса.
Давайте рассмотрим подробное руководство о том, как это сделать:
ШАГ 1: Перейти к Вкладка «Вставка » > Выберите Иллюстрации > Раскрывающийся список «Под фигурами» > Выберите прямоугольник фигуру.
ШАГ 2: Щелкните правой кнопкой мыши фигуру и выберите Редактировать текст , чтобы добавить текст к кнопке.
Или вы можете дважды щелкнуть на кнопке, чтобы отредактировать текст.
ШАГ 3: Введите имя для этой кнопки – Highlight Max Value.
ШАГ 4: Перейдите к Разработчик > Visual Basic .
ШАГ 5: Введите в модуль следующий код.
Скопировать исходный код:
Подпрограмма HighlightMaxValue() Затемнить ячейку как диапазон Для каждой ячейки в выделении 'Если он соответствует максимальному значению, измените стиль на Note Если ячейка = WorksheetFunction.Max(Selection), то cell.Style = "Примечание" Конец, если Следующая ячейка Конец подписки
HighlightMaxValue теперь будет сохранен!
ШАГ 6: Вы можете легко добавить макрос к этой кнопке, щелкнув правой кнопкой мыши на кнопке и выбрав Назначить макрос .
ШАГ 7: В диалоговом окне «Назначить макрос» вы можете выбрать один макрос (здесь HighlightMaxValue) из списка, сохраненного в рабочей книге Excel. Нажмите ОК .
Это HighlightMaxValue выделит ячейку с максимальным значением желтым цветом.
ШАГ 8: Выберите диапазон и затем нажмите кнопку Excel Macro .
ШАГ 9: Выберите максимальное значение из диапазона, т.е. 947 будет выделено .
Вот как вы можете легко использовать фигуры для создания кнопки в Excel и назначить ей макрос.
Вы также можете настроить эти кнопки , выполнив следующие действия:
- Удерживайте клавишу Ctrl и нажмите на кнопку .
- Перейти к Формат фигуры Вкладка
- Выберите из списка соответствующую опцию – заливка фигуры, контур фигуры, эффекты формы, заливка текста, контур текста, текстовые эффекты, размер и т.
 д.
д.
Предоставить кнопка a Трехмерный эффект – Перейти к Формат формы > Эффекты формы > Скос > Скругление .
Вот как будет выглядеть ваша трехмерная кнопка макроса Excel:
Вы также можете предотвратить изменение размера этих кнопок при изменении размера столбца или строки.
- Щелкните правой кнопкой мыши на кнопке и выберите Размер и свойства .
- В диалоговом окне «Формат формы» перейдите к «Свойства» и выберите «Не перемещать и не изменять размеры с помощью ячеек» .
Теперь, даже если вы измените размер строк или столбцов, кнопка останется нетронутой.
Добавить на панель быстрого доступа
Вы можете легко добавить макрос в виде кнопки на панель быстрого доступа и использовать его на любом листе рабочей книги.

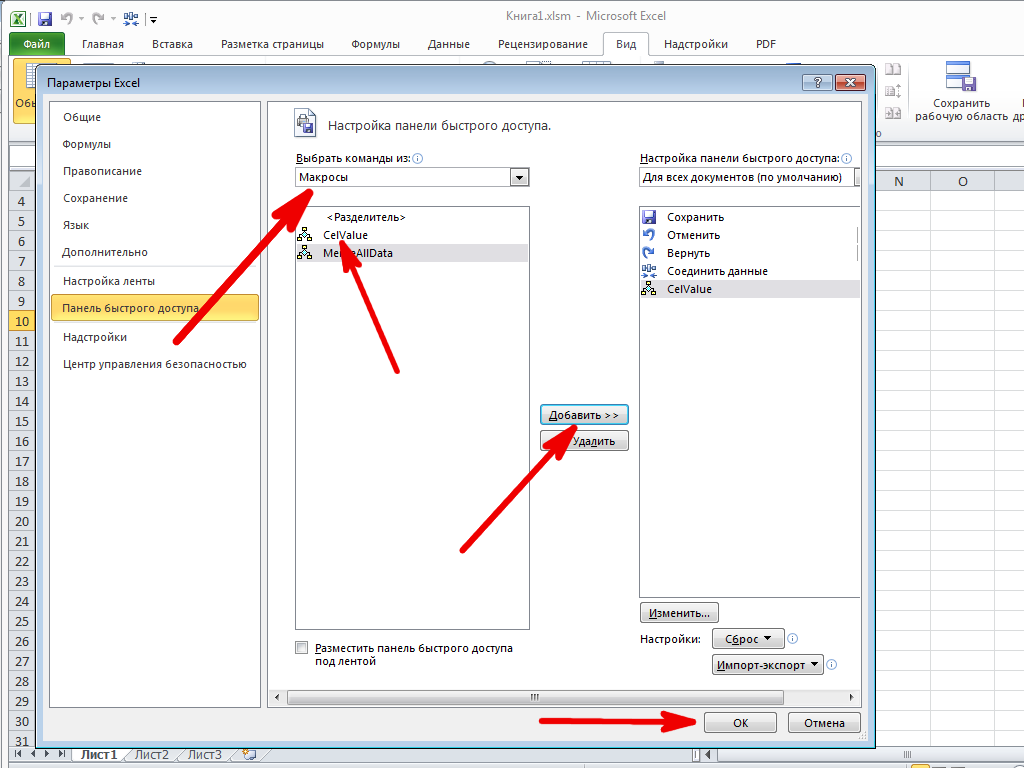 Это не то, что вы хотите. Вы должны иметь каждый отчет на отдельном листе.
Это не то, что вы хотите. Вы должны иметь каждый отчет на отдельном листе.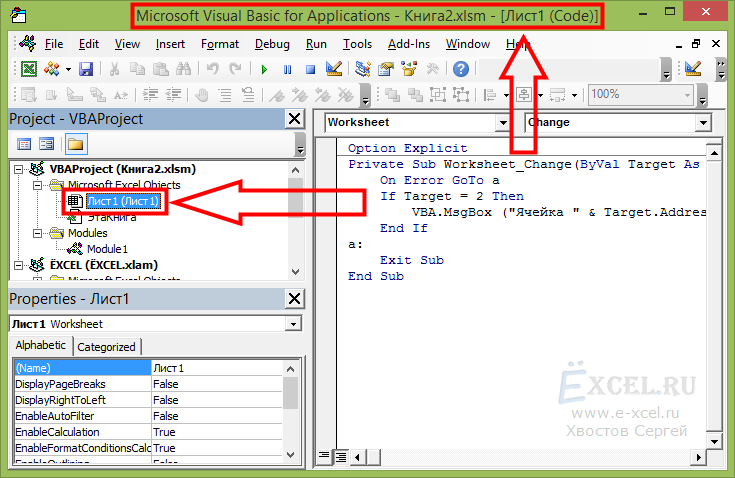
 Но это действительно только для шаблонов, которые имеются на нашем компьютере.
Но это действительно только для шаблонов, которые имеются на нашем компьютере. Если вы создаете макрос, который должен находиться в определенной ячейке при воспроизведении его шагов, поместите указатель ячейки в эту ячейку.
Если вы создаете макрос, который должен находиться в определенной ячейке при воспроизведении его шагов, поместите указатель ячейки в эту ячейку.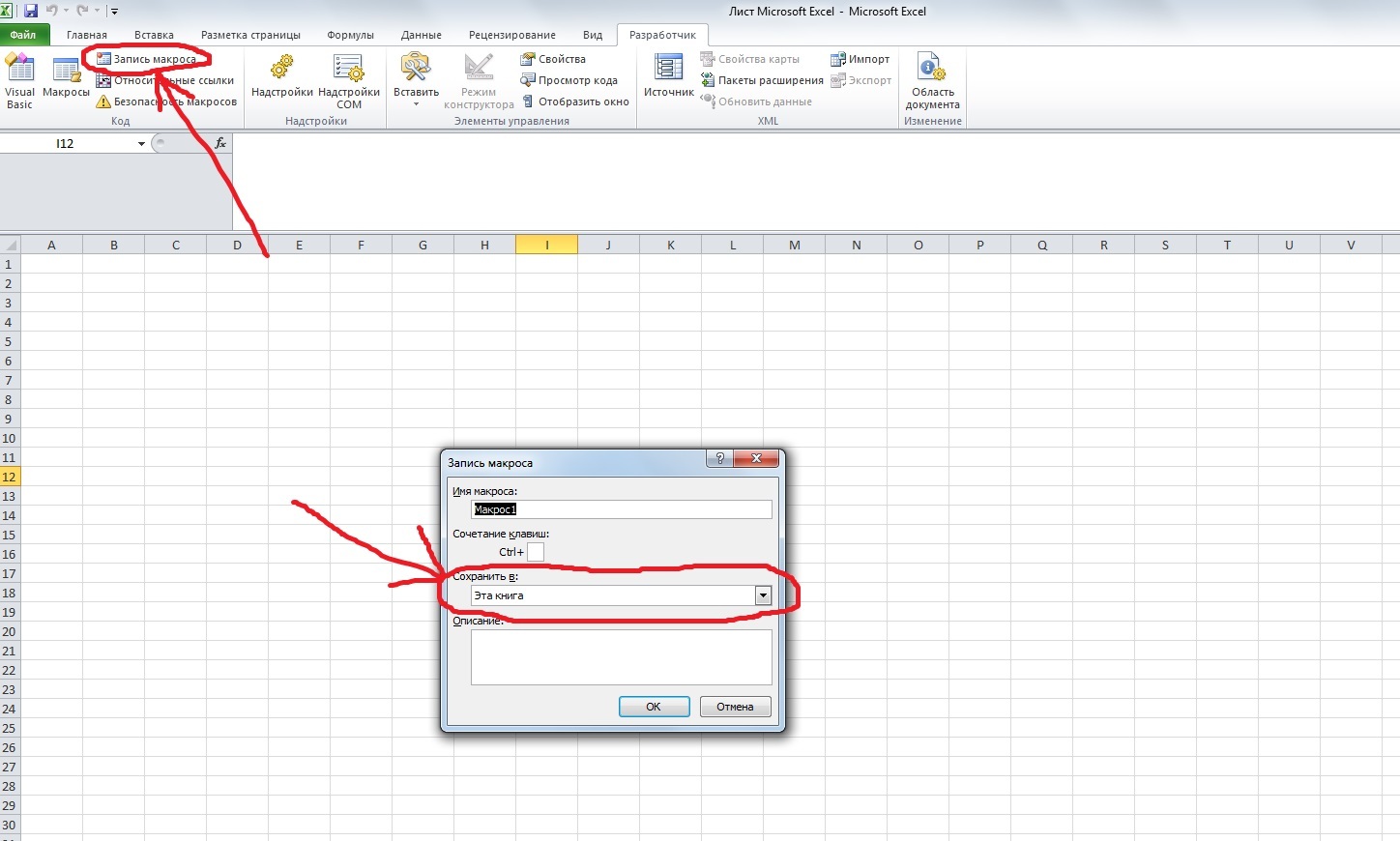 Просто помните, что Excel уже назначил несколько сочетаний клавиш Ctrl+буква для выполнения общих задач, таких как Ctrl+C для копирования элемента в буфер обмена и Ctrl+V для вставки элемента из буфера обмена на лист (см. Лист для полного списка). Если вы назначаете те же самые сочетания клавиш для создаваемого вами макроса, сочетания клавиш вашего макроса переопределяют и, следовательно, отключают готовые сочетания клавиш Excel.
Просто помните, что Excel уже назначил несколько сочетаний клавиш Ctrl+буква для выполнения общих задач, таких как Ctrl+C для копирования элемента в буфер обмена и Ctrl+V для вставки элемента из буфера обмена на лист (см. Лист для полного списка). Если вы назначаете те же самые сочетания клавиш для создаваемого вами макроса, сочетания клавиш вашего макроса переопределяют и, следовательно, отключают готовые сочетания клавиш Excel. Выберите «Новая рабочая книга», если вы хотите открыть новую рабочую книгу для записи и сохранения нового макроса.
Выберите «Новая рабочая книга», если вы хотите открыть новую рабочую книгу для записи и сохранения нового макроса.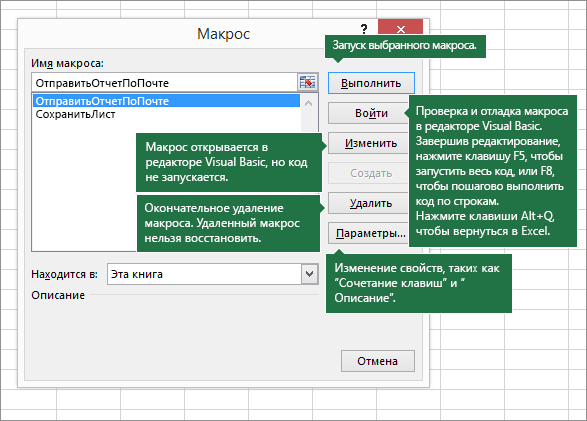





 д.
д.