Windows 10 меню пуск не работает: Не работает меню Пуск в Windows 10? 5 решений проблемы
Содержание
Меню «Пуск» в Windows 10 не работает/открывается при нажатии 2023 [Исправлено]
Обновлено
Cici 26 мая 2023 г.
Автор
Cedric
Кнопка «Пуск» — один из самых важных компонентов компьютера с Windows. В этом руководстве показано, как различными способами исправить меню «Пуск» Windows 10, не работающее с проблемой .
| Рабочие растворы | Пошаговое устранение неполадок |
|---|---|
| 1. Выйти и войти в учетную запись | Стартовое меню не будет работать, если есть проблема с вашей учетной записью. Выйдите из своей учетной записи… Полные шаги |
| 2. Перезапустите проводник Windows | Проводник Windows — это приложение, используемое для просмотра ваших программ и файлов. Перезапустите проводник Windows… Полные шаги |
| 3. Запустите сканер SFC | В Windows есть средство проверки системных файлов, которое исправляет поврежденные системные файлы и исправляет зависание меню «Пуск». .. Полные шаги .. Полные шаги |
| 4. Используйте инструмент DISM | Если метод SFC не работает, вы можете использовать другую команду — DISM, чтобы восстановить поврежденный системный файл, чтобы исправить… Полные шаги |
| Более эффективные решения | Устраните проблему с неработающим меню «Пуск» в Windows 10, проверив обновление Windows, создав новые значения в реестре… Полные шаги |
С момента своего первого выпуска в 2015 году у Windows 10 все больше и больше пользователей. До сих пор доля пользователей Win10 была близка к 80%. Каждое обновление приносит множество новых функций, которые радуют пользователей. Однако пользователи также столкнутся с различными проблемами при использовании Windows 10.
И Меню «Пуск» в Windows 10 не работает или не открывается — это одна из распространенных проблем, которая беспокоит многих пользователей. Иногда меню «Пуск» дает сбой и не отвечает, а иногда оно вообще не открывается, когда вы нажимаете кнопку меню «Пуск».
Иногда меню «Пуск» дает сбой и не отвечает, а иногда оно вообще не открывается, когда вы нажимаете кнопку меню «Пуск».
В этом посте мы поговорим о том, почему неработающее меню «Пуск» Windows 10 не открывается и зависает, и как эффективно решить эту проблему.
Почему меню «Пуск» в Windows 10 не работает
Прежде чем мы перейдем к исправлениям, мы должны иметь краткое представление о причинах того, что меню «Пуск» в Windows 10 не открывается. К основным причинам относятся:
- Некоторые файлы операционной системы, связанные с меню «Пуск», повреждены
- Временные файлы Cortana повреждены
- Неспецифические ошибки обновления Windows приводят к зависанию меню «Пуск»
- Сбой меню «Пуск» под определенной учетной записью Windows
- Проводник Windows в вашей системе просрочен или содержит поврежденные файлы
Теперь, когда мы знаем, что эти факторы могут привести к тому, что меню «Пуск» не работает, мы можем использовать описанные ниже методы для устранения неполадок. И если вы считаете, что этот отрывок полезен для исправления неработающего меню «Пуск» Windows 10, нажмите кнопки социальных сетей, чтобы поделиться.
И если вы считаете, что этот отрывок полезен для исправления неработающего меню «Пуск» Windows 10, нажмите кнопки социальных сетей, чтобы поделиться.
Примечание. Прежде чем использовать любое из следующих решений, необходимо создать резервную копию важных файлов. Никто из нас не может позволить себе потерять важные данные.
1. Выйдите и войдите в свою учетную запись
Если возникла проблема с вашей учетной записью, меню «Пуск» будет аварийно завершено или отсутствует. В этом случае вы можете попытаться решить проблему, выйдя из своего аккаунта и войдя в него.
Примечание: Выход из вашей учетной записи закроет все документы и приложения, которые вы используете. Не забудьте сохранить файлы перед выходом из системы.
Шаг 1. Нажмите Ctrl + Alt + Delete клавиш одновременно. Нажмите «Выйти».
Шаг 2. Подождите несколько секунд. Затем вы снова окажетесь на экране входа в систему.
Шаг 3. Введите пароль, чтобы снова войти в свою учетную запись. Проверьте, правильно ли работает меню «Пуск». Если нет, попробуйте другие методы ниже.
2. Перезапустите Проводник Windows, чтобы исправить неработающее меню «Пуск» Windows 10
Проводник управляет и обслуживает меню «Пуск», панель задач и другие приложения. Если это не удается и работает неправильно, возможно, у вас не открывается меню «Пуск» Windows 10. Чтобы решить эту проблему, вы можете попробовать перезапустить проводник в диспетчере задач.
Шаг 1. Нажмите клавиши Ctrl + Alt + Delete и выберите «Диспетчер задач».
Шаг 2. Нажмите «Подробнее», чтобы просмотреть полный список открытых программ и фоновых процессов, запущенных в Windows 10. Щелкните его правой кнопкой мыши и выберите «Перезапустить».
Дождитесь завершения процесса. После перезапуска Проводника Windows нажмите и откройте меню «Пуск» и посмотрите, работает ли оно. Если меню «Пуск» по-прежнему не работает нормально, перейдите к следующему способу.
Если меню «Пуск» по-прежнему не работает нормально, перейдите к следующему способу.
3. Запустите сканер SFC для поврежденных системных файлов
Поврежденные системные файлы могут привести к неправильной работе Windows, в том числе к неработающему меню «Пуск». Вы можете использовать встроенный в Windows сканер SFC для сканирования и восстановления системного файла, чтобы решить проблему.
Шаг 1. Щелкните правой кнопкой мыши кнопку «Пуск» и выберите «Командная строка (администратор)».
Шаг 2. Введите sfc / scannow и нажмите Enter, чтобы запустить полное сканирование системы.
4. Используйте инструмент DISM, чтобы исправить, что меню «Пуск» Windows 10 не открывается
Если инструмент SFC бесполезен, не волнуйтесь, продолжайте использовать инструмент DISM для сканирования и восстановления вашей системы, чтобы устранить проблему зависания меню «Пуск» Windows 10.
Шаг 1. Нажмите Win + R , чтобы открыть диалоговое окно «Выполнить», и введите: cmd, чтобы открыть «Командную строку».
Шаг 2. Введите следующую команду и нажмите «Ввод».
Dism/Online/Cleanup-Image/RestoreHealth
Шаг 3. Дождитесь завершения процесса. Затем перезагрузите компьютер и проверьте, правильно ли открывается меню «Пуск».
5. Проверьте наличие обновлений Windows
Если проблема с неработающим меню «Пуск» в Windows 10 связана с системными ошибками или дефектами, вы можете решить эту проблему, обновив систему до последней версии.
Microsoft постоянно совершенствует свою операционную систему Windows 10, поэтому рекомендуется постоянно обновлять вашу систему.
Шаг 1. Нажмите Windows + I , чтобы открыть настройки Windows.
Шаг 2. Нажмите «Обновление и безопасность» и выберите «Проверить наличие обновлений» в Центре обновления Windows.
Шаг 3. Если есть новое обновление Windows, нажмите «Установить сейчас» и следуйте инструкциям по обновлению до последней версии Windows 10.
6. Создать новые значения меню «Пуск» Xaml в реестре
Проблема с тем, что меню «Пуск» в Windows 10 не открывается, также может иметь какое-то отношение к вашему реестру.
Когда Microsoft переключается на новое меню «Пуск» Windows 10, он включает запуск процесса XAML, который запускает меню. Убедитесь, что меню «Пуск» Xaml включено для создания и настройки EnableXamlStartMenu в реестре Windows.
Некоторые пользователи сообщают, что им удалось решить эту проблему, создав новое значение в реестре. Попробуйте это решение, как показано ниже.
Шаг 1. Нажмите клавиши Win + R, чтобы открыть окно «Выполнить». Введите regedit , чтобы запустить редактор реестра.
Шаг 2. Перейдите к: Computer/HKEY_CURRENT_USER/Software/Microsoft/Windows/CurrentVersion/Explorer/Advanced .
Шаг 3. На правой панели щелкните правой кнопкой мыши пустое место и выберите «Создать > Значение DWORD (32-разрядное)».
Шаг 4. Введите EnableXamlStartMenu в качестве имени нового DWORD. Затем выйдите из редактора реестра и перезапустите проводник Windows. Таким образом, меню «Пуск» должно снова работать.
7. Повышение производительности системы
Чтобы все утилиты Windows 10 работали правильно, включая меню «Пуск», необходимо убедиться, что операционная система работает в хорошей среде, например, системный диск должен быть достаточно большим, а системный диск — SSD.
Если на системном диске (диске C) нет места, Windows 10 не сможет работать должным образом, и у вас возникнет множество проблем. Чтобы легко расширить диск C, вы можете применить EaseUS Partition Master, который может выделять свободное пространство с других дисков на системный диск без потери данных.
Бесплатно загрузите этот инструмент управления дисками Windows 10, чтобы увеличить размер диска C, следуя пошаговым инструкциям ниже.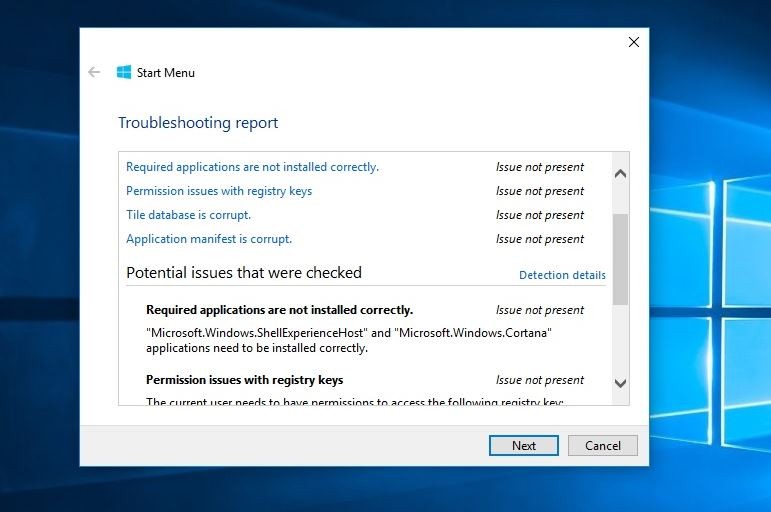 Если вы хотите обновить системный диск с жесткого диска на твердотельный накопитель и перенести ОС на твердотельный накопитель, EaseUS Partition Master может вам помочь.
Если вы хотите обновить системный диск с жесткого диска на твердотельный накопитель и перенести ОС на твердотельный накопитель, EaseUS Partition Master может вам помочь.
Вариант 1. Расширение диска System C за счет нераспределенного пространства
- 1. Щелкните правой кнопкой мыши диск System C: и выберите «Изменить размер/переместить».
- 2. Перетащите конец системного раздела в нераспределенное пространство, чтобы добавить его на диск C:. И нажмите «ОК».
- 3. Нажмите «Выполнить задачу» и «Применить», чтобы выполнить операции и расширить диск C.
Вариант 2. Расширить системный диск C без нераспределенного пространства
- 1. Щелкните правой кнопкой мыши большой раздел с достаточным количеством свободного места на системном диске и выберите «Выделить пространство».
- 2. Выберите системный диск в разделе «Выделить пространство от (*) до» и перетащите конец системного диска C в нераспределенное пространство.
 Нажмите «ОК» для подтверждения.
Нажмите «ОК» для подтверждения. - 3. Нажмите «Выполнить задачу», в нем будут перечислены ожидающие операции, и нажмите «Применить», чтобы сохранить изменения и расширить диск C.
0:00–0:26 Расширение системного диска за счет нераспределенного пространства; 0:27-0:58 Расширение системного диска без нераспределенного пространства.
Подводя итог
Меню «Пуск» в Windows 10 не работает или не открывается, что может очень раздражать, поскольку вы не можете получить доступ к приложениям и настройкам. Есть несколько способов решить эту проблему. Например, вы можете проверить и восстановить поврежденные системные файлы с помощью инструментов SFC и DISM, перезапустить проводник Windows, обновить Windows 10 до последней версии и т. д.
Надеемся, что один из методов, описанных в этой статье, сможет решить проблему зависания меню «Пуск» в Windows 10, и вы сможете использовать его в обычном режиме.
Меню «Пуск» в Windows 10 не работает? Вот как это исправить
Питер Браун
Windows 10 — одна из лучших когда-либо созданных операционных систем, в первую очередь из-за ее адаптируемости к различным производителям ПК и ноутбуков. Однако из-за сложного кода он часто вызывает сбои и ошибки, которые могут раздражать пользователей. Неработающее меню «Пуск» Windows 10 — одна из распространенных проблем, с которыми сталкиваются пользователи в ОС Windows 10.
Меню «Пуск» возвращается в Windows 10 после его закрытия в Windows 8. Оно было неотъемлемой частью пользовательского интерфейса ОС Windows и долгое время использовалось для выполнения многих задач. Неработающая кнопка «Пуск» в Windows 10 может сильно раздражать, поскольку большинство функций и параметров Windows 10 доступны только с помощью кнопки «Пуск».
Для устранения различных проблем с Windows 10 мы рекомендуем Outbyte PC Repair:
Это программное обеспечение устраняет распространенные компьютерные ошибки, защищает вас от потери файлов, повреждения вредоносных программ, сбоев оборудования и оптимизирует работу вашего компьютера для обеспечения максимальной производительности. В три простых шага вы можете решить проблемы с ПК и удалить вирусы:
- Загрузить Outbyte PC Repair Программное обеспечение
- Нажмите «Начать сканирование», чтобы обнаружить проблемы Windows 10, которые могут вызывать проблемы с ПК.
- Нажмите Восстановить все, чтобы исправить проблемы с безопасностью и производительностью вашего компьютера.
В этом месяце Outbyte скачали 26 078 читателей.
К счастью, исправить неработающую кнопку запуска не составляет большого труда. Есть несколько простых исправлений, которые вы можете попробовать.
Давайте рассмотрим способы устранения проблемы с неработающим меню «Пуск» в Windows 10.
Проверить наличие обновлений Windows
Как правило, Microsoft устраняет такие проблемы с помощью исправлений обновлений. Поэтому, прежде чем использовать какой-либо из методов устранения неполадок, лучше проверить наличие обновлений Windows.
-
Откройте настройки Windows.
-
Выберите Обновление и безопасность
-
На правой панели под заголовком Центр обновления Windows нажмите Проверить наличие обновлений.
-
Обновите компьютер, если найдено какое-либо обновление.
Перезапустите проводник Windows
Неработающее меню «Пуск» можно легко исправить, перезапустив проводник Windows. Это связано с тем, что меню «Пуск» является частью проводника Windows, и при перезапуске проводника вы также принудительно перезапускаете меню «Пуск». Вот шаги для этого:
- Щелкните правой кнопкой мыши на панели задач и выберите Диспетчер задач.

- Найдите Проводник Windows, щелкните его правой кнопкой мыши и выберите Перезапустить .
Одновременно с этим будет перезапущен проводник Windows и меню «Пуск». Проблема с неработающей кнопкой запуска Windows 10 должна быть решена.
Перезагрузите компьютер в безопасном режиме
Перезагрузка компьютера в безопасном режиме может решить проблему неработающего меню «Пуск» Windows 10, поскольку в безопасном режиме перезагружается большинство системных процессов.
- В поле поиска Windows найдите «Выполнить» и запустите его, щелкнув его значок.
- Введите msconfig и нажмите клавишу ввода.
- В окне «Конфигурация системы» перейдите на вкладку «Загрузка » и выберите « Безопасная загрузка» в параметрах загрузки. Нажмите Применить и ОК.
- В безопасном режиме выполните ту же процедуру и перезагрузите систему в обычном режиме.

Проверьте, работает ли меню «Пуск» Windows 10. Если нет, перейдите к следующему решению.
Исправить поврежденные файлы
Неработающая кнопка «Пуск» в Windows 10 также может быть вызвана повреждением системных файлов. Проверка системных файлов или команда SFC могут использоваться в приложениях командной строки Windows, т. Е. Командной строке и Windows PowerShell, для проверки поврежденных файлов. Эти поврежденные файлы можно исправить с помощью команды DISM. Вот шаги для этого:
- В поле поиска Windows введите Командная строка , щелкните правой кнопкой мыши значок и выберите Запуск от имени администратора .
- В окне командной строки введите команду sfc /scannow и нажмите клавишу ввода.
- Процесс займет некоторое время.
- После завершения процесса введите команду DISM /Online /Cleanup-Image /RestoreHealth в окне командной строки и нажмите клавишу ввода.

- Дайте процессу завершиться
Запуск обеих этих команд исправит поврежденные системные файлы и, возможно, неработающую проблему с меню «Пуск» Windows 10.
Сбросить все приложения
Если кнопка меню «Пуск» по-прежнему не работает, это может быть связано с тем, что одно или несколько приложений Windows работают неправильно и вызывают проблему. В таком случае вы можете сбросить все приложения с помощью одной команды. Обратите внимание, что сброс приложений также приведет к сбросу всех ваших данных, поэтому делайте это осторожно. Выполните следующие действия, чтобы сбросить приложения:
- Запустите Windows PowerShell с правами администратора
- Введите или скопируйте/вставьте эту команду и нажмите клавишу ввода: Get-AppXPackage -AllUsers | Foreach {Add-AppxPackage -DisableDevelopmentMode -Register «$($_.InstallLocation)\AppXManifest.xml»}
- Дайте процессу завершиться.

Добавить новую учетную запись пользователя
Если проблема с неработающей кнопкой Windows все еще существует, лучше создать новую учетную запись пользователя Windows 10 и начать работать над ней. Создать новую учетную запись пользователя довольно просто. Вот шаги для этого:
- Откройте Windows PowerShell от имени администратора.
- В окне командной строки введите net user «новое имя пользователя» «пароль» /добавить . Замените «новое имя пользователя» на имя пользователя по вашему выбору и «пароль» на ваш пароль.
- Нажмите клавишу ввода, чтобы продолжить выполнение команды и создать новую учетную запись пользователя Windows 10
Поскольку пользователи Windows 10 зависят от меню «Пуск», проблема с неработающей кнопкой «Пуск» в Windows 10 может быть неприятной. Следуя исправлениям, перечисленным в этом руководстве, вы сможете быстро избавиться от проблемы.
 Нажмите «ОК» для подтверждения.
Нажмите «ОК» для подтверждения.


