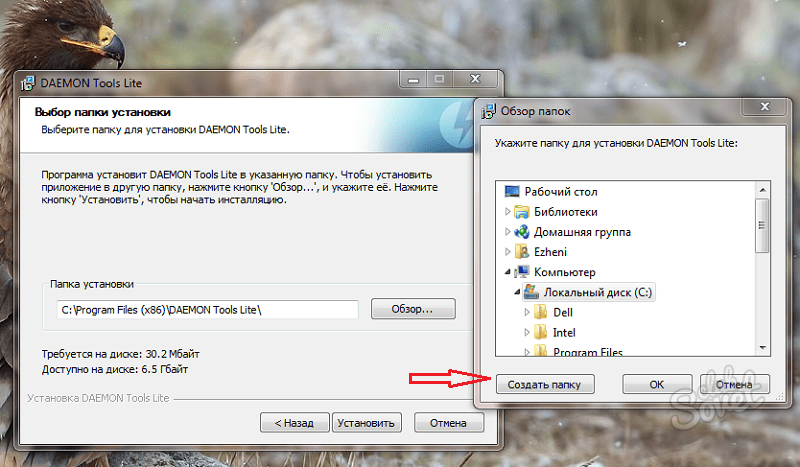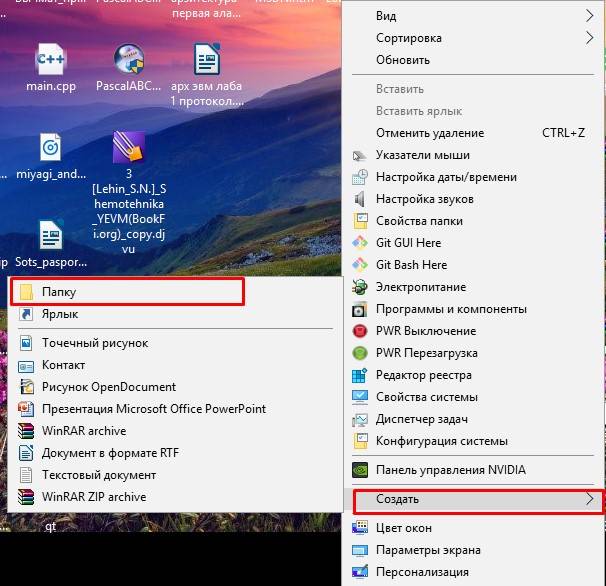Как создать на компе папку: Как создать папку на компьютере (Windows)
Содержание
Как найти папку Dropbox на компьютере — Справка Dropbox
После установки программы Dropbox для компьютера вы можете найти расположение Dropbox по умолчанию в Проводнике (Windows) или в Finder (Mac). Папка будет называться «Dropbox».
Однако, возможно, вы выбрали другое расположение для нее или переместили ее. В таком случае выполните указанные ниже действия, чтобы найти ее.
Windows
- Откройте Проводник Windows.
- Введите в адресную строку %HOMEPATH%/Dropbox.
Обратите внимание: если вы связали личный и рабочий аккаунты Dropbox, вам нужно будет выбрать, какую из папок Dropbox вы хотите найти. Например:
— ~/Dropbox (Личный)
— ~/Dropbox (Acme Inc)
Mac OS
- Откройте Finder и выберите «Перейти к папке…» в меню Пуск.
- В появившемся диалоговом окне наберите ~/Dropbox/ и нажмите клавишу ввода.
Linux
Запустите терминал и наберите cd ~/Dropbox.
Как создать ярлык для папки Dropbox на компьютере
Чтобы упростить доступ к папке Dropbox на вашем компьютере, можно создать ярлык. Для этого:
Для этого:
- Перейдите к стандартному расположению папки Dropbox.
- Нажмите правой кнопкой мыши на папку Dropbox.
- Нажмите Создать псевдоним (или Создать ссылку в ОС Linux).
Ваш ярлык отобразится с псевдонимом, добавленным к названию файла. Вы можете переместить ярлык туда, где вы хотите его сохранить.
Как программно найти путь к папке Dropbox
По умолчанию папка Dropbox расположена в папке пользователя. Если вы переместили папку Dropbox или связали личный и рабочий аккаунты, она может находиться в другом месте или называться иначе. Вы можете программно найти путь к этой папке с помощью файла JSON.
Обратите внимание: если вы связали личный и рабочий аккаунты на этом компьютере, в вашем файле JSON будут отображаться два аккаунта. В файле JSON будет указан только один аккаунт, если у вас всего один аккаунт или если ваши аккаунты не связаны на этом компьютере.
В файлах JSON отображается следующая информация:
- business/personal — тип аккаунта
- host — уникальный идентификатор, который указывает на связанный с компьютером определенный аккаунт пользователя
- path — путь к соответствующей папке Dropbox
Выберите операционную систему, для которой вам нужны дальнейшие инструкции.
Windows
Файл JSON называется info.json, а найти его можно по следующим двум адресам:
%APPDATA%\Dropbox\info.json
%LOCALAPPDATA%\Dropbox\info.json
В этом файле содержится объект JSON, который выглядит следующим образом:
{
{"personal":
{"path": "/Users/<username>/Dropbox (Personal)",
"host": 123456789,
"is_team": false,
"subscription_type": "Basic"},
{"business":
{"path": "/Users/<username>/Dropbox (<business name>)",
"host": 123456789,
"is_team": true,
"subscription_type": "Business"}
}
Mac OS
Файл JSON называется info.json, а найти его можно по следующему адресу:
~/. dropbox/info.json
dropbox/info.json
В этом файле содержится объект JSON, который выглядит следующим образом:
{
{"personal":
{"path": "/Users/<username>/Dropbox (Personal)",
"host": 123456789,
"is_team": false,
"subscription_type": "Basic"},
{"business":
{"path": "/Users/<username>/Dropbox (<business name>)",
"host": 123456789,
"is_team": true,
"subscription_type": "Business"}
}
Linux
Файл JSON называется info.json, а найти его можно по следующему адресу:
~/.dropbox/info.json
В этом файле содержится объект JSON, который выглядит следующим образом:
"personal": {
"path": /home/<username>/Dropbox
"host": 123456789,
"is_team": false
"subscription_type": "Basic"
}
Насколько полезна была для вас эта статья?
Мы очень сожалеем.
Дайте знать, как нам улучшить свою работу:
Благодарим за отзыв!
Дайте знать, насколько полезной была эта статья:
Благодарим за отзыв!
Как создать папку на рабочем столе компьютера
ГлавнаяРабота на компьютере
Папки в компьютере — очень полезная и нужная вещь, с помощью которой можно удобнее организовать хранение файлов в компьютере. Если проводить аналогию с нашей жизнь, то папка — это такой шкаф или комод, в котором удобно хранятся вещи (файлы), каждый на своем месте.
Создать папку очень просто, куда важнее задуматься о том, чем ее заполнять, где разместить и как назвать, чтобы было удобно и быстро ее искать.
Как создать папку на рабочем столе компьютера
Разместить папку можно либо где-то на жёстком диске компьютера, либо непосредственно на рабочем столе, чтобы получать быстрый доступ к вашим данным. Где расположить большее количество папок — решать вам. Можете сделать больше папок на рабочем столе, и научится ориентироваться. На жёстком диске можно организовать более структурированную и логичную систему, которой будет медленнее, но удобнее пользоваться. Логично, что стоит создать несколько папок и там и там и попросту удобно и быстро получать доступ к вашей информации. Научимся означать папки в разных местах и разными способами.
На жёстком диске можно организовать более структурированную и логичную систему, которой будет медленнее, но удобнее пользоваться. Логично, что стоит создать несколько папок и там и там и попросту удобно и быстро получать доступ к вашей информации. Научимся означать папки в разных местах и разными способами.
Содержание
- Подробное, пошаговое руководство для создания папки на рабочем столе
- Процесс на жёстком диске
- Процесс изменения имени
- Есть ещё один интересный и несложный способ создания — с помощью комбинации клавиш
- Как добавить в папку документ
- Альтернативный способ — просто копировать или переместить документ в папку
- Видео — Как создать папку на рабочем столе компьютера
Подробное, пошаговое руководство для создания папки на рабочем столе
- Кликните правой кнопкой мышки на случайное, незанятое пространство.
Кликаем правой кнопкой мышки на случайное, незанятое пространство
- Выпадет список, внизу которого вы сможете увидеть строчку «Создать».
 Жмем на нее.
Жмем на нее.В пункте «Создать» выбираем «Папку»
- Появится ещё один небольшой списочек, через который система должна узнать, что именно мы хотим создать. В нашем случае — это папка.
Ярлык «Папка» создан
- Процесс создания завершится. По дефолту она получит стандартное и простое название: «Новая папка». Имя будет подсвечено синим, его можно сразу же изменить, просто начав писать текст. Выделенная область автоматически начнет редактироваться.
- Щелкаем левой кнопкой в любую точку, название сохраняется, папку можно считать созданной. Теперь она все время будет находиться на вашем рабочем столе. В нее можно перемещать и копировать документы.
Процесс на жёстком диске
Здесь вся суть остаётся такой же, но появляются некоторые различия:
- Сначала нужно зайти в то место, где мы хотим сделать папку. Открываем «Компьютер» через «Панель управления» или кликнув по иконке.
Открываем «Компьютер»
- Видим перед собой разделы жёсткого диска вашего компьютера.
 Заходим на тот, где вам необходимо создать папку.
Заходим на тот, где вам необходимо создать папку.Выбираем раздел на жестком диске
- Помните, что можно создавать папку в папке и так до бесконечности. Структурируйте так, как вам удобно. Попав в конечное место, где мы будем хранить файлы, жмём правой кнопкой мыши и жмем «Создать».
Выбираем место для создания папки
- В появившемся списке вновь выбираем «Папку» и задаём ей нужное нам имя.
Задаём папке нужное имя
Процесс изменения имени
А что делать, если некоторая папка уже давно создана, но имя вас не устраивает. Например, пользователи часто не заморачиваться и оставляют стандартно название или набирают некоторый случайный набор букв и цифр.
Чтобы изменить имя нам нужно выполнить ряд совершенно нехитрых действий:
- Выбираем нужную нам для переименования папку и кликаем на нее правой кнопкой мышки. В появившемся списке, вторая снизу строка будет «Переименовать». Нажимаем на нее.
Выбираем нужную нам для переименования папку
- Имя выделиться синим, можно сразу начинать вводить нужное имя с клавиатуры.

Вводим нужное имя
- Кликаем в случайное место, имя папки сохранится.
Для сохранения имени нажимаем на любом пустом месте
Интересно! В Windows невозможно назвать папку именем Con, PRN, AUX и некоторыми другими. В интернете ходит легенда о том, что это было личное желание создателя Microsoft, но это лишь миф. На самом деле, раньше существовали зарезервированные имена. Делалось это потому, что предоставляется прямой доступ к устройствам. Следовательно, некоторые имена должны были быть уникальны. Но создавать папки с такими именами невозможно по сей день.
Есть ещё один интересный и несложный способ создания — с помощью комбинации клавиш
- Выберите место для создания папки.
Выбираем место для создания папки
- Нажимаем одновременно кнопки Ctrl+Shift+N.
Нажимаем одновременно кнопки Ctrl+Shift+N
- В том месте, где вы сейчас находитесь, появится папка со стандартным именем, которое нам будет нужно поменять.

Важно! Если вы будете находиться в браузере, или какой-то программе, то этот способ, скорее всего не сработает. Нужно находиться на рабочем столе или в каком-либо разделе жёсткого диска для успешного создания папки.
Как добавить в папку документ
- Откройте ее и кликните правой кнопкой мыши на случайную область.
Открываем папку
- Выберете «Создать», а в следующем списочке выбираем «Документ Word» или другой, нужный вам документ.
Выбираем «Создать», а далее выбираем какой-либо документ
Альтернативный способ — просто копировать или переместить документ в папку
- Для этого нажмите на нужный вам документ и выберите «Копировать».
Нажимаем на документ и выбираем «Копировать»
- В нужной папке нажмите правой кнопкой на пустую область и выберите «Вставить».
Выбираем «Вставить»
- Готово!
Документ создан
Читайте интересную информацию в статье — «Как сделать невидимую папку».

Видео — Как создать папку на рабочем столе компьютера
Понравилась статья?
Сохраните, чтобы не потерять!
Рекомендуем похожие статьи
Создать новую папку — служба поддержки Майкрософт
Windows 10 Windows 11 Больше…Меньше
Вы можете создавать новые папки разными способами, но два самых простых способа — использовать диалоговое окно «Сохранить как» или проводник. В этой статье объясняется, как сделать и то, и другое.
В этой статье:
Создайте новую папку при сохранении документа с помощью диалогового окна «Сохранить как».
Создайте новую папку перед сохранением документа с помощью проводника.

Создайте новую папку при сохранении документа с помощью диалогового окна «Сохранить как»
Открыв документ, нажмите Файл > Сохранить как .
В разделе Сохранить как выберите, где вы хотите создать новую папку. Возможно, вам потребуется нажать Обзор или Компьютер и перейти к местоположению новой папки.
В открывшемся диалоговом окне Сохранить как щелкните Новая папка .
org/ListItem»>Нажмите Сохранить . Ваш документ будет сохранен в новой папке.
Введите имя новой папки и нажмите Enter.
Примечание. В имени папки нельзя использовать косую черту, двоеточие, точку с запятой, тире или точку.
Создайте новую папку перед сохранением документа с помощью проводника
Откройте проводник одним из следующих способов:
Нажмите клавишу с логотипом Windows + E.
org/ListItem»>
Найдите его в меню «Пуск» (Windows 7 или Windows 10).
Щелкните значок папки на панели задач.
В Windows 8 или Windows 8.1 проведите пальцем от правого края экрана и нажмите «Поиск». Если вы используете мышь, наведите указатель мыши на правый верхний угол экрана, переместите указатель мыши вниз и нажмите 9.0023 Поиск . Введите File Explorer в поле поиска, а затем коснитесь или щелкните File Explorer .
Перейдите туда, где вы хотите создать новую папку, и нажмите Новая папка .
org/ListItem»>Чтобы сохранить документ в новой папке, откройте документ и нажмите Файл > Сохранить как , а затем перейдите к новой папке и нажмите Сохранить .
Введите имя папки и нажмите Enter.
См. также
Как сохранить документы в разных местах
Создать рабочую папку по умолчанию
Невозможно создать новую папку в Windows 11/10
Если Windows 11/10 не может создать новую папку из контекстного меню, вызываемого правой кнопкой мыши, попробуйте следующие предложения:
- Использовать сочетание клавиш
- Проверить права доступа к папке
- Сбросить представление папки в Проводнике
- Отсутствует новое контекстное меню?
- Создать новую папку отсутствует в контекстном меню
- Устранение неполадок в состоянии чистой загрузки
- Запустить средство проверки системных файлов
- Запустить восстановление системы.

Давайте рассмотрим их подробнее.
Эта проблема имеет 2 условия. Одна из них — невозможность создавать папки на рабочем столе, а другая — когда вы не можете создавать папки внутри существующих папок. Попробуйте последовательно выполнить следующие решения, чтобы решить проблему:
1] Используйте сочетание клавиш
Сочетание клавиш для создания новой папки: CTRL+SHIFT+N . Вы можете попробовать создать новую папку. Если это сработает, вы сэкономите много времени, используя более сложные решения. Хотя это все равно будет обходной путь, а не исправление.
2] Проверить права доступа к папке
Хотя по умолчанию у пользователей есть разрешения на создание новых папок, права доступа к папке могут быть изменены вирусом, вредоносным ПО, Центром обновления Windows и т. д. В таком случае вы можете проверить права доступа к папке и исправить их следующим образом:
Щелкните правой кнопкой мыши в любом месте основной папки и выберите в меню Свойства.
Перейдите на вкладку Безопасность и выберите пользователя, вошедшего в систему.
Щелкните Редактировать.
В разделе «Разрешения» в разделе «Разрешить» установите флажки «Полный доступ» и «Запись».
Нажмите «Применить», чтобы сохранить настройки.
Проверьте, решает ли это проблему.
Отсутствие разрешений является основной причиной обсуждаемой проблемы. Их добавление должно решить проблему в большинстве случаев.
Если добавление разрешений не помогает или если вы столкнулись с этой проблемой и на рабочем столе, последовательно попробуйте следующие решения:
3] Сбросить представление папки в проводнике
По умолчанию проводник настроен на разрешение пользователям создавать подпапки. Если настройки изменились по какой-либо причине (например, из-за вируса, вредоносного ПО, обновления Windows и т. д.), вы можете восстановить представление папки по умолчанию либо через проводник, либо через редактор реестра.
4] Отсутствует новое контекстное меню?
При попытке создать новую папку вы должны щелкнуть правой кнопкой мыши внутри родительской папки и выбрать контекстное меню New . Это новое контекстное меню может отсутствовать во многих системах. Этот пост поможет вам восстановить значение по умолчанию, если отсутствует пункт контекстного меню «Новое».
5] Создать новую папку отсутствует в контекстном меню
Если элемент «Создать»> «Папка» отсутствует в контекстном меню в Windows 10, откройте редактор реестра и перейдите к следующему ключу:
Computer\HKEY_CLASSES_ROOT\Folder
Теперь с правой стороны убедитесь, что значение Default установлено на Folder .
Если нет, дважды щелкните «По умолчанию» и измените значение на «Папка».
Спасибо за совет, Bubble Widgets .
6] Устранение неполадок в состоянии чистой загрузки
Если какая-либо сторонняя программа препятствует созданию новой папки, причину можно устранить, перезапустив систему в состоянии чистой загрузки.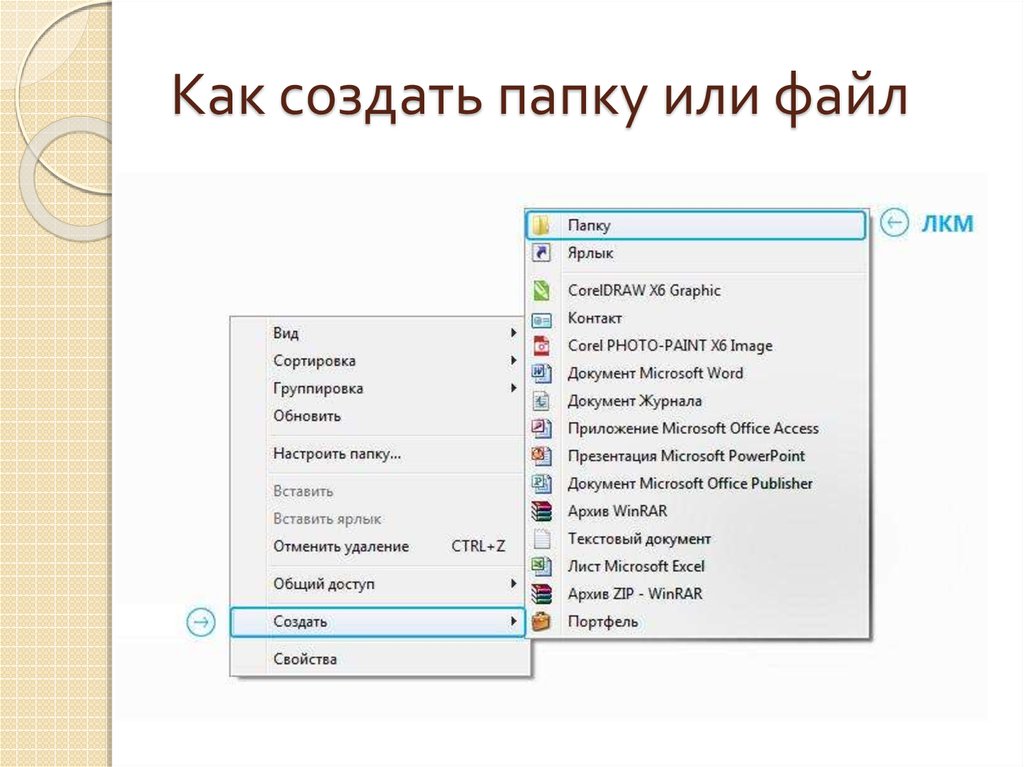 В этом состоянии система загрузится, но никакая сторонняя программа не запустится автоматически при запуске. Таким образом, вы сможете узнать, вызывает ли проблема сторонняя программа или нет.
В этом состоянии система загрузится, но никакая сторонняя программа не запустится автоматически при запуске. Таким образом, вы сможете узнать, вызывает ли проблема сторонняя программа или нет.
Если нет, вы можете проверить программы запуска по умолчанию и отключить проблемную.
7] Запустить средство проверки системных файлов
Обсуждаемая проблема является неожиданной, но распространенной проблемой. Одной из причин такой проблемы могут быть поврежденные или отсутствующие системные файлы. Сканирование SFC может помочь проверить наличие поврежденных или отсутствующих файлов и при необходимости заменить их.
8] Запустите восстановление системы
Если ничего не помогает, вы можете попытаться восстановить систему до более ранней точки восстановления системы, когда вы знаете, хорошо ли она работает. Вполне возможно, что недавние изменения в системе могли вызвать проблему, и восстановление системы может решить эту проблему. Следует отметить, что восстановление системы работает только в том случае, если вы ранее создали точку восстановления. Поэтому мы рекомендуем время от времени создавать точки восстановления.
Вполне возможно, что недавние изменения в системе могли вызвать проблему, и восстановление системы может решить эту проблему. Следует отметить, что восстановление системы работает только в том случае, если вы ранее создали точку восстановления. Поэтому мы рекомендуем время от времени создавать точки восстановления.
Надеюсь, это поможет!
63
Акции
Более
Дата: Теги: Папки
[email protected]
Ананд Ханс — администратор TheWindowsClub.com, 10-летний MVP Microsoft (2006-16) и MVP Windows Insider (20 16 -2022). Пожалуйста, сначала прочитайте весь пост и комментарии, создайте точку восстановления системы, прежде чем вносить какие-либо изменения в свою систему, и будьте осторожны с любыми сторонними предложениями при установке бесплатного программного обеспечения.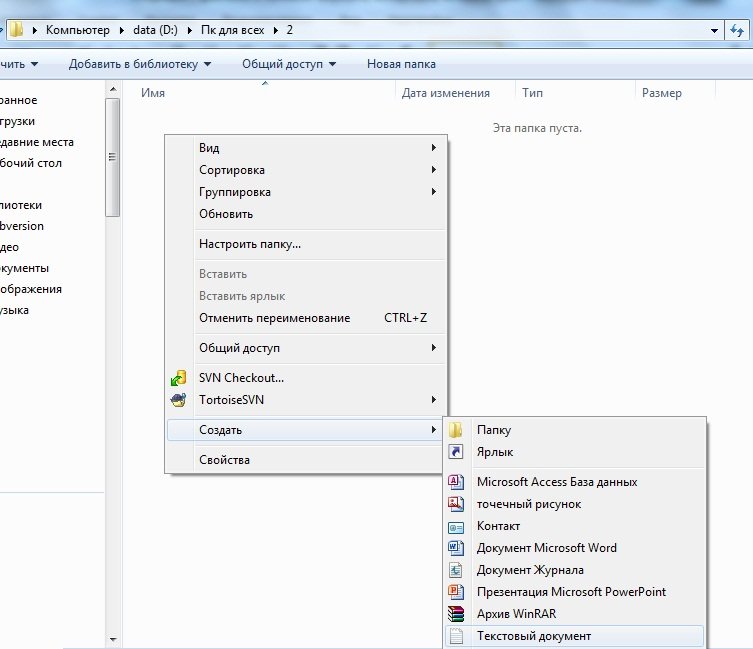
 dropbox/info.json
dropbox/info.json Жмем на нее.
Жмем на нее. Заходим на тот, где вам необходимо создать папку.
Заходим на тот, где вам необходимо создать папку.