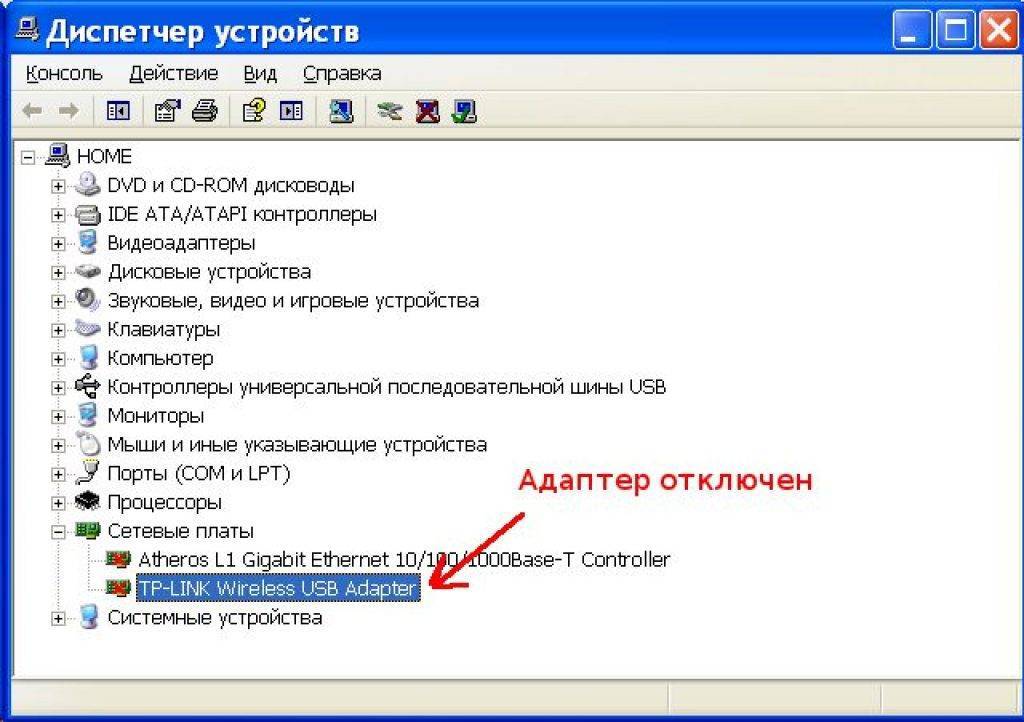Отключается вай фай на ноутбуке: Почему отключается Wi-Fi на ноутбуке
Содержание
Макбук отключается от вай-фай. Что делать
Последние обновления macOS Monterey и Ventura приносят на некоторые модели Макбуков, работающих на процессорах Apple M1 и M2, проблемы с вай-фай. После установки новых версий операционок пользователи могли столкнуться в невозможностью подключения к некоторым сетям или серьезному замедлению скорости интернета. С учетом того, что современный компьютер и ноутбук невозможно представить без доступа к глобальной сети, то и проблема это достаточно серьезная.
Не все Макбуки с процессорами М1 и М2 подверглись этой проблеме.
❗️ЕЩЕ БОЛЬШЕ СТАТЕЙ ОБ APPLE ИЩИТЕ В НАШЕМ ДЗЕНЕ СОВЕРШЕННО БЕСПЛАТНО
Благо, что пользователи в сети нашли несколько способов решения, которые позволят не бежать в сервисный центр. Apple в курсе сложившейся ситуации, и в ближайшем обновлении до macOS 13.1 ожидается исправление ситуации. Если же вы столкнулись с этой проблемой уже сейчас, то мы нашли несколько вариантов решения, чтобы можно было спокойно дождаться обновления.
Содержание
- 1 Не работает вай-фай на Макбуке
- 2 Команды терминала Mac
- 3 Как обновить Mac OS
- 4 Макбук не подключается к WiFi
Не работает вай-фай на Макбуке
Прошки на 14 и 16 дюймов тоже могут отцепляться от вай-фая.
Проблема с подключением к Wi-Fi на Макбуках была обнаружена специалистами UCLA IT Services. Первая запись о ее возникновении в их панели мониторинга состояния услуг появилась еще 27 сентября, когда macOS Ventura была в статусе бета-версии, а на большинство Макбуков была установлена macOS Monterey. Поэтому данный глюк затрагивает сразу две операционные системы. Чаще всего симптомы выглядят следующим образом:
Пропускная способность и скорость падают, устройства отключаются случайным образом и не могут повторно подключиться к сети.
То есть, если вы обнаружили, что ваш компьютер отключился от вай-фая и повторное нажатие на значок подключения не приводит ни к какому результату, то вы столкнулись с этой проблемой. В блоге компании Meter, которая является одним из крупнейших поставщиков и операторов Wi-Fi оборудования в США, появилось решение этой проблемы, которое, как следует из материалов блога, рекомендовано самой Apple.
В блоге компании Meter, которая является одним из крупнейших поставщиков и операторов Wi-Fi оборудования в США, появилось решение этой проблемы, которое, как следует из материалов блога, рекомендовано самой Apple.
❗️ПОДПИШИСЬ НА НАШ ЧАТИК В ТЕЛЕГРАМЕ. ТАМ ТЕБЕ ОТВЕТЯТ НА ЛЮБЫЕ ВОПРОСЫ
Разрыв Wi-Fi на Макбуке связан с работой интерфейса Apple Wireless Direct Link. Или, как он еще известен, AWDL. Он отвечает за работу функций AirDrop и AirPlay. Поэтому эти функции при возникновении данной проблемы следует отключить на уровне системы. Но первое, что рекомендуется сделать — это провести следующие манипуляции:
После этих действий необходимо проверить работоспособность Wi-Fi и скорость соединения. Некоторым пользователям помогали именно эти базовые советы. К сожалению, далеко не всем.
Список цен на ремонт MacBook (по моделям)
Команды терминала Mac
Но существует более основательный способ выключить AWDL на macOS. Для этого придется воспользоваться Терминалом. Перед его запуском обращаю ваше внимание, что необходимо быть предельно внимательными с вводимыми командами, иначе можно отключить не совсем то, что надо:
Для этого придется воспользоваться Терминалом. Перед его запуском обращаю ваше внимание, что необходимо быть предельно внимательными с вводимыми командами, иначе можно отключить не совсем то, что надо:
Просто скопируйте представленные ниже команды и вставьте в Терминал.
- Запустите приложение “Терминал”.
- Введите команду и нажмите Enter:
sudo ifconfig awdl0 down - Для включения AWDL введите в Терминале следующую команду и нажмите Enter:
sudo ifconfig awdl0 up
❗️ПОДПИСЫВАЙСЯ НА ТЕЛЕГРАМ-КАНАЛ СУНДУК АЛИБАБЫ, ЧТОБЫ ПОКУПАТЬ ТОЛЬКО ЛУЧШИЕ ТОВАРЫ С АЛИЭКСПРЕСС
Так как Макбук будет регулярно запрашивать у вас разрешение на включение AWDL, то следует отключить это уведомление. Сделать это можно с помощью следующего скрипта:
- Откройте приложение “Терминал”.
- Введите следующую команду:
bash - Нажмите “Y” для подтверждения операции и Enter.
- После этого необходимо будет ввести пароль от учетной записи, и скрипт будет постоянно в фоновом режиме убирать ненужное уведомление.

Вот это решение протестировано на большом количестве пользователей и дает положительный результат. Поэтому если вы столкнулись с подобной проблемой, то можете смело использовать представленные команды.
Как обновить Mac OS
Но есть и еще один способ для решения проблемы отваливающегося вай-фая на Макбуке. Для этого его просто необходимо обновить на macOS 13.1. Мы не советуем использовать бетки на основных устройствах, поэтому дождались выхода обычной версии и предлагаем вам обновиться на нее. Перед любыми обновлениями обязательно создайте резервную копию, чтобы не потерять важные данные, или просто перенесите куда-нибудь ценные файлы. Установить macOS 13.1 можно следующим образом:
Обновление macOS практически не отличается от установки новой версии iOS.
- Откройте системные настройки и перейдите в раздел «Обновление ПО».
- Или нажмите на логотип Apple в левом верхнем углу и выберите “Обновление ПО”.
- Нажмите «Обновить сейчас» для установки новой версии macOS Ventura.

❗️ПОДПИШИСЬ НА НАШ ПУЛЬС. БУДЕШЬ УЗНАВАТЬ ВСЕ НОВОЕ САМЫМ ПЕРВЫМ
По сообщениям как UCLA IT Services так и Meter именно в этой версии Apple решила описанную выше проблему.
Apple решила проблему, влияющую на подключение к Wi-Fi для устройств Apple MacBook M1/M2 и мобильных устройств Apple. Все испытания как были положительными.
Поэтому вероятность столкнуться с отключением вай-фай на Макбуке вновь минимальная. Главное, чтобы, решив одну проблему, Apple не насоздавала новых. Хотя верится в это уже с большим трудом.
Макбук не подключается к WiFi
Доверяйте ваши Маки только профессионалам.
Если же все предложенные выше способы вам не помогли, то следует обратиться в сервисный центр. Есть вероятность, что у вас возникла какая-то проблема с модулем WiFi. К сожалению, официальные сервисы сейчас чинят технику Apple очень медленно из-за нестабильных поставок комплектующих. Тем более цены в них очень часто завышены.
В такой ситуации лучше обратиться в проверенный временем сервисный центр Apple Pro. Там вам проведут диагностику, точно определят, с чем связано отсутствие соединения с сетью, и предложат вариант решения проблемы, который устроит всех. А самое главное — можно быть уверенным в качестве проведенных работ. Ведь даже официальные сервисные центры часто косячат при проведении ремонта.
macOS MontereymacOS VenturaКомпьютеры Apple
[РЕШЕНО] Ноутбук не подключается к WiFi, а телефон подключается
Содержание
- Перезагрузка всех устройств
- Основные причины данной неисправности
- Не отображается значок WiFi
- Значок WiFi перечеркнул красным крестиком
- Не отображается нужная сеть
- Не подходит пароль от сети
- Подключение выполняется, но появляется сообщение — Ограниченный доступ
- WiFi перестает работать после выхода из спящего режима
- Видео: Не работает WiFi на ноутбуке
Бывает, что ноутбук не подключается к WiFi, а телефон подключается, и любое другое устройство кроме самого ноутбука.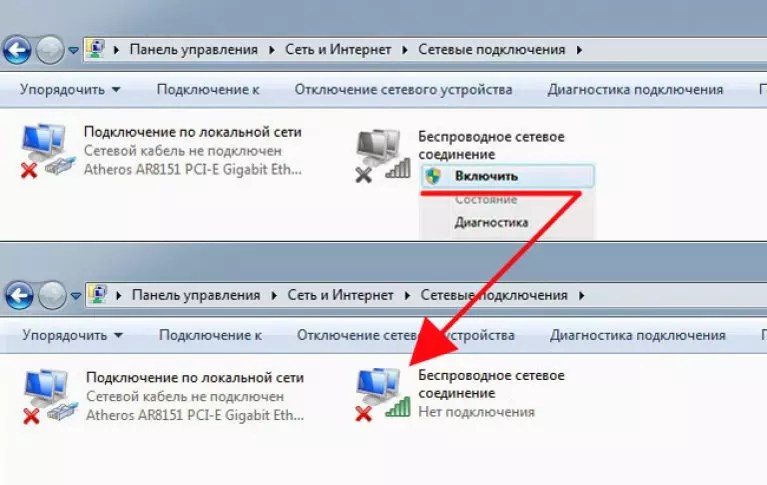 Как распознать причину проблемы, и что делать в этих случаях? В этой статье будут перечислены рекомендации, на что обратить внимание в первую очередь и какие причины самые распространенные. Также мы наглядно продемонстрируем способы решения данной проблемы.
Как распознать причину проблемы, и что делать в этих случаях? В этой статье будут перечислены рекомендации, на что обратить внимание в первую очередь и какие причины самые распространенные. Также мы наглядно продемонстрируем способы решения данной проблемы.
Перезагрузка всех устройств
Перед тем, как приступать к любому из нижеперечисленных способов решения проблемы, если ноутбук не подключается к интернету по wifi нужно начать с элементарного – с перезагрузки маршрутизатора и портативного компьютера. Часто этого хватает, чтобы подключиться к точке доступа.
Маршрутизатор можно перезагрузить, нажав на кнопку выключения сзади на корпусе, а затем включив его через пару минут.
Что делать если ноутбук не подключается к беспроводной сети, но на телефоне wifi работает? Если после перезапуска роутера и ноутбука проблема не исчезла, то приступим к способам, перечисленным ниже в статье.
Основные причины данной неисправности
Не отображается значок WiFi
Часто бывает, что модуль беспроводной сети сам выключается без видимой на то причины.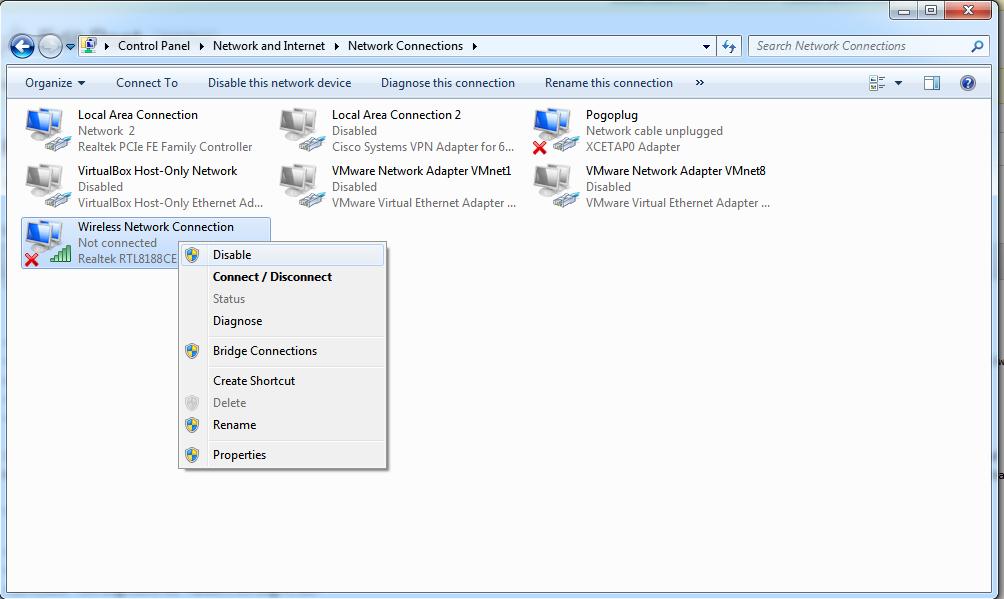 В этом случае достаточно включить его обратно. Для этого на большинстве ноутбуков предусмотрена специальная комбинация клавиш. Обычно это Fn + одна из кнопок в верхнем ряду F1-F12.
В этом случае достаточно включить его обратно. Для этого на большинстве ноутбуков предусмотрена специальная комбинация клавиш. Обычно это Fn + одна из кнопок в верхнем ряду F1-F12.
Также на более старых моделях есть специальные переключатели для активации и деактивации модуля беспроводной сети.
WiFi сеть может не работать из-за активированного режима «В самолете», который включается через панель уведомлений в Windows 10.
На ноутбуках иногда адаптер беспроводной сети может отключаться в целях экономии энергии.
Если комбинация клавиш не помогает, то переходим к следующей последовательности действий (инструкция актуальна для Windows 10):
- Вызываем окно «Выполнить» нажатием сочетания кнопок Win+R и прописываем команду «ncpa.cpl».
- Откроется окошко «Сетевые подключения». Если беспроводное подключение присутствует, то кликаем по нему правой кнопкой мыши и включаем. Если же нет – переходим к следующему пункту.
- Снова открываем окно «Выполнить» и на этот раз прописываем команду «devmgmt.
 msc», чтобы вызвать диспетчер устройств.
msc», чтобы вызвать диспетчер устройств. - Ищем и разворачиваем пункт «Сетевые адаптеры» и ищем модуль WiFi. Как правило, в его названии должно быть слово «Wireless». Если его нет, то значит он не определился системой и находится в строке «Другие устройства» как «Неизвестное устройство». Проблема в драйвере.
Драйвер может быть поврежден из-за установки сторонних программ или вирусов. Рекомендуется просканировать систему на предмет вирусной активности и переустановить сетевые драйвера, скачав с официального сайта производителя. Если ноутбук когда-либо разбирался, то не исключено, что модуль просто забыли подключить обратно.
Также может иметь место и механическое повреждение адаптера. В этом случае лучше отнести ноутбук в ремонт или заменить адаптер.
Подробная инструкция по переустановке драйвера:
- Заходим на официальный сайт производителя ноутбука (Asus, Acer, HP и т. д.).
- На сайте необходимо найти раздел с драйверами.
- Далее нужно выбрать модель ноутбука.

- Выбираем версию системы.
- Скачиваем.
- Устанавливаем драйвер, после чего нужно перезагрузить ноутбук.
Значок WiFi перечеркнул красным крестиком
Раньше ваш ноутбук подключался к беспроводной сети, а сегодня без каких бы то ни было причин он не видит WiFi сетей вообще. Возможно, что причина в выключении сетевого адаптера. Проверьте, подключен ли и исправен ли он, если ноутбук разбирался. Если же нет, стоит попробовать включить его с помощью комбинации клавиш или с помощью специального переключателя на корпусе (при его наличии), и через окно с сетевыми подключениями.
Также просканируйте систему на вирусы и попробуйте переустановить сетевые драйвера.
В некоторых случаях эта проблема может возникать при установке Виндовс (версий 7, 8, 8.1 и 10). Проблема заключается в драйверах. Причем, иногда не только в сетевых. При первоначальном запуске системы обычно WiFi адаптер отключен, а включить его при помощи нажатии комбинации клавиш не получается. Это происходит из-за того, что драйвера для работы функциональных клавиш не все устанавливаются вместе с системой. Проверьте, работают ли другие комбинации Fn + F1-F12. В случае, если нет, рекомендуется установить все доступные драйвера с веб-ресурса вашего производителя ноутбука, чтобы функциональные клавиши заработали, после чего включить с их помощью адаптер WiFi.
Это происходит из-за того, что драйвера для работы функциональных клавиш не все устанавливаются вместе с системой. Проверьте, работают ли другие комбинации Fn + F1-F12. В случае, если нет, рекомендуется установить все доступные драйвера с веб-ресурса вашего производителя ноутбука, чтобы функциональные клавиши заработали, после чего включить с их помощью адаптер WiFi.
Не отображается нужная сеть
Если адаптер беспроводной сети включен, и ноутбук видит WiFi сети, но при этом не видно вашей точки доступа – то чаще всего в подобных случаях проблема заключается именно в роутере. Самая частая причина – слишком большое расстояние (или множество преград) между маршрутизатором и компьютером, из-за чего и не улавливается ноутбуком. Чтобы проверить, в этом ли дело, приблизьте устройства максимально близко друг к другу и повторите попытку подключения. Также проблема может заключаться в настройках маршрутизатора:
- отключен беспроводной режим;
- неправильно назначен радио канал.

В случае с радио каналом нужно перенастроить его в веб-интерфейсе роутера. В зависимости от модели девайса и версии прошивки данный параметр может располагаться в разных пунктах меню. Но, как правило, он находится в разделе, связанном с настройками беспроводного режима.
Нужно установить канал в диапазоне 1-11 (несмотря на то, что на некоторых устройствах доступны 13 каналов, последние 2 устанавливать не рекомендуется, так как в этом случае некоторые устройства не смогут подключаться к сети). Чаще всего сеть не видна именно из-за установленного пограничного канала (12 или 13). После изменения параметров сохраняем настройки и перезапускаем подключенный маршрутизатор.
Не подходит пароль от сети
Пароль не подходит только в том случае, если он неправильный. Возможно, он менялся, и вы не знаете новую комбинацию. Или же сами ее забыли. Но в этом случае всегда можно подключиться к роутеру через WPS (если устройство поддерживает такую возможность).
Для него нужен PIN код, указанный на устройстве на этикетке.
Нужная комбинация в данном случае указана справа внизу.
Порядок подключения следующий:
- Нажимаем кнопку WPS на корпусе устройства.
- Подключаемся к точке доступа с ноутбука, вводим PIN, указанный на наклейке на устройстве. После успешного подключения настоятельно рекомендуется поменять ключ для доступа к сети, в целях безопасности.
- Открываем любой удобный интернет-браузер и набираем в адресной строке сверху ip-адрес (или веб-адрес) роутера. В данном случае это http://tplinklogin.net.
- Вводим входные данные, которые также указаны на этикетке в строках «Username» и «Password».
- В веб-панели настроек открываем раздел, связанный с беспроводной сетью (в зависимости от производителя и прошивки его название может быть «Беспроводная сеть», «Wireless», «Беспроводное соединение» и так далее).
- Находим пункт, связанный со сменой пароля, вводим более надежную комбинацию с использованием цифр и букв разных регистров (но без использования кириллицы).

- Сохраняем измененные настройки и перезапускаем маршрутизатор путем нажатия на кнопку питания.
Подключение выполняется, но появляется сообщение — Ограниченный доступ
Бывает, что ноутбук подключается к сети на Windows 7, 8, 8.1 или 10, но появляется надпись «Ограниченный доступ». Что это значит? Это говорит о то, что на компьютере нет подключения к интернету, несмотря на то, что он соединен с роутером.
Первым делом нужно проверить, в ноутбуке ли дело. Попробуйте подключиться к сети с другого устройства, например, с телефона. Если ни на одном устройстве не получается выйти в интернет, то дело в роутере. Его нужно перезагрузить. Если это не помогает – следует перепроверить данные для доступа в интернет, заданные в веб-интерфейсе (логин и пароль, выданные провайдером). Если и тут все верно – то возможно, что проблема на стороне оператора.
Интернет доступен на других устройствах, и недоступен только на ноутбуке. Тут проблема в аппаратных или системных установках девайса. Для начала нужно попробовать деактивировать адаптер WiFi и включить снова, с помощью комбинации клавиш или через окно «Сетевые подключения».
Для начала нужно попробовать деактивировать адаптер WiFi и включить снова, с помощью комбинации клавиш или через окно «Сетевые подключения».
Менее распространенные причины, почему необходимая сеть отображается, но не подключается интернет:
- Конфликт с антивирусными программами. Нужно попробовать отключить брандмауэр и другие защитные утилиты, затем переподключиться к сети снова.
- Некорректные установки IP. Чаще всего достаточно установить автополучение IP и DNS.
- Ограничение может появляться из-за энергосбережения. Нужно убрать галочку со строки «Разрешить отключение этого устройства для экономии энергии» в свойствах адаптера в диспетчере устройств.
- Проблема в сетевом драйвере, можно попробовать его переустановить.
WiFi перестает работать после выхода из спящего режима
Если адаптер не работает после выходя из спящего режима, то дело в экономии энергии. Для того, чтобы предотвратить в целях энергосбережения, нужно сделать следующее (инструкция актуальна для Windows 10):
- Открываем Диспетчер устройств (можно запустить при помощи команды «devmgmt.
 msc»).
msc»). - Нам нужны свойства сетевого адаптера.
- В разделе «Управление электропитанием убираем галочку с обозначенного пункта.
- Нажимаем ОК, чтобы подтвердить изменения.
Итак, в этой статье мы рассмотрели все возможные причины данной неисправности и продемонстрировали способы их решения. Если у вас остались вопросы или появились сложности, то обязательно пишите об этом в комментарии – наши эксперты с радостью помогут вам!
Видео: Не работает WiFi на ноутбуке
Читайте далее:
Как навсегда отключить Wi-Fi в Windows 10?
Índice de contenidos
Как навсегда отключить Интернет в Windows 10?
Вот как навсегда отключить Wi-Fi в Windows 10: Нажмите «Пуск», затем введите « Этот компьютер» ; подождите, пока «Этот компьютер» появится в списке, затем щелкните его правой кнопкой мыши и выберите «Свойства». Появится окно «Система». В левом верхнем углу нажмите ссылку «Диспетчер устройств».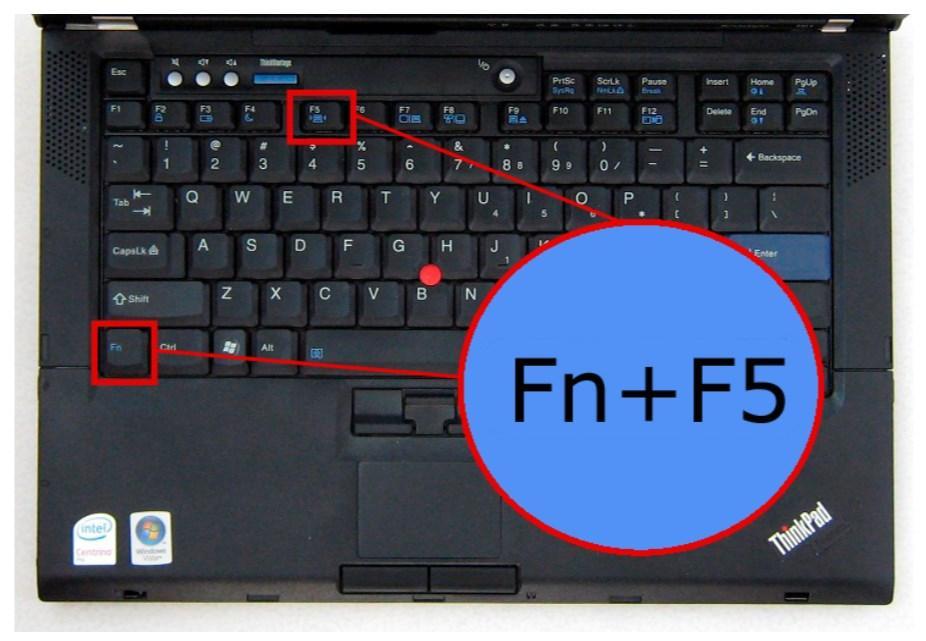
Как навсегда отключить Wi-Fi?
Эти шаги для отключения Wi-Fi:
- Откройте ES File Explorer и предоставьте root-доступ.
- Перейдите в системную папку и откройте Build. prop с помощью текстового редактора RB (рекомендую сделать резервную копию исходного файла)
- Удалите указанные ниже строки в Build. опора
Как навсегда отключить Wi-Fi на моем ноутбуке?
Как отключить оригинальный адаптер Wi-Fi
- Перейдите в панель управления Windows.
- Дважды щелкните Система. …
- Выберите вкладку «Оборудование». …
- Выберите Диспетчер устройств.
- Нажмите + рядом с Сетевыми адаптерами. …
- Дважды щелкните беспроводной компонент. …
- Щелкните стрелку раскрывающегося списка «Использование устройства».
- Выберите Не использовать это устройство (Отключить).
youtube.com/embed/gMEKlzlDt-I?feature=oembed» frameborder=»0″ allow=»accelerometer; autoplay; clipboard-write; encrypted-media; gyroscope; picture-in-picture» allowfullscreen=»»>
Как навсегда отключить сетевой адаптер?
Полностью отключить неиспользуемые соединения
- Откройте «Пуск» > «Панель управления» > «Сеть и Интернет» > «Центр управления сетями и общим доступом».
- В левом столбце щелкните Изменить параметры адаптера.
- Откроется новый экран со списком сетевых подключений. Щелкните правой кнопкой мыши «Подключение по локальной сети» или «Беспроводное подключение» и выберите «Отключить».
Как включить WIFI на постоянной основе?
Включить и подключиться
- Проведите вниз от верхнего края экрана.
- Нажмите и удерживайте Wi-Fi .
- Включите Использовать Wi-Fi.
- Коснитесь указанной сети. Сети, требующие пароля, имеют Lock .
Как навсегда отключить Интернет в Windows?
Способ 1: отключить подключение к Интернету
- Нажмите клавишу Windows + R, затем введите ncpa.
 cpl и нажмите Enter, чтобы открыть окно сетевого подключения.
cpl и нажмите Enter, чтобы открыть окно сетевого подключения. - Откроется окно сетевого подключения, в котором вы сможете увидеть свою сеть Wi-Fi, Ethernet и т. д. …
- Теперь щелкните правой кнопкой мыши эту конкретную сеть и выберите «Отключить» в параметрах.
Как навсегда отключить Wi-Fi на телефоне?
Нажмите «Приложения», а затем «Настройки». Перейдите на вкладку «Подключения», если вы еще не там. Нажмите кнопку ВКЛ/ВЫКЛ Wi-Fi , чтобы отключить.
…
Наиболее распространенными являются следующие:
- Перейдите в Приложения, а затем в Настройки.
- Нажмите «Беспроводная связь и сети».
- Снимите флажок Wi-Fi.
- Перейдите к Мобильная сеть.
- Отметьте опцию «Данные», которая может быть указана как «Данные 3G», «Мобильные данные» или «Данные включены».
Можно ли заблокировать Wi-Fi на мобильном телефоне?
Можно ли заблокировать интернет на смартфоне? Прокрутите вниз до раздела «Ограничения и разрешения» и выберите параметр «Блокировать доступ в Интернет» или «Блокировать данные» .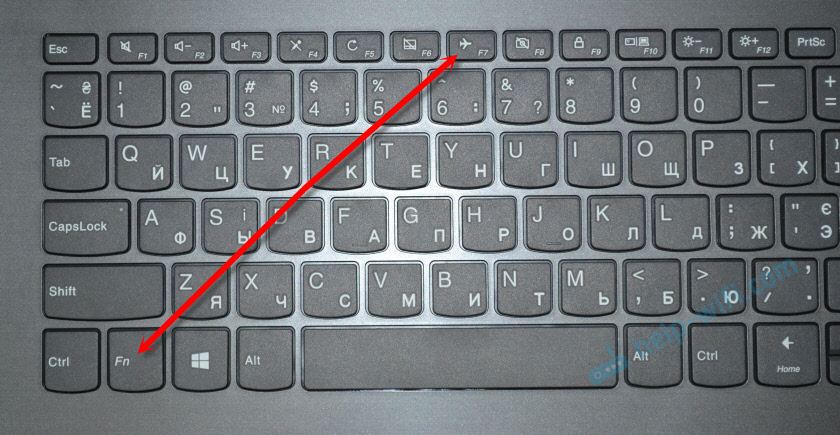 Выберите, на каком телефоне или телефонах вы хотите заблокировать доступ; зеленая галочка означает, что эти номера не будут иметь доступа в Интернет.
Выберите, на каком телефоне или телефонах вы хотите заблокировать доступ; зеленая галочка означает, что эти номера не будут иметь доступа в Интернет.
Можно ли отключить интернет с телефона?
Смартфоны оснащены программным переключателем в приложении «Настройки» , который отключает Wi-Fi. Например, на iPhone это находится в меню «Настройки» > «Wi-Fi». Если вы используете другой телефон или планшет, найдите похожее меню или приложение с надписью «Беспроводные сети», «Сетевые подключения» или «Сеть и Интернет».
Можно ли извлечь карту Wi-Fi из ноутбука?
Если вы извлекаете беспроводную карту ПК из CardBus вашего ноутбука, а не извлекаете внутреннюю беспроводную карту, просто нажмите кнопку извлечения рядом со слотом CardBus . Это извлечет беспроводную карту ПК.
Как починить Wi-Fi на моем ноутбуке?
Исправления для WiFi, не работающего на ноутбуке
- Обновите драйвер Wi-Fi.
- Проверьте, включен ли Wi-Fi.

- Сброс автонастройки WLAN.
- Изменить параметры питания адаптера.
- Обновить IP и очистить DNS.
Почему мой ноутбук не подключается к Wi-Fi?
Иногда возникают проблемы с подключением из-за того, что сетевой адаптер вашего компьютера может быть не включен. На компьютере с Windows проверьте сетевой адаптер, выбрав его на панели управления сетевыми подключениями. Убедитесь, что опция Беспроводное подключение включена.
Почему мой сетевой адаптер постоянно отключается?
Обычно проблема заключается в том, что подключение вашего адаптера Wi-Fi отображается как Отключено на вашем компьютере с Windows. Это буквально потому, что ваша сетевая карта WiFi была отключена , и причины, по которым она отключена, различны, например, неисправность вашей беспроводной сетевой карты или повреждение драйвера адаптера WiFi.
Как заблокировать доступ в Интернет?
Чтобы получить к нему доступ, перейдите в «Настройки -> Сеть и Интернет» и выберите сеть Wi-Fi. В некоторых телефонах его можно увидеть в виде значка. Меню сохранения данных имеет тумблер, который остается выключенным. Как только вы включите его, вы увидите список приложений с доступом в Интернет, которыми можно управлять.
Почему Wi-Fi отключен?
Многие пользователи сообщают об устранении проблемы с Wi-Fi Android с помощью , просто отключив режим полета . Если режим полета включен, он автоматически отключает WiFi. Чтобы отключить его, перейдите в настройки, затем в «Беспроводная связь и сеть», затем отключите режим полета.
Как отключить Wi-Fi с помощью CMD или Powershell в Windows 10
Многие задачи выполняются через Командную строку и Powershell в Windows 10, включая управление настройками Интернета. В этой статье я собираюсь показать вам, как отключить соединение WiFi с помощью командной строки или Powershell в Windows 10.
В этой статье я собираюсь показать вам, как отключить соединение WiFi с помощью командной строки или Powershell в Windows 10.
В Windows 10 есть встроенный инструмент netsh , который по сути представляет собой утилиту командной строки для управления вашей сетью. соединения и их настройки. С его помощью можно отключать, включать, подключать, или отключают соединения WiFi и Ethernet и многое другое. Давайте посмотрим, какая команда нужна для отключения WiFi-соединения в Windows 10.
Вот шаги, необходимые для отключения WiFi с помощью командной строки или Powershell: 10 и найдите командную строку. Затем перейдите в приложение Command Prompt и выберите параметр «Запуск от имени администратора », чтобы открыть CMD с правами администратора.
Прежде чем вводить команду для отключения WiFi, вы должны знать правильное имя беспроводного интерфейса, который вы хотите отключить. Итак, сначала введите следующую команду, чтобы просмотреть имена ваших сетевых интерфейсов:
netsh wlan show interfaces
Теперь введите приведенную ниже команду, которая используется для отключения Wi-Fi в Windows 10:
интерфейс netsh set interface name=" WirelessNetworkName" admin=DISABLED
Замените WirelessNetworkName именем вашего беспроводного интерфейса (например, см. скриншот ниже).
скриншот ниже).
После ввода команды нажмите Enter, чтобы запустить ее; это отключит WiFi на вашем ПК.
Вот некоторые другие команды, которые вы должны знать, если вы хотите переключить настройки WiFi:
Чтобы снова включить соединение WiFi, введите команду:
netsh interface set interface name="WiFiNetworkName" admin=ENABLED
Если вы хотите просто отключить WiFi, можно использовать эту команду:
netsh wlan disconnect
Чтобы подключить к определенному WiFi-соединению, вы можете ввести следующую команду:
netsh wlan connect name="WiFiNetworkName"
Использование Powershell
Найдите Powershell в Windows 10 и откройте его с правами администратора, как показано на ниже скриншот.
Теперь, чтобы определить правильное имя адаптера, который вы хотите отключить, в Powershell используется следующая команда:
Get-NetAdapter | format-table
После этого введите приведенную ниже команду и нажмите Enter, чтобы быстро отключить WiFi:
Disable-NetAdapter -Name "Имя-адаптера" -Подтверждение:$false
Если вы хотите снова включить Wi-Fi, просто введите следующую команду в Powershell:
Enable-NetAdapter-Name "Имя-адаптера" -Confirm:$false
Таким образом, вы можете легко отключить или включить соединение Wi-Fi в Windows 10 с помощью командной строки или приложения Powershell.
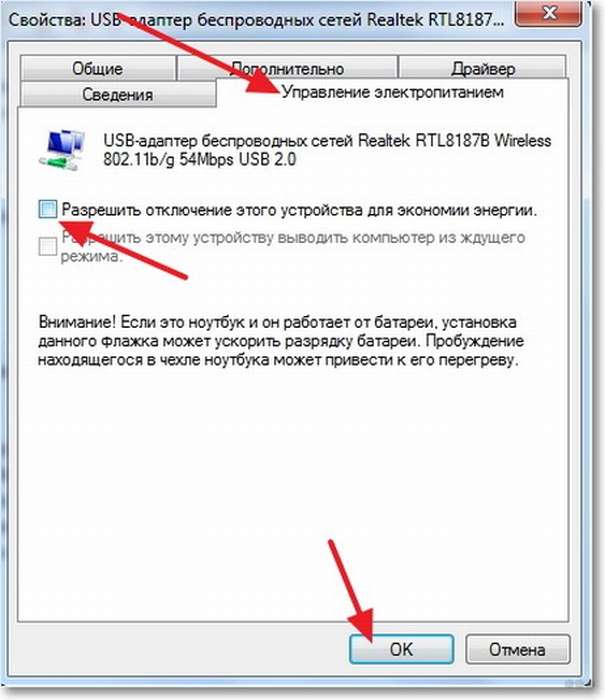
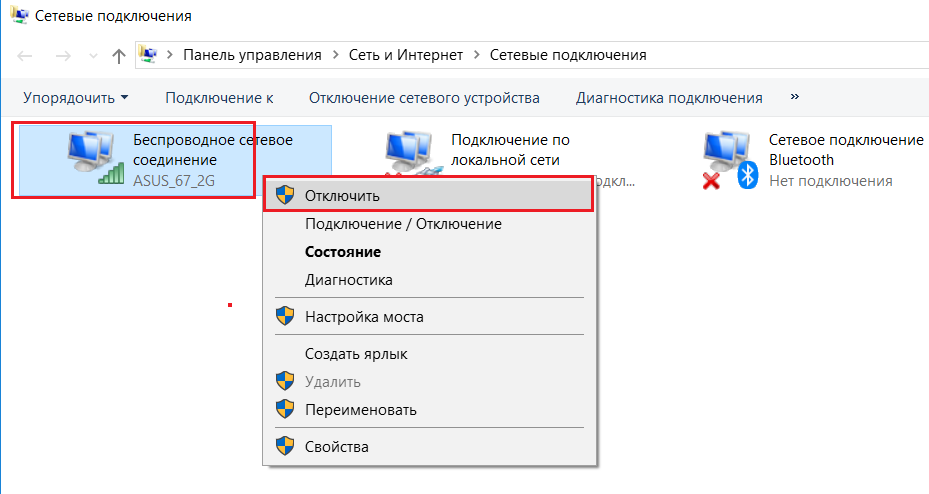
 msc», чтобы вызвать диспетчер устройств.
msc», чтобы вызвать диспетчер устройств.
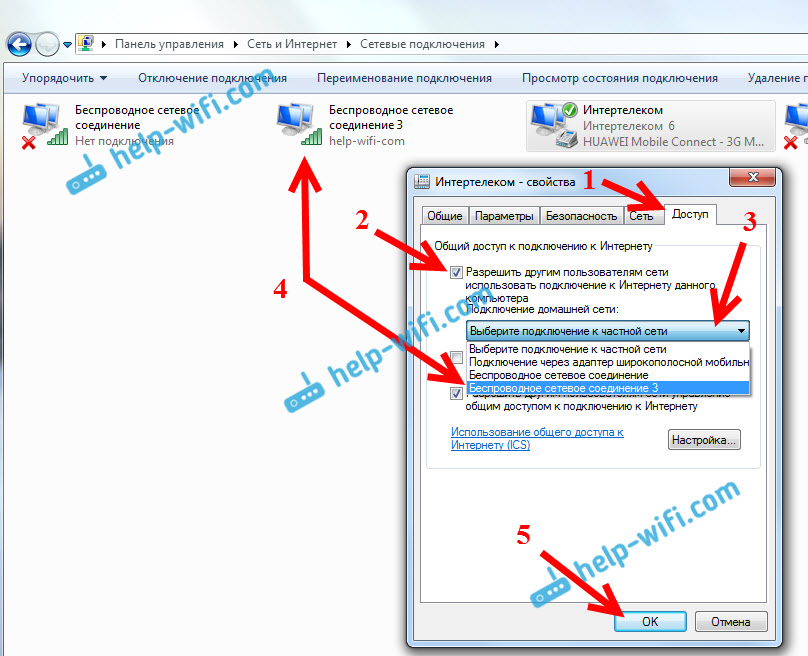

 msc»).
msc»). cpl и нажмите Enter, чтобы открыть окно сетевого подключения.
cpl и нажмите Enter, чтобы открыть окно сетевого подключения.