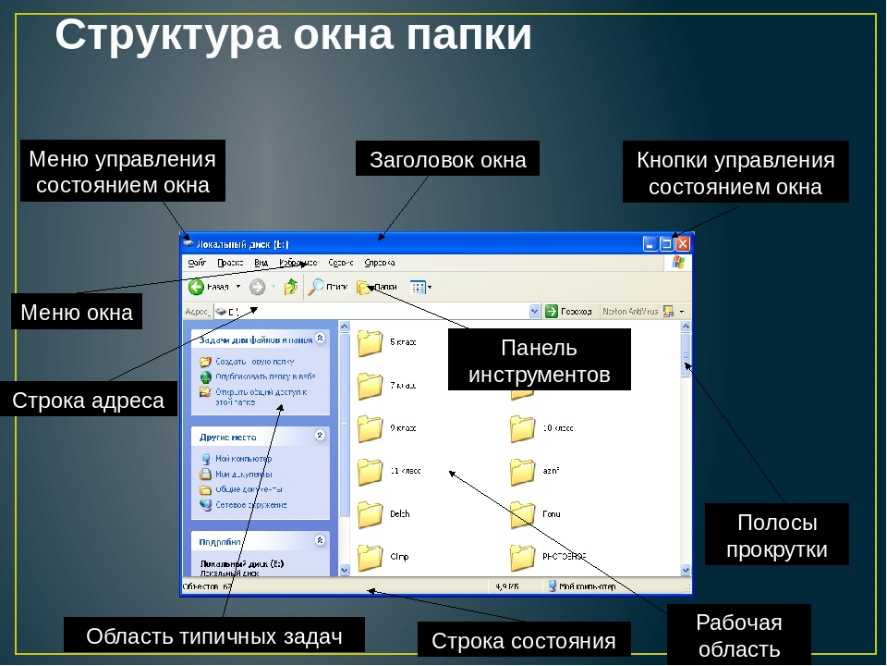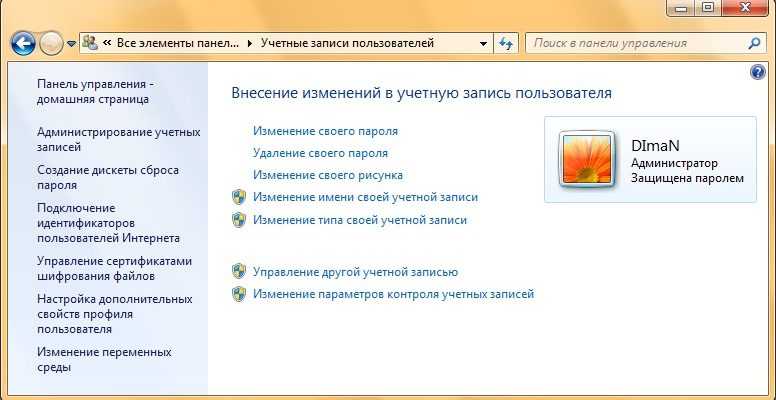Как создать несколько пользователей на windows 7: Создать нового пользователя в Windows 7
Содержание
Как создать пользователя в Windows 7
В Windows 7, сразу после инсталляции системы на компьютер, уже создан пользователь с расширенными правами «Администратор». В случае когда ПК эксплуатируется только одним человеком, этого вполне достаточно. Если же на одном компьютере работают два человека и более, то необходимо воспользоваться встроенной функцией в ОС и добавить нового пользователя.
Эта процедура позволяет избежать путаницы файлов, ярлыков и программ между людьми, использующими один ПК. В «Семерке» создавать учетные записи доступно в любом количестве с присвоением им требуемых прав для управления ОС. Ниже описаны все необходимые действия для создания пользователя в Windows 7.
Содержание
- Методы решения поставленной задачи
- 1 способ: С использованием инструментов панели управления системы
- 2 способ: С применением консоли
- Заключение
Методы решения поставленной задачи
Всего в операционной системе существует две основные методики, с использованием которых администратор компьютера быстро может добавить новые учетные записи с присвоением им определенных прав:
- Через «Панель управления Виндовс 7»;
- С применением возможностей командной строки.

Зная четкий алгоритм последовательности этапов действий, весь процесс добавления дополнительной учетки и наделения ее конкретными правами займет не более нескольких минут.
1 способ: С использованием инструментов панели управления системы
Необходимо выполнить следующие шаги:
- Кликнуть «Пуск»;
- Далее войти в «Панель управления»;
- В отобразившейся панели найти графу «Учетные записи пользователей» и щелкнуть по ней;
- Затем в отобразившемся меню перейти в подраздел «Управление другой учетной записью»;
- Отобразится перечень уже имеющихся в системе учеток. В нижней части окошка требуется щелкнуть по ссылке «Создание учетной записи»;
- Затем в появившемся новом меню в поле имени напечатать имя нового пользователя и поставить отметку на одном из пунктов типа учетной записи;
- Далее внизу окна кликнуть «Создание учетной записи»;
- В следующем открывшемся меню щелкнуть по имени нового пользователя;
- Отобразится панель, в которой доступны все корректировки созданной учетной записи, например, переименование, защита кодом доступа, смена типа пользователя, удаление и т.
 д.
д. - Готово.
2 способ: С применением консоли
Опытным пользователям, привыкшим к быстроте выполнения задач с помощью командной строки, более удобно и быстро будет решить поставленный вопрос через «всемогущую» консоль.
Для этого потребуется исполнить всего несколько следующих действий:
- Кликнуть «Пуск»;
- Навести курсор на строчку «Все программы» и перейти в раздел «Стандартные»;
- Вызвать контекстное меню от строчки «Командная строка»;
- В отобразившемся меню кликнуть «Запуск от имени администратора»;
- В появившемся системном сообщении щелкнуть «Ok»;
- В отобразившейся на экране монитора консоли напечатать «net user наименование_новой_учетной_записи код_доступа /add», как на примере, указанном ниже на скриншоте командной строки;
- Щелкнуть «Ввод»;
- Готово. На этом этапе уже создана учетная запись с обычными правами. Если отсутствует необходимость наделения пользователя расширенными возможностями, то далее никаких действий осуществлять больше не требуется.
 Но если надо, чтобы его тип имел статус «Администратора», то следует перейти к выполнению нижеописанных шагов;
Но если надо, чтобы его тип имел статус «Администратора», то следует перейти к выполнению нижеописанных шагов; - Напечатать «net localgroup Администраторы наименование_новой_учетной_записи /add». На рисунке ниже показан пример ввода этой команды;
- Щелкнуть «Enter»;
- На этом все. Об успешности выполненной процедуры будет свидетельствовать соответствующая запись в открытой консоли.
Заключение
Теперь даже при наличии только одного компьютера использование его разными людьми не создаст беспорядка на рабочем столе Виндовс 7, а также обезопасит от случайного негативного воздействия на систему неопытными пользователями при инсталляции ими различных приложений.
Процедура осуществления всех необходимых шагов на практике занимает около нескольких минут, это даже меньше, чем требуется на ознакомление со всеми этапами, описанными в этой инструкции.
com/embed/2ru8FAqoMyI?feature=oembed» frameborder=»0″ allow=»accelerometer; autoplay; clipboard-write; encrypted-media; gyroscope; picture-in-picture» allowfullscreen=»»>
Учетные записи Windows 7
В этой статье, предназначенной для тех, кто только начинает знакомится с “семеркой”, рассказывается об учетных записях Windows 7, о принципах их создания и использования. Учетные записи – тот инструмент, который необходим если компьютером пользуются несколько человек. Также вам не помешает узнать, в чем именно заключается различие между учетной записью администратора и обычного пользователя.
В Windows 7 работа с учетными записями особо не отличается от аналогичных действий в Windows XP и Windows Vista. Однако, в Windows 7 теперь все делается в новом интерфейсе, к которому нужно привыкнуть.
Как правило, имеет смысл создать отдельную учетную запись для каждого члена семьи. При этом вовсе не обязательно давать всем одинаковые возможности. Можно оставить себе полномочия администратора, а остальным хватит полномочий обычного пользователя – так меньше набедокурят 😉
Теперь давайте посмотрим, как можно добавить новую учетную запись.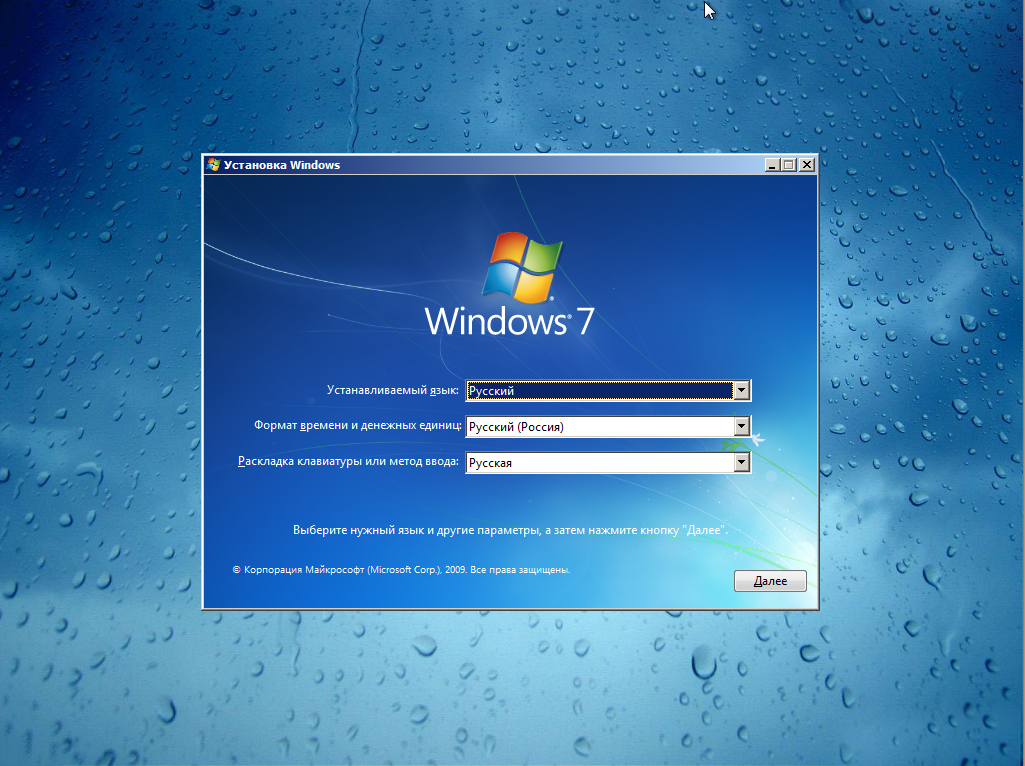
Новая учетная запись пользователя
Выберите команду Пуск >Панель управления и в разделе Учетные записи пользователей и семейная безопасность щелкните на ссылке Добавление и удаление учетных записей пользователей.
В новом окне щелкните на ссылке Создание учетной записи.
Откроется окно, в котором следует ввести имя пользователя и тип учетной записи. Как правило, имеет смысл выбирать переключатель Обычный доступ, чтобы пользователь не мог изменять системные параметры, случайно или намеренно удалять важные системные файлы или менять параметры безопасности. Одному компьютеру – один администратор, золотое правило. После ввода имени щелкните на кнопке Создание учетной записи.
Теперь, если перезагрузить компьютер, в окне регистрации в системе появится наш новый пользователь.
Если для учетной записи пользователя указан пароль (об этом ниже), то его придется ввести для входа в систему.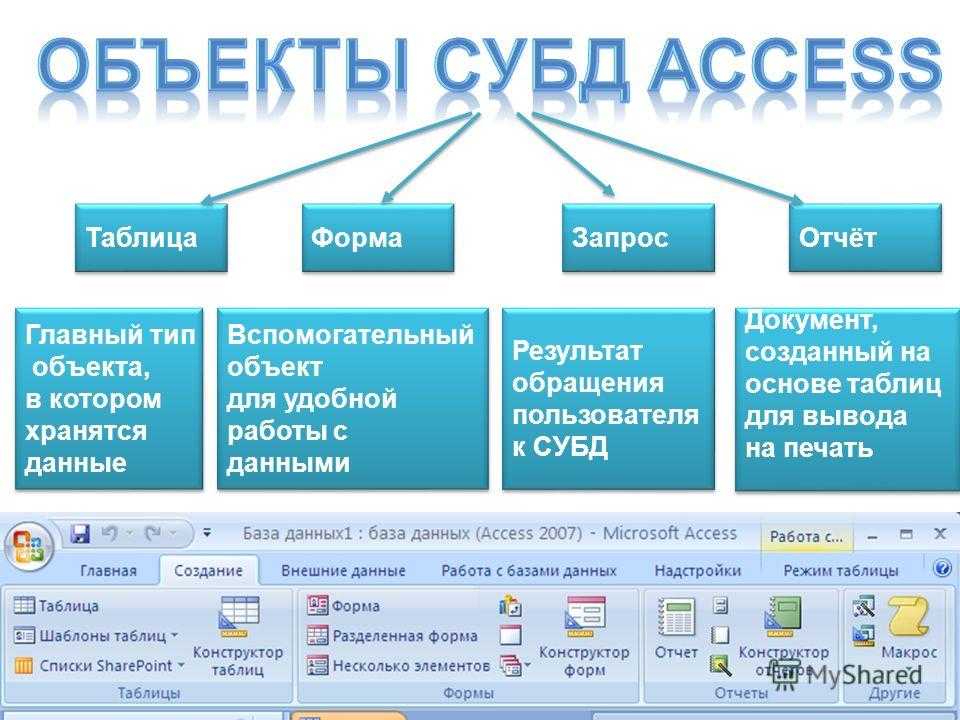
Если обычный пользователь попытается выйти за рамки своих полномочий (скажем, попробует изменить имя компьютера), то у него потребуют ввести пароль администратора (в данном случае, администратора “Пимпочка”).
Будучи администратором, вы можете изменять другие учетные записи или создавать для них пароли. Что касается паролей, нужно открыть уже известное нам окно Управление учетными записями, щелкнуть на значке пользователя с обычным доступом и затем на ссылке Создание пароля.
В открывшемся окне дважды введите пароль, а также подсказку на случай, если пользователь забудет пароль.
Типы учетных записей
Давайте чуть подробнее рассмотрим, что за типы учетных записей бывают. Их всего три:
- Администратор. Царь и бог Windows, может делать абсолютно все без ограничений.
- Обычный доступ. Пользователи с обычным пользователем также обладают широкими возможностями, однако, им нельзя устанавливать новые программы, удалять системные файлы или изменять системные параметры.
 Впрочем, все это им также доступно, но лишь после ввода пароля администратора.
Впрочем, все это им также доступно, но лишь после ввода пароля администратора. - Гостевой доступ. Это временный доступ к компьютеру. Пользователи с таким доступом не могут устанавливать программы, делать какие-либо ограничения, указывать пароли и т.д. Такой тип доступа пригодится тем, кто использует компьютер лишь чтобы быстренько проверить электронную почту или поработать в Word.
Если пользователь с обычным доступом попробует залезть, куда не надо, его не пустят:
Что касается гостевого доступа, то он отключен по умолчанию. Чтобы его включить, в окне Управление учетными записями щелкните на значке Гость.
После чего в новом окне щелкните на кнопке Включить.
Для гостевой учетной записи можно только изменять картинку и выключить запись. А вот установить пароль или изменить тип гостевой записи – не получится.
Когда администратор системы устанавливает программы, то нередко ему нужно выбрать при установке – будет ли программа доступна только ему, или другим пользователям системы вне зависимости от их уровня доступа.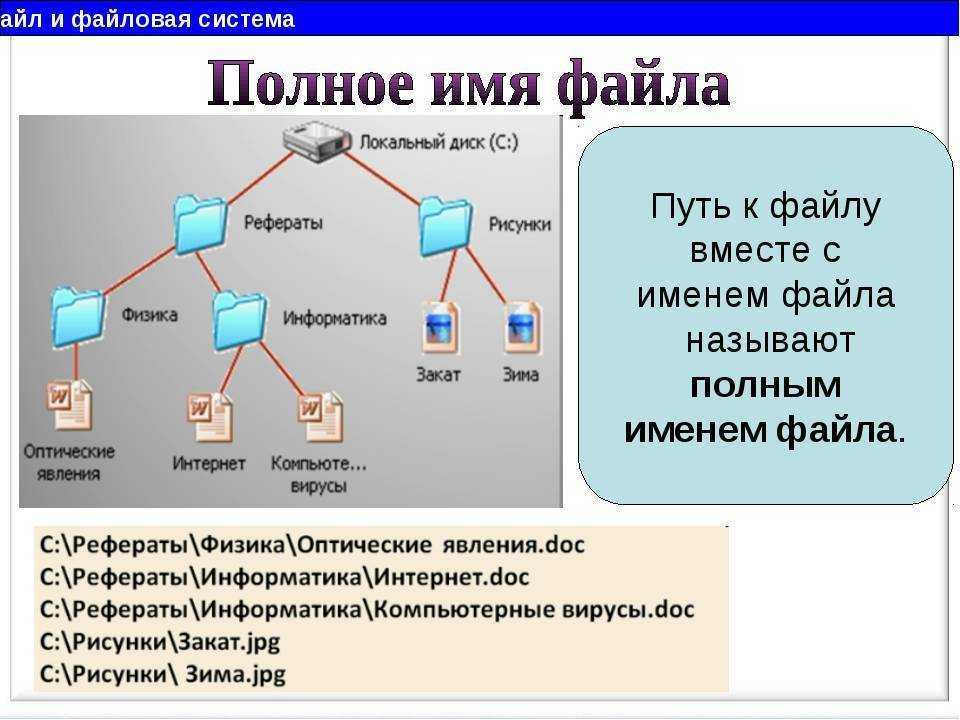 Тут уж решайте сами, вы администратор – вам и карты в руки.
Тут уж решайте сами, вы администратор – вам и карты в руки.
Также не забывайте, что если вы собрались выключить компьютер, когда другой пользователь еще не вышел из системы, то данные, которые он не сохранил, могут быть утрачены. Так что не спешите и завершите сеанс работы других пользователей, прежде чем жмакать кнопку “Выключить”.
Ну что ж, эта статья, рассчитанная на новичков, позволит вам захапать себе учетную запись администратора и быстренько назначить Обычный доступ всем остальным членам вашей семьи (а вредному младшему брату и гостевого доступа хватит, хе-хе).
Как создать и изменить несколько учетных записей пользователей Windows 7
Когда пользователи настраивают свои компьютеры в первый раз, Windows предлагает пользователям создать учетную запись по умолчанию для входа в систему. Если позже потребуются дополнительные учетные записи пользователей Windows 7, как их создать? Как изменить настройки учетной записи пользователя или удалить учетную запись? Кроме того, какой тип учетной записи следует выбрать для новой учетной записи (аккаунтов)? Вот те вопросы, которые я собираюсь рассмотреть в этой статье. Бывают случаи, когда лучше, чтобы каждому пользователю компьютера была назначена собственная учетная запись пользователя. Отдельные учетные записи пользователей позволяют пользователям настраивать параметры, характерные для его или ее профиля на компьютере. Некоторые из настраиваемых параметров — это фон рабочего стола и изображение профиля учетной записи пользователя. Каждая отдельная учетная запись пользователя также предоставляет специальный набор папок для таких вещей, как документы, изображения и мультимедиа для хранения данных.
Бывают случаи, когда лучше, чтобы каждому пользователю компьютера была назначена собственная учетная запись пользователя. Отдельные учетные записи пользователей позволяют пользователям настраивать параметры, характерные для его или ее профиля на компьютере. Некоторые из настраиваемых параметров — это фон рабочего стола и изображение профиля учетной записи пользователя. Каждая отдельная учетная запись пользователя также предоставляет специальный набор папок для таких вещей, как документы, изображения и мультимедиа для хранения данных.
Типы учетных записей
Прежде чем рассматривать создание учетных записей пользователей в Windows 7, я собираюсь обсудить два типа учетных записей, которые можно выбрать. Как показано ниже, в Windows 7 есть два типа учетных записей: Стандартная и Администратор. Учетная запись по умолчанию, созданная при первой настройке компьютера, всегда создается как учетная запись администратора.
Пользователи со стандартной учетной записью могут вносить изменения в свои собственные учетные записи и использовать большую часть программного обеспечения, установленного на компьютере.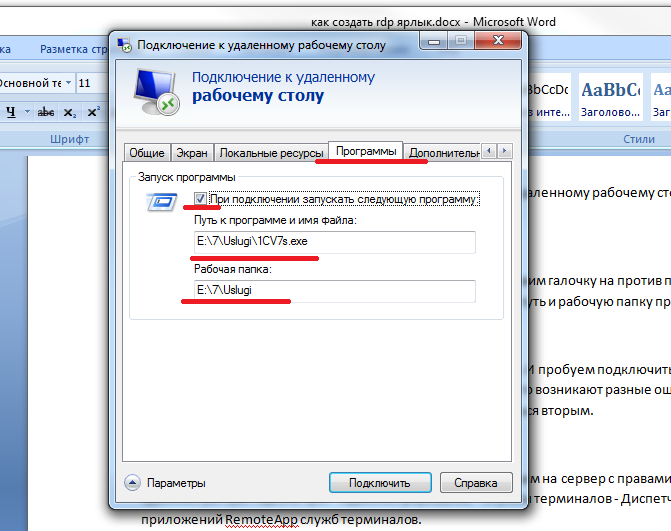 Обычные пользователи также могут вносить некоторые изменения в системные настройки, если эти изменения не влияют на безопасность ПК и не влияют на то, как другие используют компьютер. Обычные пользователи не могут получить доступ к определенным частям компьютера, если у них нет пароля учетной записи администратора. Если этот пароль необходим, появится окно контроля учетных записей пользователей с запросом на ввод пароля. Если пользователь стандартной учетной записи видит сине-желтую эмблему щита слева от функции в Windows, потребуется повышенный доступ, такой как учетная запись администратора (или пароль для учетной записи администратора). Примечание. Я расскажу о том, что такое контроль учетных записей пользователей и как вносить в него изменения, в следующей статье.
Обычные пользователи также могут вносить некоторые изменения в системные настройки, если эти изменения не влияют на безопасность ПК и не влияют на то, как другие используют компьютер. Обычные пользователи не могут получить доступ к определенным частям компьютера, если у них нет пароля учетной записи администратора. Если этот пароль необходим, появится окно контроля учетных записей пользователей с запросом на ввод пароля. Если пользователь стандартной учетной записи видит сине-желтую эмблему щита слева от функции в Windows, потребуется повышенный доступ, такой как учетная запись администратора (или пароль для учетной записи администратора). Примечание. Я расскажу о том, что такое контроль учетных записей пользователей и как вносить в него изменения, в следующей статье.
Учетная запись администратора имеет полный доступ к компьютеру. Учетные записи администратора можно использовать для внесения изменений, которые повлияют на всех пользователей на компьютерах. Изменения настроек могут вызвать проблемы на компьютере, если администратор не будет осторожен. Таким образом, следует проявлять осторожность при определении того, какие учетные записи настроены в качестве администраторов. Настройки контроля учетных записей пользователей могут потребовать от администраторов ввода пароля перед применением некоторых изменений.
Таким образом, следует проявлять осторожность при определении того, какие учетные записи настроены в качестве администраторов. Настройки контроля учетных записей пользователей могут потребовать от администраторов ввода пароля перед применением некоторых изменений.
Хотя типы учетных записей пользователей могут быть изменены между стандартными учетными записями и учетными записями администратора, одна учетная запись пользователя на компьютере всегда должна быть настроена как учетная запись типа администратора. Кроме того, пользователи со стандартным доступом к учетной записи должны ввести пароль учетной записи администратора, если стандартный пользователь пытается перейти на учетную запись администратора. Ниже показан пример окна UAC с запросом на ввод пароля.
Создание учетных записей пользователей Windows 7
Создание учетных записей пользователей в Windows 7 — довольно простой процесс. Вот шаги для создания новой учетной записи пользователя.
- Нажмите «Пуск».
- Нажмите на опцию для панели управления.
- На панели управления пользователям доступно несколько вариантов создания новых учетных записей. Если щелкнуть ссылку в разделе «Учетные записи пользователей и семейная безопасность» под названием «Добавить или удалить учетные записи пользователей», появится другой экран. Во второе место для добавления учетных записей пользователей можно перейти, щелкнув ссылку «Учетные записи пользователей и семейная безопасность». для этой статьи я использую ссылку, доступную напрямую из панели управления.
- Этот экран представляет собой окно создания новой учетной записи. Если единственная другая учетная запись на этом компьютере является учетной записью администратора, перейдите к шагу 5. В противном случае нажмите ссылку «Создать новую учетную запись» под диалоговым окном для выбора учетной записи.
- В окне «Создать новую учетную запись» пользователям необходимо указать имя учетной записи и выбрать тип учетной записи.

- После ввода имени и выбора типа учетной записи нажмите кнопку «Создать учетную запись». В это время будет создана новая учетная запись.
Изменение учетных записей пользователей
При создании новых учетных записей пользователей пароль не устанавливается и выбирается изображение профиля из образов Windows 7. Если требуется пароль или другие изменения, перейдите в раздел «Учетные записи пользователей и семейная безопасность», используя соответствующий параметр на панели управления. Если панель управления необходимо снова открыть, выполните шаги 1–3 выше из раздела «Создание учетных записей пользователей», а затем выполните приведенные ниже шаги, чтобы настроить пароль или внести другие изменения в учетную запись.
- В Панели управления выберите пункт «Учетные записи пользователей и семейная безопасность».
- В окне «Учетные записи пользователей и семейная безопасность» щелкните ссылку «Учетные записи пользователей» или ссылку «Изменить пароль Windows».
 Примечание. Вариант по умолчанию для изменения пароля или изображения учетной записи относится к текущей учетной записи пользователя. Если необходимо изменить пароль для другой учетной записи на ПК, перейдите к шагу 5.
Примечание. Вариант по умолчанию для изменения пароля или изображения учетной записи относится к текущей учетной записи пользователя. Если необходимо изменить пароль для другой учетной записи на ПК, перейдите к шагу 5.
- Следующим загружаемым окном является окно «Учетные записи пользователей», в котором можно вносить изменения в учетную запись, такие как создание, изменение или удаление паролей, а также параметры для изменения изображения учетной записи или типа учетной записи. В этом окне щелкните соответствующую ссылку и введите запрашиваемую информацию.
- После ввода необходимой информации нажмите кнопку подтверждения, например кнопку «Изменить пароль» на втором изображении ниже.
- Если необходимо внести изменения в другую учетную запись, нажмите ссылку «Управление другой учетной записью», как показано на рисунке ниже.
- Следующим загружаемым окном является окно «Управление учетными записями».
 Нажмите на учетную запись, в которую необходимо внести изменения.
Нажмите на учетную запись, в которую необходимо внести изменения.
- После выбора учетной записи на следующем экране появятся параметры, доступные для изменения.
- Нажмите на соответствующую ссылку, введите необходимую информацию, а затем нажмите кнопку подтверждения, как вы делали в шагах 3 и 4 выше.
Удаление учетных записей пользователей
Удаление учетных записей также является простым процессом. Используйте шаги 1–5 из раздела «Изменение учетных записей пользователей», чтобы загрузить раздел «Учетные записи пользователей» для изменения учетной записи, а затем выполните следующие шаги для удаления учетных записей пользователей. Обратите внимание, что на ПК должна быть учетная запись администратора. Таким образом, пользователи не могут удалить текущую учетную запись администратора, пока другая учетная запись пользователя не будет настроена в качестве учетной записи администратора.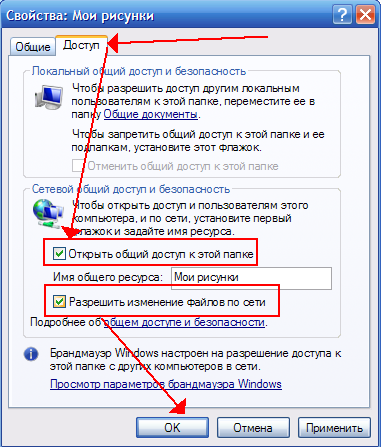 Кроме того, стандартные пользователи не могут удалять свои собственные учетные записи, если у них нет пароля учетной записи администратора.
Кроме того, стандартные пользователи не могут удалять свои собственные учетные записи, если у них нет пароля учетной записи администратора.
- В окне «Управление учетными записями» выберите учетную запись, которая будет удалена.
- Окно «Изменить учетную запись» будет загружено с несколькими параметрами.
- Нажмите на опцию «Удалить учетную запись», и откроется окно «Удалить учетную запись», в котором вам будет предложено выбрать, следует ли удалять или сохранять файлы пользователя. Выберите вариант, необходимый для удаления или сохранения файлов.
- Последнее окно удаления учетной записи просит вас подтвердить, что вы хотите удалить учетную запись.
- После нажатия кнопки «Удалить учетную запись» учетная запись пользователя будет удалена, а окно «Управление учетными записями» перезагрузится, показывая оставшиеся учетные записи.
Семейная безопасность/Родительский контроль доступа
Последняя область, на которую я рассмотрю, – это семейный/родительский контроль, который можно настроить для ограничения доступа детей к компьютеру. Чтобы перейти к элементам управления семейной безопасностью/родительским доступом, выполните шаги 1–3 из раздела «Создание учетных записей пользователей», чтобы перейти к окну панели управления, как показано на изображении ниже, а затем выполните шаги после изображения.
Чтобы перейти к элементам управления семейной безопасностью/родительским доступом, выполните шаги 1–3 из раздела «Создание учетных записей пользователей», чтобы перейти к окну панели управления, как показано на изображении ниже, а затем выполните шаги после изображения.
- Щелкните ссылку Настройка родительского контроля для любого пользователя.
- Окно родительского контроля будет загружено. Выберите учетную запись, для которой необходимо настроить родительский контроль.
- После выбора учетной записи загрузится следующее окно. В разделе «Родительский контроль» щелкните переключатель, чтобы включить родительский контроль и применить настройки.
- После включения родительского контроля три параметра в разделе «Параметры Windows» станут активными. В правой части окна показано, включены или выключены настройки.
- Параметр «Ограничения по времени» позволяет пользователям выбирать, в какое время доступ к учетным записям блокируется.
 По умолчанию для всего времени разрешен доступ, и каждый временной интервал, который необходимо заблокировать, должен быть выбран на графике. После выбора времени, которое необходимо заблокировать, нажмите кнопку OK. После установки времени блокировки доступа пользователь не сможет использовать аккаунт в это время.
По умолчанию для всего времени разрешен доступ, и каждый временной интервал, который необходимо заблокировать, должен быть выбран на графике. После выбора времени, которое необходимо заблокировать, нажмите кнопку OK. После установки времени блокировки доступа пользователь не сможет использовать аккаунт в это время.
- В разделе «Игры» указано, можно ли использовать учетную запись для игр и какие игры разрешены. Нажмите на ссылку Установить рейтинг, чтобы выбрать, какие игры или типы контента будут разрешены или заблокированы. Нажмите кнопку OK, когда закончите. В зависимости от того, какие игры были заблокированы, в разделе «Рейтинги игр:» в правой части окна будет указано, какой доступ разрешен для этой учетной записи. Хак-версия бесплатного огненного мода предоставляет игрокам повышенный уровень настройки, более мощное оружие и другие преимущества, которые могут помочь им выжить и выиграть игру.
- Раздел Разрешить и заблокировать определенные программы используется для настройки доступа к программам, установленным на компьютере.
 Основные варианты — разрешить доступ ко всем программам или разрешить доступ только к определенным программам. На первом изображении ниже показаны основные параметры. На втором изображении показаны расширенные возможности блокировки доступа к определенным программам. Обратите внимание, что настройка по умолчанию для параметров, доступных во втором образе, не позволяет использовать ничего, кроме программ операционной системы Windows.
Основные варианты — разрешить доступ ко всем программам или разрешить доступ только к определенным программам. На первом изображении ниже показаны основные параметры. На втором изображении показаны расширенные возможности блокировки доступа к определенным программам. Обратите внимание, что настройка по умолчанию для параметров, доступных во втором образе, не позволяет использовать ничего, кроме программ операционной системы Windows.
Я надеюсь, что эта статья помогла определить, как создавать дополнительные учетные записи пользователей, устанавливать типы учетных записей, изменять учетные записи пользователей, удалять учетные записи пользователей и настраивать семейный доступ/родительский контроль на компьютерах. Если есть какие-либо комментарии или вопросы, пожалуйста, не стесняйтесь публиковать их в комментариях ниже или пишите мне по адресу, указанному в моей биографии.
Управление учетными записями пользователей и родительским контролем
Урок 5.
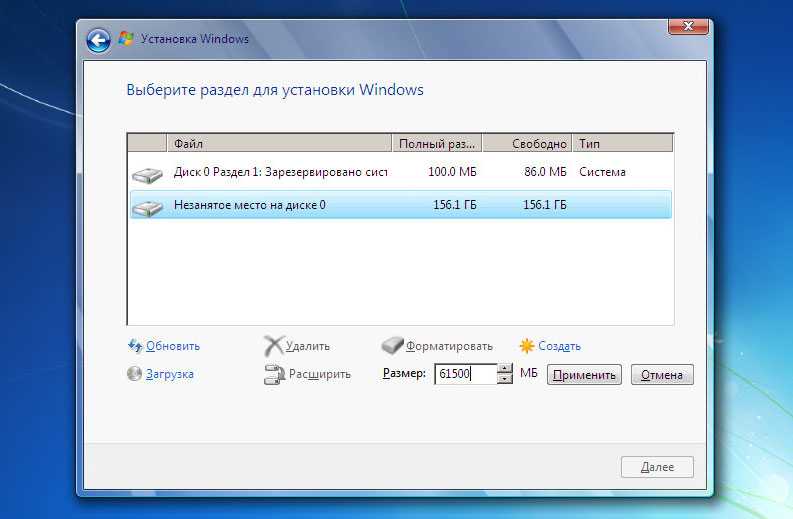 Управление учетными записями пользователей и родительским контролем
Управление учетными записями пользователей и родительским контролем
/en/windows7/getting-start-with-windows-7/content/
Введение
В Windows 7 каждый, кто использует ваш компьютер, может иметь собственную учетную запись пользователя . Это позволяет каждому человеку иметь свои собственные настройки, а также позволяет настроить Родительский контроль , чтобы ограничить типы игр и программ, которые могут использовать ваши дети.
В этом уроке вы узнаете, как создавать новые учетные записи пользователей , изменять настройки учетной записи и настройте Родительский контроль для учетных записей ваших детей.
Настройка нескольких учетных записей пользователей
Зачем вам иметь несколько учетных записей пользователей?
Если бы вы захотели, вы могли бы иметь единую учетную запись на своем компьютере, которой могли бы пользоваться все. Но наличие нескольких учетных записей имеет некоторые преимущества. Если у каждого пользователя есть своя учетная запись, то у каждого человека будет свой рабочий стол для организации файлов и папок. Каждый человек также сможет выбрать конкретный фон рабочего стола , а также другие функции персонализации. Кроме того, родители смогут установить Родительский контроль для учетной записи каждого ребенка.
Но наличие нескольких учетных записей имеет некоторые преимущества. Если у каждого пользователя есть своя учетная запись, то у каждого человека будет свой рабочий стол для организации файлов и папок. Каждый человек также сможет выбрать конкретный фон рабочего стола , а также другие функции персонализации. Кроме того, родители смогут установить Родительский контроль для учетной записи каждого ребенка.
Стандартные учетные записи и учетные записи администратора
Прежде чем приступить к созданию новых учетных записей пользователей, важно понимать два типа учетных записей:
- Стандартная: Стандартные учетные записи — это основные учетные записи, которые вы используете для обычных повседневных задач. Как стандартный пользователь, вы можете делать практически все, что вам нужно, например, запускать программное обеспечение или персонализировать свой рабочий стол. Кроме того, Родительский контроль может быть размещен на стандартных учетных записях.

- Администратор: Учетные записи администратора — это специальные учетные записи, которые используются для внесения определенных изменений в системные настройки или управления учетными записями других людей. У них есть полный доступ ко всем настройкам компьютера. Каждый компьютер будет иметь как минимум одну учетную запись администратора.
Как видите, учетные записи администратора более эффективны. Но по той же причине стандартные учетные записи более безопасны, поэтому они, как правило, лучше подходят для повседневного использования. На самом деле, вы можете сделать Изменения на уровне администратора при входе в стандартную учетную запись ; вам просто нужно будет ввести пароль администратора при внесении изменений.
Чтобы перейти к своим учетным записям пользователей:
- Перейдите к панели управления из меню «Пуск» .
- Щелкните Добавить или удалить учетные записи пользователей .

Переход к учетным записям пользователей
- Появится панель Управление учетными записями. Здесь вы увидите все учетные записи пользователей, и вы можете добавить дополнительные учетные записи или управлять существующими.
Панель управления учетными записями
Чтобы создать новую учетную запись:
- На панели Управление учетными записями нажмите Создать новую учетную запись .
- Введите имя учетной записи .
Создание учетной записи
- Выберите Стандартный пользователь или Администратор .
- Нажмите Создать учетную запись .
Изменение настроек учетной записи
После создания новой учетной записи вы можете добавить пароль или внести другие изменения в настройки учетной записи.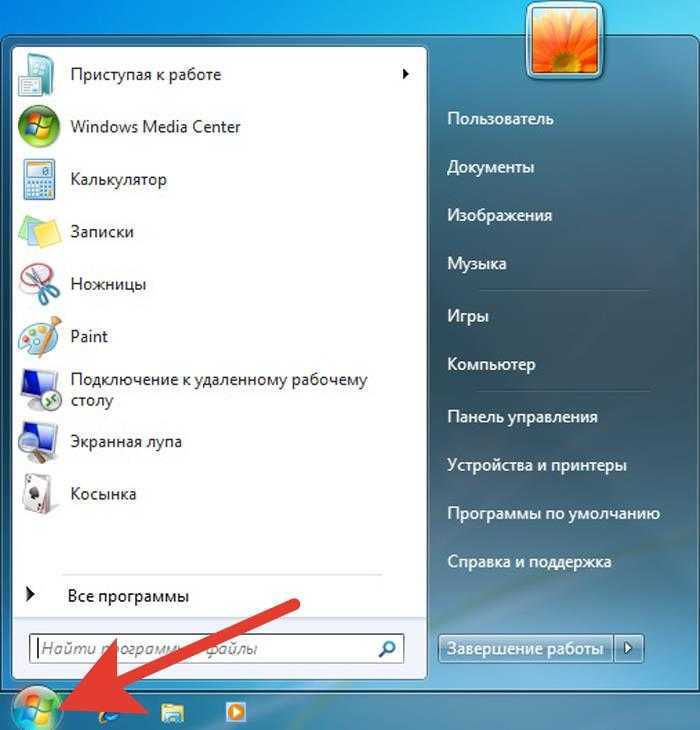
Чтобы создать пароль:
- На панели Управление учетными записями щелкните имя учетной записи или изображение.
Редактировать учетную запись
- Нажмите Создайте пароль .
Создайте пароль
- Введите пароль в поле Новый пароль и повторите его в поле Подтвердите новый пароль .
Введите пароль и подсказку
- При желании вы можете ввести подсказку для пароля, которая поможет вам вспомнить пароль.
- Нажмите Создайте пароль .
- Чтобы вернуться на панель «Управление учетными записями», нажмите «Управление другой учетной записью» .
Пароли учетных записей чувствительны к регистру , что означает, что заглавные и строчные буквы рассматриваются как разные символы. Например, aBc1 — это не то же самое, что abc1 .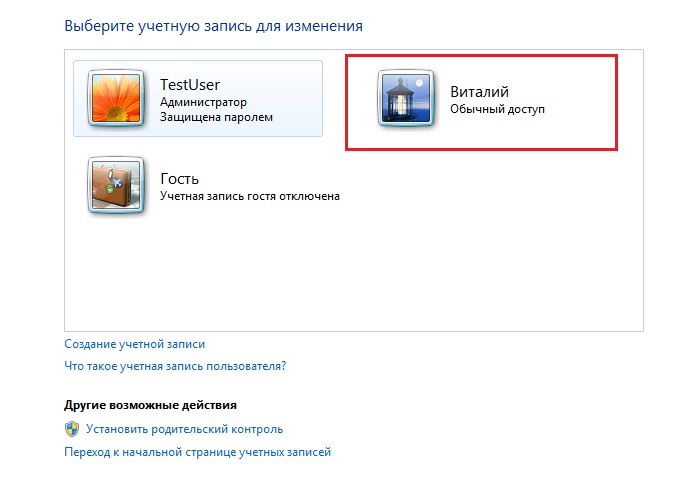
Чтобы изменить изображение учетной записи:
Вы также можете изменить изображение для любой учетной записи. Это изображение появляется рядом с именем учетной записи и помогает вам легко идентифицировать учетную запись.
- На панели Управление учетными записями щелкните имя или изображение учетной записи.
- Нажмите Сменить картинку .
Изменить изображение
- Выберите изображение или щелкните Найдите другие изображения , чтобы выбрать одно из своих.
Изображения учетной записи
- Нажмите Изменить изображение .
Использование средств родительского контроля
Windows 7 предлагает различные средства родительского контроля , которые помогут вам контролировать типы контента, к которым могут получить доступ ваши дети. Вы можете установить родительский контроль на любой Стандартная учетная запись , и каждая учетная запись может иметь разные настройки. Если у вас более одного ребенка, каждый ребенок может иметь доступ к разным типам контента, и вы всегда можете изменить настройки родительского контроля по мере взросления ваших детей.
Если у вас более одного ребенка, каждый ребенок может иметь доступ к разным типам контента, и вы всегда можете изменить настройки родительского контроля по мере взросления ваших детей.
Узнайте больше о родительском контроле в этом видео.
Перед настройкой родительского контроля
Вам необходимо создать учетную запись для вашего ребенка, если вы еще этого не сделали. Это должна быть учетная запись Standard ; вы не можете применить родительский контроль к учетной записи администратора .
Когда вы настраиваете родительский контроль, не имеет значения, под какой учетной записью вы вошли, но если вы вошли в стандартную учетную запись, вам потребуется ввести пароль администратора , прежде чем делать какие-либо действия. изменения.
Убедитесь, что ваши дети не знают ваш пароль администратора, так как это позволит им изменить или отключить родительский контроль для любой учетной записи пользователя.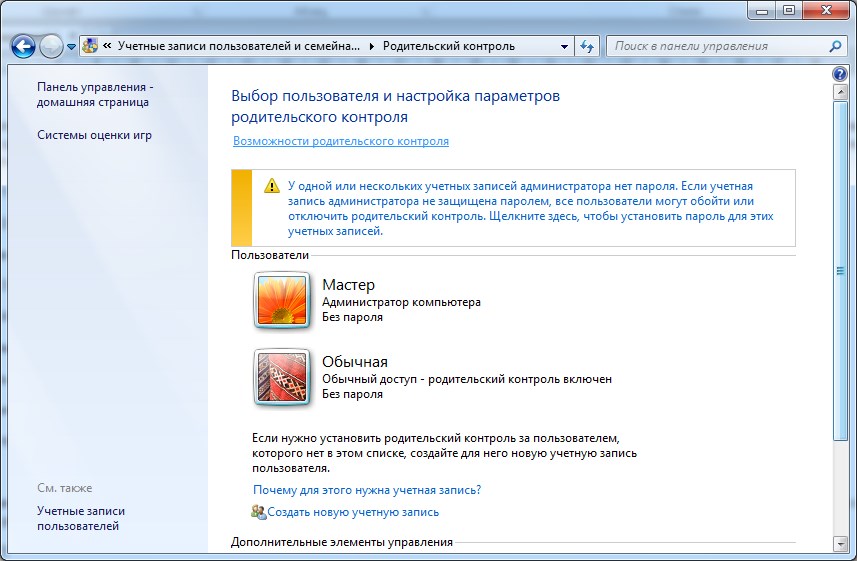
Настройка родительского контроля
- Перейдите к панели управления из меню «Пуск» .
- Щелкните Настроить родительский контроль для любого пользователя .
Доступ к родительскому контролю
- Нажмите на любую стандартную учетную запись .
Выберите учетную запись
- Нажмите Вкл. , чтобы включить родительский контроль.
Главная страница родительского контроля
- Теперь вы можете нажать Ограничения по времени , Игры или Разрешить и заблокировать определенные программы , чтобы установить родительский контроль. Мы рассмотрим каждый из них на следующей странице.
Чтобы узнать больше о доступных вариантах родительского контроля, которые вы можете использовать, ознакомьтесь с этой статьей о пяти бесплатных способах защитить своих детей в Интернете.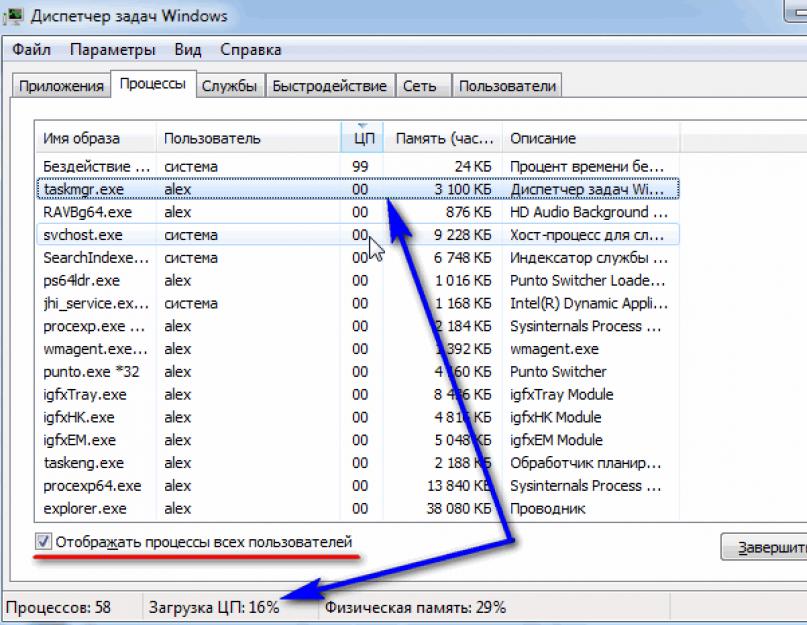
Изменение настроек родительского контроля. Нажмите и перетащите из любого поля, чтобы разрешить или заблокировать часть времени. Если вы хотите, вы можете установить разные сроки в разные дни. Например, вы можете разрешить больше пользоваться компьютером по выходным.
Ограничение по времени
Игры
Настройки игр позволяют вам выбрать, какие рейтинги игр разрешать, а также вы можете разрешать или блокировать определенные игры . Сначала вам нужно будет нажать Да , чтобы ваши дети могли играть в игры, затем вы можете изменить настройки игр.
Настройки игры
Здесь мы выбрали «Все» как максимально допустимый рейтинг. Это означает, что ваши дети могут играть в игры с рейтингом «Все» ИЛИ «Раннее детство».
Рейтинги игр
Чтобы разрешить или заблокировать определенные программы:
Разрешить и заблокировать определенные программы определяет, какие неигровые программы могут использовать ваши дети. По умолчанию ваши дети могут использовать все неигровые программы. Но могут быть некоторые программы, которыми вы не хотите, чтобы ваши дети пользовались, например, финансовая программа или программа электронной почты. Вот как можно заблокировать определенные программы:
По умолчанию ваши дети могут использовать все неигровые программы. Но могут быть некоторые программы, которыми вы не хотите, чтобы ваши дети пользовались, например, финансовая программа или программа электронной почты. Вот как можно заблокировать определенные программы:
- Нажмите Уилл-младший может использовать только те программы, которые я разрешаю .
- Нажмите Отметить все .
- Снимите отметки с программ, которые вы хотите заблокировать.
Неигровые программы
Заключение
Теперь вы можете создавать новые учетные записи в любое время, и все пользователи смогут легко получать доступ к своим файлам и настраивать внешний вид Windows 7 во время входа в систему на соответствующие счета.
Если вы используете родительский контроль, найдите время, чтобы ознакомиться с различными предлагаемыми элементами управления.

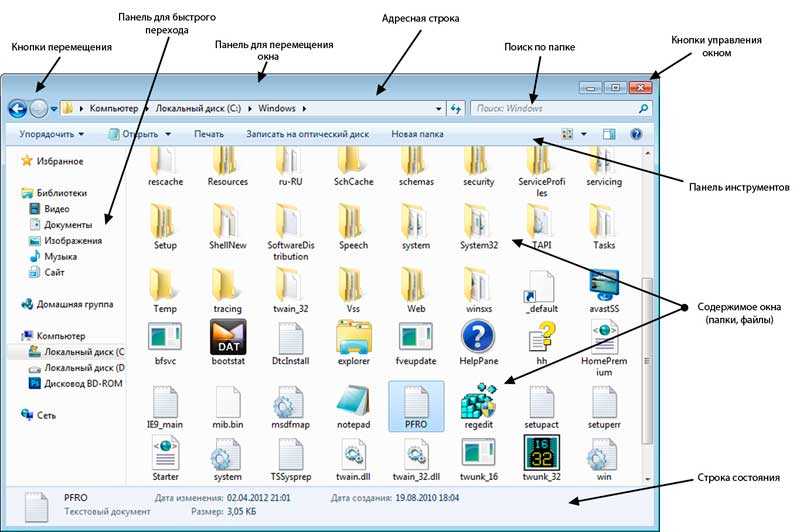 д.
д.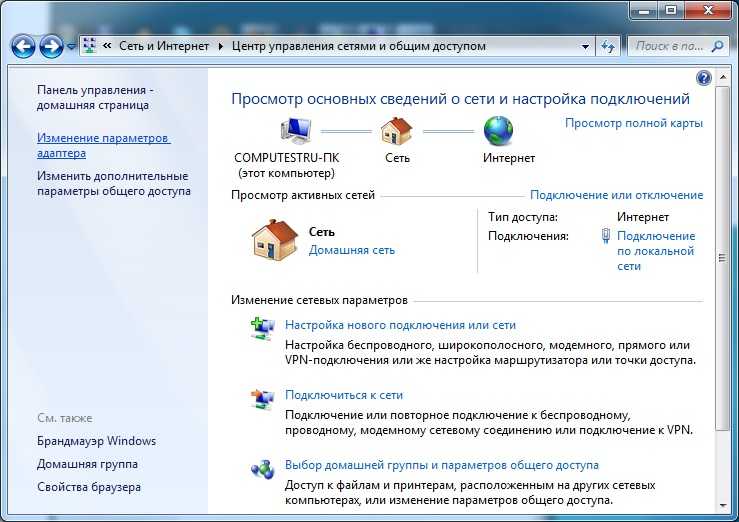 Но если надо, чтобы его тип имел статус «Администратора», то следует перейти к выполнению нижеописанных шагов;
Но если надо, чтобы его тип имел статус «Администратора», то следует перейти к выполнению нижеописанных шагов;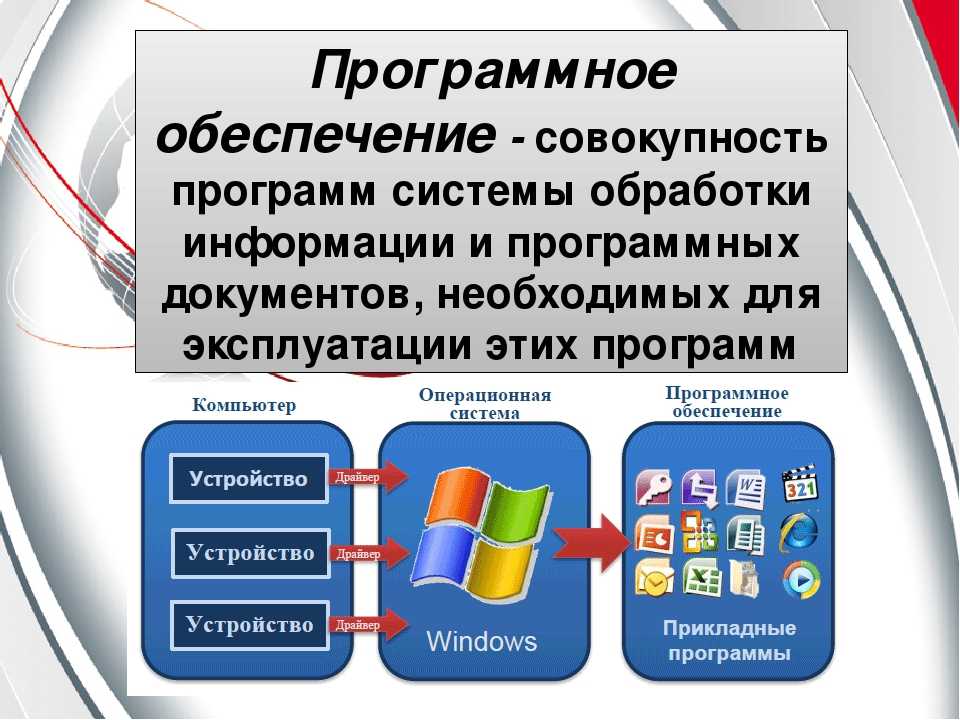 Впрочем, все это им также доступно, но лишь после ввода пароля администратора.
Впрочем, все это им также доступно, но лишь после ввода пароля администратора.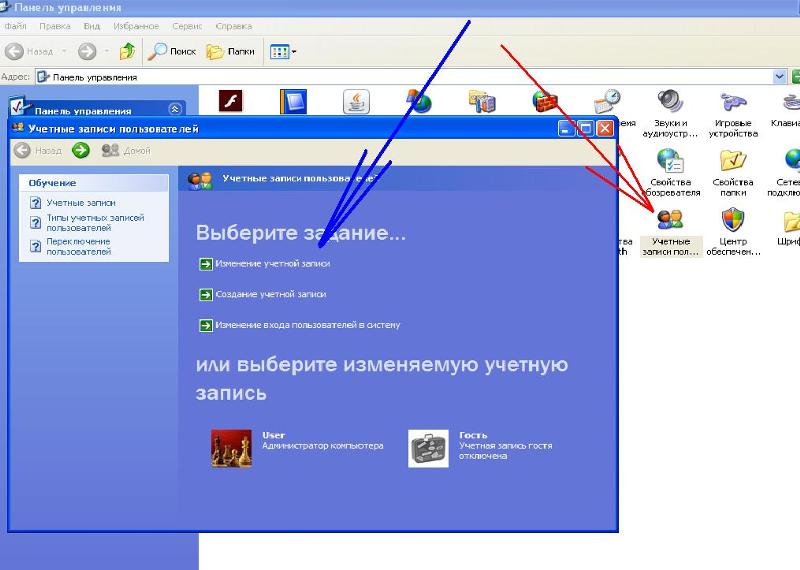
 Примечание. Вариант по умолчанию для изменения пароля или изображения учетной записи относится к текущей учетной записи пользователя. Если необходимо изменить пароль для другой учетной записи на ПК, перейдите к шагу 5.
Примечание. Вариант по умолчанию для изменения пароля или изображения учетной записи относится к текущей учетной записи пользователя. Если необходимо изменить пароль для другой учетной записи на ПК, перейдите к шагу 5.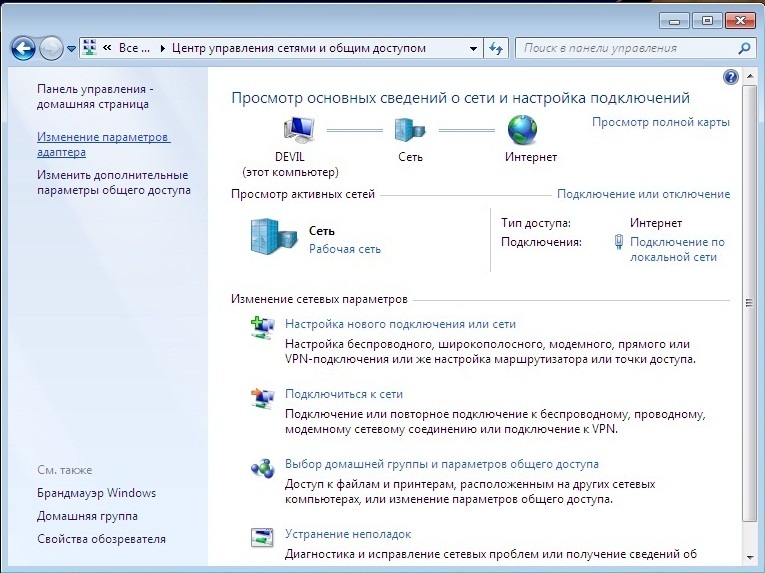 Нажмите на учетную запись, в которую необходимо внести изменения.
Нажмите на учетную запись, в которую необходимо внести изменения.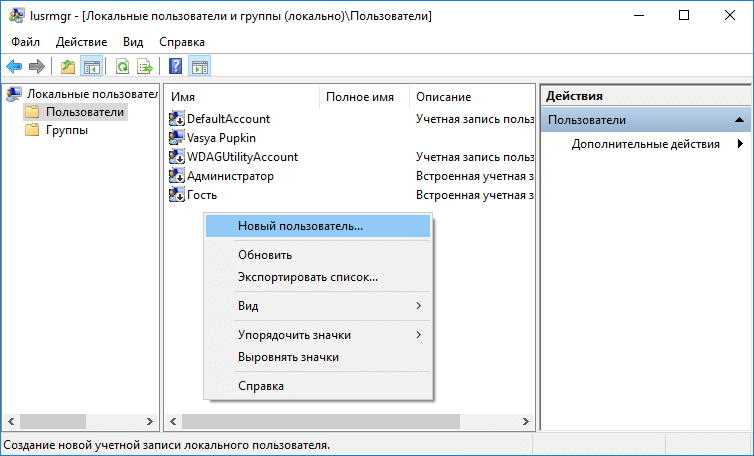 По умолчанию для всего времени разрешен доступ, и каждый временной интервал, который необходимо заблокировать, должен быть выбран на графике. После выбора времени, которое необходимо заблокировать, нажмите кнопку OK. После установки времени блокировки доступа пользователь не сможет использовать аккаунт в это время.
По умолчанию для всего времени разрешен доступ, и каждый временной интервал, который необходимо заблокировать, должен быть выбран на графике. После выбора времени, которое необходимо заблокировать, нажмите кнопку OK. После установки времени блокировки доступа пользователь не сможет использовать аккаунт в это время.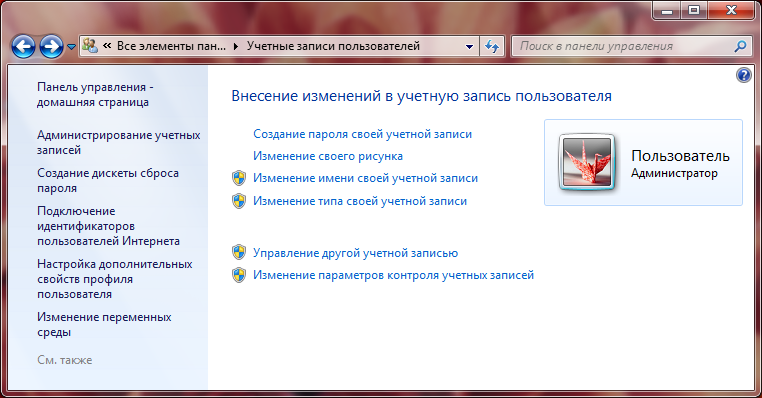 Основные варианты — разрешить доступ ко всем программам или разрешить доступ только к определенным программам. На первом изображении ниже показаны основные параметры. На втором изображении показаны расширенные возможности блокировки доступа к определенным программам. Обратите внимание, что настройка по умолчанию для параметров, доступных во втором образе, не позволяет использовать ничего, кроме программ операционной системы Windows.
Основные варианты — разрешить доступ ко всем программам или разрешить доступ только к определенным программам. На первом изображении ниже показаны основные параметры. На втором изображении показаны расширенные возможности блокировки доступа к определенным программам. Обратите внимание, что настройка по умолчанию для параметров, доступных во втором образе, не позволяет использовать ничего, кроме программ операционной системы Windows.