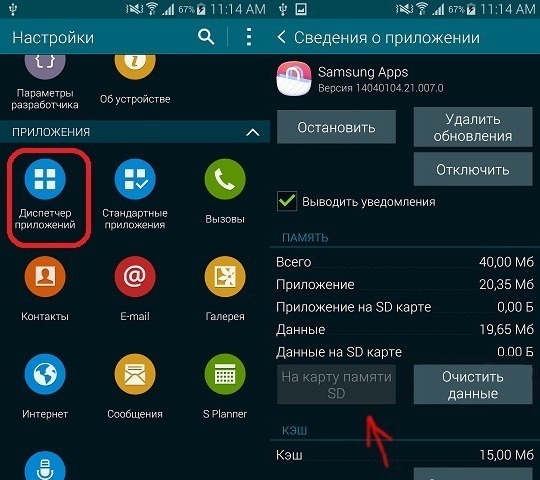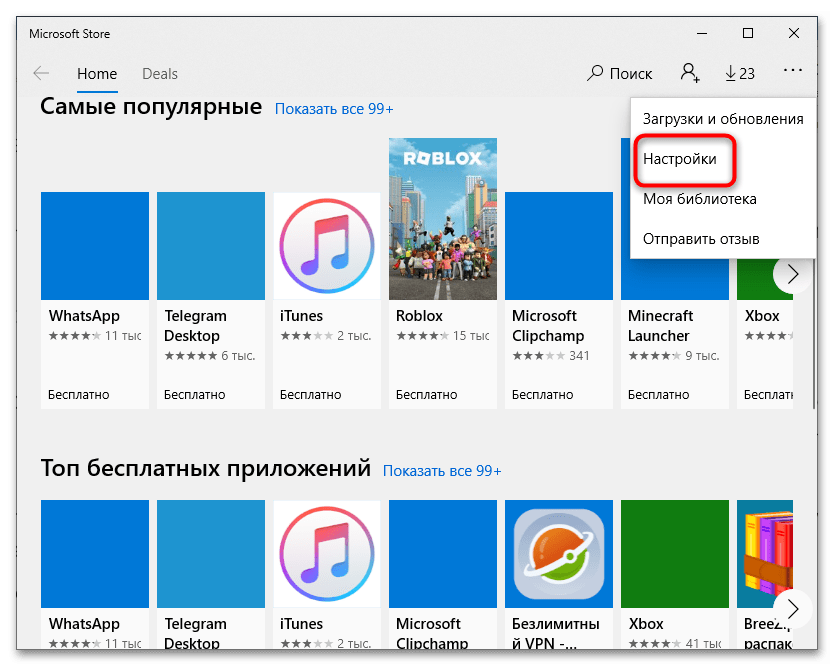Приложение вызвало проблему с настройкой стандартного приложения: Стандартное приложение сброшено в Windows 10 — как исправить
Содержание
Стандартное приложение сброшено в Windows 10: как исправить?
Если на вашем ПК установлена Windows 10, скорее всего, сталкивались с ошибкой «Стандартное приложение сброшено». Она возникает в виде непрерывных сообщений, которые появляются в Центре уведомлений один за другим, таким образом, замедляя работу компьютера. В результате дальнейшее использование ПК становится невозможным. Обычно ошибку наблюдаем после установки обновления, которая либо сбрасывает приложение, либо пытается вернуть к значениям по умолчанию. Этот сценарий запускается потому, что Windows 10 рассматривает его как стороннее программное обеспечение, пытающееся внести изменения в связанные файлы неправильным путем. Есть несколько способов исправить ошибку.
Изменение программы по умолчанию
После установки обновления система может назначить по умолчанию некоторым типам файлов другие программы для запуска. В результате они некорректно открываются или вообще не реагируют на попытки их запустить. Поэтому в случае ошибки в первую очередь нужно проверить, соответствует ли программа тому типу файла, который не удается открыть.
Поэтому в случае ошибки в первую очередь нужно проверить, соответствует ли программа тому типу файла, который не удается открыть.
Разверните меню Пуск и перейдите в системные параметры. Затем откройте раздел «Приложения».
Прокрутите страницу вниз до ссылки «Выбрать приложения по умолчанию по типу файла».
Выберите расширение, отображающее ошибку, затем назначьте ему приложение, которое будет его запускать по умолчанию.
Выйдите из параметров и перезагрузите компьютер.
Удаление и скрытие проблемного обновления Windows
Если видите ошибку, что приложение было сброшено после обновления Windows или установки программного обеспечения, скорее всего, они причастны к ее возникновению. В этом случае попробуйте их удалить. Если сбой связан с обновлением, после удаления нужно скрыть, чтобы предотвратить его дальнейшую установку.
Удалите проблемный пакет из окна Программы и компоненты – Просмотр установленных обновлений.
Для скрытия пакета загрузите утилиту wushowhide. diagcab из сайта Майкрософт. Откройте загруженный файл и запустите сканирование.
diagcab из сайта Майкрософт. Откройте загруженный файл и запустите сканирование.
После завершения из двух отображаемых вариантов выберите «Скрыть обновления». Отобразится список ожидающих пакетов.
Отметьте тот, который вызывает неполадки, чтобы предотвратить повторную установку и нажмите на «Далее».
Удаление встроенного приложения
Приложения UWP часто являются причиной ошибки, уведомляющей о том, что они были сброшены, поэтому их можно удалить. Но сначала убедитесь, что есть альтернатива, то есть сторонняя программа с аналогичными функциями. Для удаления используем команду PowerShell.
Запустите консоль правами администратора из Диспетчера задач путем ввода в меню Файл – Запустить новую задачу команды PowerShell и подтверждения на Enter.
В консоли выполните команду:
get-appxpackage *имя_программы* remove-appxpackage
Например, для удаления UWP-приложения «Фотографии» запустите команду:
get-appxpackage *Microsoft.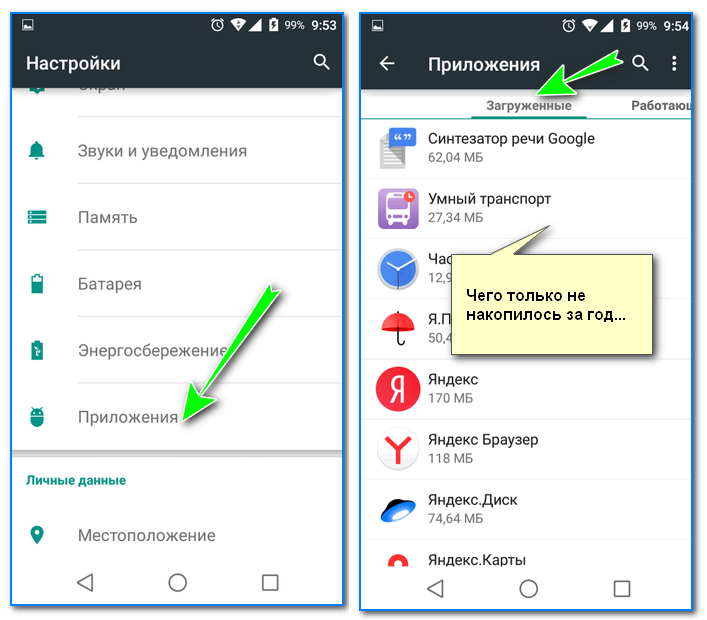 Windows.Photos* |remove-appxpackage
Windows.Photos* |remove-appxpackage
После завершения перезагрузите компьютер.
Сброс проблемного приложения
Снова откройте системные параметры и перейдите в раздел Приложения. На левой панели щелкните на вкладку «Приложения и возможности».
Если проблема с редактором изображений Paint 3D, нажмите на ссылку «Дополнительные параметры».
Прокрутите страницу вниз и нажмите на «Сброс», подтвердите это действие в следующем окне.
Почтовое приложение Windows 10 не работает? Вот исправления
Помимо организации вашей почты, приложение Windows Mail по умолчанию также отправляет вам уведомления, чтобы вы не пропустили срочные письма. К сожалению, когда приложение перестает работать должным образом, это также означает, что эти уведомления перестают приходить, что может привести к тому, что вы потеряете важное событие.
Если ваше приложение не синхронизируется, не может получать почту или продолжает давать сбой, вместо этого вы можете управлять своей почтой с помощью веб-браузера.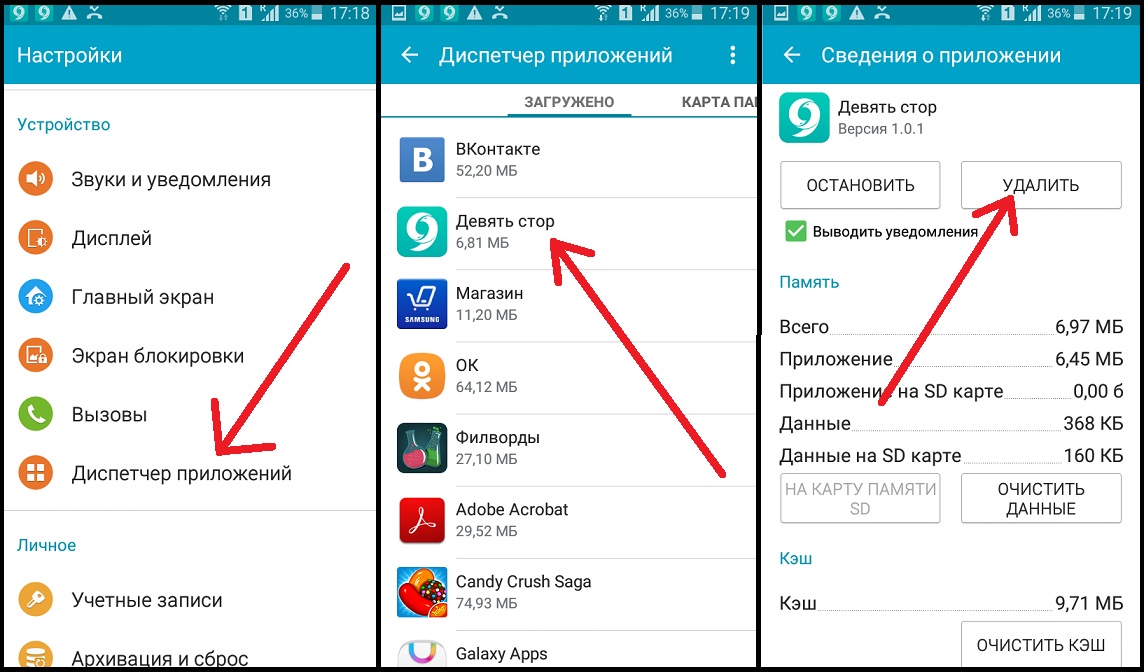 Однако, если вы хотите вернуться к использованию приложения, наше руководство поможет вам это исправить.
Однако, если вы хотите вернуться к использованию приложения, наше руководство поможет вам это исправить.
1. Попробуйте некоторые общие исправления для систем Windows
Как всегда, при устранении неполадок на вашем компьютере вы должны начать с перезагрузки системы. Особенно, если вы давно не выключали компьютер. Таким образом, вы даете ему возможность закрыть любое фоновое приложение, потребляющее ресурсы оперативной памяти, очистить кеш приложений и установить все доступные обновления, чтобы оно продолжало работать без сбоев.
Кроме того, проверьте, не используете ли вы устаревшую версию Windows, особенно если вы приостановили обновления. Открыть Настройки и перейдите в Система > О , чтобы проверить, обновлена ли ваша система.
Если эти два простых исправления не помогли решить проблему, перейдите к следующим решениям.
Связано: Почему вы должны выключать компьютер каждую ночь
Хотя Windows 10 самостоятельно устанавливает доступные обновления, вам следует проверить наличие ожидающих обновлений для приложения Почта. Если ваше приложение устарело, у вас могут возникнуть проблемы с синхронизацией.
Если ваше приложение устарело, у вас могут возникнуть проблемы с синхронизацией.
Запустите приложение Microsoft Store и откройте трехточечное меню в правом верхнем углу. Затем выберите Загрузки и выгрузки и найдите в списке Почта и Календарь . Щелкните значок Download рядом с ним, чтобы загрузить и установить все найденные обновления.
3. Запустите средство устранения неполадок приложений Магазина Windows
К счастью, Windows поставляется с множеством встроенных инструментов для устранения неполадок, которые вы можете использовать. Поэтому, если у вас возникли проблемы при использовании приложения «Почта», вы можете запустить средство устранения неполадок приложений Магазина Windows.
Вот как это сделать:
- Щелкните правой кнопкой мыши Пуск и откройте Настройки .
- Там перейдите к Обновление и безопасность > Устранение неполадок > Дополнительные средства устранения неполадок .

- В разделе Найти и устранить другую проблему щелкните Приложения Магазина Windows > Запустите средство устранения неполадок .
4. Отключить определение местоположения для почты и календаря
Иногда служба определения местоположения мешает работе приложения Почта. Чтобы исправить это, вы должны запретить Почте и Календарю использовать ваше местоположение.
- Нажмите Win + I , чтобы открыть меню Настройки .
- Открыть Конфиденциальность .
- На левой панели щелкните Location .
- Выключите переключатель для Почта и Календарь .
5. Разрешить почте доступ к календарю
Приложение Windows Mail подключено к приложению Календарь. Таким образом, если ваше почтовое приложение перестало работать, вам следует взглянуть на настройки конфиденциальности вашего компьютера и еще раз проверить, разрешено ли Почте общаться с Календарем.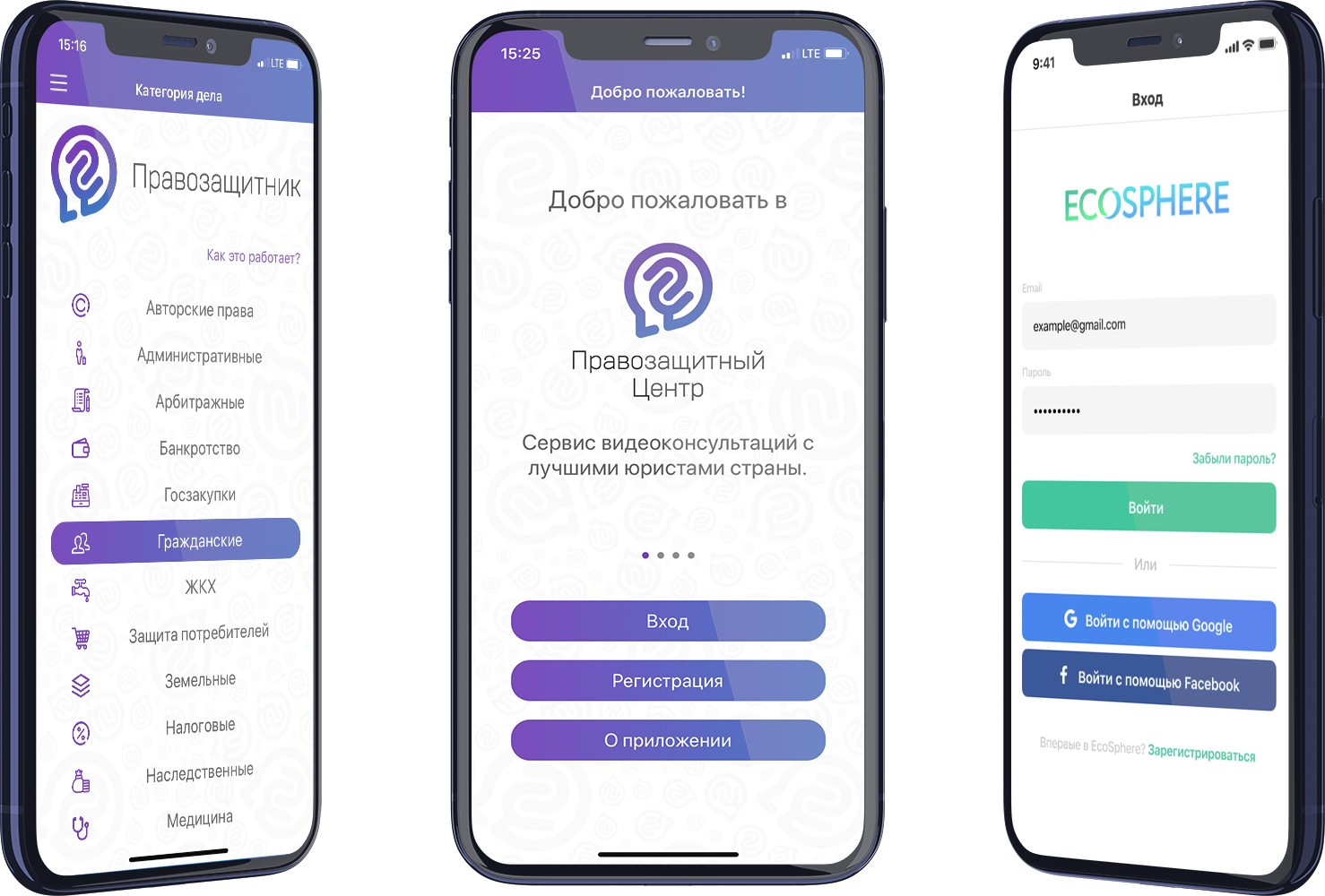
- Открыть Настройки > Конфиденциальность .
- На левой панели перейдите к Разрешения приложений и выберите Календарь .
- Ниже Разрешить доступ к календарю на этом устройстве нажмите Изменить и включите переключатель.
- Включите переключатель Разрешить приложениям доступ к вашему календарю .
- Из Выберите, какие приложения могут получить доступ к вашему календарю , включите доступ для Почты и Календаря .
- Перезагрузите компьютер и проверьте, работает ли приложение.
6. Отключение и повторное включение параметров синхронизации
Хотя это может показаться странным, отключение и повторное включение функции синхронизации может исправить приложение Почта.
- Откройте Настройки и нажмите Аккаунты .

- В меню слева выберите Синхронизировать настройки .
- Выключите переключатель Настройки синхронизации .
- Перезагрузите компьютер.
- Пройдите 1-3 шага и включите Sync settings.
Если вы считаете, что решили проблему, попросите кого-нибудь отправить вам электронное письмо. Если вы не поняли или столкнулись с какой-либо другой проблемой, попробуйте другое решение из нашего списка.
7. Изменить свое местоположение
В Windows 10 параметры локализации определяют местоположение, дату и время. Если вы указали неправильное местоположение, у приложения «Почта» могут возникнуть проблемы с синхронизацией.
Чтобы изменить свое местоположение, выполните следующие действия:
- Запустите панель управления.
- Откройте раскрывающееся меню Просмотр по и выберите Крупные значки или Мелкие значки .

- Нажмите Регион .
- На вкладке Административный нажмите кнопку Изменить язык системы .
- В списке Текущая локаль системы выберите свою страну и нажмите OK .
- В окне Region нажмите Apply > OK , чтобы сохранить новые настройки.
Кроме того, проверьте, правильно ли отображаются время и дата на вашем компьютере с Windows 10.
Связано: Ваше время в Windows 10 неправильное? Вот как исправить часы Windows
8. Запустите сканирование SFC
Если приложение «Почта» не является единственным нефункциональным приложением на вашем компьютере, вам следует искать поврежденные системные файлы. Для этого вы можете запустить средство проверки системных файлов.
Запустите командную строку с правами администратора и введите sfc/scannow . Затем нажмите . Введите , чтобы начать процесс. SFC будет искать и автоматически заменять любые поврежденные файлы в вашей системе.
SFC будет искать и автоматически заменять любые поврежденные файлы в вашей системе.
9. Разрешить обмен почтой через брандмауэр Защитника Windows
Защитник Windows — это встроенный инструмент Windows, который защищает вашу систему от вирусов или вредоносных программ. Хотя это обеспечивает безопасность вашего компьютера, это может помешать работе приложения «Почта». Чтобы исправить это, вы должны разрешить Почте и Календарю обмениваться данными через Защитника Windows.
- Щелкните правой кнопкой мыши Запустите и перейдите к Настройки > Обновление и безопасность .
- Щелкните Безопасность Windows > Защита от вирусов и угроз .
- В меню слева выберите Брандмауэр и защита сети .
- Прокрутите вниз и нажмите Разрешить приложение через брандмауэр .
- Нажмите кнопку Изменить настройки .
- Проверить оба Private и Общедоступные опции для Почты и Календаря .

- Нажмите OK, чтобы сохранить новые настройки.
- Проверьте, синхронизируется ли сейчас Почта.
Если ваша электронная почта по-прежнему не синхронизируется, возможно, виноват сторонний антивирус. Попробуйте отключить его и проверьте, работает ли сейчас приложение Почта. Во время изменения настроек антивируса не открывайте электронные письма от неизвестных отправителей, чтобы предотвратить заражение вирусами или вредоносными программами.
10. Очистить кэш Microsoft Store
Ваша система использует кэш для более быстрого запуска приложений, сохранения данных или хранения данных для последующего использования. Однако, если кеш будет поврежден, это может привести к сбоям в работе приложений. В этом случае вам следует очистить кеш Магазина Microsoft.
В строке поиска Windows введите командная строка и выберите Запуск от имени администратора . В окне командной строки введите wsreset. exe и нажмите . Введите , чтобы очистить кеш Магазина Microsoft.
exe и нажмите . Введите , чтобы очистить кеш Магазина Microsoft.
Сброс приложения аналогичен его удалению и повторной установке. После сброса приложение запустится с настройками по умолчанию. Поэтому, если вы считаете, что причиной ваших проблем являются неподходящие настройки, но не хотите тратить время на их перенастройку, попробуйте сбросить настройки приложения.
- Щелкните правой кнопкой мыши кнопку Пуск и выберите Приложения > Приложения и функции .
- Выберите Почта и календарь и нажмите Дополнительные параметры .
- Прокрутите вниз и нажмите Сбросить .
Верните Mail в рабочее состояние
Определить точную причину вашей проблемы немного сложно, поэтому вам придется попробовать несколько решений, прежде чем приложение Mail снова заработает. Если вы пробовали что-то без положительного результата, использование стороннего приложения может быть лучшим решением.
Печать сложного PDF-документа с помощью Adobe Acrobat
Поиск
Многие из перечисленных ниже задач представляют собой более сложные варианты, которые могут быть полезны для бюро обслуживания документов и других лиц, работающих с принтерами профессионального уровня. Дополнительные сведения об устранении основных неполадок см. в разделе Устранение неполадок при печати PDF-файлов в Acrobat и Reader (cpsid_87346)
Пакетная печать PDF-файлов
Печать PDF-файла по одной или по две страницы за раз. Печатая небольшими партиями, вы можете определить, вызывает ли проблема конкретная страница или объект на странице (например, изображение). Если вы можете идентифицировать страницу или объект, который не печатается, выполните одно из следующих действий:
- Удалить страницу или объект.
- Повторно создайте страницу или объект, вызывающий проблему.
Примечание: Для этого параметра требуется исходный файл.
- Если у вас нет исходного файла, извлеките страницу и попробуйте напечатать страницу как изображение. См. Быстрое исправление | Распечатать PDF как изображение | Acrobat, Reader (cpsid_87345).
Сброс параметров печати до значений по умолчанию
Печать с использованием параметров Acrobat по умолчанию, чтобы определить, могли ли параметры печати быть изменены и вызывать проблему.
Выберите «Файл» > «Печать», а затем нажмите «Дополнительно».
Только для Mac OS : Если вы не видите кнопку «Дополнительно», нажмите стрелку (справа от всплывающего меню «Принтер»).
При необходимости щелкните Сохранить как и введите имя параметров печати, чтобы не потерять текущие параметры.
Выберите «Acrobat по умолчанию» в диалоговом окне «Дополнительные параметры печати» во всплывающем меню «Параметры», а затем нажмите «ОК» (Windows) или «Печать» (Mac OS).

Щелкните OK, чтобы закрыть диалоговое окно, а затем щелкните Печать.
Объединение фрагментированных изображений для уменьшения размера PDF-файла
При преобразовании документов, содержащих прозрачные изображения, в PDF-файлы прозрачные изображения обрабатываются в виде множества небольших фрагментов в PDF-файле. Пример – документ Word, содержащий прозрачный GIF-файл. Эта обработка может увеличить размер файла PDF, что может вызвать проблемы при печати. В Acrobat 8 и более поздних версиях эти фрагменты можно объединить, чтобы уменьшить размер файла PDF.
Сделайте резервную копию PDF-файла.
Откройте копию и выберите «Дополнительно» > «Оптимизатор PDF».
Выберите «Отбросить объекты».
Выберите «Обнаружение и объединение фрагментов изображения» и нажмите «ОК».

Сохраните файл PDF.
Попробуйте распечатать эту новую версию PDF.
Объединение или сведение слоев в PDF
Файлы PDF могут содержать многослойное содержимое, если они созданы из многослойных документов с помощью таких приложений, как Adobe InDesign. В результате одна страница файла PDF может содержать разные слои с разным содержимым. Если вы печатаете PDF-файл, содержащий многослойное содержимое, печатается только тот слой, который в данный момент виден на экране. Acrobat Pro и Pro Extended позволяют указать, какой слой является видимым и доступным для печати. Объедините или сведите слои в PDF-файле, чтобы определить, не является ли один из слоев причиной проблемы с печатью.
Примечание. Объединение или сведение слоев нельзя отменить. Для этой процедуры используйте копию вашего PDF-файла.
Чтобы определить, какую версию Acrobat вы используете, выберите «Справка» > «Об Adobe Acrobat» (Windows) или «Acrobat» > «Об Acrobat» (Mac OS).
Для Acrobat 8 Professional или более поздней версии:
Сделайте резервную копию файла PDF, выбрав «Файл» > «Сохранить как» и присвоив копии новое имя.
Откройте копию и выберите «Дополнительно» > «Оптимизатор PDF». Если вас спросят, хотите ли вы сохранить и продолжить, нажмите Да.
Выберите «Удалить данные пользователя».
Выберите «Отменить содержимое скрытого слоя и свести видимые слои», а затем нажмите «ОК».
При появлении запроса сохраните оптимизированный PDF-файл под другим новым именем.
Откройте панель «Слои» (если панель «Слои» не отображается, выберите «Вид» > «Панели навигации» > «Слои»). Нажмите всплывающее меню «Параметры», а затем выберите «Объединить слои» или «Свести слои». Объединенные слои приобретают свойства слоя, в который они объединены.
 При сведении слоев отбрасывается любое содержимое слоя, которое не отображается на экране.
При сведении слоев отбрасывается любое содержимое слоя, которое не отображается на экране.Сохраните файл PDF и попробуйте распечатать его.
Для Acrobat 7 Professional:
Сделайте резервную копию файла PDF.
Откройте копию и выберите «Дополнительно» > «Оптимизатор PDF».
Перейдите на вкладку «Очистка».
Выберите «Удалить содержимое скрытых слоев» и «Свести слои», а затем нажмите «ОК».
При появлении запроса сохраните оптимизированный PDF-файл под другим новым именем.
На панели «Слои» выберите «Параметры», а затем выберите «Объединить слои» или «Свести слои». Объединенные слои приобретают свойства слоя, в который они объединены. При сведении слоев отбрасывается любое содержимое слоя, которое не отображается на экране.

Сохраните файл PDF и попытайтесь распечатать его.
Настройка выравнивания прозрачных объектов
Если документ содержит прозрачные объекты, например изображения с прозрачностью, Acrobat выравнивает документ перед печатью. Сведение удаляет информацию о прозрачности и преобразует изображения в формат, который может интерпретировать принтер. Отрегулируйте, как Acrobat выполняет сведение, чтобы определить, вызывает ли проблема прозрачность.
Чтобы определить, какую версию Acrobat вы используете, выберите «Справка» > «Об Adobe Acrobat» (Windows) или «Acrobat» > «Об Acrobat» (Mac OS).
Для Acrobat 8 Professional или более поздней версии:
Сделайте резервную копию PDF-файла.
Выберите «Дополнительно» > «Допечатная подготовка» > «Просмотр выравнивания».
Настройка баланса растра/вектора:
- Если вы печатаете на струйном принтере, перетащите ползунок баланса растр/вектор в самое нижнее положение.

- Если вы печатаете на принтере PostScript, перетащите ползунок баланса растр/вектор в самое высокое положение. Вы можете определить, является ли ваш принтер принтером PostScript, просмотрев его документацию. Вы также можете просмотреть свойства драйвера на панели управления «Принтеры и факсы» (Windows) или «Печать и факс» в Системных настройках (Mac OS). Обычно название модели, отображаемое в свойствах, включает буквы «PS», если это принтер PostScript.
- Если вы печатаете на струйном принтере, перетащите ползунок баланса растр/вектор в самое нижнее положение.
Выберите «Преобразовать весь текст в контуры».
Снимите флажок «Вырезать сложные области».
Примечание : Этот параметр доступен, только если на шаге 3 выбраны значения от 1 до 99.
Нажмите «Применить», чтобы свести PDF-файл и закрыть диалоговое окно «Просмотр сведением».
Распечатать документ.

Для Acrobat 7 Professional :
Сделайте резервную копию PDF-файла.
Выберите «Файл» > «Печать», а затем нажмите «Дополнительно».
Выберите «Сведение прозрачности» из списка слева.
Настройка баланса растра/вектора:
- Если вы печатаете на струйном принтере, перетащите ползунок баланса растр/вектор в самое нижнее положение.
- Если вы печатаете на принтере PostScript, перетащите ползунок баланса растр/вектор в самое высокое положение. Вы можете определить, является ли ваш принтер принтером PostScript, просмотрев его документацию. Это также можно узнать, посмотрев свойства драйвера на панели управления «Принтеры и факсы» (Windows) или «Печать и факс» в Системных настройках (Mac OS). Обычно название модели, отображаемое в свойствах, включает буквы «PS», если это принтер PostScript.

Выберите «Преобразовать весь текст в контуры».
Снимите флажок «Вырезать сложные области», нажмите «ОК» и распечатайте документ.
Распечатайте составной файл PDF
Если вы печатаете PDF-файл с цветоделением, распечатайте составной файл, чтобы определить, не является ли причиной проблемы одна из цветных пластин. При композитной печати все цвета печатаются на одной пластине, независимо от того, выбраны ли отдельные цвета. Если композит печатается, иногда это указывает на то, что одна из отдельных цветовых пластин вызывает проблему.
Выберите «Файл» > «Печать».
В диалоговом окне «Печать» нажмите «Дополнительно».
Выберите Выход из списка слева.
На панели «Вывод» выберите «Композитный» в меню «Цвет».
Нажмите OK, чтобы закрыть диалоговое окно, а затем распечатайте документ.

Изменение параметров PostScript
Печать с использованием вариантов параметров PostScript по умолчанию, чтобы определить, вызывает ли проблема конкретный параметр печати.
Выберите «Файл» > «Печать», а затем нажмите «Дополнительно».
Выберите Параметры PostScript в списке слева.
Выберите все невыбранные параметры PostScript и отмените выбор всех выбранных параметров.
Нажмите OK, чтобы закрыть диалоговое окно, а затем распечатайте документ. Если этот параметр устраняет проблему, поэкспериментируйте с каждым из параметров PostScript на шаге 3, чтобы определить, какой именно параметр вызывает проблему.
Включить обработчик ошибок PostScript в Windows
Если вы печатаете на принтере PostScript, включите обработчик ошибок PostScript для принтера, если он доступен для вашего принтера.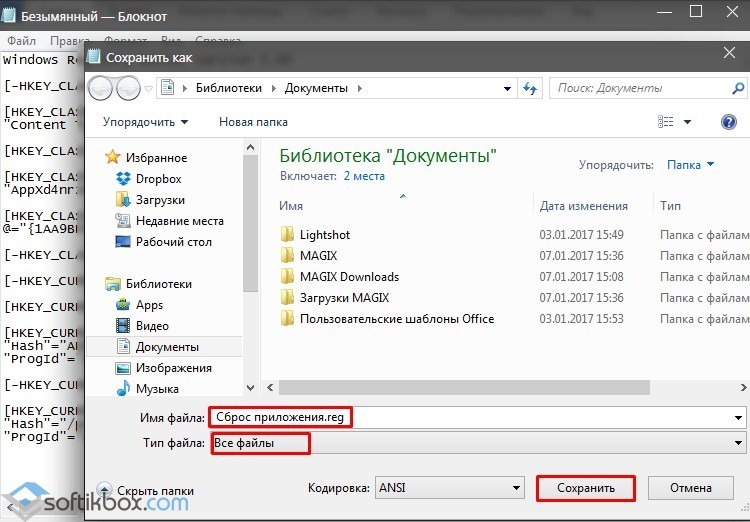 Обработчик ошибок PostScript распечатывает список ошибок PostScript, возникающих при печати. Справку по интерпретации и устранению ошибок PostScript см. в разделе Устранение ошибок PostScript (328515).
Обработчик ошибок PostScript распечатывает список ошибок PostScript, возникающих при печати. Справку по интерпретации и устранению ошибок PostScript см. в разделе Устранение ошибок PostScript (328515).
Выберите один из следующих вариантов:
- Пуск > Настройки > Принтеры (Windows 2000)
- Пуск > Принтеры и факсы (Windows XP)
- Пуск > Панель управления > Принтеры (Windows Vista, Windows 7)
Щелкните правой кнопкой мыши используемый принтер и выберите «Свойства принтера».
Выберите вкладку «Общие», выберите «Настройки печати» и нажмите «Дополнительно».
Разверните Параметры документа, а затем разверните Параметры PostScript.
Задайте для параметра «Отправить обработчик ошибок PostScript» значение «Да». Если вы не видите этот параметр, ваш принтер не имеет обработчика ошибок PostScript.

Удаление временных файлов Acrobat в Windows
Лишние временные файлы могут привести к зависанию Acrobat или кажущемуся зависанию при печати.
Чтобы удалить временные файлы с помощью очистки диска:
Закройте все открытые приложения.
Откройте компьютер.
Щелкните правой кнопкой мыши системный загрузочный диск (обычно диск C:\) и выберите пункт Свойства.
На вкладке «Общие» нажмите «Очистка диска».
Прокрутите вниз список «Файлы для удаления» и выберите «Временные файлы».
Нажмите «ОК», а затем нажмите «Да», чтобы подтвердить удаление.
Нажмите OK, чтобы закрыть диалоговое окно свойств системного диска.
Для удаления временных файлов с помощью командной строки:
Закройте все открытые приложения.

В Windows 2000 или Windows XP: выберите «Пуск» > «Выполнить», введите команду в текстовом поле «Открыть» и нажмите «ОК». В Windows 7 и Windows Vista: нажмите «Пуск», введите команду в поле поиска, а затем нажмите «Командная строка».
Вставьте соответствующую команду в конец этой текстовой строки и нажмите Enter:
Печать в Windows в упрощенном режиме
В упрощенном режиме Windows отключаются элементы и службы автозагрузки. Запуск в упрощенном режиме может устранить некоторые ошибки или конфликты, вызванные одним из этих элементов.
В Windows 2000:
В Windows 2000 нет утилиты MSConfig для отключения элементов автозагрузки. Вы можете вручную отключить эти элементы или получить утилиту MSConfig для Windows XP, которая также работает с Windows 2000. Отключайте эти процессы каждый раз при перезагрузке компьютера.
Чтобы вручную отключить элементы автозагрузки:
Закройте все приложения.
В проводнике Windows переместите все значки и ярлыки из следующих папок в другую папку:
- Документы и настройки/Все пользователи/Главное меню/Программы/Автозагрузка
- Документы и настройки/ [профиль пользователя] /Пусковое меню/Программы/АвтозагрузкаПерезапустите Windows.
Щелкните правой кнопкой мыши панель задач и выберите в меню Диспетчер задач.
Примечание: Самый простой способ отключить все оставшиеся программы — отключить процессы, которые не требуются для работы системы. Без глубокого понимания системы Windows 2000 обычно можно сократить количество процессов до 19.. Если процесс отсутствует в списке обязательных процессов, отключите его, выполнив следующие действия.
Внимание! Не отключайте следующие обязательные процессы: wuauclt.
 exe, WinMgmt.exe, WINLOGON.EXE, TASKMGR.EXE, System Idle Process, System, svchost.exe, spoolsv.exe, SMSS.EXE, SERVICES. EXE, regsvc.exe, mstask.exe, LSASS.EXE, explorer.exe, CSRSS.EXE.
exe, WinMgmt.exe, WINLOGON.EXE, TASKMGR.EXE, System Idle Process, System, svchost.exe, spoolsv.exe, SMSS.EXE, SERVICES. EXE, regsvc.exe, mstask.exe, LSASS.EXE, explorer.exe, CSRSS.EXE.
Перейдите на вкладку «Процессы».
Выберите процесс, нажмите «Завершить процесс» и выберите «Да».
Попробуйте распечатать файл PDF.
Чтобы повторно включить элементы и службы автозагрузки, выполните следующие действия:
Переместите значки и ярлыки из шага 2 выше обратно в соответствующие папки автозагрузки.
Перезагрузите компьютер.
В Windows XP:
Закройте все приложения.
Выберите «Пуск» > «Выполнить», введите msconfig в текстовом поле «Открыть» и нажмите «ОК».

Перейдите на вкладку «Автозагрузка» и запишите имена всех невыбранных элементов.
Перейдите на вкладку «Общие» и выберите «Выборочный запуск».
Снимите флажок «Загружать элементы автозагрузки». Убедитесь, что выбраны параметры «Обработать файл System.ini», «Обработать файл WIN.INI» и «Загрузить системные службы».
Перейдите на вкладку «Службы» и выберите «Скрыть все службы Microsoft».
Щелкните Отключить все.
Нажмите «ОК» и перезапустите Windows.
Примечание: При перезагрузке нажмите OK, когда появится диалоговое окно с уведомлением о том, что утилита настройки системы изменила способ запуска Windows. Нажмите «Отмена», когда появится утилита настройки системы.
Щелкните правой кнопкой мыши любые значки в области уведомлений панели задач (также называемой панелью задач в более ранних версиях Windows), чтобы закрыть или отключить их.

Попытка распечатать файл PDF.
Чтобы повторно включить элементы и службы автозагрузки, выполните следующие действия:
Выберите «Пуск» > «Выполнить», введите msconfig в текстовом поле «Открыть» и нажмите «ОК».
Выберите «Обычный запуск» на вкладке «Общие», нажмите «ОК» и перезагрузите компьютер.
Отмените выбор всех элементов, которые вы записали на шаге 3 раздела «Отключение элементов и служб автозагрузки».
Перезагрузите компьютер.
В Windows Vista или Windows 7:
Закройте все приложения.
Нажмите «Пуск», введите msconfig в поле поиска и нажмите Enter.
На вкладке «Автозагрузка» нажмите «Отключить все».

На вкладке «Службы» выберите «Скрыть все службы Microsoft», нажмите «Отключить все», а затем нажмите «ОК».
В диалоговом окне «Конфигурация системы» нажмите «Перезагрузить».
Чтобы повторно включить элементы и службы автозагрузки, выполните следующие действия:
Выберите «Пуск», введите msconfig в поле поиска и нажмите Enter.
Выберите «Обычный запуск» на вкладке «Общие», нажмите «ОК» и перезагрузите компьютер.
Переключитесь на стандартный видеодрайвер VGA в Windows
Переключитесь на стандартный видеодрайвер VGA и перезапустите Windows в режиме VGA. Если ошибка печати не возникает при использовании стандартного драйвера VGA, обратитесь к производителю видеокарты за обновленным драйвером. Если вы уже используете текущую версию, попробуйте использовать другое разрешение видео (например, 800 x 600, а не 1024 x 768).
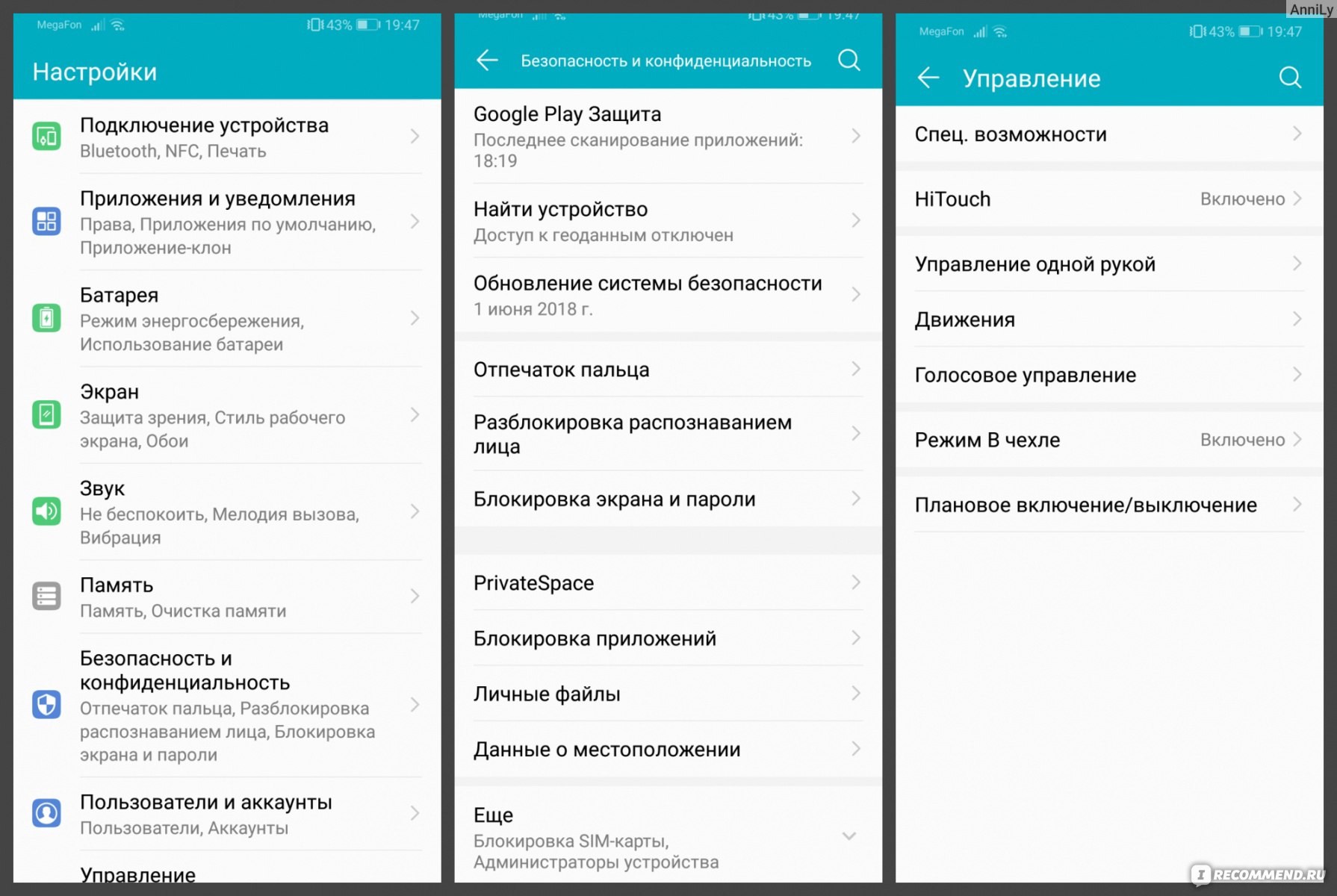


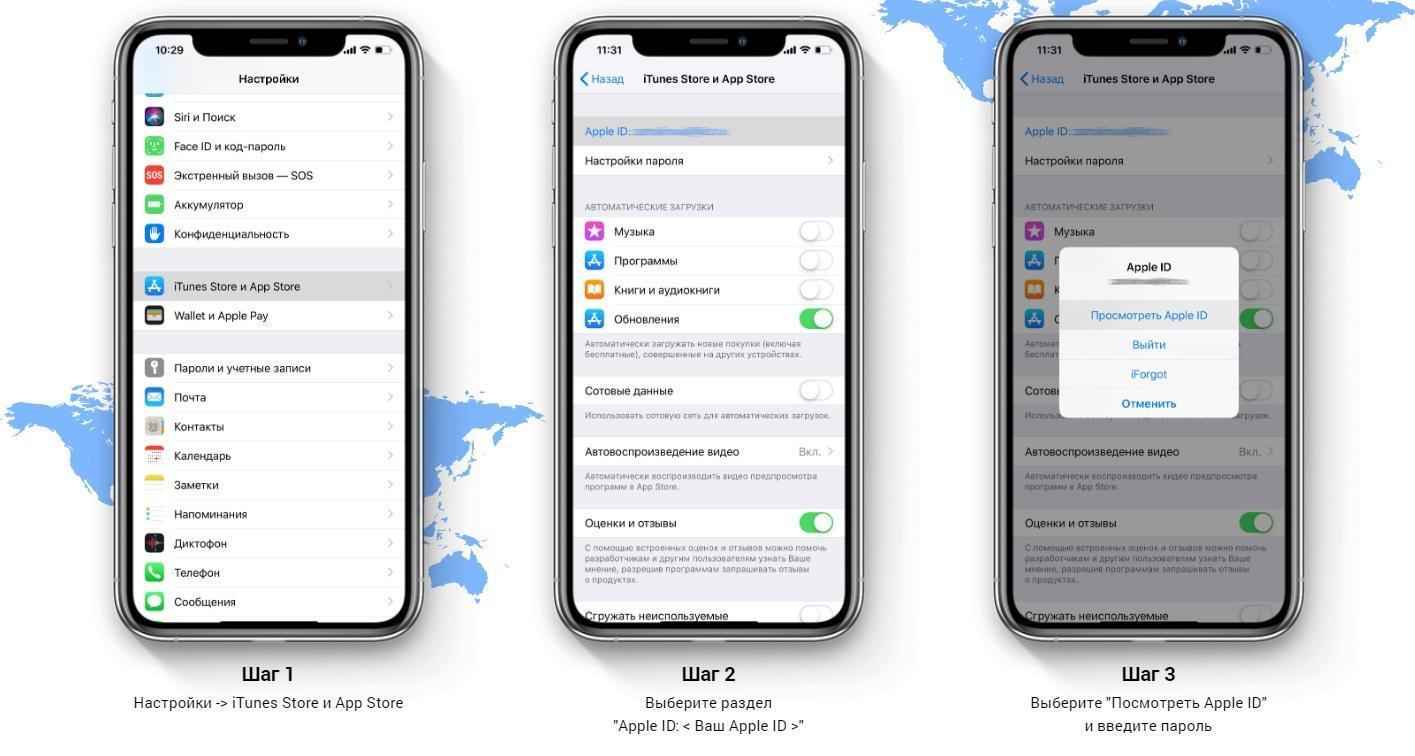


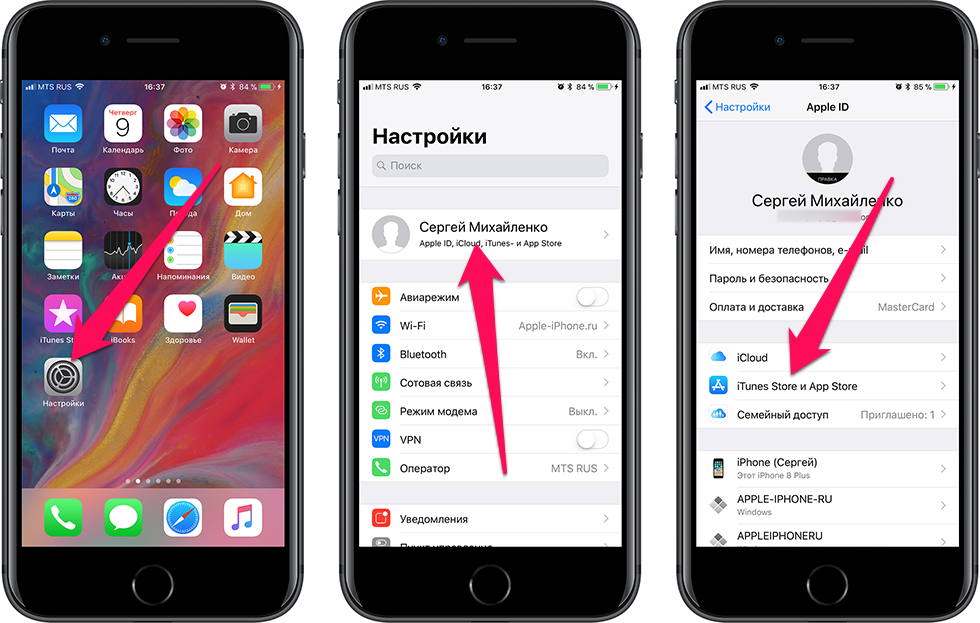
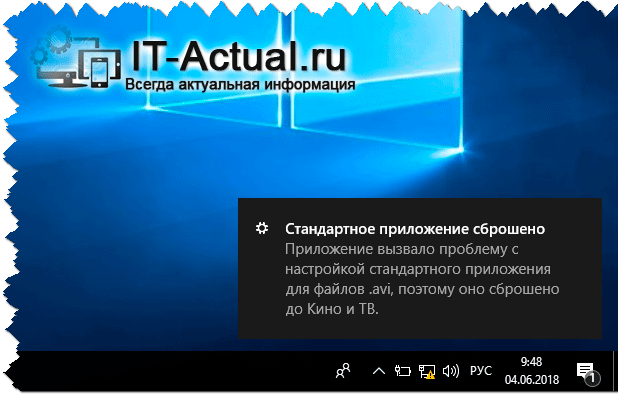 При сведении слоев отбрасывается любое содержимое слоя, которое не отображается на экране.
При сведении слоев отбрасывается любое содержимое слоя, которое не отображается на экране.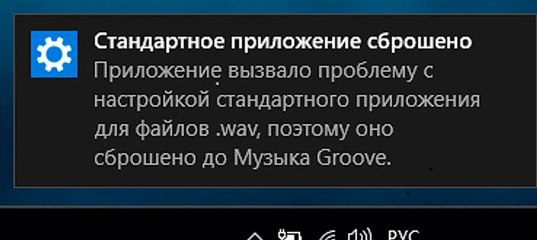


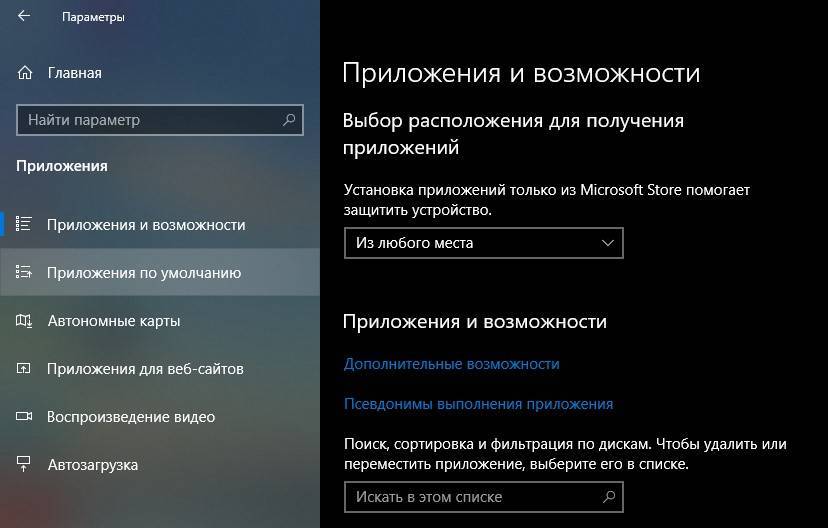



 exe, WinMgmt.exe, WINLOGON.EXE, TASKMGR.EXE, System Idle Process, System, svchost.exe, spoolsv.exe, SMSS.EXE, SERVICES. EXE, regsvc.exe, mstask.exe, LSASS.EXE, explorer.exe, CSRSS.EXE.
exe, WinMgmt.exe, WINLOGON.EXE, TASKMGR.EXE, System Idle Process, System, svchost.exe, spoolsv.exe, SMSS.EXE, SERVICES. EXE, regsvc.exe, mstask.exe, LSASS.EXE, explorer.exe, CSRSS.EXE.