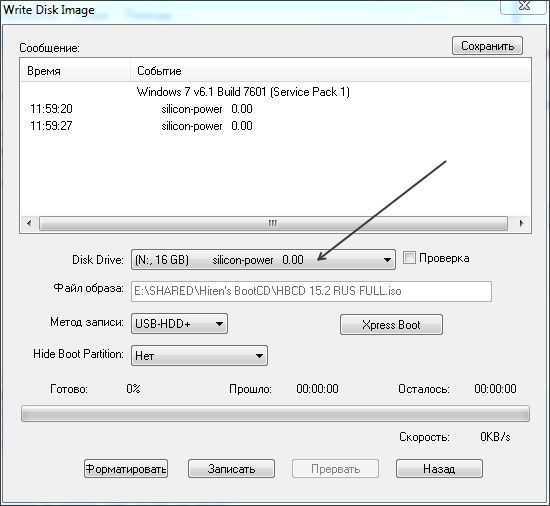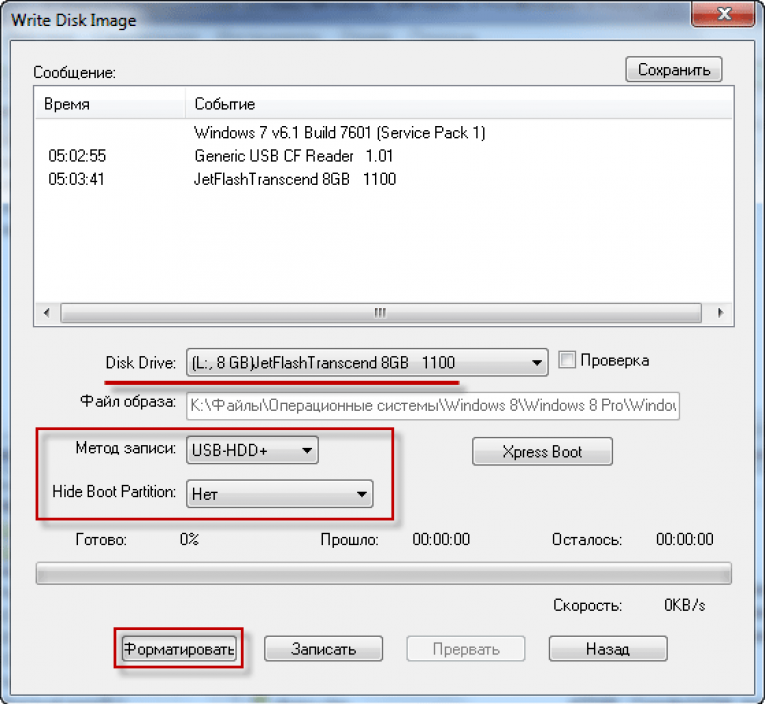Как создать образ диска с помощью ultraiso на флешку: Как создать образ флешки | remontka.pro
Содержание
Как создать образ флешки | remontka.pro
Несколько раз читатели remontka.pro спрашивали о том, как можно создать образ загрузочной флешки, сделать ISO образ из нее для последующей записи на другую флешку или диск. В этой инструкции — как раз о создании таких образов, причем не только в формате ISO, но и в других форматах, представляющих собой полную копию USB накопителя (в т.ч. пустого места на нем).
Прежде всего, хочу обратить ваше внимание на то, что создать образ загрузочной флешки можно и есть многие средства для этого, но обычно это не ISO образ. Причина тому в том, что файлы образов ISO — это образы компакт дисков (но не любых других накопителей) данные на которые записываются определенным образом (хоть ISO образ и можно записать на флешку). Таким образом, нет программы типа «USB to ISO» или простого способа создания образа ISO из любой загрузочной флешки и в большинстве случаев создается образ IMG, IMA или BIN. Тем не менее, вариант как создать загрузочный образ ISO из загрузочной флешки имеется, и он будет описан первым далее.
Образ флешки с помощью UltraISO
UltraISO — очень популярная в наших широтах программа для работы с образами дисков, их создания и записи. Помимо прочего, с помощью UltraISO вы можете сделать и образ флешки, причем для этого предлагается два способа. В первом способе будем создавать образ ISO из загрузочной флешки.
- В UltraISO с подключенной флешкой перетащите весь USB накопитель на окно со списком файлов (пустым сразу после запуска).
- Подтвердите копирование всех файлов.
- В меню программы откройте пункт «Самозагрузка» и нажмите «Извлечь загрузочные данные с дискеты / жесткого диска» и сохраните файл загрузки на компьютер.
- Потом в том же разделе меню выберите «Загрузить файл загрузки» и загрузите ранее извлеченные файл загрузки.
- С помощью меню «файл» — «Сохранить как» сохраните готовый ISO образ загрузочной флешки.
Второй способ, с помощью которого можно создать полный образ USB флешки, но уже в формате ima, представляющем собой побайтовую копию всего накопителя (т.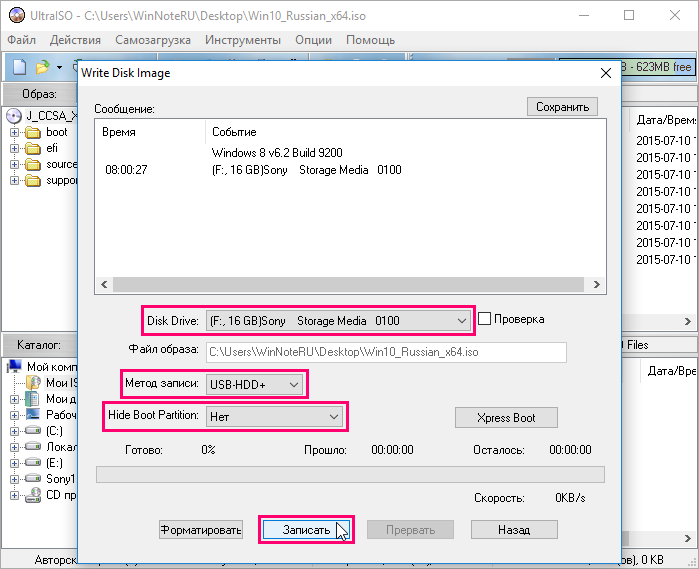 е. образ даже пустой флешки на 16 Гб будет занимать все эти 16 Гб) несколько проще.В меню «Самозгарузка» выберите пункт «Создать образ жесткого диска» и следуйте указаниям (потребуется просто выбрать флешку, с которой снимается образ и указать место его сохранения). В дальнейшем, чтобы записать созданный таким образом образ флешки, используйте пункт «Записать образ жесткого диска» в UltraISO. См. Создание загрузочной флешки с помощью UltraISO.
е. образ даже пустой флешки на 16 Гб будет занимать все эти 16 Гб) несколько проще.В меню «Самозгарузка» выберите пункт «Создать образ жесткого диска» и следуйте указаниям (потребуется просто выбрать флешку, с которой снимается образ и указать место его сохранения). В дальнейшем, чтобы записать созданный таким образом образ флешки, используйте пункт «Записать образ жесткого диска» в UltraISO. См. Создание загрузочной флешки с помощью UltraISO.
Создание полного образа флешки в USB Image Tool
Первый, самый простой способ создать образ флешки (не только загрузочной, но и любой другой) — воспользоваться бесплатной программой USB Image Tool.
После запуска программы, в левой ее части вы увидите список подключенных USB накопителей. Над ним присутствует переключатель: «Device Mode» и «Partition Mode». Второй пункт имеет смысл использовать лишь тогда, когда на вашем накопителе имеется несколько разделов и требуется создать образ одного из них.
После выбора флешки, достаточно нажать кнопку «Backup» и указать, куда сохранить образ в формате IMG.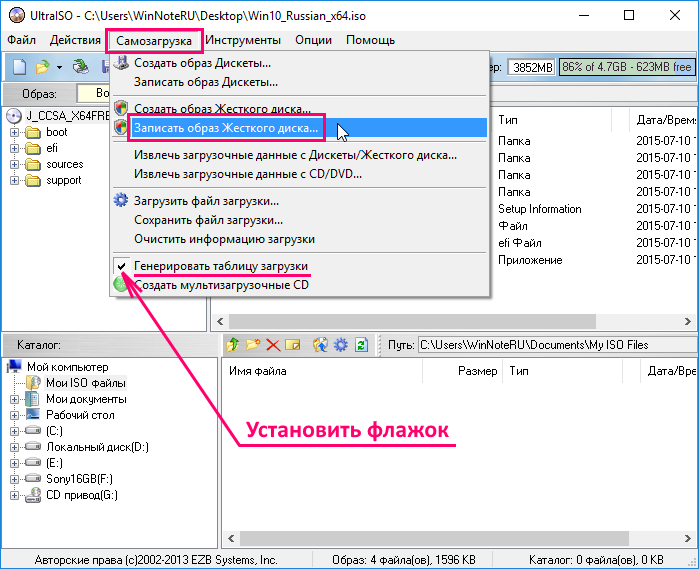 По завершении вы получите полную копию вашей флешки в данном формате. В дальнейшем, для того, чтобы записать этот образ на флешку, можно воспользоваться этой же программой: нажмите «Restore» и укажите, из какого образа ее следует восстановить.
По завершении вы получите полную копию вашей флешки в данном формате. В дальнейшем, для того, чтобы записать этот образ на флешку, можно воспользоваться этой же программой: нажмите «Restore» и укажите, из какого образа ее следует восстановить.
Примечание: этот способ подходит в том случае, если вам нужно сделать образ какой-то имеющейся у вас же флешки для того, чтобы когда-нибудь восстановить эту же флешку в прежнее состояние. Записать образ на другой накопитель, даже точно такого же объема может не получиться, т.е. это своего рода резервная копия.
Скачать USB Image Tool можно с официального сайта https://www.alexpage.de/usb-image-tool/download/
Создание образа флешки в PassMark ImageUSB
Еще одно простая бесплатная программа, не требующая установки на компьютер и позволяющая легко создать полный образ USB накопителя (в формате .bin) и при необходимости снова записать его на флешку — imageUSB by PassMark Software.
Для создания образа флешки в программе выполните следующие шаги:
- Выберите нужный накопитель.

- Выберите пункт Create image from USB drive
- Выберите место сохранения образа флешки
- Нажмите кнопку Create (Создать).
В дальнейшем, для записи ранее созданного образа на флешку, используйте пункт Write image to USB drive. При этом для записи образов на флешку программа поддерживает не только формат .bin, но и обычные образы ISO.
Скачать imageUSB можно с официальной страницы https://www.osforensics.com/tools/write-usb-images.html
Как создать ISO образ флешки в ImgBurn
Внимание: с недавних пор программа ImgBurn, описанная ниже, может содержать различные дополнительные нежелательные программы. Не рекомендую этот вариант, он был описан ранее, когда программа была чистой.
В общем-то, если нужно, можно сделать и ISO образ загрузочной флешки. Правда, в зависимости от того, что именно на USB, процесс может быть не столь простым, как это было в предыдущем пункте. Один из способов — воспользоваться бесплатной программой ImgBurn, скачать которую можно на официальном сайте https://www.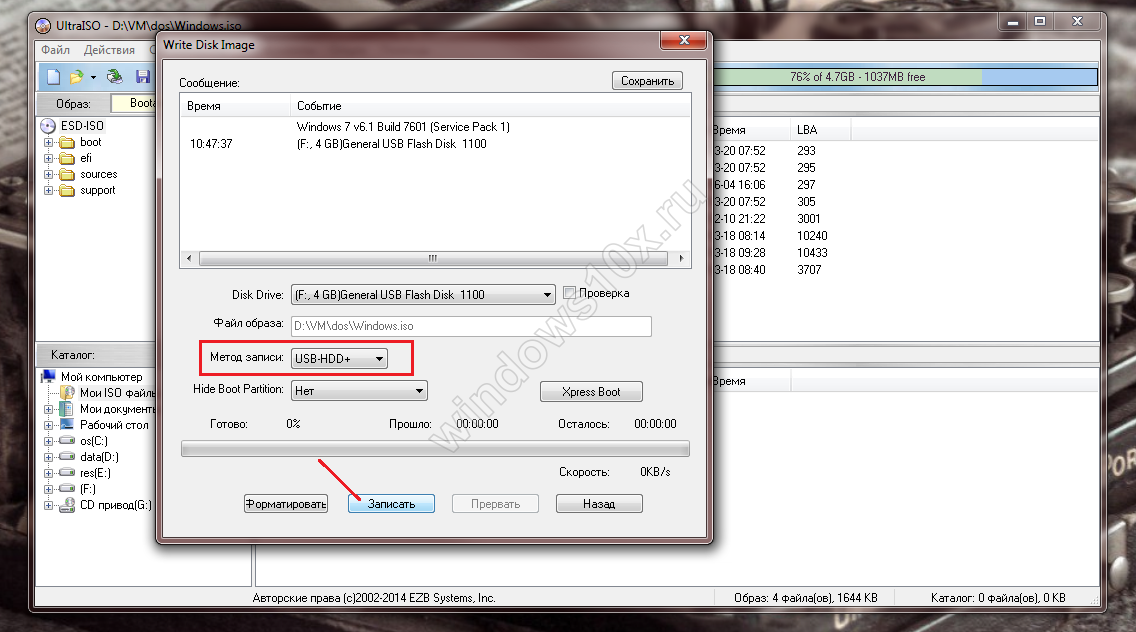 imgburn.com/index.php?act=download
imgburn.com/index.php?act=download
После запуска программы нажмите «Create Image File from Files/Folders», а в следующем окне нажмите иконку с изображением папки под «плюсом», выберите флешку-источник в качестве используемой папки.
Но это не все. Следующий шаг — открыть вкладку Advanced, а в ней — Bootable Disk. Именно здесь нужно сделать манипуляции для того, чтобы будущий ISO образ стал загрузочным. Главный пункт здесь — Boot Image. С помощью поля Extract Boot Image внизу вы можете извлечь загрузочную запись с флешки, она будет сохранена в виде файла BootImage.ima в том месте, где пожелаете. После этого в «главном пункте» укажите путь к этому файлу. В некоторых случаях этого будет достаточно, чтобы сделать загрузочный образ с флешки.
Если же что-то пойдет не так, то часть ошибок программа исправляет самостоятельно определяя тип накопителя. В некоторых случаях придется самостоятельно разобраться, что к чему: как я уже сказал, универсального решения для превращения любого USB в ISO, к сожалению, нет, если не считать описанного в начале статьи способа с помощью программы UltraISO.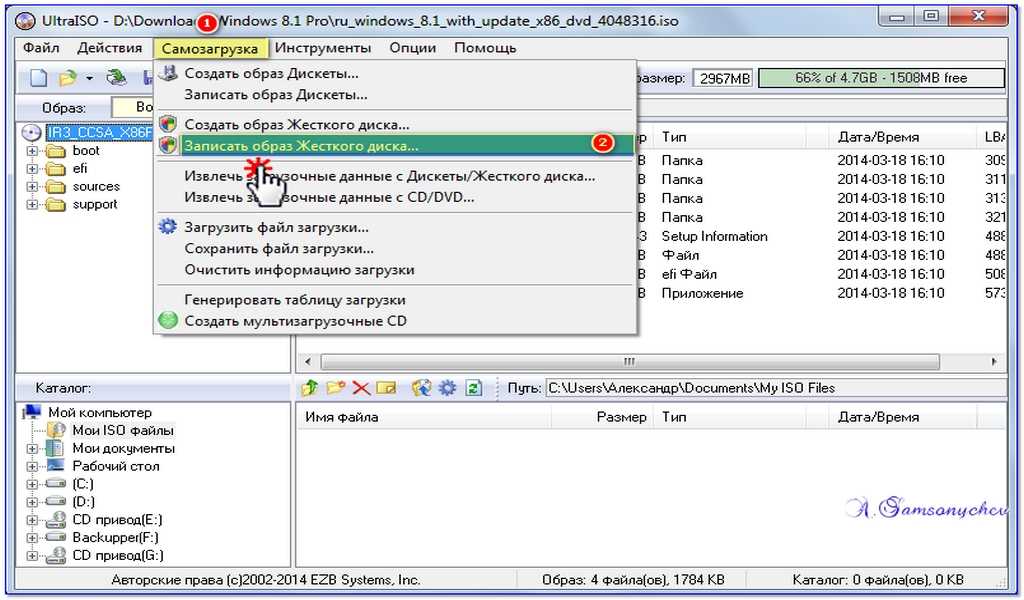 Также может быть полезным: Лучшие программы для создания загрузочной флешки.
Также может быть полезным: Лучшие программы для создания загрузочной флешки.
remontka.pro в Телеграм | Способы подписки
Как сделать образ флешки?
Заполучив на время в пользование загрузочную флешку, например, с операционной системой Windows, может появится желание сделать ее копию. Копию установочного диска сделать легко, создав его образ практически в любой программе для работы с дисками. А вот как создать образ флешки, мы далее и рассмотрим.
В интернете можно найти программы, способные сделать полноценный образ флешки одним нажатием кнопки, но в большинстве случаев формат получаемого образа файла невозможно будет применить в других программах или записать на другую флешку.
Создание образа флешки программой USB Image Tool
USB Image Tool как раз та программа, которая может сделать образ флешки без лишних манипуляций. Сайт программы www.alexpage.de.
Программа после запуска будет отображать все обнаруженные флешки, и также будет доступен выбор режима работы.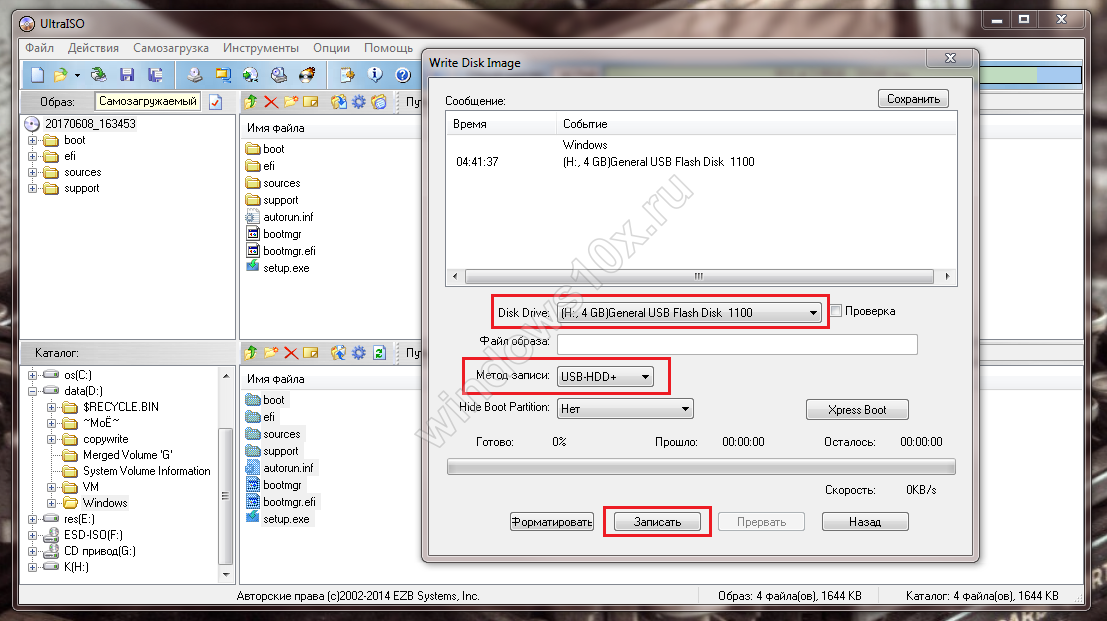 Если подключена обычная флешка с одним разделом, то оставляем режим «Device Mode».
Если подключена обычная флешка с одним разделом, то оставляем режим «Device Mode».
Выбираем флешку и режим работы в USB Image Tool
Создается образ флешки простым нажатием кнопки «Backup» после выбора флешки. Образ создается в формате IMG, и предназначен только для восстановления этой же флешки.
Создание образа флешки бесплатной программой ImgBurn
Программа ImgBurn способна на большее, но и с большими усилиями, и может создать образ флешки ISO формата. Скачать программу можно с сайта www.imgburn.com.
Запускаем программу и выбираем «Создать образ из файлов/папок».
Выбираем создание iso образа из файлов и папок в ImgBurn
Далее нажимаем на значок «Выбрать папку…» и выбираем нашу флешку в качестве источника файлов. Можно считать образ практически готов, но только он будет без загрузочной области с флешки.
Выбираем источник файлов для образа в ImgBurn
Теперь переходим на вкладку «Дополнительно», затем «Загрузочный диск».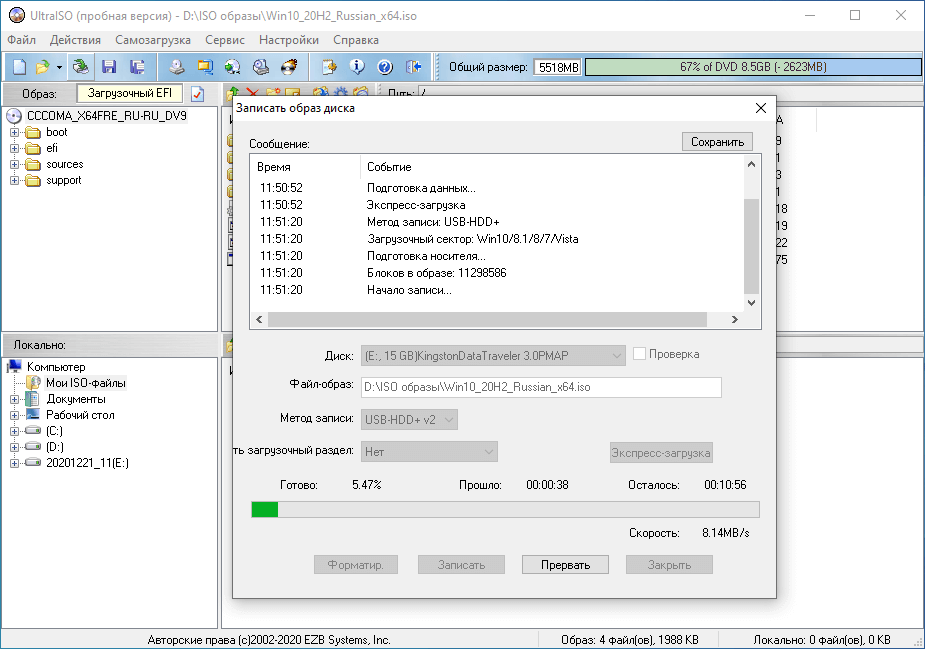 Находим пункт «Извлечь загрузочный образ» и сохраняем его, предварительно выбрав флешку.
Находим пункт «Извлечь загрузочный образ» и сохраняем его, предварительно выбрав флешку.
Сохраненный загрузочный образ теперь нужно подключить к создаваемому iso образу флешки. Делается это установкой галочки возле пункта «Сделать образ загрузочным», и выбора самого образа в графе «Загрузочный образ:», но обычно программа предлагает сделать это автоматически после извлечения загрузочного образа. Для продолжения останется только нажать «Создать».
Подключение загрузочного образа к iso образу в ImgBurn
Создание образа флешки через UltraISO
Сделать образа флешки через UltraISO также не просто. После открытия программы добавляем содержимое флешки в новый проект.
Добавляем файлы с флешки в новый проект UltraISO
Для создания загрузочного образа заходим в меню «Самозагрузка» и выбираем «Извлечь загрузочные данные с Дискеты/Жесткого диска…».
Извлекаем загрузочные данные с флешки в UltraISO
Подключаем полученный образ в том же меню «Самозагрузка», выбирая «Загрузить файл загрузки».
Подключаем загрузочные данные к iso образу в UltraISO
Казалось бы, UltraISO должна без проблем подключить созданный образ, но в фильтре при подключении невозможно выбрать нужный формат созданного перед этим загрузочного образа. Зато можно выбрать загрузочный образ, созданный в ImgBurn. Решаем сами, что с этим дальше делать, ну а для завершения процесса в меню «Файл» выбираем «Сохранить как…» и указываем формат ISO.
Если все же нет особой нужны заморачиваться с созданием iso образа флешки, в UltraISO есть возможность создания полной копии в формате IMA. Заходим в «Самозагрузка» выбираем «Создать образ Дискеты…».
Создаем полный образ флешки в UltraISO
Ну и как итог сделаем небольшой вывод, загрузочную флешку лучше делать с нуля самостоятельно.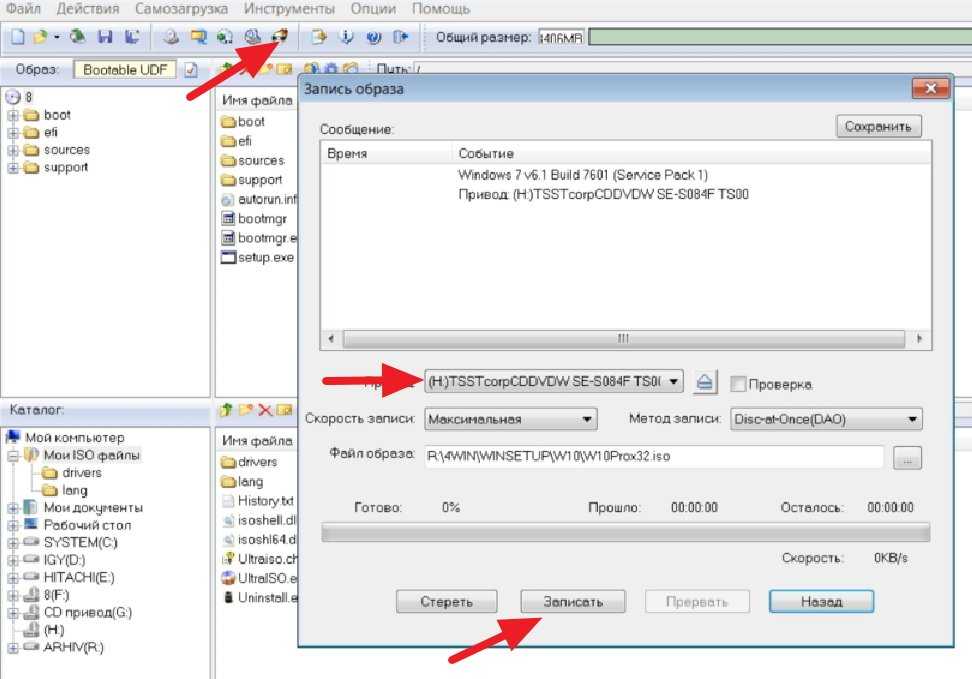
Также интересные статьи на сайте chajnikam.ru:
Как узнать класс карты памяти microsd?
Как перенести файл с компьютера на флешку?
Как удалить информацию с флешки?
Какой формат нужен для флешки?
7 портативных инструментов для создания полной резервной копии USB-накопителей с 2009 года, и его веб-сайта давно нет, это удобная небольшая программа, которую нужно иметь под рукой. Помимо возможности резервного копирования USB-накопителя в файл образа и его восстановления, USB Flash Tools также может безопасно стереть весь диск или свободное пространство, а также проверить USB-накопитель или карту памяти на наличие поддельной емкости.
Нажмите кнопку Backup , выберите устройство из раскрывающегося списка и укажите имя файла резервной копии. Вы можете сохранить как несжатый (IMG) или сжатый (GZ) файл. Опция раскрывающегося списка предлагает различные уровни сжатия от самого быстрого до максимального, а степень сжатия и время, затрачиваемое на это, будут различаться.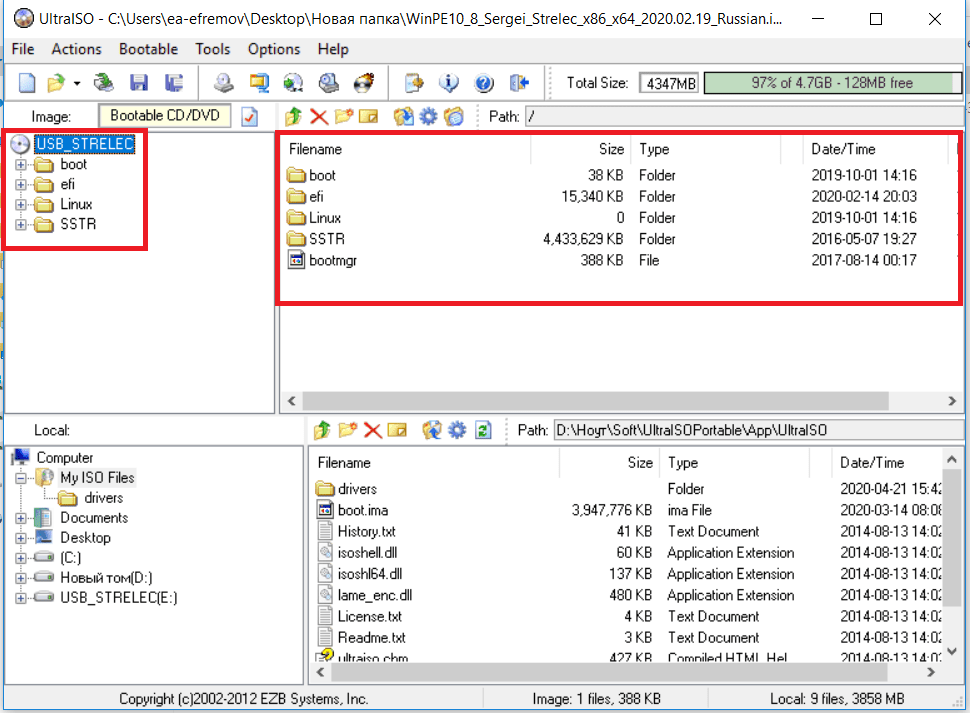 Существует также окно расширенного копирования с дополнительными функциями для начального смещения, длины копирования и размера буфера.
Существует также окно расширенного копирования с дополнительными функциями для начального смещения, длины копирования и размера буфера.
Иногда мы сталкивались с ошибкой «Не удается открыть исходный код» при нажатии кнопки «Резервное копирование» с включенным сжатием. Решение этой проблемы заключается в том, чтобы попытаться закрыть другие программы, имеющие доступ к диску. Простое закрытие любых открытых окон проводника исправило ошибку.
Загрузить USB Flash Tools
6. RMPrepUSB
Если вам нужен более продвинутый инструмент с рядом других функций, помимо возможности резервного копирования вашего USB-устройства, то RMPrepUSB может оказаться полезным инструментом. Помимо создания полной резервной копии образа диска, он также может устанавливать загрузчики и различные операционные системы на USB, тестировать скорость записи устройства, стирать диск и запускать проверки, чтобы убедиться, что флэш-накопитель USB имеет правильную емкость и не является подделкой.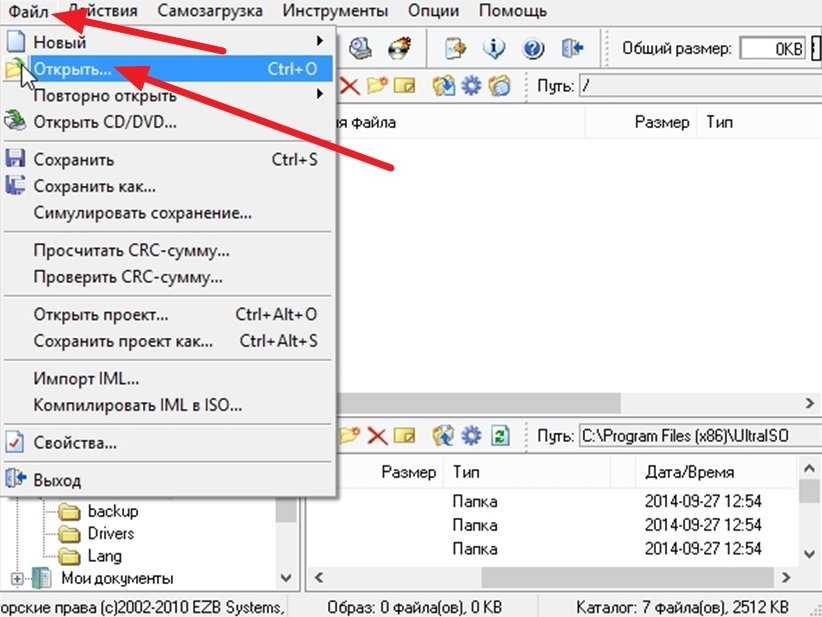 .
.
Для создания и восстановления файлов образа USB вам понадобятся только инструменты для работы с образами в середине окна. «Диск -> Файл » создаст файл резервной копии, и после выбора имени нового файла будут доступны некоторые дополнительные параметры. Это выбор начального сектора, раздела или размера для пропуска, а также объема данных, раздела или MBR для копирования. Нажимайте Enter каждый раз, чтобы принять значения по умолчанию для всего копируемого.
Запись файла изображения обратно на накопитель поддерживает несколько форматов файлов, хотя не все из них будут совместимы с записью на USB-накопитель или карту памяти и т. д. Они включают стандартные файлы BIN, IMG и IMZ, а также Zip и 7 -Zip архивы. Интересно, что он также поддерживает файлы виртуальных жестких дисков, такие как VDI и VHD, хотя успешная запись их на USB будет ограничена (хотя образы Rufus VHD должны работать).
Загрузить RMPrepUSB
7.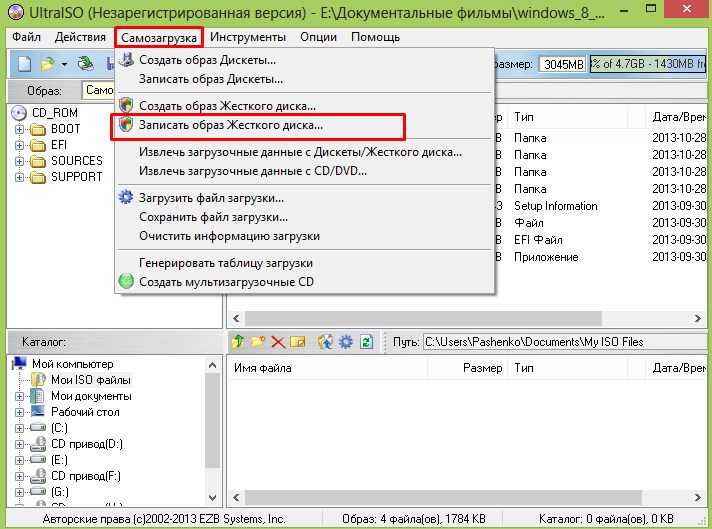 Roadkil’s DiskImage
Roadkil’s DiskImage
DiskImage — это крошечный переносимый исполняемый файл размером около 70 КБ (доступен установочный установщик), который работает на всех платформах, от Windows 98 до Windows 10. Это очень просто. и простой в использовании инструмент, но имейте в виду, что в нем перечислены все физические диски и тома, а не только USB-накопители. DiskImage также запускается на вкладке Write Image, поэтому для чтения USB-устройства вам нужно нажать на Store Image вкладка.
Использование простое: вы просто выбираете диск, указываете, куда поместить новый файл, даете ему имя, затем нажимаете Start . Будет создано резервное копирование всего устройства без сжатия в формат файла IMG, после чего файл можно будет просмотреть или извлечь файлы с помощью таких инструментов, как 7-Zip или UltraISO и т. д. Запись файла образа обратно — это просто случай выбора диска для записи. и найдите файл IMG на вкладке «Запись изображения».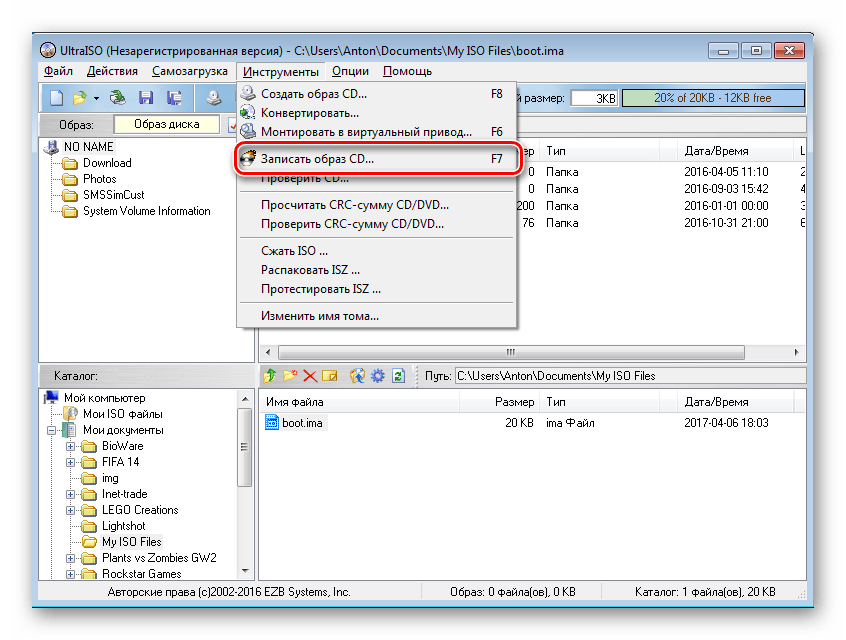
Скачать образ диска Roadkil
При создании полной резервной копии образа также будут скопированы ранее удаленные данные на диске. Вы можете использовать только 20% диска емкостью 16 ГБ, но ранее диск был заполнен на 90%. Когда это происходит, сжимается 90% данных, а не только 20%. Это причина, по которой сжатая резервная копия может быть близка по размеру к несжатой резервной копии (это также зависит от того, насколько сжимаемы данные).
Способ значительного сжатия резервной копии заключается в очистке свободного места на диске, чтобы сжимать нужно было только те данные, которые используются в данный момент. Программа под названием SDelete может сделать это с помощью нашего собственного небольшого внешнего инструмента. SDelete — это инструмент командной строки, поэтому внешний интерфейс упрощает его использование.
1. Загрузите SDelete с сайта Sysinternals и распакуйте ZIP-файл. Также загрузите наш внешний интерфейс Raymonodcc Free Space Wiper и поместите оба в одну папку.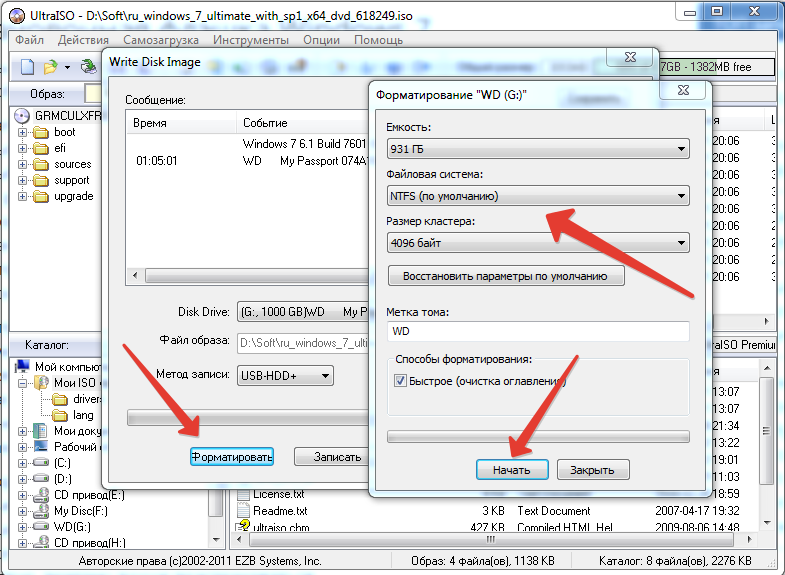
2. Запустите интерфейсный инструмент, выберите USB-устройство из раскрывающегося списка, выберите параметр «Нет свободного места», затем нажмите кнопку запуска.
SDelete обнуляет свободное место на диске, оставляя текущие данные нетронутыми. Поскольку нули сжимаются практически до нуля, вы можете создать резервную копию со сжатием или без сжатия, а затем использовать архиватор. Конечный продукт должен быть меньшим и лучше сжатым файлом. Вытирание свободного места случайными данными не поможет сжать изображение, поэтому вы должны использовать нули или другой последовательный символ, например единицы.
Вы также можете использовать USB Flash Tools выше (программа № 5) для этого с опцией «Стереть» > «Перезаписать свободное пространство». Обязательно используйте нули или единицы в качестве метода перезаписи.
Примечание: Хотя делать это время от времени не проблема, постоянное обнуление свободного места на устройстве может сократить срок его службы и не рекомендуется.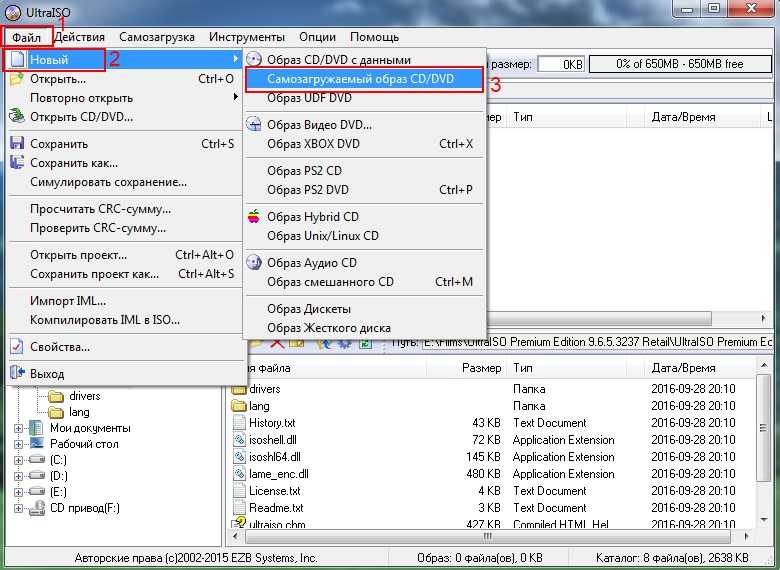 Это не проблема для механических жестких дисков USB, но относится к устройствам на основе флэш-памяти, таким как USB-накопители, SD-карты, внешние твердотельные накопители, MP3-плееры, мобильные телефоны и т. д.
Это не проблема для механических жестких дисков USB, но относится к устройствам на основе флэш-памяти, таким как USB-накопители, SD-карты, внешние твердотельные накопители, MP3-плееры, мобильные телефоны и т. д.
Запись образа Yeastar P-Series на USB-накопитель
Если вы решите установить Yeastar P-Series Software Edition на локальном сервере,
вам необходимо заранее записать образ P-Series на USB-накопитель. В этом разделе описывается, как
записать образ P-Series на USB-накопитель с помощью программного обеспечения UltraISO.
Предпосылки
Загрузите файл образа Yeastar P-Series Software Edition.
Примечание. Из-за различий в методах установки Yeastar предлагает два вида
файл образа для P-Series Software Edition. Обратитесь к следующей таблице для
подробности.
| Артикул | Автоматическая установка | Ручная установка | |
|---|---|---|---|
| Файл изображения | Имя и формат | Yeastar-P_SOFTWARE-auto- {версия} . Пример : | Yeastar-P_SOFTWARE-manual- {версия} .iso Пример : |
| Жесткий диск | Размер | Минимум 1 ТБ | Минимум 1 ТБ |
| Метод разделения | Автомат | Руководство | |
| Правило раздела | Система автоматически разбивает жесткий диск на разделы
| Вам необходимо вручную создать следующие обязательные разделы, а затем вы можете создавать другие в соответствии с вашими потребности.
| |
Процедура
- Отформатируйте USB-накопитель в FAT32.
- Откройте файл образа серии P через UltraISO.
- Запишите образ серии P на USB-накопитель.
- Щелкните Загрузочный > Записать образ диска.

- Щелкните Загрузочный > Записать образ диска.
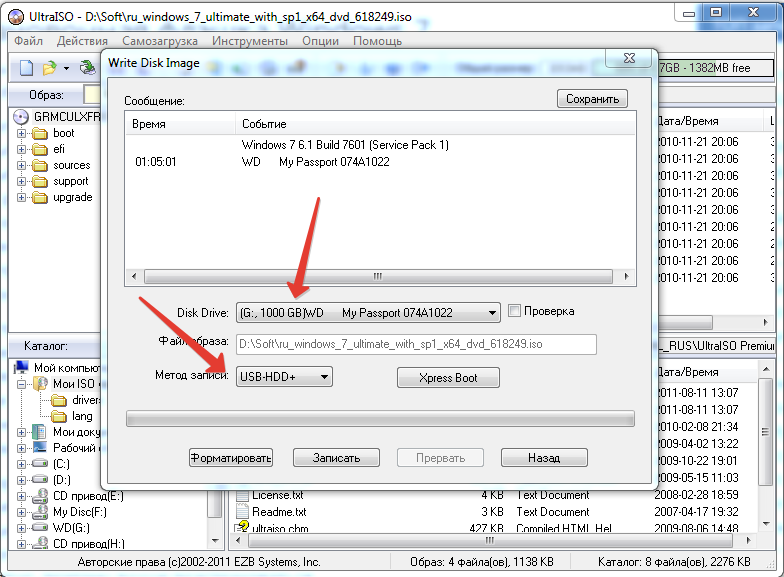
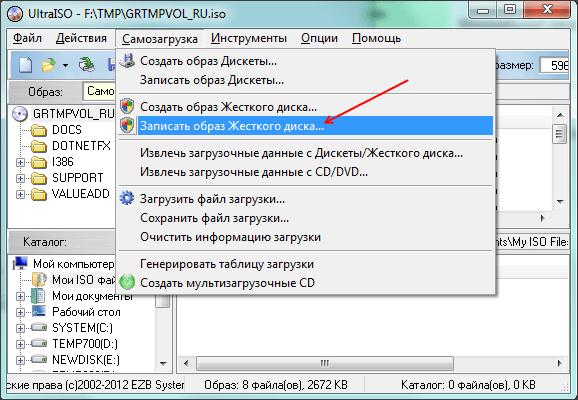 iso
iso