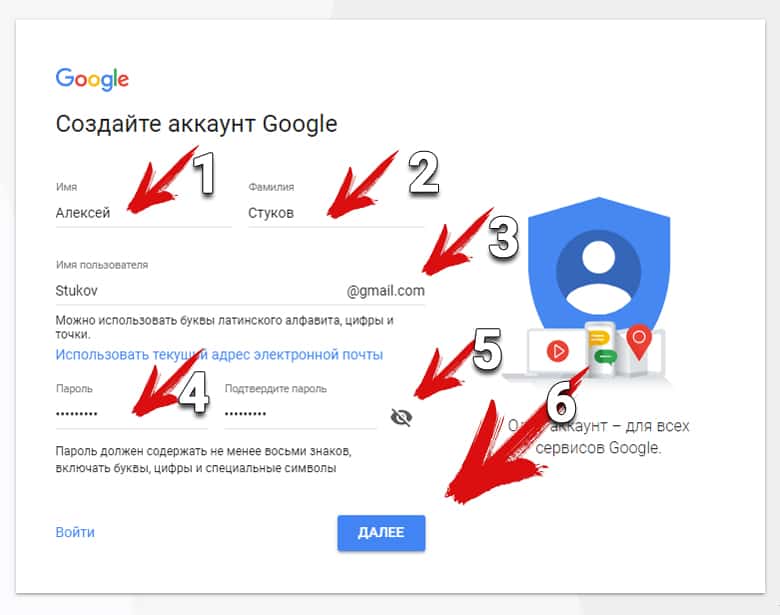Как создать почту на gmail: Sorry, this page can’t be found.
Содержание
Как создать электронную почту Gmail менее чем за 2 минуты
Создать почтовый ящик Gmail просто, быстро и бесплатно. Это не только дает вам доступ к почтовому клиенту Googl, но и к сервисам, включая YouTube, Карты …
Создать электронную почту Gmail так просто, что это может сделать даже ваша бабушка. Вы можете сделать этого за несколько минут без каких-либо технических знаний.
Прежде чем мы покажем вам, как это сделать, стоит отметить, что при создании электронной почты Gmail вы фактически создаете аккаунт Google, который дает вам доступ ко всем сервисам Google, включая YouTube, Карты, Play Store и многие другие. Это хорошо, потому что вам не нужно регистрироваться для каждой из этих платформ отдельно.
Как создать электронную почту Gmail
Чтобы создать электронную почту Gmail, первое, что нужно сделать, это перейти на сайт Gmail и нажать синюю кнопку «Создать аккаунт».
Затем просто введите свое имя и фамилию, пароль и придумайте уникальное имя пользователя (оно будет адресом электронной почты). Здесь необходимо проявить творчество. У Gmail так много пользователей, что может быть трудно придумать простое и запоминающееся имя пользователя, поскольку многие из них уже заняты. Не волнуйтесь: Gmail даст вам несколько советов, если тот, который вам нужен, уже используется.
После заполнения всхоже полей нажмите синюю кнопку «Далее». Затем введите свой номер телефона и опять «Далее», после чего придет проверочный код по SMS. Введите этот код в поле «Введите проверочный код» и нажмите «Подтвердить».
Теперь пришло время заполнить еще несколько полей, включая резервный адрес электронной почты (необязательно), дату рождения и пол. Когда вы закончите, нажмите кнопку «Далее», после чего нужно будет ознакомиться с Политикой конфиденциальность и Условиями использования Google. Несколько раз нажмите синюю стрелку вниз, а затем выберите вариант «Я согласен».
Поздравляем, вы успешно создали почтовый ящик Gmail и аккаунт Google. Интерфейс Gmail загрузится в считанные секунды и вы можете начать отправлять и получать электронные письма.
Пошаговые инструкции по созданию почтового ящика Gmail:
- Перейдите на веб-сайт Gmail и нажмите кнопку «Создать аккаунт».
- Введите необходимую информацию (имя, пароль…) и нажмите «Далее».
- Введите свой номер телефона и нажмите «Далее», после чего вы получите SMS с кодом подтверждения.
- Введите проверочный код и выберите опцию «Подтвердить».
- Добавьте необходимую информацию (резервный адрес электронной почты, дату рождения…) и нажмите «Далее».
- Щелкните синюю стрелку вниз несколько раз и выберите вариант «Я согласен»
Вот и все шаги по регистрации почтового ящика Gmail с вашего компьютера. На вашем Android-устройстве процесс примерно такой же.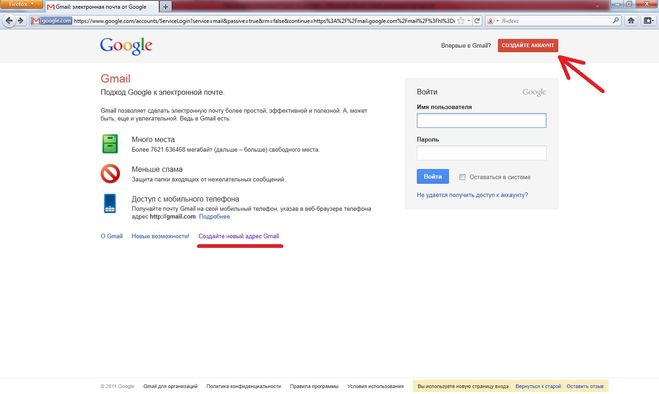 Просто откройте приложение Gmail и следуйте пошаговым инструкциям выше.
Просто откройте приложение Gmail и следуйте пошаговым инструкциям выше.
Рекомендуемые статьи
Похожие посты
Не пропустите
Как зарегистрировать, создать почту гугл (gmail) без номера телефона
Почта Gmail – самая популярная почтовая служба в мире. Начиная с 2004 году, сервис
постоянно растет и развивается. Сегодня – это платформа с широким функционалом
и многоступенчатой защитой.
Работа с Gmail может легко озадачить неподготовленного пользователя, незнакомого с ее
особенностями. В этой статье будет пошаговая инструкция по регистрации и
настройке почтового ящика от Google.
Содержание
- 1 Как зарегистрировать, создать почту Гугл (Gmail) без номера телефона
- 2 Как войти на свою почту в Gmail
- 2.1 Как войти во вторую почту Gmail (Джимейл)
- 3 Как обновить почту Gmail на новый интерфейс
- 4 Основные настройки почты Gmail (Гмайл)
- 4.
 1 Настройка темы
1 Настройка темы - 4.2 Настройка подписи в письмах
- 4.3 Настройка безопасности почты
- 4.4 Пароли приложений, настройка
- 4.5 Как создать, настроить и пользоваться ярлыками
- 4.5.1 Как добавить ярлык
- 4.6 Как создать, пользоваться фильтром
- 4.
Как зарегистрировать, создать почту Гугл (Gmail) без номера телефона
Доступ к Gmail можно получить, создав аккаунт Google. Первым делом нужно перейти к регистрации. Самый простой переход осуществляется со страницы (https://www.google.com/intl/ru/gmail/about/), полностью посвященной почтовому сервису. На нее можно перейти и через поисковой запрос в любом браузере: напишите в строке поиска «gmail» или «почта гугл» и откройте самый первый результат. По странице разбросано несколько больших синих кнопок «Создать аккаунт«. Нажав на любую из них, вы перейдете к странице «Создать аккаунт Google»:
- далее необходимо будет заполнить форму регистрации.
 Имя и фамилия, имя пользователя латинскими буквами и два раза пароль. Затем нажмите кнопку «Далее«. Если вас не пустили дальше, то либо имя пользователя или пароль составлены неверно, либо пароль и подтверждение пароля не совпали. Проблемное поле будет обведено красным:
Имя и фамилия, имя пользователя латинскими буквами и два раза пароль. Затем нажмите кнопку «Далее«. Если вас не пустили дальше, то либо имя пользователя или пароль составлены неверно, либо пароль и подтверждение пароля не совпали. Проблемное поле будет обведено красным:
Обязательно сохраните себе в блокнот или в любой другой файл, логин (имя пользователя@gmail.com) и пароль, которые были использованы в конечной регистрации!
- после правильного заполнения формы вы перейдете на страницу “Добро пожаловать в Google”. Здесь по желанию можно указать мобильный телефон, а можно и не указывать. Также дополнительный почтовый ящик для того, чтобы в будущем можно было восстановить пароль. Ниже находятся поля для указания пола и даты рождения, эти поля необходимо заполнить и нажать “Далее”:
- следующая страница – “Конфиденциальность и Условия использования” с которым можно знакомиться. Промотайте текст вниз и нажмите “Принимаю”.
 Так вы соглашаетесь с установленными в Google правилами. После этого откроется почтовый ящик. Сразу всплывет приветственный баннер, где нажимаете «Далее» и следом – другой баннер, с предложением выбрать интерфейс. Выбираете вид интерфейса и нажимаете «Ок«:
Так вы соглашаетесь с установленными в Google правилами. После этого откроется почтовый ящик. Сразу всплывет приветственный баннер, где нажимаете «Далее» и следом – другой баннер, с предложением выбрать интерфейс. Выбираете вид интерфейса и нажимаете «Ок«:
Создание почтового ящика gmail без номера телефона закончено.
Еще раз повторим, что при создании аккаунта Гугл с использованием компьютера или ноутбука, номер телефона по умолчанию не требуется. Поле, в котором предлагается ввести номер телефона, необязательно к заполнению, и регистрация может быть завершена без его указания.
Однако, столкнуться с необходимостью указания
номера телефона все же можно. Система сама определяет необходимость такой меры.
Google “не любит”, когда:
- с вашего IP недавно были зарегистрированы аккаунты. На количество созданных с одного адреса учетных записей за определенное время установлено ограничение. Но пользователи VPN не увидят здесь проблемы;
- в истории браузера есть следы прежних аккаунтов.
 Здесь нужно будет взять другой браузер или очистить кэш в вашем нынешнем, после чего перезагрузить компьютер и роутер. Эта процедура стирает все сохраненные пароли для автоматического входа на сайты, поэтому стоит заранее подумать, насколько это оправдано.
Здесь нужно будет взять другой браузер или очистить кэш в вашем нынешнем, после чего перезагрузить компьютер и роутер. Эта процедура стирает все сохраненные пароли для автоматического входа на сайты, поэтому стоит заранее подумать, насколько это оправдано.
Как войти на свою почту в Gmail
Войти на свою почту Гугл можно несколькими способами:
1. Если вы до этого авторизовались в Google, то на стартовой странице Гугл в правом верхнем углу будут точки в виде квадрата, нажав на эти точки в выпадающем меню будет рубрика “Почта”, нажимаем, и система перенаправит на почту:
- если не авторизовались, возникнет либо страница “Выберите аккаунт”, либо “Вход”. Выбираем “Вход” и в поле “Телефон или адрес эл. почты” пишем адрес своей почты, нажимаем “Далее”:
- в следующем шаге нужно указать пароль и снова нажать “Далее”:
2. Второй вариант входа на почту Гмайл, через поиск любого браузера, написав в поиске gmail. com. Далее проходите авторизацию как в предыдущих шагах:
com. Далее проходите авторизацию как в предыдущих шагах:
- пишите адрес своей почты;
- пишете пароль от почты и нажав на кнопку “Далее” входите на свою почту Джимейл.
Как войти во вторую почту Gmail (Джимейл)
В несколько почт Gmail можно войти несколькими способами:
1. Если у вас уже есть аккаунт Гмайл и вы хотите войти во второй аккаунт, то на стартовой станице Google нажимаете на иконку с буквой и во выпадающем меню нажимайте на «Добавьте еще один аккаунт«:
- далее авторизовываетесь в своей почте, введя адрес почты и пароль.
В конце процедуры авторизации может возникнуть страница «Защитите свой аккаунт» с полями для привязки телефона и резервного почтового ящика. Пропустить его можно, нажав «Подтвердить» справа внизу. Если хотите защитить свой аккаунт, то нажимаете «Изменить».
2. Во втором варианте, добавление еще одной почту Gmail в самой почте.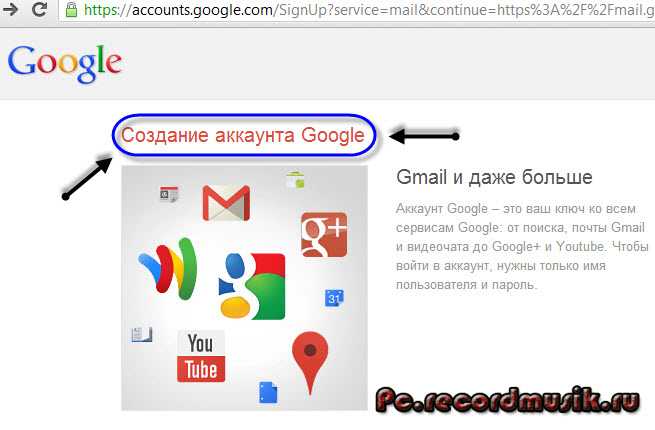 В правом верхнем углу нажимаем на букву и во выпадающем меню нажимаем на «Добавьте еще один аккаунт«:
В правом верхнем углу нажимаем на букву и во выпадающем меню нажимаем на «Добавьте еще один аккаунт«:
- следующие шаги — это авторизация в почте, в которую хотим войти.
Как обновить почту Gmail на новый интерфейс
Интерфейс – это способ отображения функционала страницы для взаимодействия с пользователем. В почте Гугл он меняется с помощью меню настроек:
- найдите кнопку в виде «Шестеренки» в верхнем правом углу. В раскрывшемся списке нужно выбрать пункт «Интерфейс«:
- всплывет окно, в котором можно подобрать вид по вкусу. Представлены три вида интерфейсов: по умолчанию, обычный и компактный. Обычный и по умолчанию отличаются способом отображения прикрепленных файлов. Название компактного говорит само за себя: на экране помещается больше писем:
Обновлять интерфейс почты Gmail можно в любое время по желанию.
Основные настройки почты Gmail (Гмайл)
Мы разберем только несколько основных настроек почты Гмайл.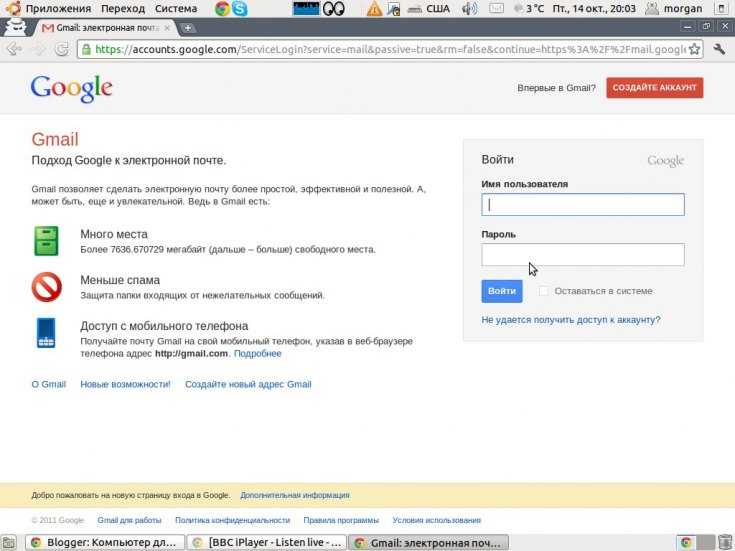 Настройка темы, подписи в письмах и безопасности аккаунта.
Настройка темы, подписи в письмах и безопасности аккаунта.
Настройка темы
Тема – это изображение, которое является фоном для интерфейса почтового ящика. Меняя ее, можно настроить визуальное оформление почтового ящика для соответствия вкусу и настроению. Для этого следует нажать на кнопку «Шестеренку» и в открывшемся списке выбрать «Темы«:
- далее можно будет выбрать тему из списка или загрузить свои изображения через «Мои фото«, после чего нажать «Сохранить«:
- конечный результат после установки темы:
Настройка подписи в письмах
Подпись в письме – это текст, который автоматически прикрепляется к исходящему письму. Эта функция очень удобна для деловой переписки. «С уважением», ФИО, контакты – нет необходимости набирать все это в конце каждого письма или копировать из заготовленного текстового документа. Можно просто оформить подпись:
- раскрыв меню иконки «Шестеренки«, выберите пункт «Настройки«:
- во вкладке «Общие» нужно будет промотать ползунок вниз, где будет пункт «Подпись:«.
 Ставим кружочек напротив текстового поля, ставим курсор в текстовом поле и пишем текст, который хотим видеть в подписи каждого письма:
Ставим кружочек напротив текстового поля, ставим курсор в текстовом поле и пишем текст, который хотим видеть в подписи каждого письма:
Настройка безопасности почты
То внимание, которое уделяется безопасности Gmail, бросается в глаза даже на фоне других популярных в русскоязычном сегменте интернета почтовых сервисов. Почта привязана к аккаунту Google, поэтому настройки безопасности применяются для учетной записи в целом. Для того, чтобы их найти, необходимо перейти к управлению общим аккаунтом:
- найдите в верхнем правом углу страницы цветной кружок с первой буквой указанного при регистрации имени и нажмите на него. Раскроется небольшое окошечко с перечнем всех аккаунтов, которые помнит браузер. Прямо над ними будет большая горизонтальная кнопка «Управление аккаунтом Google«, ее нужно нажать:
- слева есть меню, в котором и будет раздел «Безопасность«, где представлен полный объем инструментария для привязки другого почтового ящика или номера телефона, подключения двухэтапной аутентификации и других устройств, настройки входа в аккаунт и сохранения паролей:
- если вы авторизованы не в одной почте, а в нескольких, то при каждом действии по настройке безопасности, система будет спрашивать с какой почтой будете работать.
 Выбираете почту, вводите пароль и нажимаете «Далее«:
Выбираете почту, вводите пароль и нажимаете «Далее«:
Какие настройки делать, а какие не делать, решать только владельцу почтового ящика.
Пароли приложений, настройка
Пароль приложения – шестнадцатизначный код, разрешающий приложению или устройству подключиться к аккаунту Google.Пароль приложения создается следующим образом:
- открыть пункт “Безопасность” через «Управление аккаунтом Google«. В блоке «Вход в аккаунт Google«, найдете “Пароли приложений”:
Внимание! Строка “Пароли приложений” может не отображаться, если не подключена двухэтапная аутентификация!
- после нажатия на «Пароли приложений» система предложит авторизоваться в той почте, с которой будете работать. После авторизации в почте нажмите на «Приложение» и выберите нужный вариант:
- нажмите «Устройство» и укажите модель:
- нажимаете «Создать«:
- созданный пароль пишите в настройках устройства, которое хотите привязать к почте.
 Ниже под паролем будет инструкция как сделать привязку. Далее нужно нажать на кнопку «Готово«:
Ниже под паролем будет инструкция как сделать привязку. Далее нужно нажать на кнопку «Готово«:
- созданный пароль для устройства можно удалить или создать новый:
Настройка паролей приложений Gmail готова.
Как создать, настроить и пользоваться ярлыками
Ярлыки служат отметками для писем, позволяющими объединять их в категории для удобства. Создать ярлык в почте Gmail легко и несколькими способами:
1. Способ первый и самый простой. Отметьте письмо или несколько, нажав на рамки слева от письма. Когда письмо отмечено, в шапке высвечиваются иконки управления. Среди них есть и черный пятиугольник, отвечающий за создание и присвоение ярлыков. Нажимаем «Создать«:
2. Второй способ также прост. Нажимаем на «Шестеренку» и «Настройки«:
- далее нажимаем на «Ярлыки«, прокручиваем бегунок вниз и нажимаем на кнопку «Создать ярлык«:
- суть создания ярлыка в двух вариантах одинакова разница лишь в том, что в рубрике «Настройки», «Ярлыки» можно будет увидеть список созданных ярлыков, которым можно управлять — удалять или изменять.
 Итак, через рубрику «Настройки«, «Ярлыки» создадим ярлык. Нажимаем на «Создать ярлык«, пишем во всплывающем окне название ярлыка, к примеру, «Важные письма», поле «Разместить ярлык под:» работает только для ранее созданных ярлыков, поэтому нажимаем на кнопку «Создать«:
Итак, через рубрику «Настройки«, «Ярлыки» создадим ярлык. Нажимаем на «Создать ярлык«, пишем во всплывающем окне название ярлыка, к примеру, «Важные письма», поле «Разместить ярлык под:» работает только для ранее созданных ярлыков, поэтому нажимаем на кнопку «Создать«:
- все, ярлык создан. Созданный ярлык можно удалить или изменить:
- созданный ярлык появиться в меню слева:
3. Третий способ. Нажимаем на главном меню слева «Еще«:
- прокручиваем в самый низ этого меню и нажимаем на «Создать ярлык«, далее даем название ярлыку:
Выбирайте любой из трех способов по созданию ярлыков в почте Джимейл.
Как добавить ярлык
Добавить ярлык для писем можно с помощью той же кнопки «Пятиугольника»:
- выделите письма, для которых нужно применить ярлык. Нажмите на кнопку «Пятиугольник» и в списке найдите нужный ярлык и отметьте его галочкой, нажмите «Применить«:
Убираются ярлыки с писем по той же схеме, только ярлык уже будет отмечен галочкой, которую нужно снять.
И не забудьте нажать «Применить»!
- письма, которые отмечены ярлыком будут с названием ярлыка и будут в папке ярлыка:
Как создать, пользоваться фильтром
Фильтры помогают автоматизировать действия с письмами: пересылку, удаление, присвоение ярлыков и другие. Настроить фильтр можно по параметрам письма:
- для этого выделите письмо и раскройте значок “Еще”. Фильтр настраивается через пункт “Фильтровать похожие письма”:
- также есть способ с использованием строки поиска писем. Нажатием на треугольник с краю строки поиска вызывается настройка поискового запроса. Задав все необходимые параметры, произведите пробный «Поиск«:
- после проверки поиска нужных писем, нажимаем снова на треугольник в поиске и нажимаем «Создать фильтр«:
- выбираем настройки фильтра, которые нужно применить к конкретно этим письмам. После настроек нажимаем «Создать фильтр«:
Если открыть «Шестеренку» – «Настройки«, вкладка «Фильтры и заблокированные адреса«, можно получить доступ к настройке, удалению и изменению фильтров.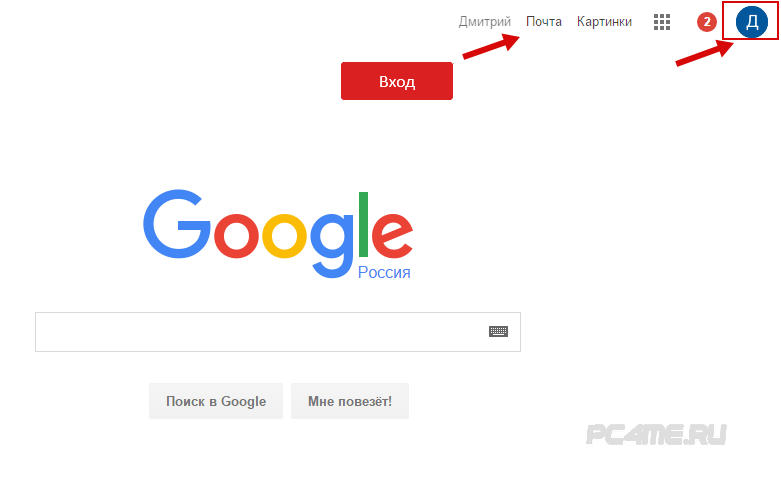 Там же их можно экспортировать и импортировать через файл, применяя для разных почтовых адресов:
Там же их можно экспортировать и импортировать через файл, применяя для разных почтовых адресов:
Создание фильтра в Gmail закончено.
Надеемся, что статья помогла в создании почты Gmail без использования номера телефона. Также войти на свою почту в Гмайл несколькими способами и сделать основные настройки почты Джимейл.
Автор — Валерий Москаленко
Маркетолог, вебмастер, блогер с 2011 года. Люблю WordPress, Email маркетинг, Camtasia Studio, партнерские программы)) Создаю сайты и лендинги под ключ НЕДОРОГО. Обучаю созданию и продвижению (SEO) сайтов в поисковых системах. Мои контакты >>>
Чтобы написать эту статью, мы потратили много времени и сил. Мы очень старались и если статья оказалась полезной, пожалуйста оцените наш труд. Нажмите и поделитесь с друзьями в соц. сетях — это будет лучшей благодарностью для нас и мотивацией на будущее!
Как создать новую учетную запись Gmail в 2023 году
Как долго вы пользуетесь Hotmail? Или Outlook? Вы устали от ограничений этих учетных записей, и вам нужно больше возможностей от вашего почтового клиента?
Gmail существует с 2004 года, но еще не все перешли на него — люди не любят перемен. Но есть много причин, по которым вам следует подумать о переходе на Gmail. Неудивительно, что 1,5 миллиарда пользователей выбрали Gmail в качестве основного почтового клиента.
Но есть много причин, по которым вам следует подумать о переходе на Gmail. Неудивительно, что 1,5 миллиарда пользователей выбрали Gmail в качестве основного почтового клиента.
Преимущества учетной записи Gmail
1. Это бесплатно.
2. Он имеет отличные спам-фильтры и делает ваш почтовый ящик чище, чем любой другой почтовый клиент.
3. Он имеет очень много места для хранения, 10+ ГБ места для хранения электронной почты.
4. Вы можете изменить тему и способ работы вашего почтового ящика (т. е. больше гибкости, чем с любым другим почтовым клиентом).
5. Бесчисленные плагины и расширения доступны и бесплатны для использования. Это может помочь вам настроить рабочий процесс и то, как вы используете электронную почту.
6. У вас есть все возможности поиска Google прямо в вашем почтовом ящике.
7. Легкодоступность – доступ к вашей учетной записи возможен в любом месте, где есть доступ в Интернет.
8. Он надежный и редко дает сбои.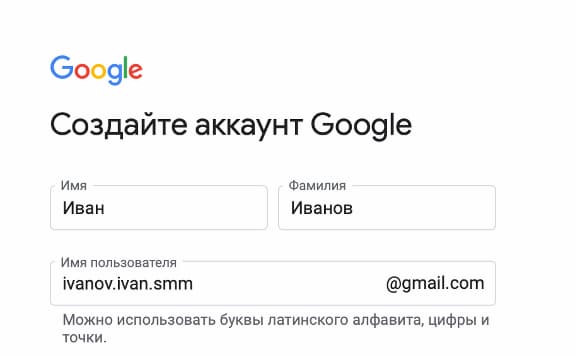
Как настроить новую учетную запись Gmail
Шаг 1. Прежде всего, вам нужно зайти на gmail.com.
Шаг 2. Нажмите кнопку «Создать учетную запись».
Шаг 3. После этого появится форма регистрации. Вам нужно будет заполнить все данные, которые он запрашивает: имя, фамилию, новое имя пользователя и новый пароль.
Шаг 4. Далее вам будет предложено ввести номер телефона для подтверждения вашей учетной записи. Это связано с тем, что Google использует двухэтапный процесс проверки для повышения безопасности. Подробнее о двухэтапной проверке можно узнать здесь.
Шаг 5. Теперь вы должны получить текстовое сообщение с кодом подтверждения от Google. Если это не было доставлено в течение нескольких минут, вы можете вместо этого использовать автоматизированную систему звонков.
Шаг 6 . После того, как вы подтвердите свою учетную запись, вы увидите форму, в которой запрашивается некоторая личная информация. Это включает в себя резервный адрес электронной почты, дату рождения и пол. Если вам неудобно давать их или вы хотите узнать, почему Google запрашивает эту информацию, во время регистрации предлагается много информации.
Это включает в себя резервный адрес электронной почты, дату рождения и пол. Если вам неудобно давать их или вы хотите узнать, почему Google запрашивает эту информацию, во время регистрации предлагается много информации.
Шаг 7. Теперь вам необходимо принять Условия использования Google и их Политику конфиденциальности. Настоятельно рекомендуется подробно ознакомиться с ними обоими, прежде чем нажимать 9.0029 «Я согласен».
Шаг 8. Теперь у вас должна быть новая учетная запись Gmail.
Как открыть новую учетную запись Gmail
Шаг 1. Вернитесь на главный экран Google и щелкните ссылку Gmail.
Шаг 2. После входа в систему вы пройдете вводные этапы Gmail. После последнего вводного экрана появляется всплывающее окно с сообщением о том, что ваша новая учетная запись Gmail готова к использованию.
Шаг 3. Наслаждайтесь своей новой учетной записью электронной почты и подумайте, как повысить уровень своей учетной записи Gmail, чтобы получить от нее максимальную пользу.
Что делать, если ваше имя пользователя занято
Добавление в периоды
К сожалению, Gmail не различает такие варианты, как brad.pitt, bradpitt и br.ad.pi.tt — они все одинаковы в Gmail обеспокоен.
Что вам нужно сделать, так это взять части своего имени и творчески подойти к точкам.
Думайте:
Творческий подход
Если у вас обычное имя, например, Джон Смит, вам нужно быть еще более изобретательным, придумывая имя пользователя Gmail, которое будет понятно вашим получателям.
- У вас есть отчество, которое вы можете использовать?
- У тебя есть прозвище? Хотя держите, что один профессионал, пожалуйста!
Зарегистрируйте собственный домен
Если вы используете Gmail для бизнеса, то это идеальный вариант, особенно если у вас есть (или создается) веб-сайт.
Зарегистрируйтесь в G Suite. Вы можете сделать это здесь.
Это относительно дешево и поможет вам отправлять электронные письма, которые выглядят немного более изысканными и профессиональными.
Факты и статистика Gmail, которые вы должны знать
Безопасность: Ваша учетная запись Google обеспечит безопасность и конфиденциальность вашей информации. Например, в каждой учетной записи Gmail есть спам-фильтр, который блокирует 99,9% подозрительных писем — они даже никогда не дойдут до вас. Кроме того, уведомления безопасности информируют вас о веб-сайтах, известных своей вредоносной активностью.
Отличное время безотказной работы: Gmail предлагает 99,9% времени безотказной работы. Таким образом, вы сможете поддерживать эффективную работу своей инфраструктуры независимо от того, что происходит в мире.
Псевдонимы электронной почты: Используйте до 30 псевдонимов адресов электронной почты. При этом вы можете разделить свой почтовый ящик по приоритету, категории и контексту.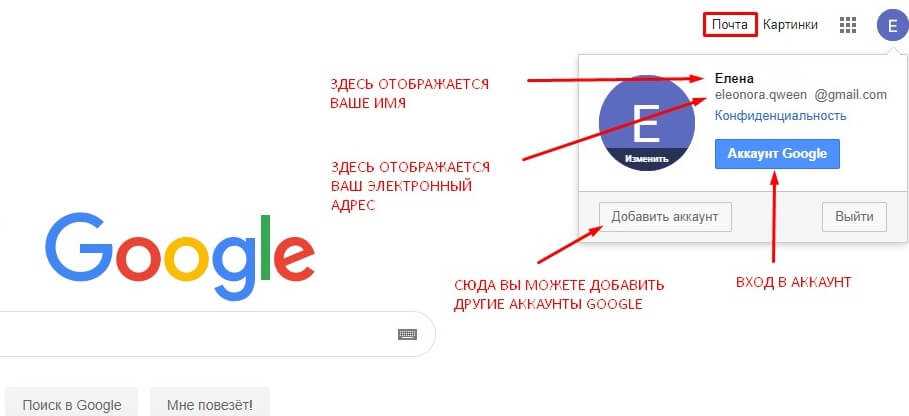 Это также поможет вам избежать перегруженности электронной почтой.
Это также поможет вам избежать перегруженности электронной почтой.
Интеграция: С Google вы можете проводить видеовстречи, чаты, групповые списки рассылки и многое другое. В конечном счете, это может быть универсальный магазин программного обеспечения для бизнеса, когда дело доходит до подключения вашей команды.
Синхронизация: Более 20 миллиардов электронных писем было перенесено в Gmail с других почтовых платформ. Вы можете синхронизировать Gmail с Apple Mail, Outlook, Thunderbird и другими.
Повысьте уровень своей учетной записи Gmail
С таким количеством преимуществ вы можете понять, почему обмен вашей учетной записи Outlook или Hotmail на Gmail может быть мудрым шагом. Одним из основных преимуществ учетной записи Gmail являются бесплатные надстройки или расширения, которые вы можете добавить, чтобы повысить эффективность своей учетной записи. Right Inbox — это расширение для повышения эффективности работы с электронной почтой, которое выводит вашу электронную почту на новый уровень.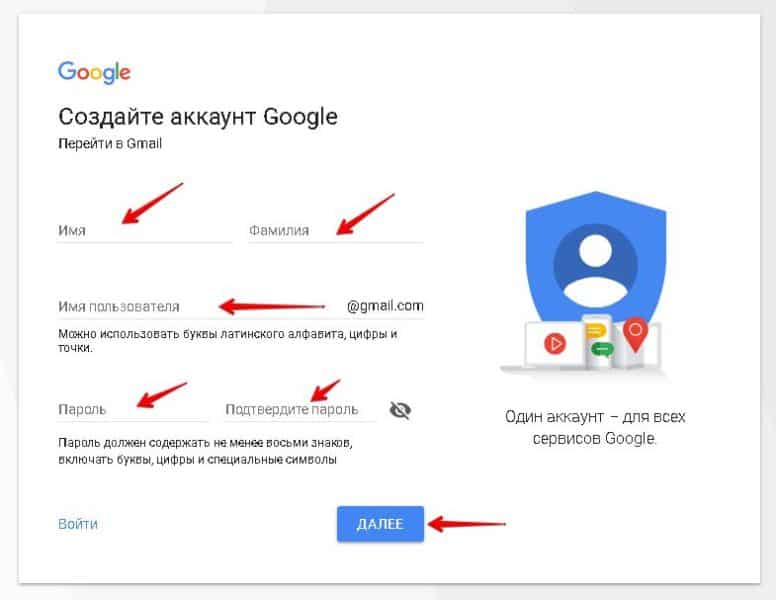 Right Inbox расширяет возможности Gmail благодаря следующим функциям:
Right Inbox расширяет возможности Gmail благодаря следующим функциям:
Отслеживание электронной почты: узнайте, кто читает и нажимает на ваши электронные письма, сколько раз и когда. Получайте информацию в режиме реального времени о том, кто читает ваши электронные письма, а кто вас игнорирует.
Отслеживание по электронной почте: настройте последующие уведомления, которые автоматически отправляются, если ваш потенциальный клиент не отвечает. Вы можете забыть подписаться, потому что Right Inbox этого не сделает.
Шаблоны электронной почты. Превратите свои самые эффективные электронные письма в шаблоны, которые можно вставлять и оптимизировать одним щелчком мыши. Экономьте время, добавляя согласованности в общение по электронной почте.
Как выйти из новой учетной записи Gmail
По умолчанию Gmail будет держать вас в системе на вашем устройстве, пока вы не выйдете вручную. Если вы делитесь своим устройством с кем-то еще или используете общедоступный компьютер, важно выходить из своей учетной записи каждый раз, когда вы заканчиваете работу с Gmail.
Простое закрытие вкладки или выключение ноутбука не приведет к выходу из вашей учетной записи Gmail. Вот все, что вам нужно знать
1. Перейдите на сайт Gmail.com, где вы вошли в систему.
2. Перейдите к значку своего профиля Google в правом верхнем углу экрана.
3. В раскрывающемся окне нажмите Выйти или Выйти из всех учетных записей , если к вашему профилю привязано более одной учетной записи.
4. Вы немедленно выйдете из системы.
Раздел часто задаваемых вопросов о создании новой учетной записи Gmail
Могу ли я использовать два адреса электронной почты в одной учетной записи Gmail?
Да. Наличие двух или более почтовых ящиков — отличный способ отслеживать разные учетные записи. Например, вы можете использовать одну учетную запись для своего бизнеса и одну учетную запись для личных учетных записей электронной почты.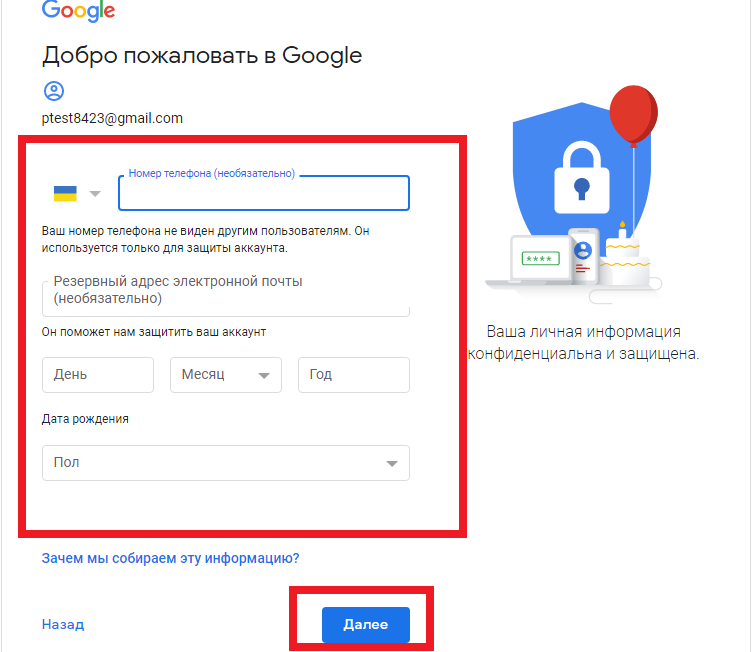 Они также пригодятся, если вы хотите, чтобы определенные задачи каждый день имели приоритет над другими, или, может быть, только сообщения одного человека, которые должны иметь приоритет над всеми остальными электронными письмами.
Они также пригодятся, если вы хотите, чтобы определенные задачи каждый день имели приоритет над другими, или, может быть, только сообщения одного человека, которые должны иметь приоритет над всеми остальными электронными письмами.
Могу ли я удалить свою учетную запись Gmail?
Да, вы можете легко удалить свою учетную запись Gmail, но имейте в виду, что это приведет к потере всех данных в вашей учетной записи, включая любые электронные письма, любые документы или изображения, хранящиеся на вашем Диске. Вы также потеряете доступ ко всем сделанным вами покупкам, которые доступны вам через вашу учетную запись Google.
Могу ли я изменить свое имя в Gmail?
Да. Вы можете изменить имя, связанное с вашим адресом электронной почты Google. Однако изменение имени в учетной записи не означает, что вы получите новое имя пользователя или адрес электронной почты. Вы более или менее застряли с любым адресом электронной почты, который вы выбрали при создании своей учетной записи Google, так что имейте это в виду, если вы думаете, что когда-нибудь захотите внести существенные изменения. В противном случае изменить имя вашей учетной записи Google легко.
В противном случае изменить имя вашей учетной записи Google легко.
Могу ли я изменить свой пароль в Gmail?
Да, и настоятельно рекомендуется делать это каждые несколько месяцев или около того, чтобы предотвратить доступ неавторизованных пользователей к вашей учетной записи. Меняете ли вы свой пароль из соображений безопасности или просто сбрасываете его, потому что забыли, что это такое, сменить пароль Gmail очень просто.
Чем отличается платная версия Gmail?
Есть несколько отличий от платной Gmail, таких как неограниченное количество электронных писем и настраиваемые адреса электронной почты. У вас может быть больше места для хранения и ноль рекламы. Кроме того, вы получаете поддержку 24/7 среди других расширенных функций.
Может ли пользователь иметь несколько адресов электронной почты?
Да, вы можете настроить разные адреса для одной и той же учетной записи. Используя псевдонимы, вы можете гарантировать, что разные электронные письма попадут в разные места для лучшей организации.
Могу ли я создать учетную запись Gmail без номера телефона
Да, когда вам будет предложено ввести номер телефона, нажмите «Пропустить», и вы сможете зарегистрироваться без номера телефона. Иногда вы не можете пропустить это. В этом случае попробуйте другой браузер или устройство.
Должен ли я включить двухфакторную аутентификацию в моей новой учетной записи Gmail?
Рекомендуется защитить вашу личную информацию с помощью двухфакторной аутентификации в Gmail. Это гарантирует, что кто-то должен иметь доступ к вашему устройству, чтобы войти в вашу учетную запись. Это помогает защитить вашу самую ценную информацию.
Зачем добавлять вторую учетную запись Gmail
Добавление второй учетной записи Gmail позволяет разделять электронные письма. Например, у вас может быть учетная запись, которую вы в первую очередь хотите использовать для работы.
С другой стороны, вы можете получать много сообщений от коллег, которые не должны попадать в ваш личный кабинет.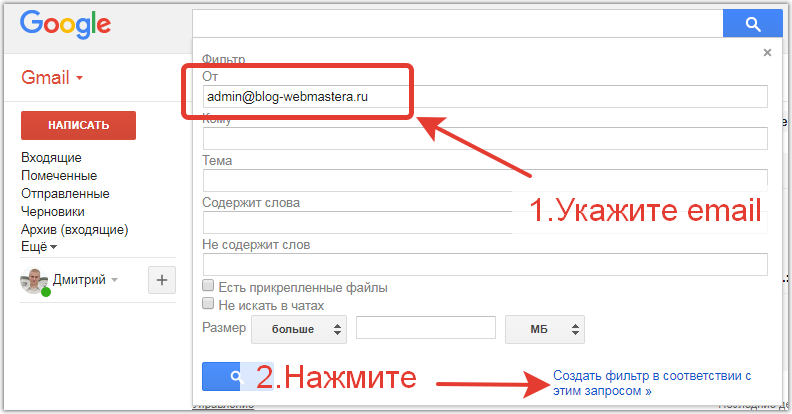 Это относится к вашим финансам, банковским операциям или электронным письмам от государственных органов.
Это относится к вашим финансам, банковским операциям или электронным письмам от государственных органов.
Разделение работы и личной жизни — одно из многих преимуществ добавления второй учетной записи Gmail.
Заключение
Что касается поставщиков услуг электронной почты, Gmail является наиболее широко используемой и популярной платформой. Gmail считается лучшей почтовой платформой по ряду причин, таких как безопасность, возможности интеграции, функциональность, простота использования и интеграция.
Конечно, Gmail также позволяет использовать мощные расширения, такие как Right Inbox. Таким образом, вы можете оптимизировать и автоматизировать рабочий процесс электронной почты. В конечном счете, это позволяет вам тратить меньше времени на электронную почту и больше успевать.
Как создать группу в Gmail
Когда я рос, моя мама умела делать в Интернете только одну вещь, которую я никогда не мог понять, — создание группы электронной почты.
Что еще более удивительно, так это то, что я постоянно рассылал электронные письма своим друзьям, но я никогда не спрашивал маму, как создать группу электронной почты. Я просто вручную вводил адреса электронной почты своих друзей в поле получателей. Боже, я был таким бунтарем.
Я просто вручную вводил адреса электронной почты своих друзей в поле получателей. Боже, я был таким бунтарем.
Если вы преодолели подростковую тревогу и не хотите вручную вводить адреса электронной почты членов вашей семьи, друзей или коллег каждый раз, когда вы хотите отправить им электронное письмо, мы вам поможем.
Ознакомьтесь с нашим кратким руководством по созданию группы в Gmail. Продолжайте читать или перейдите к нужному разделу:
- Как создать группу в Gmail
- Как создать групповое электронное письмо в Gmail
- Советы по групповой электронной почте Gmail
Как создать группу в Gmail
- Посетите Google Контакты.
- Выберите значок «Ярлык» и нажмите «Создать ярлык».

- Назовите свой ярлык.
- Нажмите «Контакты», «Часто используемые» или «Каталог».
- Выберите контакты, которые вы хотите включить в свою группу.
- Нажмите «Применить».
- Войдите в свою учетную запись Gmail.
- Введите имя своей группы в поле получателей, чтобы отправить электронное письмо вашей группе.
1. Посетите Google Контакты.
Контакты Google находятся в середине нижней строки вкладки Google Apps.
2. В разделе «Ярлыки» нажмите «Создать ярлык».
3. Назовите свою этикетку.
4. Нажмите «Контакты», «Часто используемые» или «Каталог».
Скорее всего, ваши контакты не будут сохранены в Google Контактах, но вы по-прежнему можете получить доступ к адресам электронной почты людей, с которыми вы регулярно общаетесь, нажав «Часто контактные данные», или всех, кто в настоящее время работает в вашей компании, нажав «Каталог» на левая боковая панель.
5. Выберите контакты, которые хотите включить, затем щелкните значок метки вверху, чтобы добавить их в новую группу.
6. Нажмите «Применить».
7. Перейдите в свою учетную запись Gmail.
8. Введите имя вашей группы в поле получателя, чтобы отправить электронное письмо вашей группе.
Подсказка: Пытаетесь отправить маркетинговое письмо? Взгляните на бесплатное программное обеспечение для электронного маркетинга HubSpot.
Как создать групповое электронное письмо в Gmail
- Откройте Gmail.
- Нажмите «Создать» в верхнем левом углу окна Gmail, чтобы создать новое электронное письмо.
- В разделе «Кому», «Копия» или «СК» в верхней части окна «Новое сообщение» начните вводить название своей группы.
- Выберите имя своей группы из всплывающего списка, который появится ниже.

- Напишите сообщение своей группе.
- Проверьте и нажмите «Отправить», когда ваша групповая электронная почта будет готова.
1. Откройте Gmail.
2. Нажмите «Создать» в верхнем левом углу окна Gmail, чтобы создать новое электронное письмо.
3. В разделе «Кому», «Копия» или «СК» в верхней части окна «Новое сообщение» начните вводить название своей группы.
4. Выберите имя вашей группы из всплывающего списка, который появится ниже.
5. Напишите сообщение своей группе.
6. Проверьте и нажмите «Отправить», когда ваша групповая электронная почта будет готова.
Как создать группу для электронной почты
Вы знаете, как создать группу в Gmail, но что делает группу электронной почты полезной?
Обычно группы электронной почты используются для связи с внутренними командами на работе или для связи с группами контактов по продажам.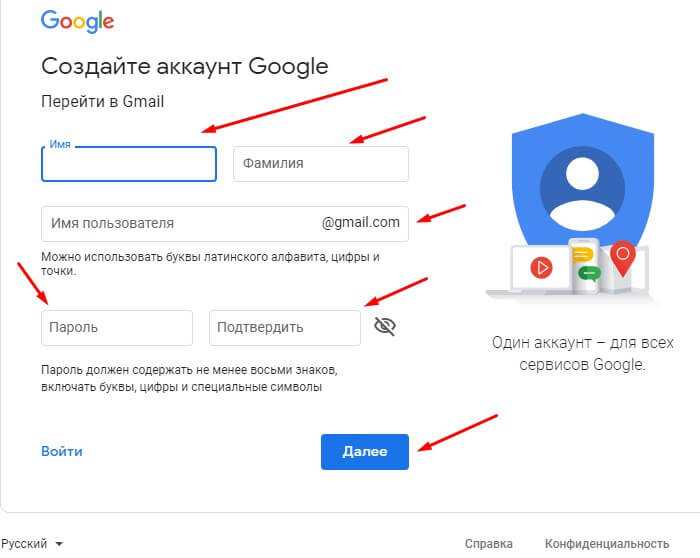 Но есть и другие способы создать группу для электронной почты.
Но есть и другие способы создать группу для электронной почты.
Во-первых, вы можете сегментировать свои контакты на основе их интересов, таких как обновления новостей, или по местоположению. Это может помочь вам организовать работу с электронной почтой для конкретных пользователей. Это также позволяет вам не отправлять своим контактам информацию, которая сбивает с толку или является ненужной.
Другой подход заключается в создании групп электронной почты для конкретных проектов. По мере создания проекта вы можете добавлять контакты в группу. Это может помочь оптимизировать коммуникации по мере того, как проект набирает обороты. Это также позволяет членам команды, не участвующим в проекте, не перегружаться электронными письмами, относящимися к конкретному проекту.
Когда вы начнете использовать групповые электронные письма для общения, не забудьте заранее добавить новые контакты в свои группы. Таким образом, они не пропустят важные электронные письма, которые увидит остальная часть группы.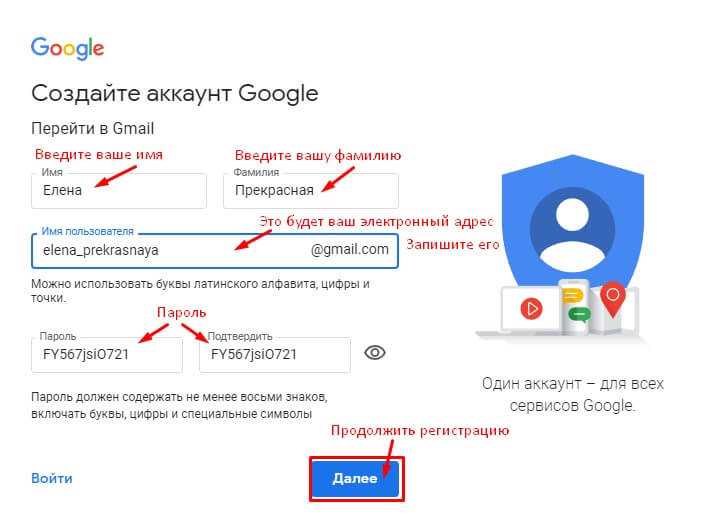
Советы по групповой электронной почте Gmail
1. Постоянно обновляйте свои группы.
Помимо отслеживания новых контактов, необходимы регулярные обновления и очистка списка. Для начала используйте Merge & Fix, чтобы удалить дубликаты контактов.
Затем удалите все устаревшие контакты. Затем очистите свои контактные имена, чтобы удалить опечатки, орфографические ошибки и устаревшие имена. Наконец, добавьте полезную информацию в свои контактные записи. Это может включать названия отделов, номера телефонов или часовые пояса, чтобы группе было проще подключиться.
В зависимости от характера вашей группы Gmail вы также можете создать некоторые рекомендации для группового общения. В группах Google есть возможности для создания общих почтовых ящиков, политик публикации, автоматических ответов и модерации участников.
2. Привлеките свою группу определенной темой.
Используйте яркую тему, чтобы заинтересовать и мотивировать вашу группу. Поскольку групповые электронные письма могут быстро расти, лучше всего подходят короткие строки с конкретными темами. Если вам нужна помощь, идеи или действия, добавление крайнего срока или открытого вопроса в строку темы может помочь вам получить результаты.
Поскольку групповые электронные письма могут быстро расти, лучше всего подходят короткие строки с конкретными темами. Если вам нужна помощь, идеи или действия, добавление крайнего срока или открытого вопроса в строку темы может помочь вам получить результаты.
Ознакомьтесь с дополнительными советами по поводу тем:
- По электронной почте с темами
- Строки темы электронного письма о продажах
- Улучшите темы писем
- Лучшие сюжетные линии
3. Напишите красивое приветствие, чтобы оправдать ожидания.
Приветствие может быть сложной задачей в группе. Некоторые кажутся слишком формальными, в то время как другие могут показаться слишком небрежными или оскорбить членов группы. Итак, какое правильное приветствие для вашей группы?
Чтобы написать идеальное приветствие, начните с ваших отношений с группой. Если вы рядом со всеми, приветствие типа «Привет всем» или «Привет, команда» работает нормально.
Если ваша группа состоит из пяти или менее человек, вы можете добавить имена членов группы, чтобы сделать ее более личной. Например, «Привет, Бонни, Эд, Джейми и Алана».
Для групп, с которыми вы не так близки, хорошим выбором будут приветствия, такие как «Приветствую команду» или «Здравствуйте (название группы)».
Правильное приветствие также зависит от индивидуальности вашей команды. Например, веселые приветствия с соответствующими культурными отсылками или шутки для группы могут привлечь новых членов группы и создать ощущение комфорта и принадлежности. Но если вы обращаетесь к профессиональной группе, которая плохо знает друг друга, лучше подойдет приветствие вроде «Уважаемая команда».
Дополнительные ресурсы:
- Уважаемый господин или госпожа альтернативы
- Советы по этикету электронной почты
4. Персонализация для группы, а не для отдельного человека.
Персонализировать электронную почту для близкого вам человека довольно просто. Но сделать так, чтобы групповая электронная почта казалась личной, может потребоваться больше усилий.
Но сделать так, чтобы групповая электронная почта казалась личной, может потребоваться больше усилий.
Персонализация группы начинается с краткого описания того, что объединяет людей в группе. Вы можете уточнить это с помощью сегментации, если вы начинаете с большой группы. Другие качества, которые могут помочь вам персонализировать, включают список общих качеств, таких как:
- Поведение, например, раннее появление
- Интересы, такие как музыка, спорт или тенденции поп-культуры
- Привычки, такие как ведение списка дел
Используйте эти данные при составлении разговорного текста, добавлении шуток или выделении разных участников группы. Эти дополнительные штрихи помогают создать впечатление, что групповое электронное письмо адресовано каждому члену группы.
Дополнительные ресурсы:
- Персонализация психологии
- Примеры персонализации электронной почты
- Статистика персонализации
5.
 Создайте групповые последовательности электронной почты с рабочими процессами.
Создайте групповые последовательности электронной почты с рабочими процессами.
Трудно быть новичком в группе. Когда вы новичок, вы не уверены, что пропустили или что другие члены группы ожидают от вас знать. Это может повлиять на ваше отношение к тому, чтобы оставаться в группе и участвовать в ней.
Чтобы никто из вашей группы Gmail не чувствовал себя обделенным, попробуйте добавить рабочий процесс. Рабочие процессы могут автоматически добавлять каждого нового члена вашей группы в серию действий или сообщений электронной почты. Вы можете решить, сколько, что и когда отправлять эти сообщения.
Например, вы можете отправить электронное письмо с важными ссылками для группы или отправить текстовое сообщение новым членам группы с напоминанием о времени или месте встречи.
Клиенты HubSpot : вы можете создавать групповые последовательности электронной почты в Gmail с помощью рабочих процессов.
6. Используйте скрытую копию, чтобы сократить лишние электронные письма.
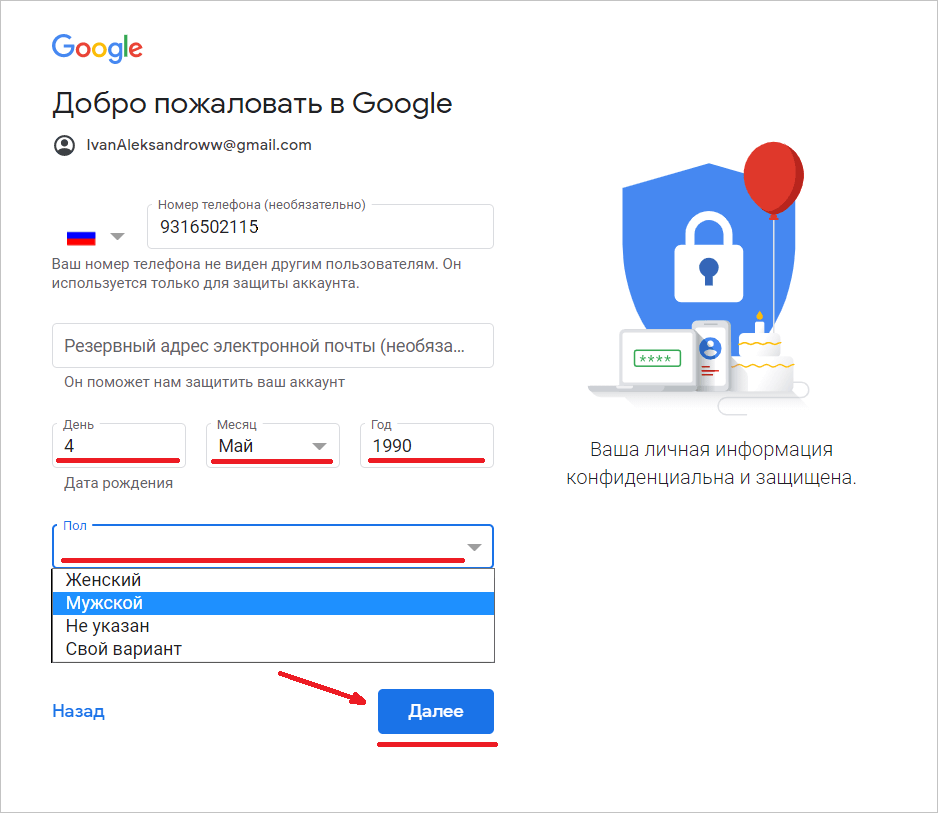
Больше всего получателей групповой почты раздражает ужасная функция «Ответить всем». Эта функция может быть удобной. Он также может наводнить почтовые ящики большим количеством отвлекающих писем.
Один из способов избежать этой проблемы в вашей группе электронной почты — использовать поле BCC для групповых электронных писем. Это делает каждое групповое электронное письмо похожим на личное электронное письмо, поэтому оно может уменьшить количество ответов на все сообщения. Он также защищает конфиденциальность членов вашей группы.
Другой вариант — использование поля CC. Эта практика позволяет каждому получателю электронной почты знать, кто еще находится в группе электронной почты и кто получает электронные письма, если они ответят.
Используйте свои знания о предпочтениях группы электронной почты, чтобы решить, какой вариант лучше.
7. Добавьте четкие метки, чтобы ваши группы были организованы.
Тщательное присвоение названий очень важно, особенно для групп, которые держатся вместе годами.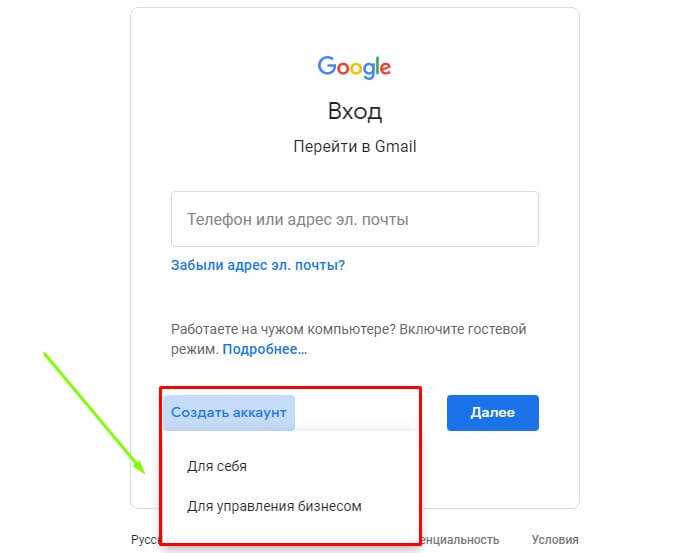 Названия ярлыков должны быть краткими, но также конкретными и полезными. Каждое имя лейбла должно устанавливать ожидания и выполнять это обещание.
Названия ярлыков должны быть краткими, но также конкретными и полезными. Каждое имя лейбла должно устанавливать ожидания и выполнять это обещание.
При написании меток подумайте о том, как пользователи могут интерпретировать метку. Например, ярлык «Обновления — Блог» может содержать:
- Обновления в блоге компании
- Обновления для группы блогов
- Обновления политик блогов
Если вы не уверены, кто из них, возможно, вам стоит присмотреться к членам группы. Эта путаница требует дополнительного времени и усилий и делает группу электронной почты менее полезной для всех.
Ярлыки, такие как «Обновления группы блога», «Политики блога» или «Обновления сообщений блога», удобны для чтения, конкретны и полезны.
Еще несколько способов убедиться, что у вас отличные ярлыки для блога:
- Проверка правописания
- Проверить правильность пунктуации
- Запись с точки зрения нового пользователя
- Используйте цветовое кодирование для выделения важных групп
Используйте группы Gmail для экономии времени и общения
Создание групп электронной почты поможет вашим любимым людям не упустить важную информацию.
 1 Настройка темы
1 Настройка темы Имя и фамилия, имя пользователя латинскими буквами и два раза пароль. Затем нажмите кнопку «Далее«. Если вас не пустили дальше, то либо имя пользователя или пароль составлены неверно, либо пароль и подтверждение пароля не совпали. Проблемное поле будет обведено красным:
Имя и фамилия, имя пользователя латинскими буквами и два раза пароль. Затем нажмите кнопку «Далее«. Если вас не пустили дальше, то либо имя пользователя или пароль составлены неверно, либо пароль и подтверждение пароля не совпали. Проблемное поле будет обведено красным: Так вы соглашаетесь с установленными в Google правилами. После этого откроется почтовый ящик. Сразу всплывет приветственный баннер, где нажимаете «Далее» и следом – другой баннер, с предложением выбрать интерфейс. Выбираете вид интерфейса и нажимаете «Ок«:
Так вы соглашаетесь с установленными в Google правилами. После этого откроется почтовый ящик. Сразу всплывет приветственный баннер, где нажимаете «Далее» и следом – другой баннер, с предложением выбрать интерфейс. Выбираете вид интерфейса и нажимаете «Ок«: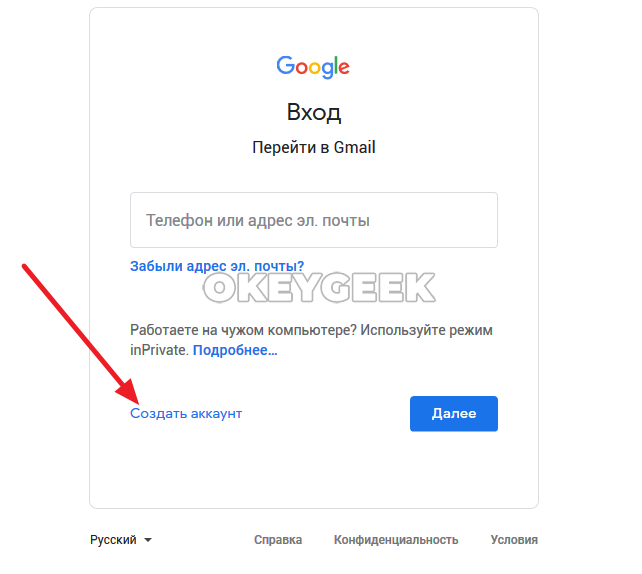 Здесь нужно будет взять другой браузер или очистить кэш в вашем нынешнем, после чего перезагрузить компьютер и роутер. Эта процедура стирает все сохраненные пароли для автоматического входа на сайты, поэтому стоит заранее подумать, насколько это оправдано.
Здесь нужно будет взять другой браузер или очистить кэш в вашем нынешнем, после чего перезагрузить компьютер и роутер. Эта процедура стирает все сохраненные пароли для автоматического входа на сайты, поэтому стоит заранее подумать, насколько это оправдано.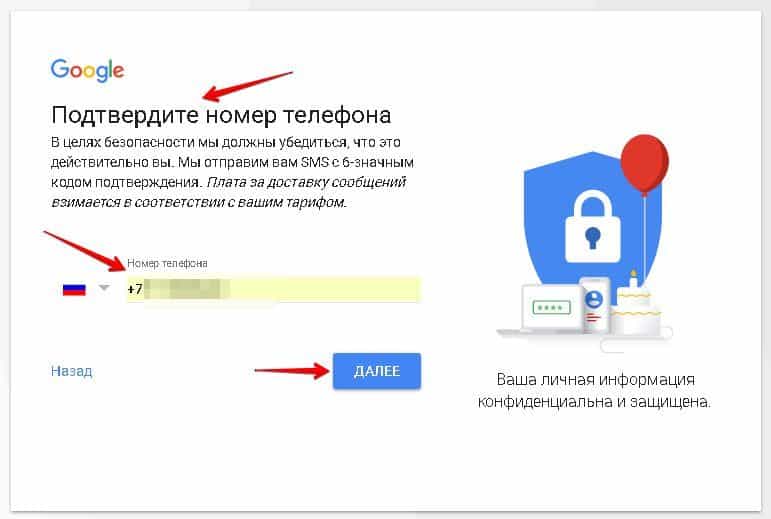 Ставим кружочек напротив текстового поля, ставим курсор в текстовом поле и пишем текст, который хотим видеть в подписи каждого письма:
Ставим кружочек напротив текстового поля, ставим курсор в текстовом поле и пишем текст, который хотим видеть в подписи каждого письма: Выбираете почту, вводите пароль и нажимаете «Далее«:
Выбираете почту, вводите пароль и нажимаете «Далее«: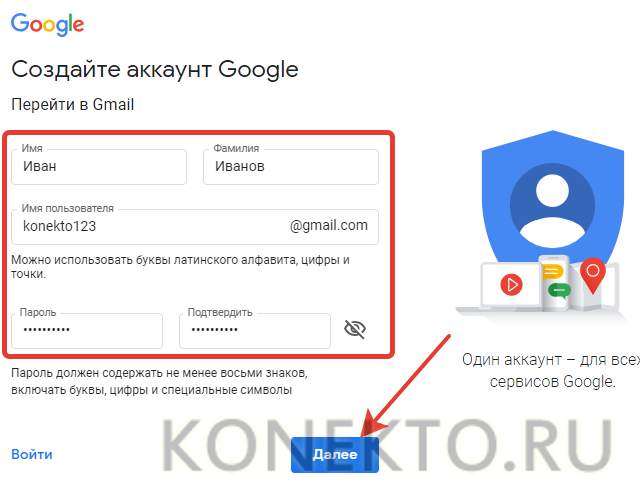 Ниже под паролем будет инструкция как сделать привязку. Далее нужно нажать на кнопку «Готово«:
Ниже под паролем будет инструкция как сделать привязку. Далее нужно нажать на кнопку «Готово«: Итак, через рубрику «Настройки«, «Ярлыки» создадим ярлык. Нажимаем на «Создать ярлык«, пишем во всплывающем окне название ярлыка, к примеру, «Важные письма», поле «Разместить ярлык под:» работает только для ранее созданных ярлыков, поэтому нажимаем на кнопку «Создать«:
Итак, через рубрику «Настройки«, «Ярлыки» создадим ярлык. Нажимаем на «Создать ярлык«, пишем во всплывающем окне название ярлыка, к примеру, «Важные письма», поле «Разместить ярлык под:» работает только для ранее созданных ярлыков, поэтому нажимаем на кнопку «Создать«: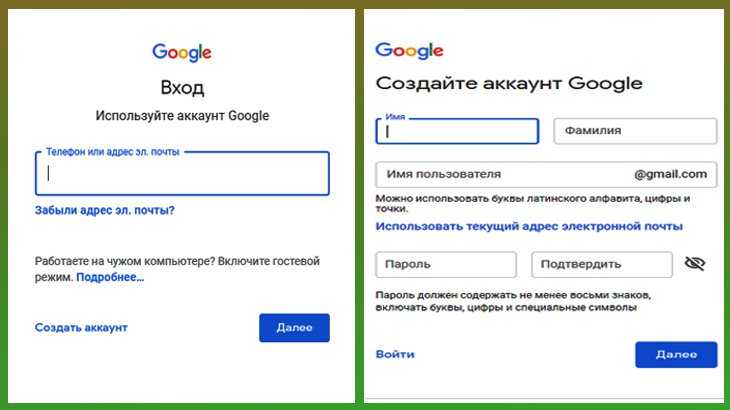 И не забудьте нажать «Применить»!
И не забудьте нажать «Применить»!