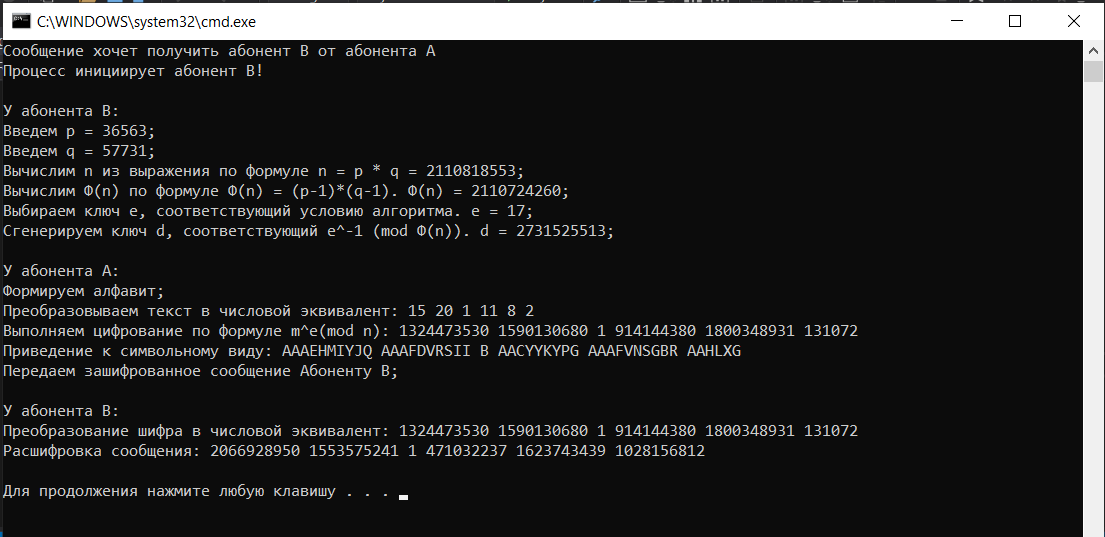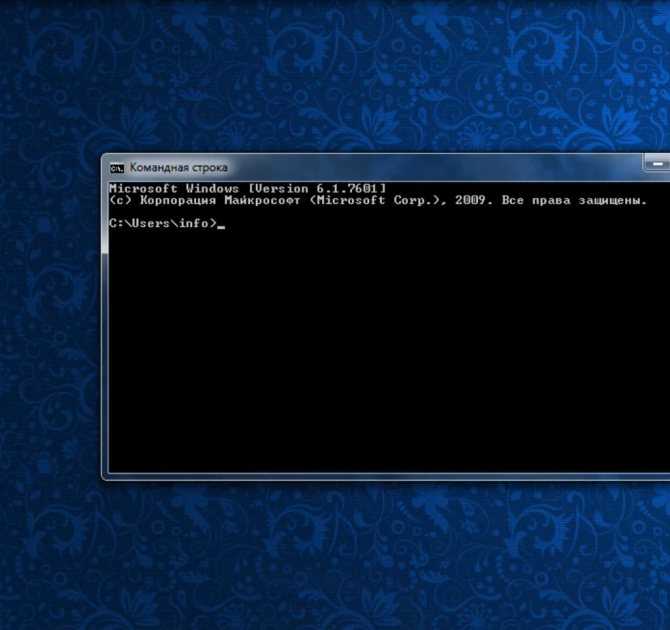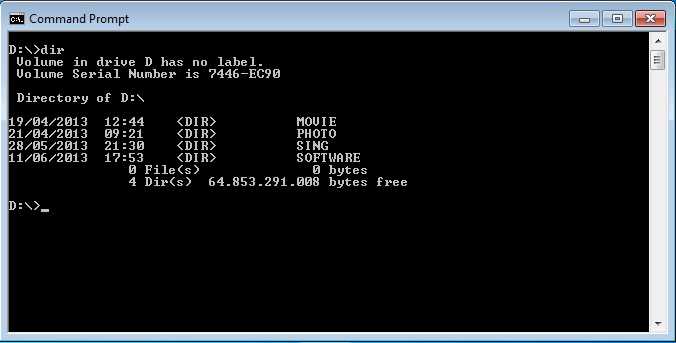Зачем нужен cmd: Зачем нужна командная строка и как её вызвать — Журнал «Код»
Содержание
Зачем нужна командная строка и как её вызвать — Журнал «Код»
Почти все современные программы и операционные системы рассчитаны на управление либо пальцем, либо мышкой. И это очень хорошо, если вы впервые открыли компьютер и ещё не знаете, что тут где. Все иконки выведены на экран, вы можете выбрать нужную команду, всё наглядно.
Но вы заметите, что опытные пользователи почти не касаются мышки: большую часть работы они делают с клавиатуры, и это у них получается гораздо быстрее. Это связано с тем, что нажимать на клавиши гораздо быстрее, особенно если уже есть мышечная память.
У программ есть горячие клавиши, чтобы ускорять работу. А у операционной системы есть командная строка — это как горячие клавиши, только для всего компьютера.
Что может командная строка
Командная строка может всё, что может операционная система, и больше:
- копировать и перемещать файлы, переименовывать их и создавать новые папки;
- форматировать диски, подключать их и отключать;
- запускать приложения и программы без интерфейса, давать им задания, получать результат;
- менять параметры системы, работать с сетью;
- до определённой степени — автоматизировать все эти дела; и многое другое.

Корректнее сказать так: командная строка умеет всё, что умеет операционная система, и даже больше.
Как вызвать командную строку
Командная строка встроена в каждый компьютер с Windows или MacOS. Программу, которая даёт доступ к командной строке, называют терминалом.
iTerm2: модный терминал маковода
Если у вас Windows, для вызова терминала нужно нажать комбинацию клавиш Win+R, в появившемся окне набрать cmd и нажать Enter. В MacOS — нажать Cmd+пробел, набрать terminal и тоже нажать Enter (это стандартная настройка, её можно изменить).
Перед вами появится окно, куда можно вводить команды для компьютера.
Командная строка в Windows Терминал в MacOS
Как работает
Смысл командной строки такой: вы пишете команды для компьютера, а он их выполняет. Все команды делятся на внутренние и внешние.
Внутренние команды — это те, которые уже встроены в операционную систему. С их помощью можно управлять компьютером в рамках базовых возможностей операционной системы.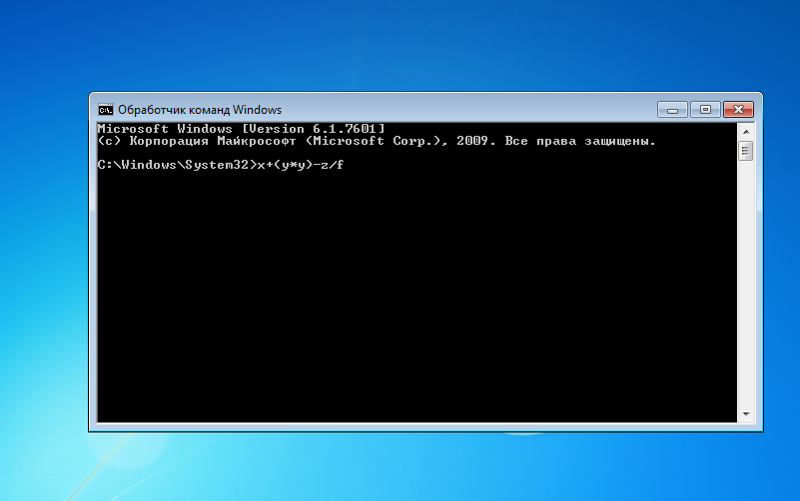
Встроенная в Windows команда dir выводит список всех файлов и каталогов в текущей папке
Внешние команды — это все программы, которые пользователь ставит на компьютер сам. Часто бывает так, что при установке программа добавляет в систему нужные для себя вспомогательные программы — и они тоже становятся внешними командами. Например:
- вы поставили на компьютер программу VS Code, чтобы программировать на Python;
- после этого вы можете в командной строке набрать code, нажать клавишу ввода, и программа запустится;
- это значит, что сразу после установки этой программы у компьютера появилась новая команда — code.
Запускаем VS Code из командной строки
Параметры команд
У многих команд есть параметры, которые дают дополнительные возможности.
Например, мы уже видели, как команда dir без параметров просто выдаёт нам список всех файлов и каталогов в текущей папке. Но если мы добавим параметр /p, то она покажет на экране не весь список сразу, а по частям, чтобы всё помещалось на экран:
А та же команда dir c параметром /w уберёт все подробности и выведет содержимое папки в виде нескольких колонок:
Параметры вызова можно комбинировать и добавлять к ним свои запросы.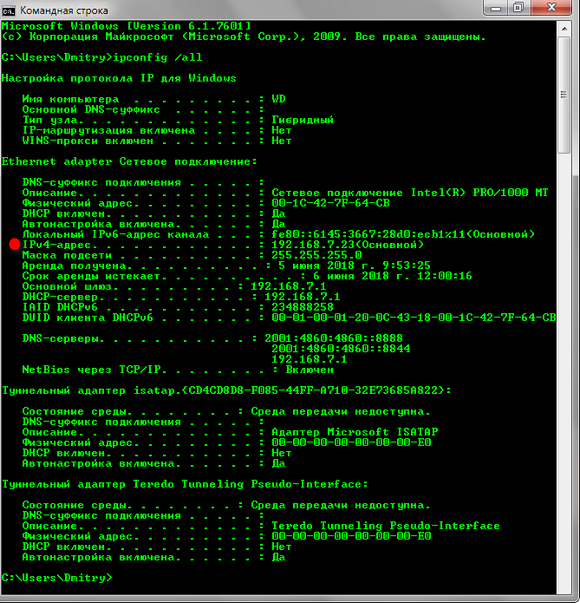 Например, если нам нужно запустить VS Code так, чтобы он на старте открыл определённый файл ninja_sword.js, то можно написать так:
Например, если нам нужно запустить VS Code так, чтобы он на старте открыл определённый файл ninja_sword.js, то можно написать так:
code d:/ninja_sword.js
Примеры использования
С помощью командной строки можно решать много разных задач — от управления сервером до поиска файлов. Но вся мощь проявляется в случаях, когда нам нужно сделать много однотипных операций.
Представим такую ситуацию: мы скачали 30 подкастов, которые хотим послушать в дороге. Но после скачивания выяснилось, что громкость у всех записей очень тихая, и даже если выкрутить всё на максимум, её всё равно не хватает. Чтобы послушать подкасты, нам придётся:
- запустить аудиоредактор,
- по очереди открыть в нём каждый файл,
- вручную установить нужный уровень громкости,
- сохранить файл,
- открыть следующий и повторить всё то же самое,
- повторить ещё 28 раз
Очевидно, что это займёт много времени, и проще скачать другие подкасты, чем тратить столько сил на эти. Но, например, в MacOS мы можем открыть терминал и написать там две команды:
Но, например, в MacOS мы можем открыть терминал и написать там две команды:
cd podcasts
for file in *; do wc -l $file; lame --scale 8 $file; done
Первая команда переходит в каталог с подкастами, а вторая:
- берёт все файлы в этой папке;
- получает их количество и название;
- в цикле запускает программу lame и указывает параметры для неё — поднять громкость в 8 раз у этого файла;
- повторяет цикл до тех пор, пока не обработаются все файлы.
В результате мы в той же папке получим те же файлы, но с увеличенной громкостью. По времени это будет гораздо быстрее, чем делать всё вручную. Но для этого нужно знать возможности командной строки, уметь с ней работать, знать команды и их параметры.
Вот что ещё можно делать через командную строку:
- следить за нагрузкой на процессор;
- настраивать автообновления программ;
- делать резервные копии по расписанию;
- генерировать тексты с помощью нейронки и результат сразу публиковать в телеграм-канале;
- собирать почту со всех ящиков, фильтровать только важные письма, собирать их в одно, красиво его оформить и распечатать на принтере;
- и что угодно ещё, если для этого есть команда или параметр вызова.

Зачем веб-разработчику командная строка
Затем, что большинство фреймворков ставятся и управляются из командной строки. Тот же Angular вообще позволяет через командную строку создавать шаблоны и заготовки приложений.
Если же вы занимаетесь веб-разработкой, то командная строка вам пригодится:
- для установки всего серверного инструментария, например PHP, Apache и MySQL;
- для работы с API и запросами;
- для настройки серверного окружения и разграничения доступа;
- для работы с репозиториями и для создания резервных копий проектов;
- для тестирования сервера под нагрузкой;
- для получения логов для анализа работы серверной части.
Текст
Михаил Полянин
Редактор
Максим Ильяхов
Художник
Даня Берковский
Корректор
Ирина Михеева
Вёрстка
Мария Дронова
Соцсети
Олег Вешкурцев
Command Prompt — что это такое?
Командная строка, позволяющая выполнять команды для настройки Windows, описание которых можно получить используя команду HELP.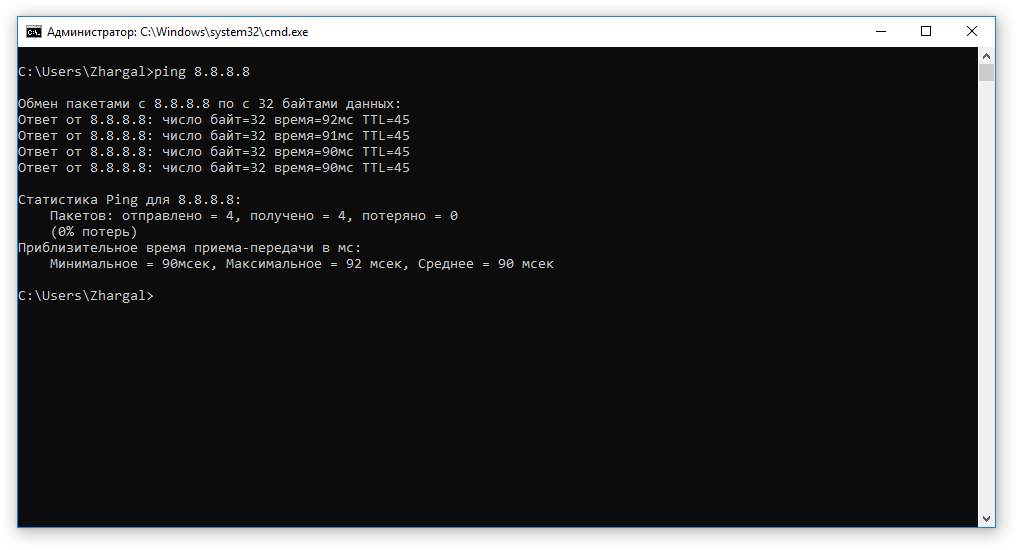
Простыми словами: командная строка — инструмент, существует достаточно давно, представляет из себя черное окошко, где можно выполнять разные команды, например копирование файлов, удаление, создание папок, подключение к удаленному серверу (протокол FTP), проверка соединения с интернетом (ping), выключение/перезагрузка ПК (shutdown) и много других. Чтобы получить список поддерживаемых и короткое описание каждой — достаточно указать HELP, после нажать энтер.
Большинство команд представляют из себя небольшие модули (исполняемые файлы), которые расположение в системной папке:
C:\Windows\System32
Например существует команда, позволяющая узнать пинг сайта. Еще используется для проверки интернета, например для проверки соединения компьютера с адресом google.com — достаточно ввести:
ping google.com
В данном случае ping — небольшая утилита ping.exe, расположенная в каталоге System32:
РЕКЛАМА
Многие команды — исполняемые системные файлы каталога System32.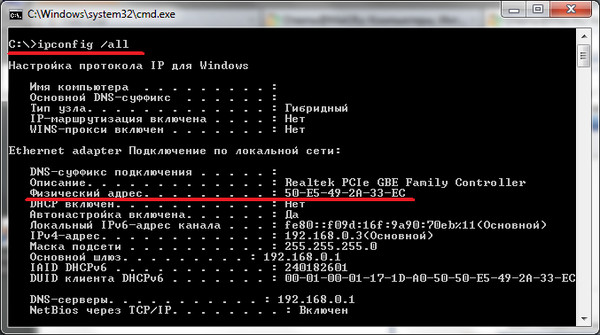 После помещения консольной утилиты в папку System32 — можно также вызвать из консоли, включая вызов с параметрами (при наличии).
После помещения консольной утилиты в папку System32 — можно также вызвать из консоли, включая вызов с параметрами (при наличии).
Command Prompt — как запустить? Открыть командную строку возможно несколькими способами. Самый простой — использовать окошко Выполнить:
- Зажмите Win + R.
- Вставьте cmd.
- Кликните ОК.
РЕКЛАМА
После — появится черное окно (из мира DOS):
Например введем HELP и нажмем энтер, получим следующий результат:
РЕКЛАМА
Список огромный, команд много, разные, каждая может иметь собственные аргументы (ключи).
Однако самый полный список поддерживаемых команд можно найти в интернете. Например оказалось данный список не содержит команду winver, выводящую информационное окошко с информаций об версии установленной операционной системы.
Получение справки определенной команды. Снова возьмем для примера ping, чтобы вывести справку по этой команде — нужно указать ping /? и нажать энтер:
РЕКЛАМА
Перед нами — аргументы, другими словами ключи, которые можно использовать при работе с командой ping. Например по умолчанию проверка соединения выполняется отправкой 4-рех пакетов (ping google.com), после чего проверка останавливается. Однако можно использовать ключ -t, при котором проверка может быть остановлена только вручную:
ping google.com -t
Останавливается проверка нажатием CTRL+BREAK. Однако, если честно — толком сам не знаю где расположены данные кнопки на клавиатуре (точнее где BREAK). Но можно просто закрыть окошко кнопкой крестик.
Простыми словами — Command Prompt это командная строка, просто название на английском языке, позволяет выполнять разные команды.
Их также можно записать по очереди в специальный файл-сценарий, расширение которого нужно задать cmd. После если такой файлик запустить — команды будут выполняться автоматически по очереди.
Надеюсь данная информация оказалась полезной. Удачи и добра.
На главную!
26.02.2021
Ctrl+C Ctrl+V — что это значит? (контрл+ц контрл+в)
Grizzly папка — что это?
Mb3install — что за папка?
PORT. IN на музыкальном центре — что это?
Windows10UpgraderApp — что это?
scoped_dir — что это за папка?
Windows10Upgrade — можно ли удалить?
im_temp — что за папка?
Что такое командная строка?
Обновлено: 02.08.2020, автор: Computer Hope
Командная строка , также называемая командной строкой Windows , командным экраном или текстовым интерфейсом , представляет собой пользовательский интерфейс, в котором можно перемещаться путем ввода команд в подсказках вместо использования мыши.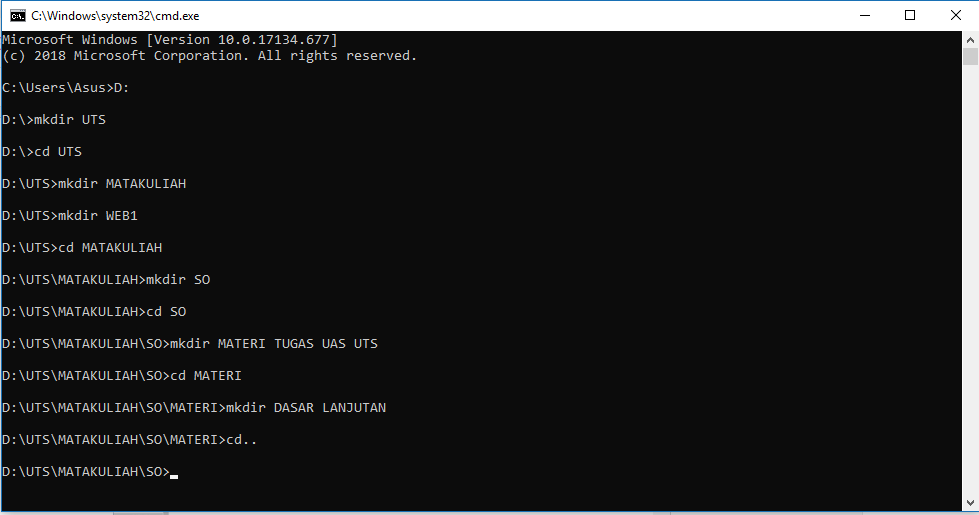 Например, папка Windows в командной строке Windows — «C:\Windows>» (как показано на рисунке). В Unix или Linux это может быть «%» или «>» в зависимости от оболочки. В отличие от операционной системы с графическим интерфейсом пользователя (GUI), в командной строке для навигации путем ввода команд используется только клавиатура, а мышь для навигации не используется.
Например, папка Windows в командной строке Windows — «C:\Windows>» (как показано на рисунке). В Unix или Linux это может быть «%» или «>» в зависимости от оболочки. В отличие от операционной системы с графическим интерфейсом пользователя (GUI), в командной строке для навигации путем ввода команд используется только клавиатура, а мышь для навигации не используется.
- Почему люди используют командную строку?
- Пример выполнения задачи в командной строке.
- Команды командной строки.
- Текстовый интерфейс с меню в командной строке.
- Должен ли я изучать командную строку?
- Должен ли я использовать «командную строку» или «командную строку» в своем письме?
- Связанная информация.
Почему люди используют командную строку?
Хотя использование интерфейса командной строки требует запоминания множества различных команд, это может быть ценным ресурсом, и его нельзя игнорировать. С помощью командной строки вы можете выполнять почти все те же задачи, что и с графическим интерфейсом.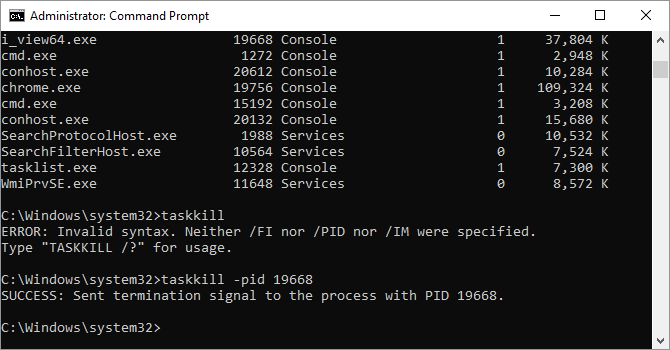 Однако многие задачи можно выполнять быстрее, их легче автоматизировать и выполнять удаленно.
Однако многие задачи можно выполнять быстрее, их легче автоматизировать и выполнять удаленно.
Например, пользователям Microsoft Windows может показаться, что такая задача, как переименование более 100 файлов в папке, требует очень много времени. Однако переименование более 100 файлов в каталоге можно выполнить менее чем за минуту с помощью одной команды в командной строке. Задачу также можно автоматизировать с помощью пакетного файла или других сценариев для мгновенного запуска.
- Командная строка и графический интерфейс.
Пример выполнения задачи в командной строке
Человеку с небольшим опытом работы с командной строкой или вообще без него может быть трудно понять, как используется командная строка. Ниже приведен обзор, помогающий продемонстрировать задачу, выполняемую в командной строке Windows и в графическом интерфейсе Windows.
Переместите все файлы .txt в резервный каталог в командной строке Windows
- Откройте командную строку Windows.

- Перейдите в каталог, содержащий файлы .txt, с помощью команды cd. Например, вы можете перейти к документам пользователя Hope, набрав в командной строке «cd\users\hope\documents».
- Находясь в каталоге, если каталог резервного копирования не существует, вы можете использовать команду md и ввести «md backup», чтобы создать новый каталог резервного копирования.
- Наконец, чтобы переместить все файлы .txt, вы можете использовать команду перемещения и ввести «move *.txt backup», чтобы переместить все файлы .txt в резервную папку. * используется как подстановочный знак.
Переместите все файлы .txt в резервную папку в Windows
Для сравнения с приведенными выше шагами командной строки. Ниже приведены инструкции по выполнению того же действия (перемещения файлов .txt) в Windows.
- Откройте проводник Windows.
- Откройте диск и папку, содержащую файлы .txt. Например, вы можете перейти на диск C: и перейти к папке Users , папке Hope, а затем к папке Documents , чтобы открыть их для пользователя Hope.

- Находясь в папке, если папка резервного копирования не существует, вы можете щелкнуть правой кнопкой мыши папку, щелкнуть Создать , выбрать Папка и назвать ее «резервная копия», чтобы создать новую папку резервного копирования.
- Если проводник Windows не отображает файлы в представлении «Сведения», щелкните вкладку «Просмотр » и выберите «Сведения» .
- Щелкните столбец Тип , чтобы просмотреть файлы по типу.
- Выделите все файлы .txt.
- Как выбрать или выделить несколько файлов и папок.
- Щелкните правой кнопкой мыши выделенное и выберите Вырезать .
- Откройте папку резервного копирования, щелкните правой кнопкой мыши и выберите Вставить , чтобы переместить все файлы в эту папку.
Как показано в двух приведенных выше примерах, выполнение одной и той же задачи в командной строке требует изучения как минимум трех команд.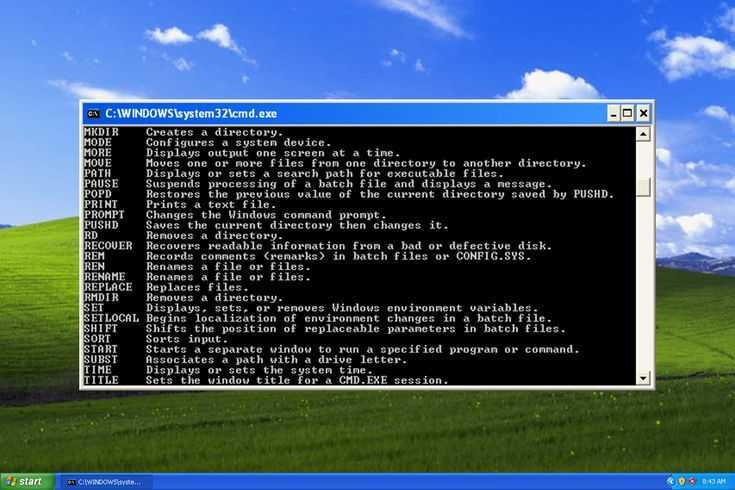 Однако, как только эти команды известны, требуется меньше шагов в командной строке, чем в Windows. Эти же команды можно также использовать в пакетном файле или другом языке сценариев для автоматизации процесса. Например, вы можете автоматизировать резервное копирование файлов, копируя файлы вместо их перемещения. После того, как команды будут записаны в пакетный файл, дважды щелкните пакетный файл, чтобы выполнить копирование.
Однако, как только эти команды известны, требуется меньше шагов в командной строке, чем в Windows. Эти же команды можно также использовать в пакетном файле или другом языке сценариев для автоматизации процесса. Например, вы можете автоматизировать резервное копирование файлов, копируя файлы вместо их перемещения. После того, как команды будут записаны в пакетный файл, дважды щелкните пакетный файл, чтобы выполнить копирование.
- Как пользоваться командной строкой Windows (DOS).
- .
Учебник по оболочке Linux
Команды командной строки
Существуют сотни различных команд, которые можно использовать в командной строке. Было бы невозможно запомнить все команды, синтаксис и параметры каждой команды, поэтому мы создали следующие страницы. Ниже приведены ссылки на нашу командную строку Windows, списки команд MS-DOS, Linux и Unix. На каждой из этих страниц есть сотни команд с полным синтаксисом и примерами использования каждой команды.
- Выполнение команд командной строки MS-DOS и Windows.

- Справка для Linux и Unix с полным списком команд.
Текстовый интерфейс с меню в командной строке
Текстовый интерфейс можно упростить для навигации с помощью меню, созданного с помощью текста и расширенных символов ASCII. Например, многие текстовые редакторы с командной строкой используют интерфейс с меню и сочетаниями клавиш, которые упрощают навигацию по редактируемому файлу. На рисунке ниже показан пример редактора MS-DOS, используемого для редактирования файлов в командной строке MS-DOS или Windows.
Хотя текстовый интерфейс с меню выглядит более привлекательно, чем командная строка, этот интерфейс по-прежнему считается текстовым, а не графическим интерфейсом.
Должен ли я изучать командную строку?
Мы твердо убеждены, что вы должны узнать как можно больше о компьютерах, чтобы упростить использование компьютера. Базовое понимание командной строки, прочитанное на этой странице, дает вам гораздо большее преимущество, чем человеку, не знакомому с ее возможностями. Ниже приведены некоторые причины, по которым вам может понадобиться узнать больше о командной строке.
Ниже приведены некоторые причины, по которым вам может понадобиться узнать больше о командной строке.
- Вам нужны способы более быстрого и удобного управления файлами на компьютере.
- Вы работаете с компьютерами удаленно.
- Управление файлами на файловом сервере или веб-сервере (например, управление веб-страницей).
- Необходимо автоматизировать часто выполняемые задачи.
- Хотите узнать о компьютерах еще больше.
Должен ли я использовать «командную строку» или «командную строку» в своем письме?
И «командная строка», и «командная строка» приемлемы и широко используются в современной письменной форме. При использовании в качестве прилагательного перед существительным используйте «командную строку» (с дефисом) в своем письме, чтобы избежать путаницы. Например, в предложении «Убедитесь, что вы ввели правильный параметр командной строки». слово «командная строка» описывает тип параметра.
При использовании в качестве существительного используйте «командную строку» (без дефиса) в письме.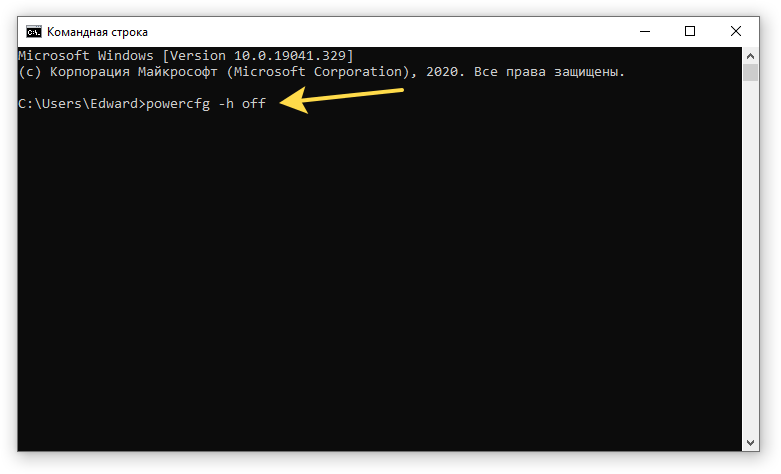 Например, в предложении «Открыть командную строку». использование «командной строки» используется как существительное.
Например, в предложении «Открыть командную строку». использование «командной строки» используется как существительное.
- Как получить доступ к приглашению MS-DOS или командной строке Windows.
- Как использовать командную строку Windows (DOS).
- Как получить доступ к командной строке на Mac.
- Командная строка и графический интерфейс.
- Полная справка по командной строке MS-DOS и Windows и список команд.
- Все вопросы и ответы по командной строке MS-DOS и Windows.
- Учебник по оболочке Linux и Unix.
- Справка для Linux и Unix с полным списком команд.
- Все вопросы и ответы по Linux.
Аргумент, CUI, Командная строка с повышенными привилегиями, MS-DOS, Термины операционной системы, Виртуальный реальный режим
Командная строка — Технология до мыши и долго после
Кодирование | Программирование Информационное кодирование Программирование Веб-разработка Опубликовано
Последнее обновление 3 августа 2021 г.
Интерфейс командной строки или CLI — это текстовый интерфейс, для навигации по которому необходимо вводить команды в подсказках вместо использования мыши в графическом пользовательском интерфейсе или графическом интерфейсе. В отличие от графического интерфейса операционной системы, командная строка использует только клавиатуру для навигации и выполнения действий путем ввода команд и не использует мышь для навигации. CLI также называется командной строкой в ОС Windows, терминалом в macOS, командным экраном, оболочкой или bash.
Большинство потребительских операционных систем спроектированы таким образом, чтобы оградить пользователя от тонкостей интерфейса командной строки. Я положительно оцениваю CLI за его мощность, скорость и способность выполнять широкий спектр задач с помощью одной инструкции командной строки. Независимо от того, какой тип разработки, кодирования, программирования или ИТ-задачи вы выполняете, важно понимать командную строку.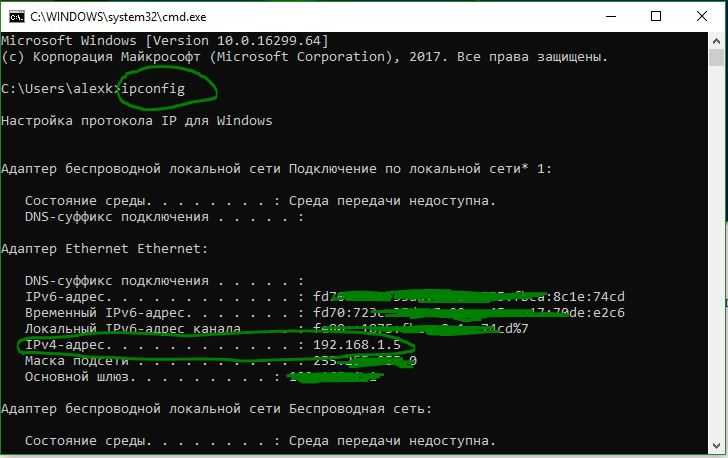
Когда пользователь впервые сталкивается с интерфейсом командной строки, он может найти его сложным, поскольку требует запоминания головокружительного количества команд и их параметров. Однако, как только пользователь изучит структуру того, как используются команды, где расположены необходимые файлы и каталоги и как ориентироваться в иерархии файловой системы, он может быть чрезвычайно продуктивным. Эта возможность обеспечивает более точное управление, большую скорость и возможность более простой автоматизации задач с помощью сценариев.
Являясь ведущим мировым поставщиком white label для агентств по всему миру, мы можем помочь вам добиться выдающихся результатов SEO для ваших клиентов. Мы можем вам помочь? Узнайте больше о наших SEO-услугах White Label и узнайте, как мы помогаем вам достичь желаемых результатов.
Кроме того, изучив интерфейс командной строки, пользователь может практически мгновенно приступить к работе на терминале ЛЮБОЙ операционной системы, сократив время, необходимое для ознакомления с ОС из-за различий в графическом интерфейсе.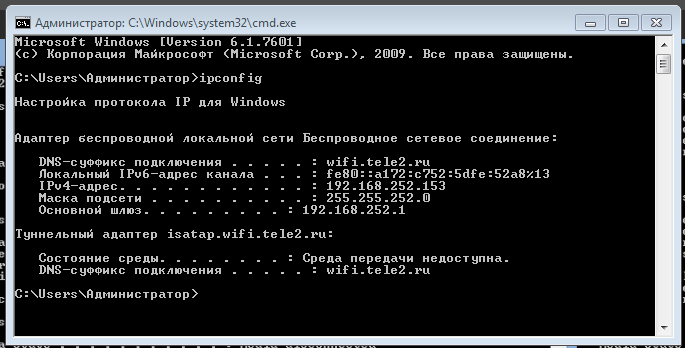
Как получить доступ к CLI?
Чтобы открыть и работать в интерфейсе командной строки, сделайте следующее:
Windows
- В зависимости от вашей версии Windows, удерживайте клавишу Windows и нажмите клавишу «R», чтобы открыть окно «Выполнить». Введите «cmd» в поле и нажмите кнопку «ОК».
macOS
- Нажмите на увеличительное стекло поиска и введите «Терминал» или перейдите в Приложения → Утилиты →
Linux
- В зависимости от вашего дистрибутива Linux перейдите в Приложения → Стандартные → Терминал или Приложения → Система →
.
Вы должны увидеть белое или черное окно, называемое терминалом, которое ожидает ваших команд. Часть до символа $ (macOS или Linux) или символа > (ОС Windows) называется приглашением командной строки или сокращенно приглашением. Он предлагает вам ввести что-то там. Каждая командная строка будет начинаться с $ или > и одного пробела и обычно содержит информацию о пользователе и системе.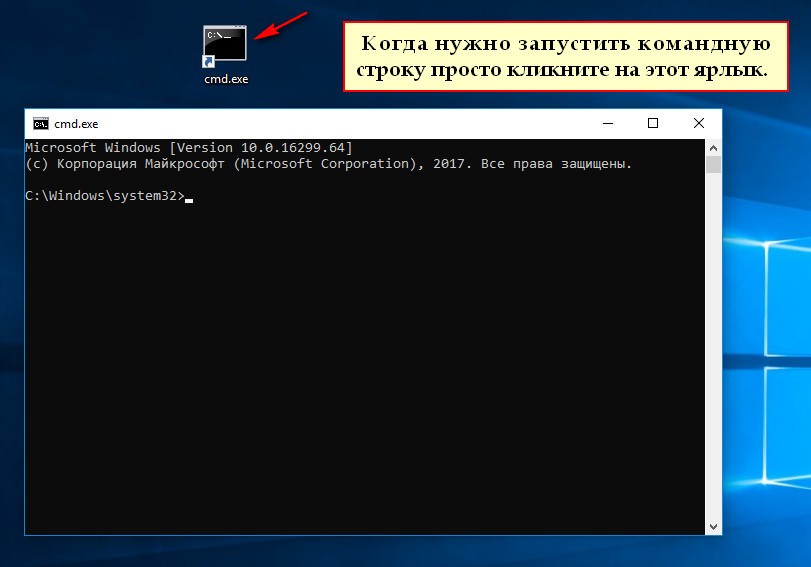 Подсказка полностью настраивается и может быть как разреженной, так и полнофункциональной, насколько это практично и полезно.
Подсказка полностью настраивается и может быть как разреженной, так и полнофункциональной, насколько это практично и полезно.
Как пользоваться интерфейсом командной строки?
После того, как пользователь ввел команду в командной строке терминала, интерфейс командной строки принимает вводимые пользователем данные и передает их оболочке. Оболочка — это интерпретатор командной строки, который переводит команды, введенные пользователем, в действия, которые должны выполняться операционной системой. Если команда производит вывод, то текст отображается в терминале. Если возникают проблемы с командой, отображается сообщение об ошибке.
Оболочка имеет некоторые популярные функции, такие как:
- Сценарии: Возможность помещать команды в файл, а затем интерпретировать файл, что приводит к выполнению всех команд. Эта функция также имеет некоторые функции программирования, такие как условные операторы и возможность создавать функции (подпрограммы AKA).

- Псевдонимы: Возможность создания коротких никнеймов для более расширенных команд.
- Переменные: Используется для хранения информации для оболочки и пользователя. Эти переменные можно использовать для изменения работы команд и функций, а также для предоставления важной системной информации.
Что такое команда?
Самый простой ответ заключается в том, что команда — это программа, которая при выполнении в интерфейсе командной строки выполняет действие на компьютере.
Многие команды могут использоваться сами по себе без дополнительного ввода. Некоторые команды требуют дополнительного ввода для правильной работы. Этот дополнительный вход имеет две формы: опции и аргументы. Команды, опции, аргументы, переменные и имена файлов должны быть введены в нижнем регистре.
Параметры используются для изменения основного поведения команды, а аргументы используются для предоставления дополнительной информации (например, имени файла или имени пользователя).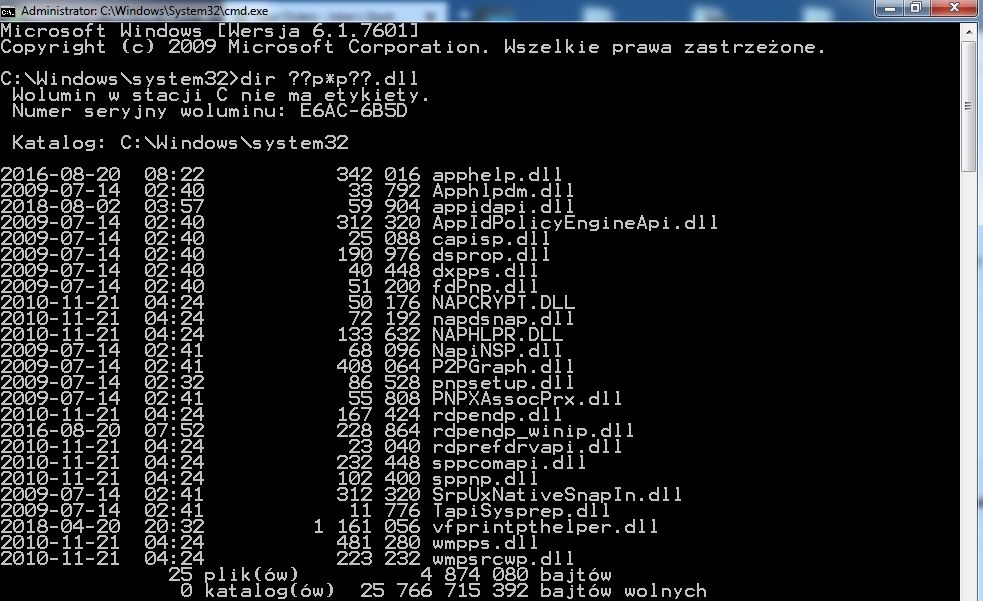 Каждая опция и аргумент обычно разделяются пробелом, хотя опции часто можно комбинировать.
Каждая опция и аргумент обычно разделяются пробелом, хотя опции часто можно комбинировать.
Чтобы узнать больше об использовании команд CLI, посетите следующие ссылки:
Команды Linux
macOS
Команды Windows
CLI хранит список команд!
Когда команда выполняется в терминале, она сохраняется в списке истории. Это сделано для того, чтобы упростить выполнение одной и той же команды, а затем устранить необходимость повторного ввода всей команды. Чтобы просмотреть список истории терминала, используйте команду history.
Однако нажатие Стрелка вверх ↑ Клавиша отображает предыдущую команду в строке подсказки. Всю историю команд, запущенных в текущем сеансе, можно отобразить, нажав Вверх несколько раз, чтобы вернуться назад по истории выполненных команд. Нажатие клавиши Enter снова запускает отображаемую команду.
Когда нужная команда находится, клавиши Стрелка влево ← и Стрелка вправо → могут позиционировать курсор для редактирования.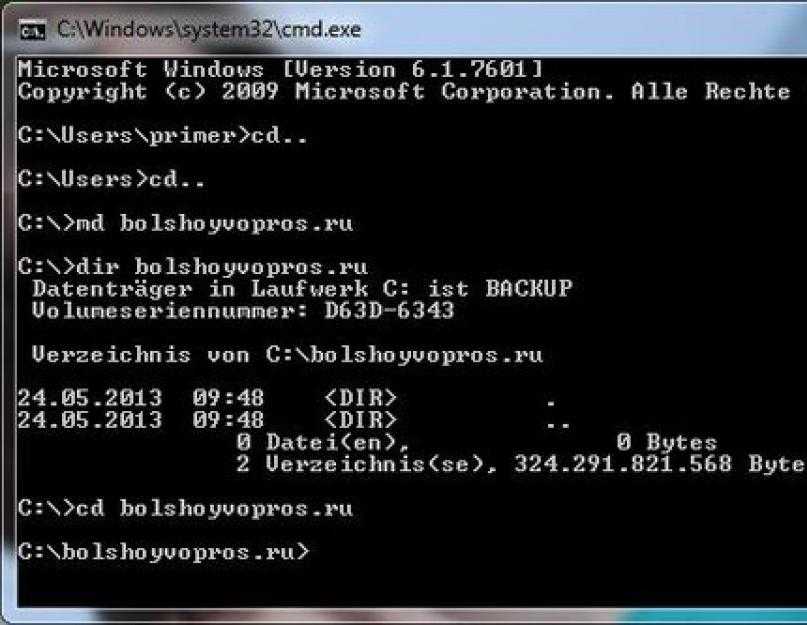 Другие полезные клавиши для редактирования включают Home , End , Backspace и Удалить клавиши.
Другие полезные клавиши для редактирования включают Home , End , Backspace и Удалить клавиши.
Преимущества и недостатки интерфейса командной строки
Преимущества интерфейса командной строки:
- больший контроль над ОС или приложением;
- более быстрое управление многими операционными системами;
- возможность хранить скрипты для автоматизации регулярных задач;
- Базовые знания интерфейса командной строки для помощи в устранении неполадок, таких как проблемы с сетевым подключением.
Недостатки интерфейса командной строки:
- Графический интерфейс более удобен для пользователя;
- более крутая кривая обучения, связанная с запоминанием команд и сложным синтаксисом/аргументами;
- разных команд, используемых в разных оболочках.
Заключение
Надеюсь, я рассказал вам о важности интерфейса командной строки и свободном владении им.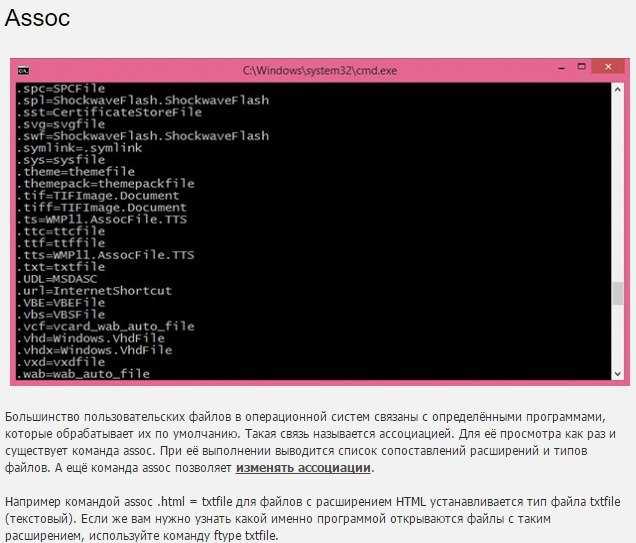 Как и в разговорном языке, ничто, кроме практики, не дает беглости.
Как и в разговорном языке, ничто, кроме практики, не дает беглости.
В то время как большинство конечных пользователей не заботятся о системах, основанных на командах, опытные пользователи по-прежнему полагаются на команды для устранения неполадок и настройки определенных приложений и программ. Они двигаются быстро и нуждаются в системе, которая реагирует соответствующим образом. Будущее командной строки может быть не таким роскошным или широко рекламируемым, как новые графические интерфейсы, но это по-прежнему широко используемая часть операционной системы, и ее стоит изучить, если у вас есть карьера в области вычислений.
Интерфейс командной строки стал «швейцарским армейским ножом» с функциями, спрятанными за простыми командами. Если вы потратите время, чтобы изучить и попрактиковаться на нем, вы можете быть удивлены, сколько энергии доступно. По мере того, как в ближайшие годы будет набирать популярность все больше инструментов, вы будете рады понять синтаксис командной строки.

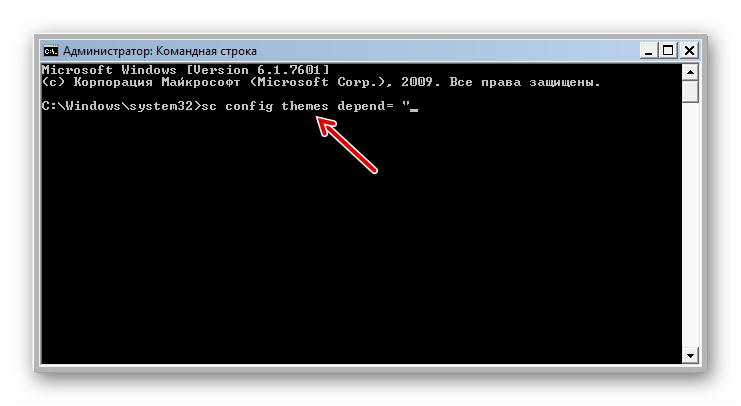

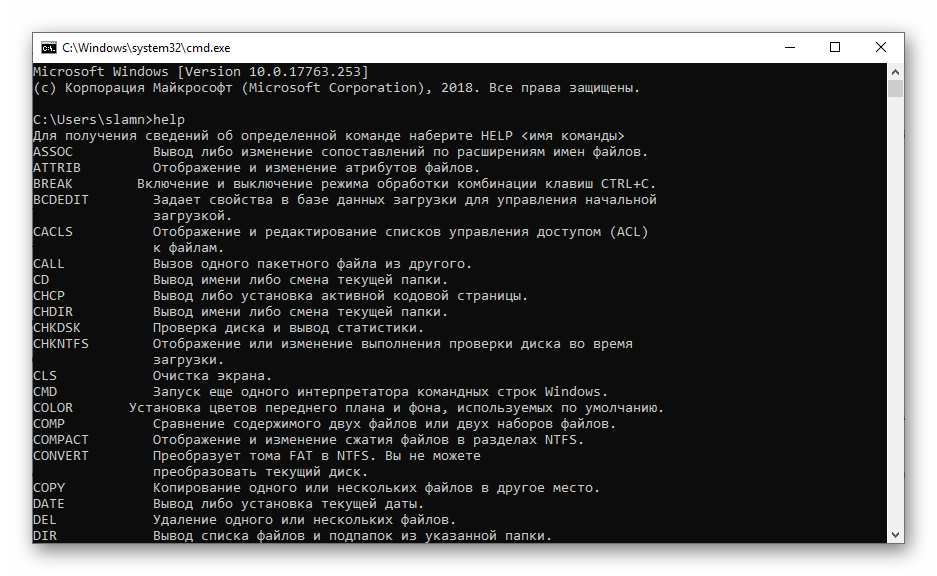 Их также можно записать по очереди в специальный файл-сценарий, расширение которого нужно задать cmd. После если такой файлик запустить — команды будут выполняться автоматически по очереди.
Их также можно записать по очереди в специальный файл-сценарий, расширение которого нужно задать cmd. После если такой файлик запустить — команды будут выполняться автоматически по очереди.