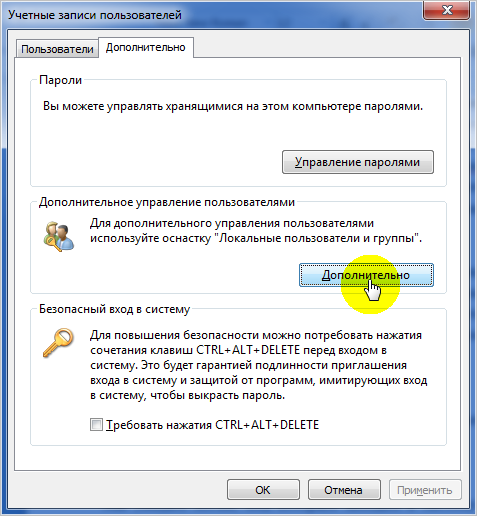Как создать пользователя в windows 7 с правами администратора: Как в Windows 7 получить права администратора
Содержание
Как в Windows 7 получить права администратора
Операционная система Виндовс позволяет работать за одним персональным компьютером сразу нескольким пользователям одновременно. Как минимум один из созданных в ОС аккаунтов должен являться администратором, чтобы иметь возможность управлять всеми конфигурациями Windows и параметрами других пользователей. В данной статье описывается, как в системе Windows 7 можно получить права учетной записи администратора и получить возможность изменения любых системных настроек.
По умолчанию, при установке Виндовс на компьютере создается 2 учетки – пользователя с возможностью временного доступа к администраторским правам и Administrator – аккаунт с максимально возможными правами. Далее в статье описаны способы, как включить учетную запись администратора, а также отключить ее.
Содержание
- Типы записей
- Изменение типа аккаунта
- Временные полномочия
- Режим Администратора
Типы записей
Всего в системе существует 3 типа учеток – Administrator, обычный User и User с возможностью доступа к админским полномочиям.
Разработчиками Windows категорически не рекомендуется работать в системе под управлением записи Administrator. Это делает ваш ПК очень уязвимым для вирусных атак и вредоносных скриптов, которые могут получить полную власть над всеми службами и файлами.
Гораздо правильнее с точки зрения безопасности работать под управлением пользователя с полномочиями админа. Так заразившие ваш компьютер вирусы не смогут внести глобальные изменения в функционирование служб, а вы в случае необходимости можете получить права администратора в Windows 7 на небольшой промежуток времени, введя пароль от аккаунта.
Изменение типа аккаунта
Если вы работаете под обычным доступом – вы не сможете запрашивать предоставление временных прав, когда того требует совершение какого-нибудь действия. В этом случае вам необходимо настроить свой аккаунт. Чтобы установить данный режим, вам потребуется сделать следующее:
- Вызовите меню «Пуск» с помощью нажатия клавиши Win на своей клавиатуре или соответствующей кнопкой с изображением флажка на правом конце панели быстрого доступа.

- Откройте «Панель управления».
- Перейдите в раздел, который называется «Семейная безопасность и учетки пользователей».
- Откройте меню управления учетными записями юзеров.
- Кликните по гиперссылке «Управление другой записью».
- Выберите нужный вам аккаунт.
- Щелкните по гиперссылке «Изменение типа».
- Здесь необходимо установить галку возле пункта «Администратор».
- Нажмите «Изменение».
Стоит помнить, что подобные корректировки можно вносить только с другой записи, обладающей необходимым правами.
Временные полномочия
Если какая-то программа или служба требует активный режим администратора – при ее запуске перед вами выскочит небольшое всплывающее окошко. В нем вы должны дать разрешение на выполнение операций. Если аккаунт запаролен – то вам потребуется дополнительно ввести код доступа, чтобы временно получить права администратора в Windows 7.
Если вы часто выполняете какие-то изменения в работе ОС и хотите отключить подобный режим, вы можете временно войти непосредственно в качестве админа Windows.
Режим Администратора
Чтобы получить возможность войти под данной учетной записью, пользователям потребуется активировать ее. Выполнить включение можно с помощью командной строки Виндовс:
- Нажмите одновременно клавиши R и Win (работает при любой активной раскладке клавиатуры и если включен режим Caps Lock).
- Введите «cmd» в пустом текстовом поле.
- В открывшейся консоли напишите или скопируйте строку «net user administrator /active:yes» и нажмите Энтер. Вы можете заменить «yes» на «no», чтобы отключить запить обратно.
- Теперь напишите «net user administrator *pass*», где *pass* — это новый выбранный вами пароль. Если он вам не нужен, пропустите этот пункт.
- Перезапустите свой ПК.
После перезапуска вы сможете войти под данным аккаунтом.
[Решено] Получение прав Администратора в Windows 7 или как стать Супер Администратором.
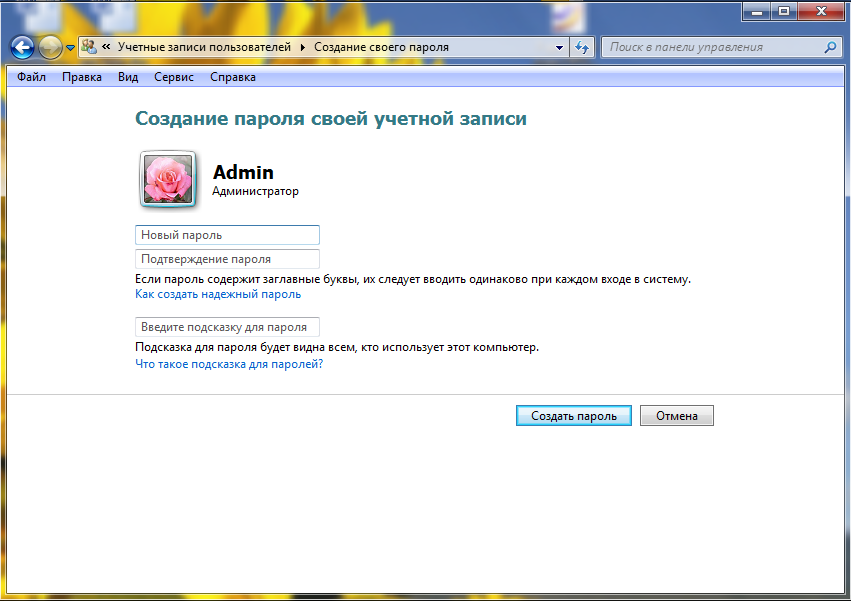
- О сайте
- Контакты
войти в систему
Добро пожаловат!Войдите в свой аккаунт
Ваше имя пользователя
Ваш пароль
Вы забыли свой пароль?
завести аккаунт
Зарегистрироваться
Добро пожаловат!Зарегистрируйтесь для создания учетной записи
Ваш адрес электронной почты
Ваше имя пользователя
Пароль будет выслан Вам по электронной почте.
восстановление пароля
Восстановите свой пароль
Ваш адрес электронной почты
Изменена:
Перед тем как преступить к выполнению данной инструкции давайте сначала разберемся, а для чего это вообще нужно и что дает?
Изначально в операционку новой windows разработчики заложили большой пласт безопасности, что бы максимально сократить возможность вирусам и им подобным зловредным программам получать доступ на ваш компьютер и любой пользователь который даже по факту являющийся единственным на компьютере и имеющий права администратора, таковым не является, да-да вам не послышалось учетка Администратор не является Администратором ! По хорошему счету среднестатистическому пользователю это и не нужно, все основные задачи он и так выполняет без проблем, но когда дело касается второй категории людей которые по мимо браузера, фильмом и офиса любят копаться с компом вот тут то им это очень ограничивает полет фантазии 🙂 Но благо мелкософт о нас позаботился и я Вам дословно расскажу что нужно сделать по шагам для того что бы включить “режим Бога” на своем компе :-)))
Кароче не будем лить больше воду чего да как а перейдем сразу к делу!
1 Как получить права администратора в windows 7
1.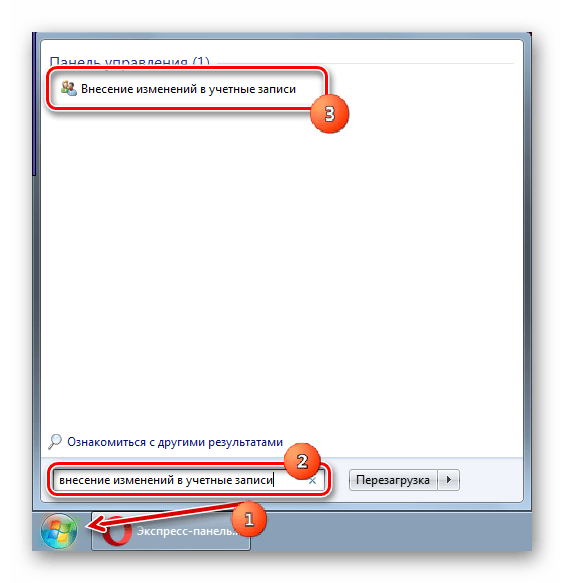 1 Теперь Вы Админь :-)))
1 Теперь Вы Админь :-)))
- Нажимаем комбинацию клавиш win +R
- В строке вводим команду compmgmt.msc
- В открывшемся окне Управления компьютером
- Откройте подменю Локальные пользователи и группы (рис.1) и выберите подменю Группы (рис.2)
- Теперь из списка выбирайте пункт Администраторы (рис.3)
- Нажимаем двойным щелчком мыши в пункт Администраторы
- В открывшемся окне нажимаем на кнопку Добавить (рис.1)
- В новом окне выбор пользователя нажимаем кнопку Дополнительно (рис.2)
- В появившемся окне нажимаем кнопку Поиск (рис.3)
- В списке который появился выбираем того пользователя (рис.4) для которого вы хотите дать права администратора
- Нажимаете теперь везде кнопку ОК
получить права администратора в windows, windows 7 получить права администратора, включить права администратора windows 7, установить права администратора windows 7, windows 7 права администратора отключить, полные права администратора windows 7, супер администратор, супер администратор windows 7, супер администратор виндовс 7.
Popular
Как получить права администратора в Windows 7 без пароля
На всех компьютерах, использующих операционную систему Windows, получение прав администратора означает получение всех прав на настройку или настройку компьютера в соответствии с предпочтениями пользователей. Пароль учетной записи администратора Windows 7 часто используется многими владельцами ПК для защиты данных на своих компьютерах от несанкционированного доступа. Чем сложнее пароль, тем больше вероятность, что он защитит вашу систему. Однако запоминание паролей может быть затруднено, особенно если они сложные. Как только вы потеряете или забудете пароль администратора, вы потеряете права администратора на свой компьютер. Должен быть способ обойти пароль администратора, если он забыт. Именно по этой причине мы пишем эту статью. Ниже мы перечислили 3 решения, чтобы показать, как получить права администратора в Windows 7 без пароля.
Решение 1. Получите права администратора, войдя в систему как встроенная учетная запись администратора
Решение 2. Создайте новую учетную запись администратора с помощью CMD
Создайте новую учетную запись администратора с помощью CMD
Решение 3. Снимите защиту паролем, чтобы получить права администратора в Windows 7
Решение 1. Получите права администратора, войдя в систему как встроенная учетная запись администратора
Чтобы получить права администратора в Windows 7 без пароля с помощью этого решения, необходимо сначала войти в систему как встроенный администратор, а затем изменить пароль администратора после входа в систему. Чтобы войти в систему как встроенный администратор, пользователь должен выполнить следующие действия:
Шаг 1. Перезагрузите систему и нажмите F8, чтобы на экране отобразился список Advanced Boot Options . Перейдите с помощью клавиш со стрелками к параметру Safe Mode и нажмите Enter.
Шаг 2. Далее будет отображаться экран входа в систему. Щелкните значок Администратор . Это не имеет никакого пароля по умолчанию.
Шаг 3.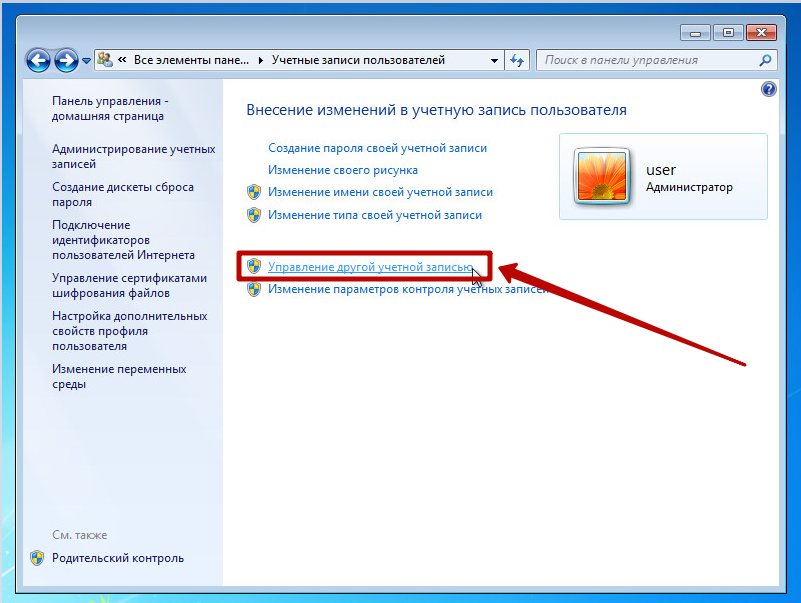 Перейдите в меню «Пуск» и выберите Панель управления . На Панели управления перейдите к параметру «Учетные записи пользователей и семейная безопасность ». Нажмите на это, найдите значок Добавить или удалите учетные записи пользователей и нажмите на ссылку. Появится новое окно со всеми доступными учетными записями пользователей в системе. Выберите учетную запись администратора из списка отображаемых учетных записей.
Перейдите в меню «Пуск» и выберите Панель управления . На Панели управления перейдите к параметру «Учетные записи пользователей и семейная безопасность ». Нажмите на это, найдите значок Добавить или удалите учетные записи пользователей и нажмите на ссылку. Появится новое окно со всеми доступными учетными записями пользователей в системе. Выберите учетную запись администратора из списка отображаемых учетных записей.
Шаг 4. Когда учетная запись выбрана, в левой части экрана отображается ссылка Изменить пароль . Нажмите на эту ссылку.
Шаг 5. Установите новый пароль и перезапустите систему. Затем вы можете легко войти в свою учетную запись администратора после перезагрузки системы, используя новый пароль.
Решение 2. Создайте новую учетную запись администратора с помощью CMD
Создание новой учетной записи администратора — еще один способ получить права администратора в Windows 7, не зная исходного пароля.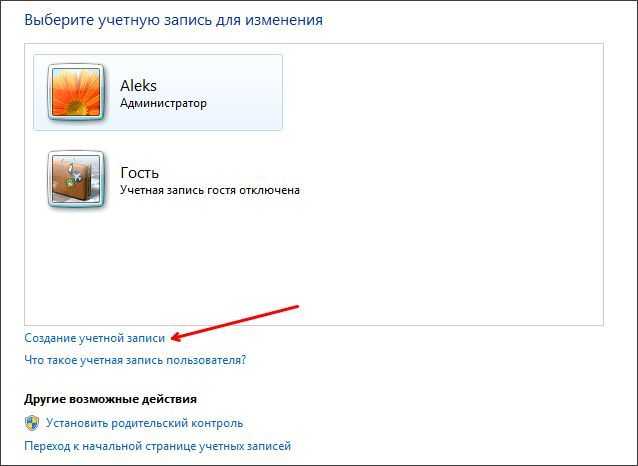 Для этого нам нужно воспользоваться подсказкой CMD. Приглашение CMD (командная строка) — это техническое системное программное обеспечение, используемое для активации многих функций и функций на компьютерах с Windows 7. Однако пользователь должен понимать и знать точные инструкции для записи в окне подсказки CMD. Это затруднило использование новичками. Кроме того, это решение может работать только тогда, когда пользователь вошел в учетную запись администратора по умолчанию. Помните, что учетная запись администратора по умолчанию обычно не имеет защитных паролей, если пользователь изначально не создал для нее пароль.
Для этого нам нужно воспользоваться подсказкой CMD. Приглашение CMD (командная строка) — это техническое системное программное обеспечение, используемое для активации многих функций и функций на компьютерах с Windows 7. Однако пользователь должен понимать и знать точные инструкции для записи в окне подсказки CMD. Это затруднило использование новичками. Кроме того, это решение может работать только тогда, когда пользователь вошел в учетную запись администратора по умолчанию. Помните, что учетная запись администратора по умолчанию обычно не имеет защитных паролей, если пользователь изначально не создал для нее пароль.
Создание новой учетной записи администратора с помощью командной строки CMD включает следующие шаги:
Шаг 1. В меню «Пуск» Windows 7 найдите cmd и нажмите «Ввод», чтобы выполнить команду. На экране появится окно командной строки.
Шаг 2. Введите следующую команду в окно командной строки:
сетевой пользователь [имя пользователя] [пароль]/добавить
Не забудьте ввести фактическое имя пользователя и пароль в командную строку и нажать Enter после команды.
Шаг 3. Введите указанную ниже команду в окно приглашения CMD, чтобы убедиться, что учетная запись пользователя с уникальным именем пользователя создана как учетная запись администратора.
сетевые администраторы локальной группы [имя пользователя] /добавить
Шаг 4. Нажмите Enter после команды, после чего учетная запись администратора будет успешно создана. Теперь вы можете войти в новую учетную запись администратора и пользоваться правами администратора на компьютере.
Решение 3. Снимите защиту паролем, чтобы получить права администратора в Windows 7
Если ваша встроенная учетная запись администратора не работает, вы полностью потеряете права администратора на своем компьютере. Но не волнуйтесь, у нас есть для вас простое и эффективное решение. Лучшее решение — удалить пароль администратора.
Passper WinSenior — это такая программа, которая может снять защиту паролем за одну секунду.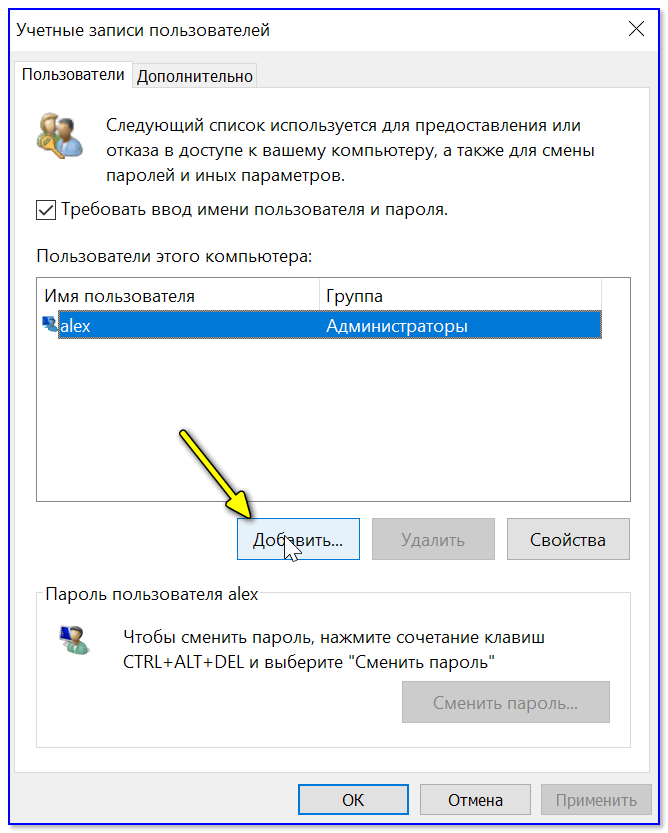 Затем вы можете войти в свою систему и пользоваться правами администратора.
Затем вы можете войти в свою систему и пользоваться правами администратора.
Что нам нравится в Passper WinSenior:
Если предлагает подробные инструкции для каждого шага, поэтому легко следовать. И вы можете удалить пароль с помощью нескольких кликов.
Этот инструмент гарантирует 100% успех на основе самых современных технологий.
WinSenior — это универсальное решение, которое также может сбрасывать пароли Windows, удалять учетные записи пользователей и создавать новые учетные записи администраторов.
Он поддерживает все ПК, ноутбуки и планшеты Windows, включая Microsoft Surface, Dell, HP, Lenovo, Toshiba, ThinkPad, IBM, Sony, Samsung, Acer, ASUS и т. д.
Бесплатная загрузкаДля Win 10/8.1/8/7/XP
Шаги, которые необходимо предпринять при использовании этого программного обеспечения для снятия защиты паролем, указаны ниже:
Шаг 1 Программа должна быть установлена на разблокированном компьютере.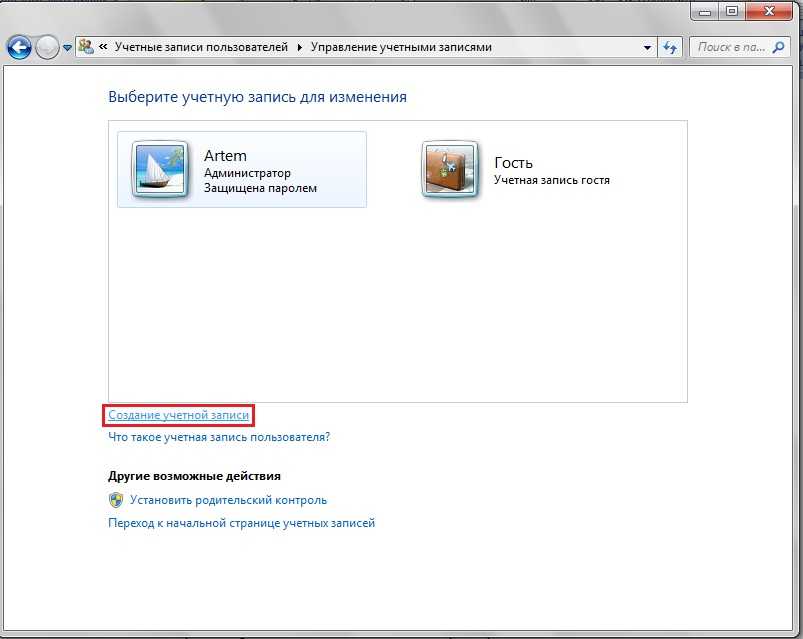 Когда ваш CD/DVD/USB-накопитель вставлен в компьютер, на экране появится опция «Создать». На следующей странице вам нужно нажать «Продолжить», чтобы подтвердить запись. После завершения записи загрузочный диск следует извлечь из компьютера и перенести на целевой компьютер.
Когда ваш CD/DVD/USB-накопитель вставлен в компьютер, на экране появится опция «Создать». На следующей странице вам нужно нажать «Продолжить», чтобы подтвердить запись. После завершения записи загрузочный диск следует извлечь из компьютера и перенести на целевой компьютер.
Шаг 2 Вставьте компакт-диск или флэш-память в целевой компьютер. Нажмите специальную клавишу, чтобы перезагрузить устройство и войти в меню загрузки.
После того, как вы выберете загрузочное устройство в меню загрузки, появится основной интерфейс Windows Password Recovery.
Шаг 3 Пожалуйста, выберите систему, нажмите «Удалить пароль Windows» и выберите свою учетную запись на следующей странице.
Через некоторое время пароль будет удален. Перезагрузите систему и легко войдите в учетную запись администратора, чтобы насладиться ею.
Final Words
Проверив 3 вышеупомянутых метода, вы, возможно, нашли подходящее решение для получения прав администратора в Windows 7. Если у вас есть какие-либо вопросы о методах или если у вас есть другие вопросы о паролях Windows, вы можете оставить нам комментарий.
Если у вас есть какие-либо вопросы о методах или если у вас есть другие вопросы о паролях Windows, вы можете оставить нам комментарий.
5 способов изменить стандартного пользователя на администратора в Windows 10/8/7
Как изменить существующую стандартную учетную запись пользователя на учетную запись администратора без удаления и повторного добавления учетной записи? Все учетные записи администратора изменились на обычного пользователя и потеряли права администратора на вашем ПК с Windows? Существует 5 простых способов повысить/сменить стандартного пользователя на учетную запись полного администратора в Windows 10, 8 и 7.
Способ 1: Использование панели управления
Прежде всего, откройте панель управления. Установите для параметра View by значение Category . Нажмите Изменить тип учетной записи под категорией «Учетные записи пользователей и семейная безопасность» (или «Учетные записи пользователей»).
В окне «Управление учетными записями» выберите стандартную учетную запись пользователя, которую вы хотите повысить до администратора.

Нажмите кнопку Изменить тип учетной записи слева.
Выберите переключатель Администратор и нажмите кнопку Изменить тип учетной записи . Теперь учетная запись должна быть администратором.
Способ 2. Использование консоли управления компьютером
Второй метод предполагает использование консоли управления компьютером. Выполните следующие действия, чтобы изменить обычного пользователя на администратора в разделе «Управление компьютером»:
Существуют различные способы открытия консоли управления компьютером. В проводнике щелкните правой кнопкой мыши «Этот компьютер» (или «Мой компьютер») на левой панели и выберите «Управление ».
Когда откроется консоль управления компьютером, разверните Системные инструменты -> Локальные пользователи и группы -> Пользователи . Найдите в списке справа стандартного пользователя, которому вы хотите предоставить доступ администратора, щелкните его правой кнопкой мыши и выберите 9.
 0015 Свойства .
0015 Свойства .В окне свойств пользователя щелкните вкладку Member Of . Вы можете видеть, что стандартная учетная запись не является членом группы администраторов, поэтому вам нужно ее добавить.
После нажатия кнопки «Добавить» появится окно «Выбрать группы». Щелкните Дополнительно .
Нажмите Find Now , чтобы получить список доступных пользователей и групп. Выберите группу «Администраторы» в результатах поиска и нажмите 9.0015 ОК .
- Вернувшись в окно «Свойства пользователя», нажмите «ОК». Теперь вы успешно изменили обычного пользователя на администратора.
Способ 3. Использование Netplwiz
Netplwiz — это полезный инструмент для управления учетными записями пользователей в Windows 10, 8, 7 и Vista. Вот как сделать обычного пользователя администратором с помощью утилиты Netplwiz:
- Нажмите клавишу Windows + R, чтобы открыть окно «Выполнить».
 Тип netplwiz и нажмите Enter.
Тип netplwiz и нажмите Enter. Установите флажок « Пользователи должны ввести имя пользователя и пароль для использования этого компьютера », выберите имя пользователя, для которого вы хотите изменить тип учетной записи, и нажмите Свойства .
Перейдите на вкладку «Членство в группе». Установите флажок Administrator и нажмите OK.
- Закройте окно дополнительных учетных записей пользователей (netplwiz).
Метод 4: использование командной строки
Вот как изменить обычного пользователя на администратора из командной строки с повышенными привилегиями:
- Откройте командную строку с повышенными привилегиями.
В командной строке можно использовать команду net localgroup , чтобы повысить любого пользователя до администратора. Например, чтобы сделать Тома администратором, введите:
Администраторы сетевой локальной группы Том /добавить
- Теперь учетная запись должна быть администратором.

Если вы когда-либо переименовывали группу «Администраторы» или вам нужно узнать имя конкретной учетной записи, просто введите net localgroup в командной строке и нажмите Enter, в нем будут перечислены имена всех пользователей и групп.
Способ 5: Использование PCUnlocker Live CD
Все описанные выше способы требуют входа в Windows под существующей учетной записью пользователя с правами администратора. Если вы не можете войти в систему с какой-либо учетной записью администратора, вы должны использовать часть программного обеспечения с загрузочного компакт-диска, чтобы изменить обычного пользователя на администратора. Вот как превратить стандартную учетную запись пользователя в администратора с помощью PCUnlocker Live CD:
- Если у вас его еще нет, создайте Live CD PCUnlocker с другого компьютера, к которому у вас есть права администратора. Затем загрузите целевой компьютер с компакт-диска.
- Если порядок загрузки настроен правильно, ваш компьютер загрузит среду предустановки Windows с компакт-диска, и вы сразу перейдете к программе PCUnlocker.

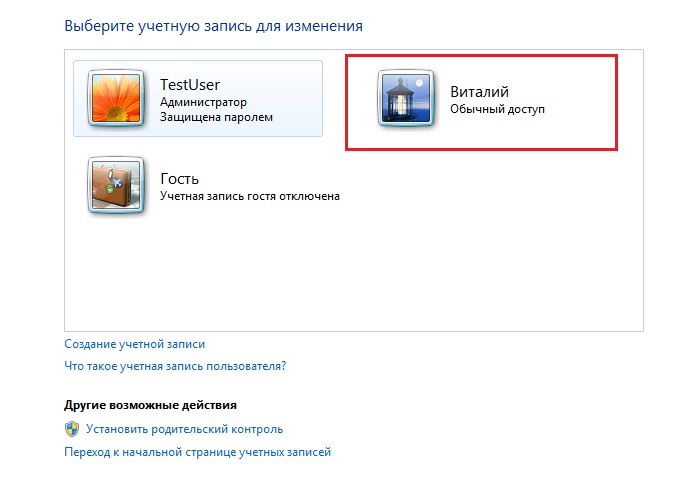

 0015 Свойства .
0015 Свойства .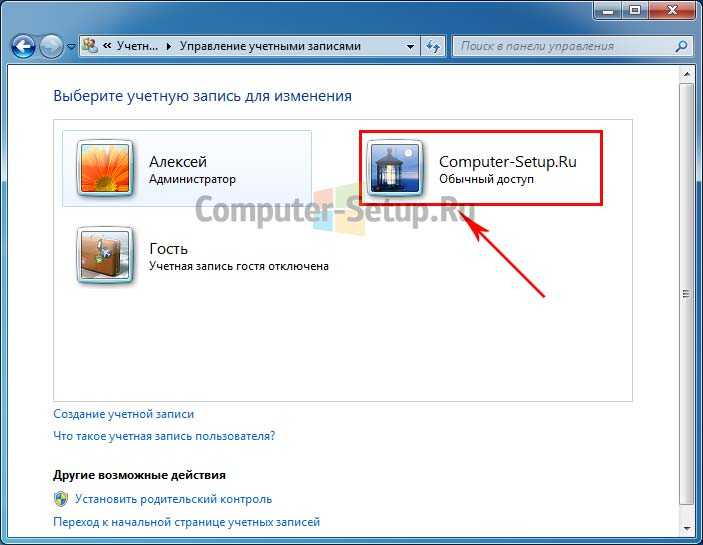 Тип netplwiz и нажмите Enter.
Тип netplwiz и нажмите Enter.