Как записать операционную систему на флешку: Как записать windows на флешку для установки (загрузочная)
Содержание
Как на флешку записать Windows
Переустановка Windows является очень важным и необходимым процессом. В одном случае, вы можете обновить свою старую систему на более новую, либо перейти на какую-то другую ее модификацию. С другой стороны, есть вы допустили какие-то ошибки при работе, возможно, повредили системные файлы или удалили какую-то программу, способствующую нормальной работе ОС, вам также надо переустановить винду.
Но что же делать, если у вас нет привода для записи на болванку нового образа? В этом случае вам поможет накопитель, ведь вход USB есть точно у всех и ПК, и ноутбуков. Давайте подробно рассмотрим, как на флешку записать Windows.
Хочется сразу сказать, что для записи на флешку каждой из систем можно воспользоваться любым из способов. Однако, если вы хотите, чтобы ваша загрузочная флешка прослужила вам долго, а систему можно было бы поставить еще не один раз, то рекомендуется соблюдать те инструкции, которые представлены под каждую систему отдельно.
Дело в том, что специфика iso-файлов каждой ОС немного отличается друг от друга, из-за чего мы провели несколько тестов, чтобы определить, какая программа подходит лучше.
Как на флешку записать windows 7
Есть несколько способов, чтобы записать windows 7 на flash-накопитель и мы рассмотрели все возможные рабочие способы. Выбор какой именно использовать — за вами!
Как на флешку записать windows 7 с помощью UltraISO
Чтобы успешно записать образ операционной системы на флешку, нам потребуются такие инструменты и файлы:
- Сама программа UltraISO, которую с лёгкостью можно найти в интернете, просто забив в поиск фразу «Скачать…». После загрузки программы, устанавливаете ее на компьютер и при запуске выбираете «Пробный режим», если она вам нужна только для записи образа.
- Найденный в интернете образ Windows 7. Рекомендуем брать только те образы, которые размещены на популярных торрент-трекерах, которые несколько раз проверены на вирусы и другую ересь.
 В другом случае, вы просто запишите опасный образ, который повредит ваши данные на локальных дисках.
В другом случае, вы просто запишите опасный образ, который повредит ваши данные на локальных дисках. - Флешка, объем которой не менее 8 ГБ. Именно такой размер оптимальный для образа Windows 7, поместятся даже «напичканные» образы. Обратите внимание, что флешку перед установкой необходимо будет форматировать, иначе нам не удастся создать из нее загрузочную. Если в дальнейшем вы захотите использовать эту флешку, так, как и раньше, то просто отформатируйте ее еще раз. Имея на ней нужные вам файлы, скиньте их либо на другую флешку, либо на, отличный от системного, локальный диск.
Теперь, когда у нас всё готово, мы можем спокойно запустить программу с рабочего стола и разобраться в том, как на флешку записать windows 7 с помощью UltraISO.
Итак, для начала открываем меню «Файл» и выбираем там «Открыть». Этим шагом мы откроем iso-файл:
Вспомните, где вы сохранили скачанный образ, перейдите в эту директорию, выберите файл с образом и нажмите «Открыть»:
После открытия образа программой, начинам процесс записи образа. Для этого кликаем по «Самозагрузка» в меню и уже в ней нажимаем «Записать образ жёсткого диска».
Для этого кликаем по «Самозагрузка» в меню и уже в ней нажимаем «Записать образ жёсткого диска».
После выбора данной функции, вы получите окно, в котором необходимо будет указать некоторые параметры для успешной записи. Итак, в поле «Метод записи» выбираем USB-HDD+, а в поле «Накопитель» или «Disk Drive» должна отображаться наша флешка. Перед началом, вы должны отформатировать флешку. Нажмите «Формат» и после этого появится другое окно. В нём тип файловой системы должен быть «NTFS», после проверки нажмите «Начать». Подтвердите начало форматирования и дождитесь его окончания:
После того, как флешка была успешно отформатирована, выбираем в окне записи образа жёсткого диска кнопочку «Записать» и дожидаемся конца записи. Обычно времени уходит не много.
После окончания выньте накопитель, а потом снова вставьте в ПК. В проводнике должен быть уже не обычный, а установочный, со значком образа. Поздравляем, установочную флешку с Windows 7 успешно записано.
Как на флешку записать windows 7 с помощью Rufus
Процесс записи windows на usb с помощью программы Rufus аналогичен нижеописанному про восьмёрку. Описывать дважды нет смысла — по ссылке вас перебросит к началу способа. По сути у нас меняется лишь образ, который мы хотим записать.
Как на флешку записать windows 7 с помощью WinSetupFromUSB
Пошаговая инструкция по записи windows 7 с помощью WinSetupFromUSB доступна по этой ссылке.
Как на флешку записать windows 8
Как на флешку записать windows 8 с помощью Rufus
Теперь давайте разберёмся с тем, как записать образ восьмой винды на флеш-накопитель. Процесс не сложнее предыдущего варианта, в некоторых моментах даже интереснее. Итак, программу Rufus найти совсем просто, ее главный плюс, что она абсолютно бесплатна, а также не требует специально установки, как это было с UltraISO. После загрузки программы, запустите .exe файл.
Далее вам нужно будет подключить флешку, которую вы будете использовать для записи образа. Она, как и в случае с Windows 7, должна быть не менее 8 ГБ. В открытом окне программы выбираете в пункте «Устройство» накопитель, который мы подготовили для образа. В следующем пункте – «Схема раздела и тип системного интерфейса», необходимо выбрать вариант «MBR для компьютеров с BIOS, или UEFI», чтобы точно не испытывать судьбу и создать работающий загрузочный накопитель.
Она, как и в случае с Windows 7, должна быть не менее 8 ГБ. В открытом окне программы выбираете в пункте «Устройство» накопитель, который мы подготовили для образа. В следующем пункте – «Схема раздела и тип системного интерфейса», необходимо выбрать вариант «MBR для компьютеров с BIOS, или UEFI», чтобы точно не испытывать судьбу и создать работающий загрузочный накопитель.
На счёт типа файловой системы, которая должна быть на флешке, то здесь, естественно, выбираем NTFS, а размер кластера оставляем по умолчанию. Дальше ничего менять не требуется, просто нужно выбрать нужный нам образ Windows 8. Для этого кликните по значку диска возле «ISO-образ», потом выберите файл .iso и нажмите «Открыть».
Перепроверьте все настройки, т.к. любая ошибка может привести к неработающей флешке. После этого программа начнёт процесс форматирования накопителя, если вы все файлы сохранили с него заранее, то продолжайте, если нет – сейчас самое время.
Всё, на этом моменте начинается процесс записи загрузочной флешки, вы можете пойти попить чаю либо кофе. Как только вы увидите уведомление об успешной записи, закрывайте Rufus. Проверьте флешку: выньте и вставьте снова – если она отображается с картинкой образа Windows, то теперь вы знаете как на флешку записать windows 8 с помощью Rufus.
Как только вы увидите уведомление об успешной записи, закрывайте Rufus. Проверьте флешку: выньте и вставьте снова – если она отображается с картинкой образа Windows, то теперь вы знаете как на флешку записать windows 8 с помощью Rufus.
Как на флешку записать windows 8 с помощью WinSetupFromUSB
Пошаговую инструкцию по записыванию windows 8 через программу WinSetupFromUSB смотрим тут.
Как на флешку записать windows 8 с помощью UltraISO
Использование программы UltraISO для записи windows 8 особо не отличается из-за версии OC, поэтому можно посмотреть эту часть статьи.
Как на флешку записать windows 10
Как на флешку записать windows 10 с помощью WinSetupFromUSB
Вот мы и добрались к новинке – Windows 10. В принципе, на момент написания статьи, в мире уже появилась официальная версия этой операционной системы и все пользователи, которые сделали резервирование образа заранее с помощью программы GWX, могут загрузить ее себе через стандартный загрузчик и спокойно установить без лишних нервов. Но, если вы к таким юзерам не относитесь, то ничего страшного, вы всё еще можете пользоваться превью-версиями, которых в свободном доступе очень много, а отличаются они датами сборок и наполнением.
Но, если вы к таким юзерам не относитесь, то ничего страшного, вы всё еще можете пользоваться превью-версиями, которых в свободном доступе очень много, а отличаются они датами сборок и наполнением.
Перед тем, как начать записывать флешку с Windows 10, убедитесь в наличии следующего:
- Флешка на 8 ГБ.
- Программа WinSetupFromUSB, которую найти так же просто, как Rufus или UltraISO.
- Образ превью-версии «десятки».
Когда всё это есть, можно приступать к записи. Здесь нам необходимо не забыть отформатировать флешку до использования программы, т.к. сама программа этого не делает и предполагает, что сделать пользователь самостоятельно. Для этого, перейдите в проводник и найдите флешку. Выберите ее и нажмите ПКМ, а затем из контекстного меню выберите: «Форматировать». Файловую систему лучше выбирать NTFS, потому что емкость накопителя более 4 ГБ. Размер кластера оставьте стандартным:
Теперь можно запустить программу WinSetupFromUSB и дальше необходимо подготовить флешку.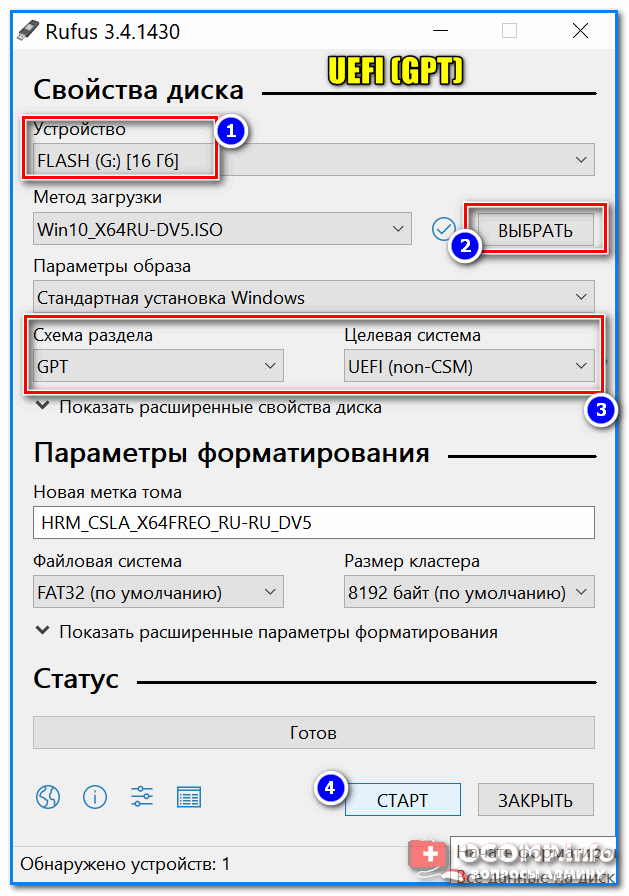 Поскольку загрузочного сектора еще нет, его необходимо создать. Делается это следующим образом:
Поскольку загрузочного сектора еще нет, его необходимо создать. Делается это следующим образом:
- Выбираем наш накопитель из предложенных вариантов и нажимаем «Bootice».
- Далее нам предстоит не запутаться в нескольких окнах. После нажатия на «Bootice», появится окно, в котором нажимаем на «Process MBR», в следующем на «Install/Config», а в третьем нужно кликнуть по «Save to disk».
- На этом процесс создания загрузочного сектора окончен, и мы переходим к последнему этапу подготовки накопителя. В окне «Bootice» теперь нажимаем «Process PBR» и делаем так же, как показано на скриншотах ниже:
Чтобы записать образ windows 10 на флешку с помощью WinSetupFromUSB, возвращаемся в основное окно программы и выбираем пункт «Windows Vista|7|Server 2008» пометкой в виде галочки слева, а справа нажимаем на «…» и находим нужный нам образ «десятки». После этого нажимаем «GO» и ждём сообщения «Job Done!». На этом процесс записи накопителя с Windows 10 завершен. Опять же, проверьте флешку, как мы это делали в предыдущих способах.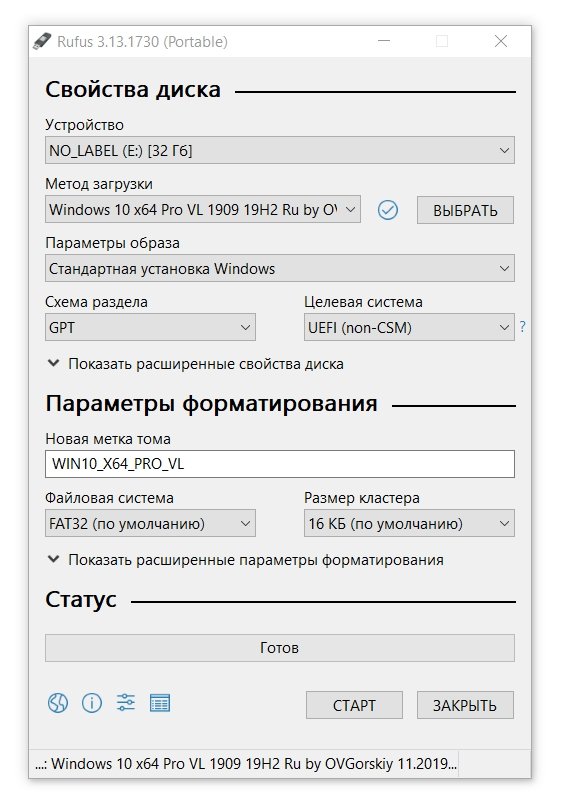
Как на флешку записать windows 7 с помощью UltraISO
В этой части статьи я уже описывал как работать с UltraISO для записывания windows 10 — от версии суть не изменилась.
Как на флешку записать windows 7 с помощью Rufus
Использование Rufus не особо отличается при записи на флешку других версий Windows, поэтому для десятки можно использовать эту инструкцию.
Теперь вы знаете как записать на флешку любую из Windows, которыми сейчас активно пользуются люди. Несомненно, вы можете найти другие способы, однако, те, которые представлены нами работают на 100%, но при возникновении каких-то вопросов, смело обращайтесь к автору.
Что вам нужно знать о внешних загрузочных дисках / Хабр
Сейчас, по прошествию многих лет, начинаешь осознавать, что CD-ROM и DVD-ROM уходят в прошлое. Им на замену пришли флеш-накопители и внешние жесткие диски. Многие операционные системы уже поддерживают установку с флеш-накопителей, но, тем не менее, почти все дистрибутивы операционных систем поставляются в виде образов (файлов с расширением . iso), которые де-факто являются стандартом по распространению дистрибутивов операционных систем.
iso), которые де-факто являются стандартом по распространению дистрибутивов операционных систем.
Специальной программой на оптическом диске создается файловая система на основе информации из ISO файла.
Потом, когда возникнет необходимость загрузки с оптического диска, его вставляют в оптический привод, а в BIOS устанавливают загрузку с него. Так делал я на протяжении многих лет, пока у меня не появился ноутбук без DVD привода, и возник вопрос, как же установить операционную систему на такой ноутбук.
Способы установки ОС на компьютер без оптического привода
Сейчас, чтобы установить ОС на компьютер без оптического привода, нужно найти способ, как заставить компьютер выполнить то, что находится в файле ISO.
Это можно решить несколькими способами:
Использовать внешний оптический привод.
Использовать карман для жесткий дисков, который поддерживает аппаратную эмуляцию оптических дисков.
Перепрошить микроконтроллер флеш-накопителя, чтобы он эмулировал оптический привод.

Использовать программу, которая из ISO файла создаст загрузочный флеш-накопитель.
Использовать программу, которая создаст из флеш-диска или внешнего жесткого диска мульти загрузочный диск с возможностью выполнять загрузку из различных ISO файлов.
Рассмотрим каждый из способов по порядку.
1. Использование внешнего оптического привода
Самое тривиальное решение – это использовать внешний оптический привод, который подключается к компьютеру через USB разъем.
Решение обладает рядом недостатков:
1. Внешний оптический привод нужно купить или у кого-то одолжить.
2. Внешний оптический привод достаточно громоздкое по современным меркам устройство.
3. Кроме оптического привода, еще необходима коллекция загрузочных дисков, что тоже добавляет громоздкости.
4. Постепенно выходят все новые и новые дистрибутивы, и возникает вопрос, что делать потом с дисками, которые содержат старые.
2. Использование кармана с аппаратной эмуляцией внешнего оптического привода
Более практичное решение — это использовать карман для жестких дисков, который поддерживает аппаратную эмуляцию оптических дисков, например, Zalman ZM-VE350.
Я достаточно долго пользовался им, и он часто помогал мне во многих ситуациях. Пользоваться им было очень просто, нужно было на диск записать ISO-образы операционных систем, в BIOS выбрать загрузку с USB CD-ROM, а на самом кармане выбрать из какого ISO образа осуществлять загрузку. Но он все равно имеет недостатки:
Решение имеет достаточно высокую стоимость
Иногда карман нестабильно работает. Нестабильно работал и у меня. Проблему решил заменой стандартного USB кабеля, который шел в комплекте.
3. Перепрошивка микроконтроллера флеш-накопителя
Существует достаточно сложное и рискованное экзотичное решение, которое позволяет сделать из обычного флеш-накопителя внешний USB CD-ROM. Делается это путем перепрошивки микроконтроллера флеш-накопителя таким образом, чтобы он распознавался BIOS и операционной системой как CD-ROM с вставленным в него диском.
Сложное оно потому, что существует огромное количество различных флеш-накопителей, а соответственно огромное количество микроконтроллеров и микросхем памяти. И для каждого сочетания микроконтроллера и микросхемы памяти, которые используются в конкретной флешке, действия будут различаться. Существуют случаи, когда для одной и той же модели флеш-накопителя были разные микроконтроллеры или микросхемы памяти для разных партий. Скорее всего, не все микроконтроллеры позволят сделать CD-ROM из вашего флеш-накопителя.
И для каждого сочетания микроконтроллера и микросхемы памяти, которые используются в конкретной флешке, действия будут различаться. Существуют случаи, когда для одной и той же модели флеш-накопителя были разные микроконтроллеры или микросхемы памяти для разных партий. Скорее всего, не все микроконтроллеры позволят сделать CD-ROM из вашего флеш-накопителя.
Рискованное решение потому, что путем манипуляций с микроконтроллером флеш-накопителя можно получить из него кирпич. Особенно это касается дешевых китайских флеш-накопителей, которые часто используются для рекламы какого-то продукта или организации, где используются микроконтроллеры без корпуса.
Более подробно как это сделать именно для вашего флеш-накопителя можно посмотреть на этом форуме.
Из собственного опыта скажу, что мне удалось это сделать для одного накопителя, из другого же я получил кусок пластика. Очень важно понимать, что ты делаешь. Я бы пробовал это делать, когда вам не жалко, если вы вдруг испортите накопитель. Я, например, пробовал это для накопителя, который перестал читаться и, к удивлению, у меня получилось, а вот другой, исправный, я испортил.
Я, например, пробовал это для накопителя, который перестал читаться и, к удивлению, у меня получилось, а вот другой, исправный, я испортил.
4. Создание загрузочного флеш-накопителя из ISO файла
Для создания загрузочного флеш-накопителя из ISO файла можно использовать программу, например, Rufus.
Программа позволяет создавать загрузочные флеш-накопители и для старого компьютерного железа.
Решение достаточно хорошее и простое, но для каждого из ISO образов необходимо иметь отдельный флеш-накопитель, а также можно случайно удалить один из множества файлов, которые создаются на нем. Хотелось бы иметь решение, лишенное этих недостатков.
5. Создание мультизагрузочного флеш-накопителя
В последнее время для создания мультизагрузочного флеш-накопителя широкое распространение получает программа Ventoy. Эта программа уже освещалась на Хабре, например здесь и здесь.
Она превращает флеш-накопитель или внешний жесткий диск в устройство, с которого можно установить или загрузить множество операционных систем и дисков воcстановления. В принципе, это очень похоже на решение с аппаратной эмуляцией внешнего оптического диска, только программный код для работы с ISO файлом выполняет не микроконтроллер внешнего кармана для дисков, а процессор вашего компьютера.
В принципе, это очень похоже на решение с аппаратной эмуляцией внешнего оптического диска, только программный код для работы с ISO файлом выполняет не микроконтроллер внешнего кармана для дисков, а процессор вашего компьютера.
У меня есть подозрения, что решение с карманом, который поддерживает аппаратную эмуляцию, будет работать на большем количестве платформ, особенно более старых, но подтвердить или опровергнуть я не могу, так как таких прецедентов пока еще не было.
Из своего опыта хочу сказать, что на моем ноутбуке созданный загрузочный флеш-накопитель не захотел нормально работать в графическом режиме, поэтому я отконфигурировал его на использование текстового режима.
Кроме того, мне понравился Persistence plugin. Суть persistence в следующем.
Многие современные Live CD линукс дистрибутивы поддерживают persistence. Использование persistence позволяет вам сохранить состояние операционной системы до следующей загрузки. Обычно раньше все изменения, которые вы делали после загрузки c Live CD (например, подключение к сети WiFi, установка дополнительных пакетов) сохранялись в оперативную память, и при следующей загрузке их нужно делать было заново. Если подготовить определенным образом раздел на диске, то Live CD будет сохранять все изменения туда.
Если подготовить определенным образом раздел на диске, то Live CD будет сохранять все изменения туда.
Однако Ventoy при помощи своего Persistence plugin, позволяет сохранять изменения в файл, который является образом такого раздела и располагается на флешке. Благодаря такому решению получается действительно портативная операционная система, которую буквально можно носить с собой в кармане и работать в ней везде, где вы можете загрузиться с флеш-накопителя.
Для каждого Live CD нужно индивидуально подбирать этот файл. Более подробно вы можете почитать в этой статье статье.
Конфигурируется загрузочный флеш-накопитель, созданный с помошью Ventoy при помощи Web интерфейса
Выводы
Я рассказал об известных мне способах создания загрузочных дисков. Я не претендую на то, что список, перечисленный мной, является полным, или, что я упомянул все способы создания загрузочных дисков.
Я умышленно не упомянул о различных хакерских утилитах, для работы с загрузочными дисками, так как они или устаревшие, или не являются программами с открытым исходным кодом, чего не скажешь о Rufus и Ventoy.
Каждый из способов не является серебряной пулей и содержит недостатки, а также не подходит для всех возможных персональных компьютеров и ноутбуков. Но на данный момент, я считаю, что лучше всего решает проблему Ventoy.
Прошивка операционной системы на USB-накопитель
💡
В этом руководстве показано, как прошить k3OS на USB-накопитель. Тот же процесс можно использовать для Flatcar; чтобы получить образ ISO для Flatcar, обратитесь к нашему основному руководству по установке
Добро пожаловать в это руководство о том, как прошить k3os, операционную систему, разработанную для использования с Kubernetes, на USB-накопитель. K3OS используется для установки United Manufacturing Hub (UMH), который использует Kubernetes для оркестровки своих микросервисов.
Существует несколько способов прошить операционную систему на USB-накопитель, и в этом руководстве мы покажем вам, как это сделать с помощью инструмента под названием balenaEtcher. Этот метод прост и удобен даже для тех, у кого нет опыта перепрошивки операционных систем.
К концу этого руководства у вас будет загрузочная флешка с установленной и готовой к использованию k3os. Давайте начнем!
Предварительные условия
Прежде чем приступить к этому руководству, вам необходимо подготовить следующие элементы:
- A USB-накопитель: для повышения скорости рекомендуется использовать USB-накопитель 3.0. Подойдет любой размер, но убедитесь, что он отформатирован и у вас достаточно места для размещения образа ОС.
- Образ ОС в формате ISO: В этом руководстве мы будем прошивать k3OS на USB-накопитель. Вы можете скачать ISO-образ для k3OS здесь.
Ступени
Скачать balenaEtcher:
Вставьте USB-накопитель и откройте balenaEtcher
Выберите загруженный *.
 iso, нажав «Прошить из файла» (экран может выглядеть по-разному в зависимости от вашей операционной системы)
iso, нажав «Прошить из файла» (экран может выглядеть по-разному в зависимости от вашей операционной системы)Выберите USB-накопитель, нажав «Выбрать цель»
Выберите «Flash»
Образ будет прошит на USB-накопитель
Готово!
Видео на YouTube
Эти шаги также доступны в виде руководства на YouTube от пользователя kilObit.
Резюме
Поздравляем, вы успешно прошли обучение по прошивке k3os/flatcar на USB-накопитель с помощью balenaEtcher! Теперь у вас должна быть загрузочная флешка с установленной и готовой к использованию k3os.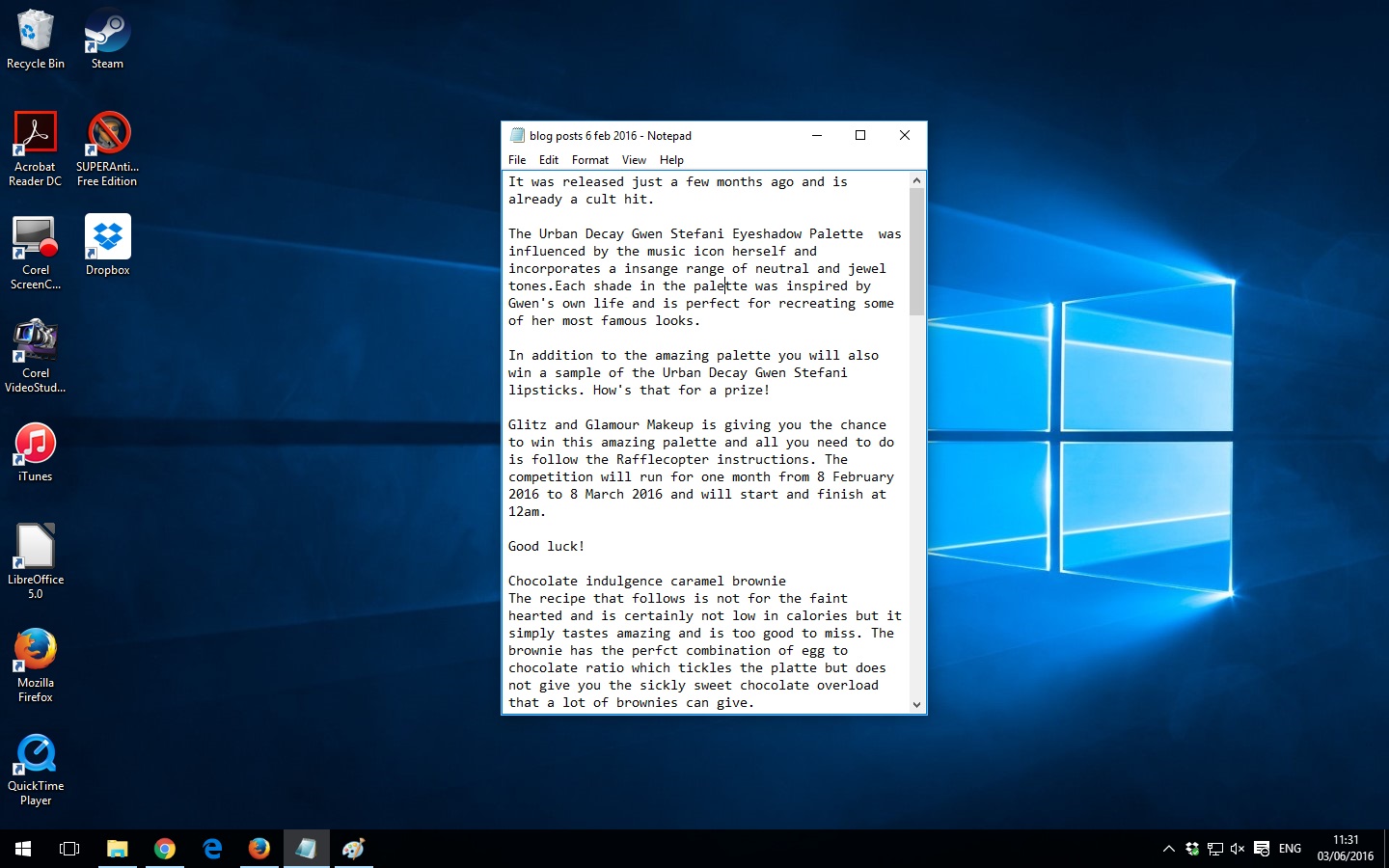
Если у вас возникнут какие-либо проблемы или вопросы при выполнении этого руководства, не стесняйтесь обращаться за помощью. Перепрошивка операционной системы может быть техническим процессом, но с правильными инструментами и руководством он доступен каждому. Мы надеемся, что это руководство было полезным, и теперь вы можете легко прошить k3os на USB-накопитель. Спасибо, что следите за нами!
Создание загрузочного USB-накопителя с несколькими операционными системами
Если вы работаете в сфере ИТ или предлагаете собственные ИТ-услуги, вы, вероятно, довольно часто устанавливаете и переустанавливаете операционные системы для клиентов. Традиционно установка операционной системы выполнялась непосредственно с установочного диска ОС, но поскольку диски так легко царапаются или повреждаются, большинство ИТ-специалистов используют USB-накопители. Это более эффективный метод, но у него все же есть один минус, как и при использовании дисков.
Содержание
В основном USB-накопители более надежны и эффективны, чем диски, но, как и диски, большинство USB-накопителей имеют особое назначение. Поскольку у каждого клиента могут быть разные предпочтения в отношении операционной системы, вам может потребоваться развернуть несколько разных операционных систем в произвольное время. Например, одному клиенту может потребоваться чистая установка Windows 7 Ultimate, а другому клиенту может потребоваться, чтобы вы установили для него Ubuntu.
Поскольку у каждого клиента могут быть разные предпочтения в отношении операционной системы, вам может потребоваться развернуть несколько разных операционных систем в произвольное время. Например, одному клиенту может потребоваться чистая установка Windows 7 Ultimate, а другому клиенту может потребоваться, чтобы вы установили для него Ubuntu.
Обычно это включает в себя владение несколькими USB-накопителями, у вас может быть загрузочный диск Windows 7, загрузочный диск Ubuntu, загрузочный диск CentOS и т. д. Если вы хотите сократить использование всех дисков, вы можете объединить свои загрузочные ОС. на один USB-накопитель, который можно использовать для развертывания нескольких разных операционных систем.
Есть несколько способов настроить USB-накопитель для загрузки нескольких операционных систем, но один из самых простых способов — использовать программу YUMI. Итак, чтобы начать, перейдите на страницу загрузок YUMI и перейдите к загрузке самой последней версии.
После завершения загрузки перейдите к запуску программного обеспечения.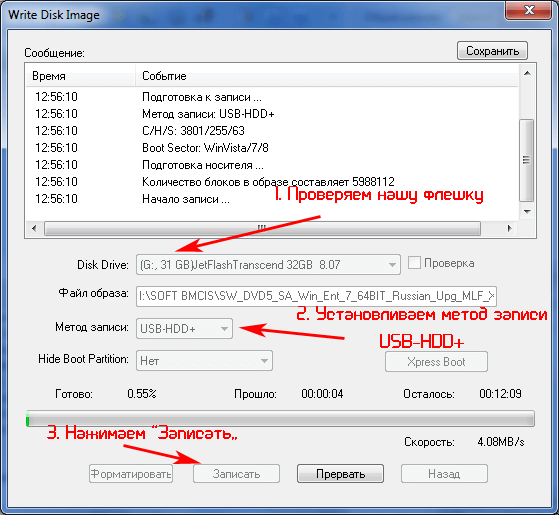 Вам будет представлен следующий экран:
Вам будет представлен следующий экран:
Как описано, первым шагом является выбор буквы диска для вашего USB-устройства. В Windows обычно требуется выбрать E: диск , но это может отличаться в зависимости от того, как устроены ваши диски Windows. Итак, начните с подключения USB-накопителя к компьютеру и перехода по пути «Пуск» > «Компьютер ». Это даст вам представление обо всех ваших активных дисках, в котором вы можете просто определить букву диска для вашего USB-накопителя.
Как видно из приведенного выше снимка экрана, Windows определила USB-накопитель как съемный диск ( E :). Опять же, вашему USB-накопителю может быть назначена другая буква диска, в зависимости от вашей установки Windows и других устройств, которые вы используете (внешние жесткие диски, USB-накопители и т. д.).
Учитывая приведенную выше информацию на панели «Компьютер», теперь вы можете выбрать свой USB-накопитель из списка YUMI. Шаг 1: выберите диск…
Шаг 1: выберите диск…
дистрибутив добавить на флешку. Программное обеспечение YUMI поставляется с несколькими дистрибутивами, от стандартных установочных ISO-образов Linux до специальных утилит. Для этого урока мы просто выберем стандартную установку Windows 8:
После того, как вы выбрали дистрибутив из списка, вам нужно будет перейти к фактическому файлу ISO (Шаг 3) для этого дистрибутива. Это может быть ISO-образ, который вы загрузили, или ISO-файл, который вы создали или скопировали с диска. Для этого руководства я выбрал ISO-образ потребительской версии Windows 8.
Наконец, нажмите кнопку Создать , чтобы начать создание загрузочного образа ISO и его сохранение на USB-накопителе. Отсюда приложение YUMI обработает и начнет создание загрузочного дистрибутива.
После завершения процесса нажмите кнопку Next , которая заставит следующее окно:
Отсюда вы можете просто нажать на кнопку Да , которая вернет вас на страницу старта Yumi, вы можете просто нажать Да , которая вернет вас на страницу старта Yumi. , где вы можете добавить еще один загрузочный дистрибутив, используя описанные выше шаги.
, где вы можете добавить еще один загрузочный дистрибутив, используя описанные выше шаги.
После завершения настройки USB-накопителя со всеми параметрами загрузки вам нужно будет просто перезагрузить компьютер и загрузиться с USB-накопителя. Оттуда вам будет представлен интерфейс YUMI, который позволит вам выбрать дистрибутив для загрузки.
Вот и все. Теперь вы можете использовать один USB-накопитель, способный загружать несколько дистрибутивов и программ! Хотя это руководство предназначено для создания загрузочного USB-накопителя, способного загружать несколько операционных систем, программу YUMI также можно использовать для загрузки автономных антивирусных программ, утилит для клонирования дисков, диагностики и других утилит. Спасибо, что заглянули на сайт для сегодняшнего поста. Если кто-либо из посетителей нашего сайта знает о каких-либо программах, подобных YUMI, не стесняйтесь давать ссылки на них в разделе комментариев. Наслаждаться!
Основатель Help Desk Geek и главный редактор.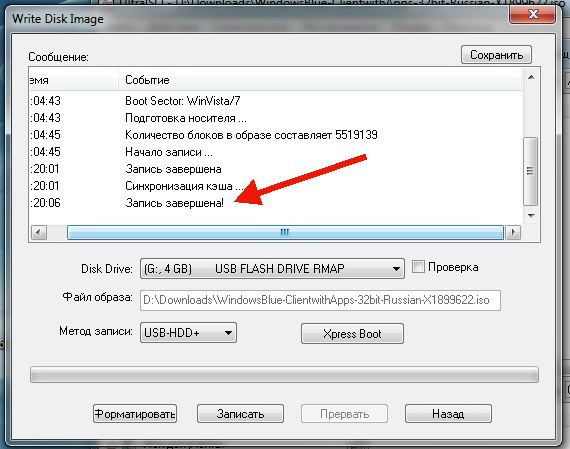
 В другом случае, вы просто запишите опасный образ, который повредит ваши данные на локальных дисках.
В другом случае, вы просто запишите опасный образ, который повредит ваши данные на локальных дисках.
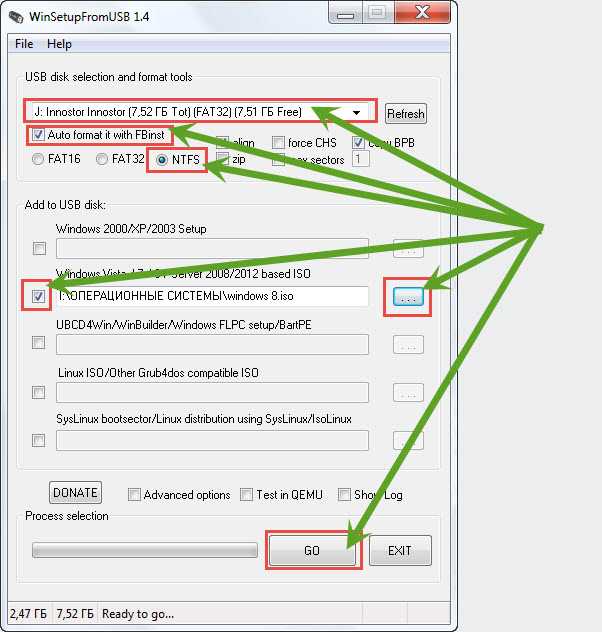 iso, нажав «Прошить из файла» (экран может выглядеть по-разному в зависимости от вашей операционной системы)
iso, нажав «Прошить из файла» (экран может выглядеть по-разному в зависимости от вашей операционной системы)