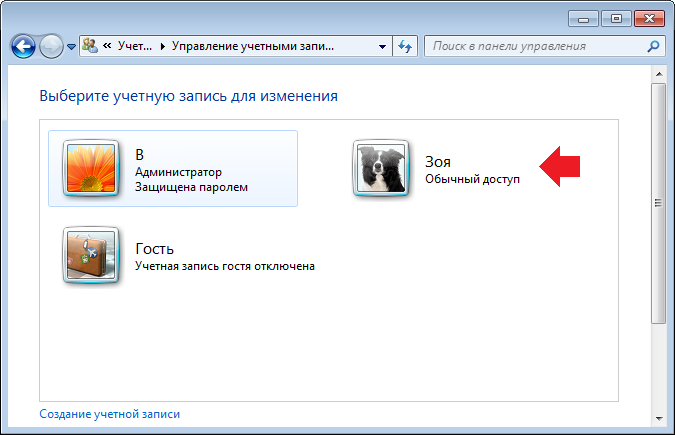Как создать пользователя в windows 7: Создать нового пользователя в Windows 7
Содержание
Как создать пользователя Windows 11
Windows 11 — многопользовательская система и поддерживает создание нескольких аккаунтов пользователей: с правами администратора и без, локальных учетных записей и учетных записей Майкрософт.
В этой пошаговой инструкции подробно о способах создать нового пользователя в Windows 11, один из которых с большой вероятностью, подойдёт для ваших целей. Также может быть полезным: Как установить Windows 11 с локальной учетной записью, Как включить встроенную учетную запись Администратор в Windows 11.
Прежде чем начать, одно примечание: пользователи Windows 11 могут иметь два типа учетных записей:
- Учетную запись Майкрософт, данные которой хранятся на соответствующем сервере, позволяющую синхронизировать данные ОС между разными устройствами и, например, использовать встроенные функции родительского контроля
- Локальную (или автономную) учетную запись. Для этого варианта синхронизация не производится, но, в некоторых случаях её использование может быть удобнее, так как все сведения учётной записи, включая пароль, хранятся на вашем компьютере.

Некоторые из описанных далее способов позволяют создать и тот и другой вариант учетной записи пользователя, некоторые — только локальную.
Создание нового пользователя в Параметрах Windows 11
Стандартный способ создания нового пользователя, которым, как предполагается, будут пользоваться большинство — использование соответствующего инструментария в «Параметрах» Windows 11.
Шаги будут следующими:
- Откройте «Параметры», для этого можно использовать меню Пуск или сочетание клавиш Win+I на клавиатуре.
- Откройте раздел «Учетные записи», а в нём — «Другие пользователи».
- Нажмите «Добавить учетную запись».
- Откроется окно добавления учетной записи Майкрософт. Если она есть — просто введите её данные, если нет, нажмите «У меня нет данных для входа этого человека».
- Вам будет предложено создать учетную запись Майкрософт. Вы можете зарегистрировать новую учетную запись (потребуется доступ к Интернету) и создать пользователя с ней при желании.
 Второй вариант — нажать «Добавить пользователя без учетной записи Майкрософт», чтобы создать локальную учетную запись.
Второй вариант — нажать «Добавить пользователя без учетной записи Майкрософт», чтобы создать локальную учетную запись. - Если вы предпочтёте создание локальной учетной записи, необходимо будет указать имя пользователя и, при необходимости — пароль. Его указание не обязательно. После ввода данных нажмите кнопку «Далее».
- По умолчанию новый пользователь не будет иметь прав Администратора. Если их нужно предоставить, то, вернувшись в раздел параметров «Другие пользователи» нажмите по созданной учетной записи, затем — «Изменить тип учетной записи», после чего можно будет поменять «Стандартный пользователь» на «Администратор».
- Пользователь будет добавлен в систему и можно будет войти в Windows 11 под новой учетной, используя меню переключения пользователей или выхода из системы в меню Пуск Windows 11.
Описанным способом можно добавить и дополнительные учетные записи Windows 11 к уже созданным: если найденная мною информация верна, максимум — 50 пользователей.
Создание пользователя в окне управления учетными записями пользователей
В Windows 11 сохраняется возможность использовать старый интерфейс управления учетными записями пользователей, порядок создания нового пользователя в нём выглядит следующим образом:
- Нажмите правой кнопкой мыши по кнопке «Пуск», выберите пункт «Выполнить», введите control userpasswords2 в диалоговое окно «Выполнить» и нажмите Enter.
- В открывшемся окне нажмите кнопку «Добавить».
- Откроется окно со следующими возможностями: ввод адреса электронной почты для создания учетной записи Майкрософт (или регистрация нового адреса при необходимости) или «Вход без учетной записи Майкрософт» — для создания локальной учетной записи. Далее в примере я буду использовать создание автономного аккаунта.
- После выбора «Вход без учетной записи Майкрософт» появится окно, описывающее различия в типах учетных записей, где будет предложено вновь выбрать тип учетной записи для нового пользователя, для примера я выбираю «Локальная учетная запись».

- Следующий шаг — указать имя пользователя, пароль (не обязательно) и подсказку для пароля.
- После нажатия кнопки «Далее» новый пользователь будет создан.
- По умолчанию вновь созданный пользователь не имеет прав администратора. Если они требуются, вы можете выбрать пользователя в окне control userpasswords2, нажать кнопку «Свойства» и указать «Администратор» на вкладке «Членство в группах», затем применить настройки.
Оснастка «Локальные пользователи и группы»
Следующая возможность, доступная только в Windows 11 Pro и Enterprise — использования интерфейса «Локальные пользователи и группы» для создания нового пользователя с локальной учетной записью.
- Нажмите клавиши Win+R на клавиатуре, введите lusrmgr.msc и нажмите Enter.
- В открывшемся окне выберите «Пользователи», затем нажмите правой кнопкой мыши в пустом месте правой панели со списком пользователей и выберите пункт «Новый пользователь» в контекстном меню.

- Укажите данные нового пользователя. Можно заполнить только поле «Пользователь» и, при необходимости — «Пароль» и «Подтверждение пароля». Нажмите кнопку «Создать».
- Пользователь будет добавлен в список учетных записей и под новой учетной записью уже можно будет зайти.
- Если вам потребуется сделать пользователя администратором, дважды нажмите по имени пользователя в списке, откройте вкладку «Членство в группах», нажмите кнопку «Добавить», а затем введите «Администраторы» в поле «Введите имена выбираемых объектов» (или Administrators в изначально англоязычных версиях Windows 11) и нажмите Ок. Примените сделанные изменения.
Локальная учетная запись в командной строке
Создание пользователей возможно и без использования графического интерфейса. Например, можно использовать командную строку:
- Запустите командную строку от имени администратора (как это сделать) и введите команду, заменив имя пользователя и пароль на необходимые (пароль можно и не указывать, если он не требуется):
net user имя_пользователя пароль /add
- Если в результате вы увидели сообщение «Команда выполнена успешно», пользователь был создан.

- Если необходимо предоставить права администратора вновь созданному пользователю, используйте команду (для англоязычной Windows 11 пишем «Administrators»):
net localgroup Администраторы имя_пользователя /add
После успешного выполнения указанных команд пользователь с указанным именем будет добавлен в системе.
В Windows PowerShell
Аналогично предыдущему способу, можно использовать Windows PowerShell для создания нового пользователя:
- Запустите PowerShell или Терминал Windows от имени администратора.
- Введите команду
New-LocalUser "имя_пользователя"
для создания нового пользователя.
- На запрос пароля укажите пароль. Если он не нужен — просто нажмите Enter.
- Есть возможность передачи пароля в параметрах команды, но для этого его необходимо будет преобразовать в SecureString, например, создав переменную командой
$Password = Read-Host -AsSecureString
и указывая в параметре -Password команды создания пользователя эту переменную.

- Если требуется сделать пользователя администратором, используйте команду
Add-LocalGroupMember -Group "Администраторы" -Member "имя_пользователя"
Надеюсь, предложенных вариантов будет достаточно для ваших задач. Если остаются вопросы или что-то показалось не ясным, буду рад ответить в комментариях.
remontka.pro в Телеграм | Способы подписки
Создаем для ребенка отдельную учетную запись в Windows | NASTROYKA.zp.ua
Сегодня дети начинают осваивать электронную технику практически с пеленок, не научившись еще даже ходить. С возрастом это притяжение только усиливается, и они все больше времени проводят у экранов компьютеров и других гаджетов — заменяя физическое общение социальными сетями, а игры во дворе с друзьями на компьютерные игры. Все это пагубно начинает влиять на здоровье и психику ребенка, так как появляется малая физическая активность, замкнутость и полное погружение в виртуальный мир, что в дальнейшем ведет к большим проблемам.
Родители пытаются этого не допустить: разрешают ребенку пользоваться компьютером только определенное время, устанавливают пароль и допускают свое чадо только когда сделаны все уроки или выполнены все поставленные задания; есть родители, которые вообще запрещают детям пользоваться компьютерами и смартфонами с планшетами, их немного, но они есть. Но все эти методы не смогут полностью уберечь вашего ребенка.
В этой статье мы расскажем, как создать и настроить учетную запись с функцией родительского контроля в операционных системах:
- Windows 7
- Windows 8/8.1
- Windows 10
Главным требованием при создании учетной записи ребенка, являются несколько факторов: для настройки необходимо иметь отдельную учетную запись с правами администратора; действие родительского контроля распространяется только на стандартные учетные записи, не обладающие правами администратора.
Создание учетной записи ребенка в операционной системе Windows 7
Шаг 1 Откройте программу Панель управления.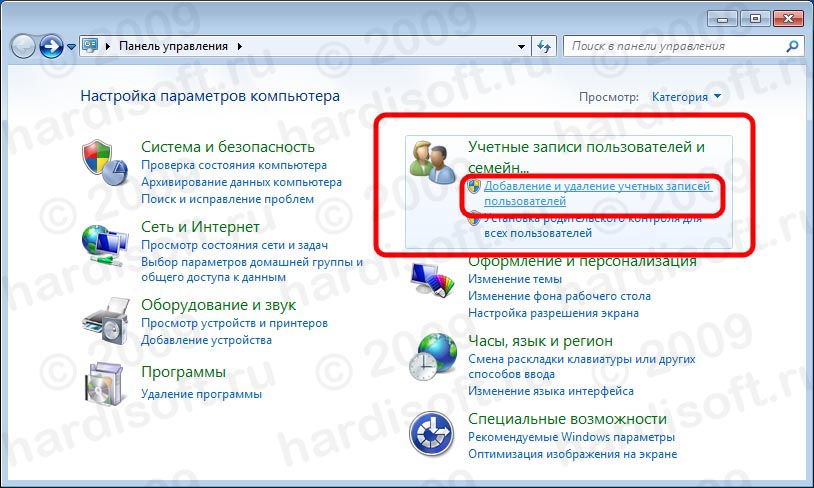 Для этого нажмите ПУСК → Панель управления
Для этого нажмите ПУСК → Панель управления
Шаг 2 Выберите Установка родительского контроля для всех пользователей, если у вас выбран просмотр Категория или Родительский контроль, если Крупные либо Мелкие значки
Шаг 3 В открывшемся окне видим список пользователей компьютера. Если Вы уже создали учетную запись для ребенка, то просто выберите ее и переходите к Шагу 5, если же нет, то нажимаем Создать новую учетную запись
Шаг 4 Введите имя нового пользователя и нажмите кнопку Создать учетную запись
Шаг 5 В общем окне у вас появится созданный пользователь, выберите его. По умолчанию функция родительского контроля выключена, чтобы ее включить, выберите Включить, используя текущие параметры
При активации данной функции, этап настройки не заканчивается, а только начинается. Теперь вам доступны параметры настройки Windows: ограничения по времени, игры, разрешение и блокировка конкретных программ.
Ограничения по времени
Данный параметр позволяет ограничить время нахождения ребенка за компьютером. Вы можете задать дни и промежуток времени, когда ребенку можно пользоваться компьютером. С помощью схемы, выберите и перетащите разрешенные или запрещенные часы по окончанию которых компьютер выключится.
Игры
Здесь у вас есть возможность полностью запретить запуск игр или же ограничить запуск по возрастной категории и содержимому игры, а также разрешить или запретить запуск установленных игр.
Разрешение и блокировка определенных программ
Кроме игр, у вас есть еще возможность установить запрет на запуск программ установленных на компьютере. Для этого нужно выбрать пункт Имя пользователя (в нашем случаи это Ребёнок) может работать только с разрешенными программами и поставить галочки напротив разрешенных программ. Если нужной программы нет в списке, нажмите кнопку Обзор , чтобы найти ее.
После проделанных шагов Вы можете смело пускать свое чадо к компьютеру. Также установите пароль на свою учетную запись, чтобы ею не мог пользоваться ребенок.
Также установите пароль на свою учетную запись, чтобы ею не мог пользоваться ребенок.
Реклама
Создание учетной записи ребенка в операционной системе Windows 8/8.1
Шаг 1 Откройте программу Параметры. Для этого наведите мышкой в правый верхний или нижний угол, в появившемся меню выберите нажмите Параметры , а далее Изменение параметров компьютера
Шаг 2 Перейдите в раздел Учетные записи
Шаг 3 Выберите Другие учетные записи и в правой панели окна нажмите на кнопку Добавление учетной записи
Шаг 4 В появившемся всплывающем окне кликните Добавить учетную запись ребенка
Шаг 5 Если у вашего ребенка уже есть электронная почта Microsoft (live.com, hotmail.com, outlook.com) или же Вы хотите создать ее на будущее, тогда заполните соответствующее поле или выберите Зарегистрировать новый адрес электронной почты, если Вы хотите создать простую учетную запись выберите Добавить учетную запись ребенка без адреса электронной почты
Шаг 6 Дайте имя новому пользователю и если хотите установите пароль, после чего нажмите кнопку Далее
Шаг 7 Перед вами появится страница с сообщением об успешном добавлении нового пользователя, для завершения регистрации кликните Готово
После проделанных шагов на вашем компьютере появится еще одна учетная запись — учетная запись вашего ребенка, которую в случаи необходимости можно перевести из типа «Ребенок» в «Стандартный пользователь» или «Администратор»
Шаг 8 Когда учетная запись создана, приступим непосредственно к ее настройке. Для этого перейдите на главную страницу программы Параметры (используйте кнопку (назад) в левом вернем углу) и кликните на Панель управления, она находится снизу
Для этого перейдите на главную страницу программы Параметры (используйте кнопку (назад) в левом вернем углу) и кликните на Панель управления, она находится снизу
Реклама
Шаг 9 Откроется окно «Панель управления», выберите Установка Семейной безопасности для всех пользователей, если у вас выбран просмотр Категория или Семейная безопасность, если Крупные либо Мелкие значки
Шаг 10 Среди пользователей компьютера выберите учетную запись ребенка
При создании учетной записи с типом «Ребенок» в системе активируется функция семейной безопасности, но она только собирает информацию о действиях, которые ваш юный пользователь совершает на компьютере: посещение сайтов, время использования ПК, запускаемые игры и программы. Нажмите Просмотр отчетов об активности и Вы сможете увидеть всю эту информацию.
Если вам не достаточно только сбор информации и Вы хотите более жесткого контроля, воспользуйтесь настройкой отдельных параметров Windows: веб-фильтр, ограничения по времени, ограничения на игры и приложения из Магазина Windows и ограничения на классические приложения.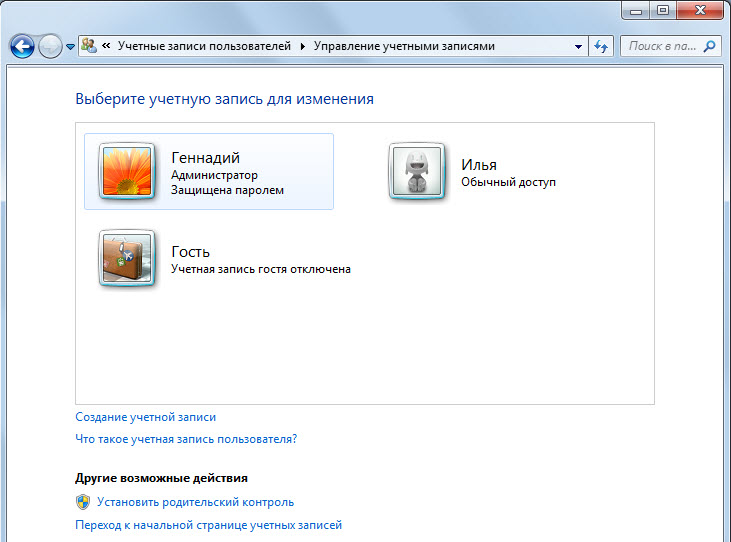
Веб-фильтр
Веб-фильтр дает вам возможность настроить фильтрацию веб-сайтов, которые сможет посещать ребенок. Вы можете установить фильтры на основе уже готовых опций ограничений либо же самостоятельно настроить блокировку или разрешение определенных сайтов, которые внесены в список. Также Вы можете запретить загрузку любых файлов из сети Интернет.
Ограничения по времени
Данный параметр позволяет контролировать время, которое ребенок будет проводить за компьютером. Вы можете задать определенный лимит времени на день или же настроить временной интервал по дням недели, когда ребенку разрешено использовать компьютер. По истечению установленного времени компьютер выключится.
Ограничения на игры и приложения из Магазина Windows
Здесь у вас есть возможность разрешить или запретить запуск игр и приложений установленных из Магазина Windows или же ограничить установку/запуск по возрастной категории и содержимому игры.
Ограничения на классические приложения
Классические приложения — это программы и игры, которые установлены обычным способом: с диска или скачаны из Интернет, а не из специального магазина приложений (Windows Store), который появился в системе начиная с Windows 8. Вы можете установить запрет на запуск таких программ. Для этого выберите пункт Имя пользователя (в нашем случаи это Ребёнок) может пользоваться только теми программами, которые я разрешу и поставить галочки напротив разрешенных программ. Если нужной программы нет в списке, нажмите кнопку Обзор , чтобы найти ее.
Вы можете установить запрет на запуск таких программ. Для этого выберите пункт Имя пользователя (в нашем случаи это Ребёнок) может пользоваться только теми программами, которые я разрешу и поставить галочки напротив разрешенных программ. Если нужной программы нет в списке, нажмите кнопку Обзор , чтобы найти ее.
Реклама
Создание учетной записи ребенка в операционной системе Windows 10
Одним из главных нововведений при создании учетной записи ребенка в Windows 10, является обязательное использование учетных записей Microsoft, как для пользователя устанавливающего контроль (родителя), так и для ребенка, а также постоянное подключение к сети Интернет. В предыдущих версиях операционной системы родительский контроль можно было настроить и на локальной учетной записи.
Шаг 1 Откройте программу Параметры. Для этого нажмите ПУСК → Параметры
Шаг 2 Откройте раздел Учетные записи
Шаг 3 Выберите Семья и другие люди и в разделе Ваша семья нажмите кнопку Добавить члена семьи
Шаг 4 Откроется новое окно, где вам нужно выбрать пункт Добавить учетную запись ребенка, ввести адрес его электронной почты Microsoft (live. com, hotmail.com, outlook.com) и нажать кнопку Далее , а в следующих окнах Подтвердить и Завершить . После чего на указанный адрес будет отправлено письмо с приглашением присоединиться к вашей семье
com, hotmail.com, outlook.com) и нажать кнопку Далее , а в следующих окнах Подтвердить и Завершить . После чего на указанный адрес будет отправлено письмо с приглашением присоединиться к вашей семье
Шаг 5 Если у создаваемого пользователя нет электронной почты, выберите У пользователя, которого я хочу добавить, нет адреса электронной почты. Введите имя, фамилию, предпочитаемый адрес эл.почты, пароль (не меньше 8-ми символов) и дату рождения, нажмите Далее . Если возраст вашего ребенка до 8 лет, то Windows для его учетной записи автоматически включит повышенные меры безопасности, но в любом случае лучше самим настроить требуемые параметры
Шаг 6 Укажите номер телефона или резервный email для возможности в будущем восстановить забытый пароль, а на следующем шаге выключите разрешения для служб Microsoft Advertising и рекламу (снимите все галочки) и нажмите Далее , чтобы завершить регистрацию
Шаг 7 Теперь в разделе Ваша семья появится новая учетная запись.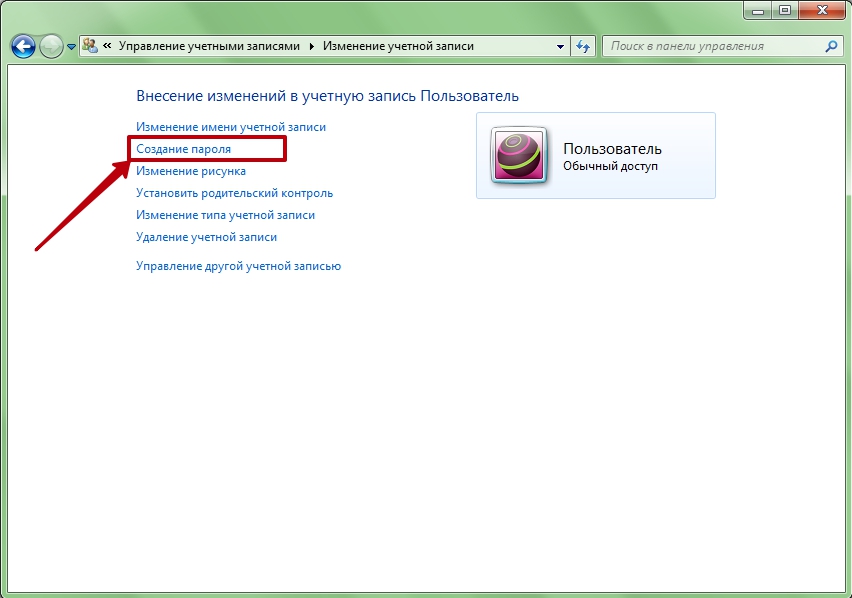 Чтобы посмотреть отчет и настроить родительский контроль для этой записи, выберите Управление семейными настройками через Интернет
Чтобы посмотреть отчет и настроить родительский контроль для этой записи, выберите Управление семейными настройками через Интернет
Шаг 8 Перед вами откроется страница со вкладкой Семья вашей учетной записи Microsoft, выберите нужного для вас пользователя. После чего Вы сможете просмотреть информацию о действиях, которые ваше дитя совершает на компьютере — какие сайты посещает, сколько времени проводит за ПК, какие игры и программы устанавливает и запускает
Здесь же Вы можете установить и нужные по вашему мнению запреты и разрешения на использование компьютера или ноутбука: фильтрация интернет-страниц, время работы за устройством, ограничения на установку/запуск игр и приложений, возможность отследить местоположение ребенка, если это мобильное устройство или ноутбук. Настройка данных параметров производится по той же схеме, что и в операционной системе Windows 8/8.1, только с тем преимуществом, что Вы всегда можете изменить параметры блокировки с абсолютно любого компьютера, который имеет доступ в Интернет.
Теперь Вы можете не боятся о том, что ребенок слишком много времени проводит за компьютером, во что он играет и какие сайты посещает. У вас все под контролем.
Надеемся статья для вас была очень познавательной и полезной! Не скупитесь на лайки и расскажите о ней свои друзьям, а также читайте еще больше советов на наших страницах в социальных сетях
Как создать пароль для учетной записи пользователя в Windows 7
| |||||||||||||||||||||||||||||
Как включить автоматический вход в Windows 7? Вот 2 метода
- Дом
- Диспетчер разделов
- Как включить автоматический вход в Windows 7? Вот 2 метода
Шерри |
Последнее обновление
Пароль используется для защиты вашего компьютера от доступа неавторизованных пользователей. Однако, если вы уверены, что никто не имеет физического доступа к вашему компьютеру, вы можете включить автоматический вход в Windows 7, чтобы войти в Windows 7 без пароля. Мастер создания разделов MiniTool предоставляет более подробную информацию в следующем содержании.
Иногда вы можете расценивать это как пустую трату времени, если вам нужно вводить пароль, когда вы хотите получить доступ к своему ПК с Windows 7. На самом деле, если вам не нужно беспокоиться об утечке конфиденциальной информации, вы можете попробовать автоматический вход в систему, чтобы сэкономить время.
Для компьютеров, работающих в домашней среде, можно изменить дополнительные параметры учетной записи пользователя, чтобы включить автоматический вход в Windows 7. Для компьютеров, подключенных к домену, для достижения цели необходимо изменить некоторые параметры реестра. Подробные методы перечислены ниже, и вы можете попробовать.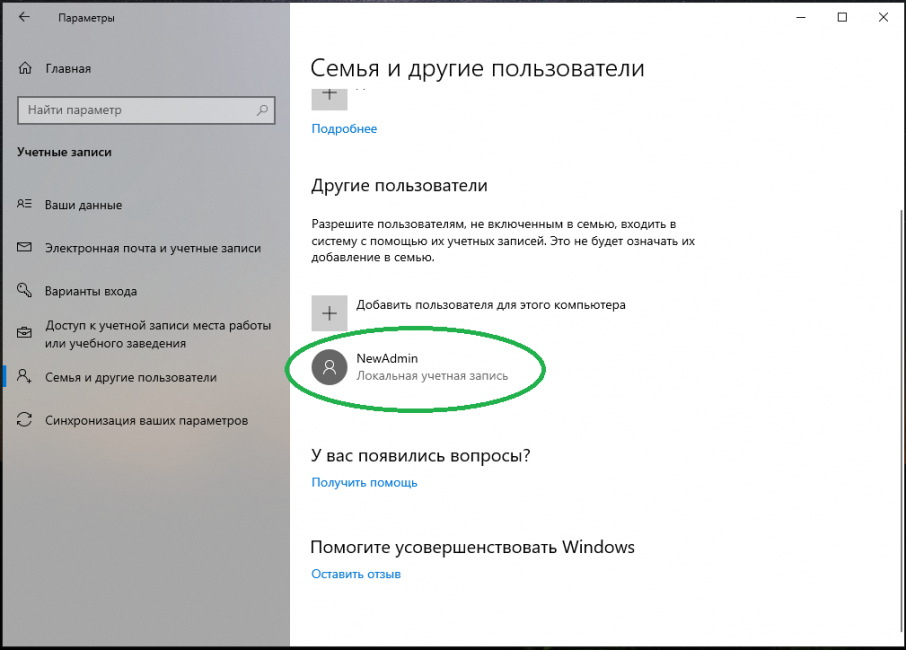
Способ 1. Настройка автоматического входа в Windows 7 через учетную запись пользователя
Этот метод довольно прост в использовании, и вам просто нужно выполнить следующие шаги, чтобы включить автоматический вход в Windows 7.
Шаг 1 : Нажмите Win + R , чтобы вызвать окно Run . Введите netplwiz в поле и нажмите OK , чтобы открыть диалоговое окно Учетная запись пользователя .
Шаг 2 : Под вкладкой пользователей и пользователей для этого компьютера , выберите пользователя, для которого вы хотите установить автоматический вход. Затем снимите флажок Пользователи должны ввести имя пользователя и пароль, чтобы использовать эту опцию компьютера .
Шаг 3 : Нажмите Применить , и появится окно Автоматический вход . Введите пароль в поле и нажмите OK .
Введите пароль в поле и нажмите OK .
Сохраните настройки и вам не нужно будет вводить пароль при следующем запуске компьютера.
Способ 2. Установите автоматический вход в Windows 7 через редактор реестра
Если ваш компьютер подключен к домену, описанный выше метод к вам неприменим, так как имя пользователя и пароль назначаются Active Directory. В этом случае вам нужно изменить некоторые ключи реестра, если вы хотите включить автоматический вход в Windows 7.
Вот как это сделать.
Предупреждение: Если вы не знакомы с редактором реестра, самостоятельное изменение каких-либо ключей реестра может быть опасным, так как вы можете повредить свою систему, если допустите какие-либо ошибки. Поэтому вам лучше обратиться за помощью к профессионалам или сделать резервную копию ключей реестра, прежде чем вносить какие-либо изменения.
Шаг 1 : Откройте окно Запустите и введите regedit в поле. Затем нажмите . Введите , чтобы запустить редактор реестра.
Затем нажмите . Введите , чтобы запустить редактор реестра.
Шаг 2 : Перейдите по следующему пути:
HKEY_LOCAL_MACHINESoftwareMicrosoftWindows NTCurrentVersionWinlogon
Шаг 3 : Выделите Winlogon на левой панели и щелкните правой кнопкой мыши AutoAdminLogon на правой панели. Затем выберите Modify и измените Значение данных от до 1 во всплывающем окне.
Шаг 4 : Перезагрузите компьютер и измените настройки учетной записи пользователя , следуя методу 1 .
Теперь вам следует снова перезагрузить Windows 7. Если вы можете войти в свой компьютер без пароля, это хорошо. Если вы не можете, вам нужно снова запустить редактор реестра и выполнить следующие действия.
Шаг 1 : Снова перейдите к:
HKEY_LOCAL_MACHINESoftwareMicrosoftWindows NTCurrentVersionWinlogon
Шаг 2 : Выделив Winlogon на левой панели, щелкните правой кнопкой мыши DefaultDomainName на правой панели и выберите Modify .

 Второй вариант — нажать «Добавить пользователя без учетной записи Майкрософт», чтобы создать локальную учетную запись.
Второй вариант — нажать «Добавить пользователя без учетной записи Майкрософт», чтобы создать локальную учетную запись.



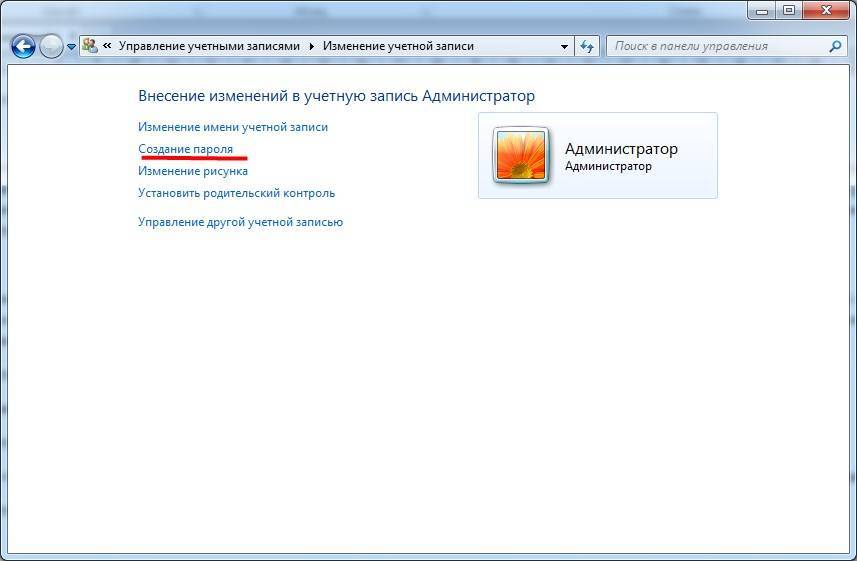
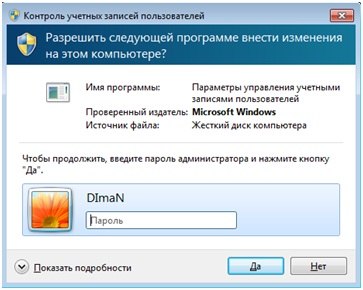 Ты мог бы
Ты мог бы