Пропадает смена языка виндовс 7: Что делать если пропала языковая панель в Windows 7 💻
Содержание
Что делать если пропала языковая панель в Windows 7 💻
Вот уже почти двадцать лет существует операционная система Windows примерно в том виде, в котором мы привыкли её видеть. Но одну мелочь гиганты индустрии никак не могут исправить – это пропадание языковой панели!
Они там наверное не особо парятся на этот счёт, ведь используют только английский язык, а мы переключаемся, как минимум, между двумя: английским и русским. Будем идти от самых банальных решений к более сложным.
Вы можете посмотреть видео или продолжить читать статью:
Посмотреть это видео на YouTube
Содержание
Настройки языковой панели
Для начала проделайте следующие действия:
- Зайдите в меню «Пуск -> Панель управления -> Смена раскладки клавиатуры или других способов ввода»
- В открывшемся окне «Язык и региональные стандарты» на вкладке «Языки и клавиатуры» нажимаем кнопку «Изменить клавиатуру…»
- В новом окне «Языки и службы текстового ввода» проверяем чтобы переключатель стоял на «Закреплена в панели задач»
На этой картинке (кликабельно) можно посмотреть на все действия в наглядном представлении.
ВАЖНО: чтобы языковая панель появилась в системе должно быть активно более одного языка!
Чтобы это проверить пройдите до шага 3 и на вкладке «Общие» удостоверьтесь что присутствует более одного языка.
Также некоторые пользователи заметили, что языковая панель чаще пропадает если языком по умолчанию выбран «Русский». Если это ваш случай, то попробуйте выбрать английскую раскладку по умолчанию. Вообще, проблемы панели как правило связаны с неправильной работой приложений. Если это происходит слишком часто, то советую установить программу Punto Switcher и отключить стандартную языковую панель.
Установка Punto Switcher
Есть кардинальный способ решить проблему — программа Punto Switcher от компании Яндекс.
Скачать Punto Switcher
Программа предназначена не для того чтобы вернуть языковую панель, но она может её заменить и решить проблемы с переключением языков. Главное предназначение Punto Switcher – это автоматическое переключение раскладки клавиатуры. Т.е., если вы вводите «rjvgm.nth», то программа автоматически переключиться в русскую раскладку и поменяет то что вы ввели на «компьютер».
Т.е., если вы вводите «rjvgm.nth», то программа автоматически переключиться в русскую раскладку и поменяет то что вы ввели на «компьютер».
Установка программы проста и банальна. В системном трее у вас появится значок языка. Кликнув по нему правой кнопкой можно выключить автопереключение раскладки, и тогда это будет просто аналог языковой панели. Я именно так использую эту программу, т.е. выключаю языковую панель и пользуюсь Punto Switcher.
Ещё одна очень интересная фишка этой программы – возможность смены сочетания клавиш для переключения раскладки, очень помогает если плохо переключается язык. Я пользуюсь одной кнопкой – правый Ctrl. Очень удобно переключать раскладку одной кнопкой. Для этого нажимаем правой кнопкой по значку программы и выбираем «Настройки». Прямо во вкладке «Общие» выбираем «Переключение раскладки по правому Ctrl», например.
Если в системе установлено несколько языков, а переключаться в основном приходиться между русским и английским, то просто поставьте галочку «только русский/английский».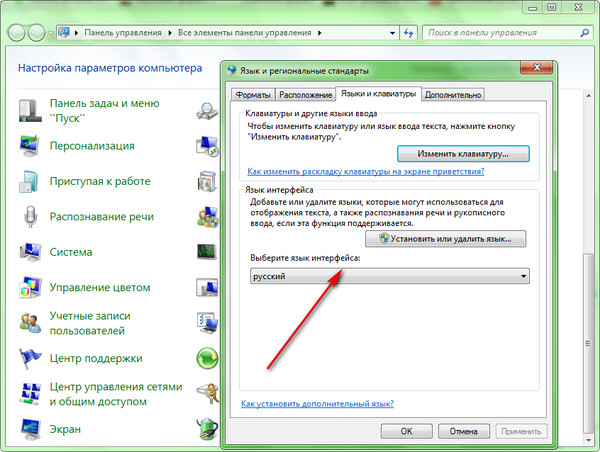 Тогда правым Ctrl будет переключаться только между русским и английским, а остальные раскладки с помощью стандартного сочетания клавиш, очень удобная функция.
Тогда правым Ctrl будет переключаться только между русским и английским, а остальные раскладки с помощью стандартного сочетания клавиш, очень удобная функция.
Восстановление языковой панели с помощью реестра
Если ничего не получилось, значит будем вносить изменения в системный реестр. В предыдущих версиях Windows языковая панель управлялась обычной программой «ctfmon.exe». Но в Windows 7 её также можно использовать, только для этого надо добавить её в автозагрузку:
- Запустите редактор системного реестра: нажмите «Win + R» и введите «regedit»
- Найдите ветку [HKEY_CURRENT_USER\Software\Microsoft\Windows\CurrentVersion\Run]
- В правой части окна кликните правой кнопкой по пустому месту и выберите «Создать -> Строковый параметр», дайте ему имя «CTFMON.EXE»
- Кликните по нему два раза и задайте значение «C:\WINDOWS\system32\ctfmon.exe»
В итоге должно получиться вот так
Перезагружаемся и проверяем. Если опять не работает, то возможно нет самого файла «ctfmon.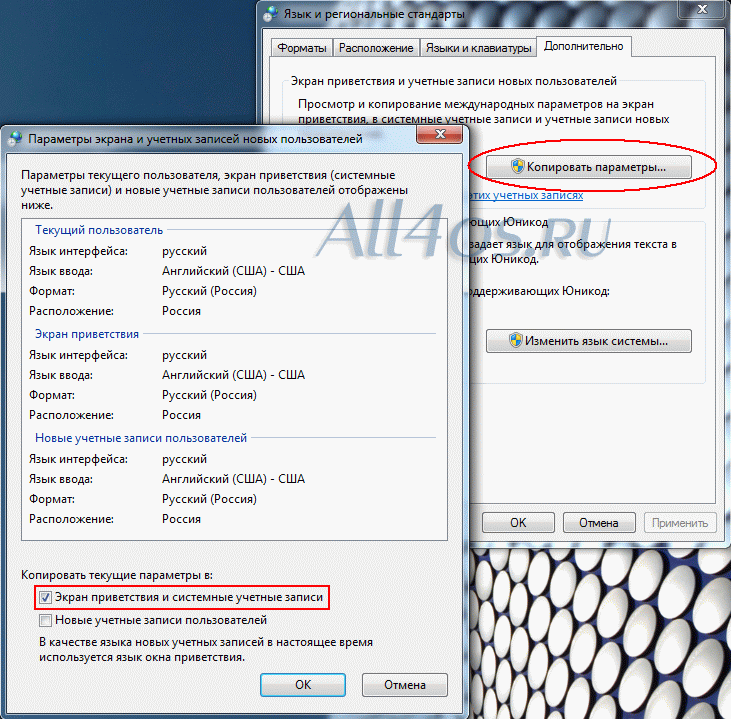 exe». Скачайте у меня архив с файлом и распакуйте его в папку «C:\Windows\System32», где C: – это диск операционной системы.
exe». Скачайте у меня архив с файлом и распакуйте его в папку «C:\Windows\System32», где C: – это диск операционной системы.
Скачать ctfmon.exe
Восстанавливаем планировщик заданий Windows 7
В Windows 7, в отличие от XP, за запуск языковой панели отвечает планировщик. Соответственно, если служба планировщика не запущена, то языковая панель будет недоступна. Проверим это следующим образом:
- Кликаем правой кнопкой по значку «Компьютер» на рабочем столе и выбираем «Управление»
- В окошке смотрим на дерево слева и находим «Службы и приложения -> Службы»
- В правой части окна находим службу «Планировщик заданий»
- Проверяем чтобы служба была в состоянии «Работает» и тип запуска «Автоматически»
- Если тип запуска «Вручную», тогда кликаем два раза и в окошке выбираем «Автоматически»
- Перезагружаемся, проверяем.
Если служба планировщика работает, но языковая панель так и не появилась, тогда проверим включено ли задание в самом планировщике:
- В строке поиска меню «Пуск» пишем «планировщик» и в результатах поиска выбираем «Планировщик заданий»
- В окне планировщика идём в левой части окна по пути «Библиотека планировщика заданий -> Microsoft -> Windows -> TextServicesFramework»
- В правой части окна должна присутствовать задача «MsCtfMonitor».
 Нажимаем по ней правой кнопкой и выбираем «Включить». Если доступно только «Отключить», значит всё было нормально, задание работает.
Нажимаем по ней правой кнопкой и выбираем «Включить». Если доступно только «Отключить», значит всё было нормально, задание работает.
Если вообще не нашли задачу «MsCtfMonitor», то предлагаю создать её. Для этого:
- Скачиваем и распаковуем файл MsCtfMonitor.zip
- Кликаем правой кнопкой по разделу «TextServicesFramework» и выбираем «Импортировать задачу…»
- Выбираем скаченный файл
- Включаем задачу и перезагружаемся
Проверка системных файлов Windows
В особо тяжёлых случаях можно попросить Windows проверить системные файлы на корректность. Для этого нужно запустить командную строку с правами Администратора и дать команду:
sfc /scannow
Windows может попросить вставить установочный диск. После окончания сверки нужно перезагрузиться.
Расскажите в комментариях какой способ помог, а также приветствуются дополнения по теме! Буду благодарен если поделитесь постом в соц. сетях.
Что делать если пропала языковая панель в Windows 7 💻
Вот уже почти двадцать лет существует операционная система Windows примерно в том виде, в котором мы привыкли её видеть. Но одну мелочь гиганты индустрии никак не могут исправить – это пропадание языковой панели!
Но одну мелочь гиганты индустрии никак не могут исправить – это пропадание языковой панели!
Они там наверное не особо парятся на этот счёт, ведь используют только английский язык, а мы переключаемся, как минимум, между двумя: английским и русским. Будем идти от самых банальных решений к более сложным.
Вы можете посмотреть видео или продолжить читать статью:
Посмотреть это видео на YouTube
Содержание
Настройки языковой панели
Для начала проделайте следующие действия:
- Зайдите в меню «Пуск -> Панель управления -> Смена раскладки клавиатуры или других способов ввода»
- В открывшемся окне «Язык и региональные стандарты» на вкладке «Языки и клавиатуры» нажимаем кнопку «Изменить клавиатуру…»
- В новом окне «Языки и службы текстового ввода» проверяем чтобы переключатель стоял на «Закреплена в панели задач»
На этой картинке (кликабельно) можно посмотреть на все действия в наглядном представлении.
ВАЖНО: чтобы языковая панель появилась в системе должно быть активно более одного языка!
Чтобы это проверить пройдите до шага 3 и на вкладке «Общие» удостоверьтесь что присутствует более одного языка.
Также некоторые пользователи заметили, что языковая панель чаще пропадает если языком по умолчанию выбран «Русский». Если это ваш случай, то попробуйте выбрать английскую раскладку по умолчанию. Вообще, проблемы панели как правило связаны с неправильной работой приложений. Если это происходит слишком часто, то советую установить программу Punto Switcher и отключить стандартную языковую панель.
Установка Punto Switcher
Есть кардинальный способ решить проблему — программа Punto Switcher от компании Яндекс.
Скачать Punto Switcher
Программа предназначена не для того чтобы вернуть языковую панель, но она может её заменить и решить проблемы с переключением языков. Главное предназначение Punto Switcher – это автоматическое переключение раскладки клавиатуры. Т.е., если вы вводите «rjvgm.nth», то программа автоматически переключиться в русскую раскладку и поменяет то что вы ввели на «компьютер».
Установка программы проста и банальна. В системном трее у вас появится значок языка.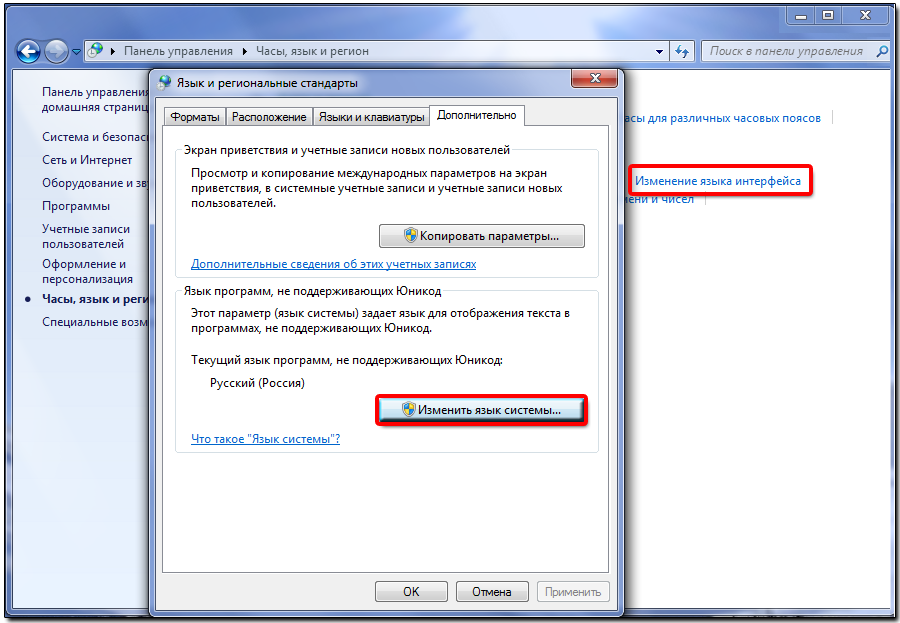 Кликнув по нему правой кнопкой можно выключить автопереключение раскладки, и тогда это будет просто аналог языковой панели. Я именно так использую эту программу, т.е. выключаю языковую панель и пользуюсь Punto Switcher.
Кликнув по нему правой кнопкой можно выключить автопереключение раскладки, и тогда это будет просто аналог языковой панели. Я именно так использую эту программу, т.е. выключаю языковую панель и пользуюсь Punto Switcher.
Ещё одна очень интересная фишка этой программы – возможность смены сочетания клавиш для переключения раскладки, очень помогает если плохо переключается язык. Я пользуюсь одной кнопкой – правый Ctrl. Очень удобно переключать раскладку одной кнопкой. Для этого нажимаем правой кнопкой по значку программы и выбираем «Настройки». Прямо во вкладке «Общие» выбираем «Переключение раскладки по правому Ctrl», например.
Если в системе установлено несколько языков, а переключаться в основном приходиться между русским и английским, то просто поставьте галочку «только русский/английский». Тогда правым Ctrl будет переключаться только между русским и английским, а остальные раскладки с помощью стандартного сочетания клавиш, очень удобная функция.
Восстановление языковой панели с помощью реестра
Если ничего не получилось, значит будем вносить изменения в системный реестр.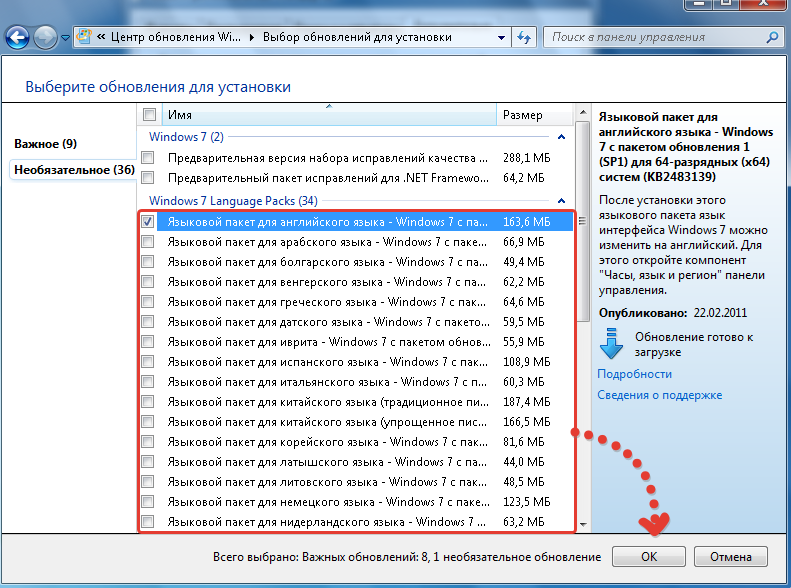 В предыдущих версиях Windows языковая панель управлялась обычной программой «ctfmon.exe». Но в Windows 7 её также можно использовать, только для этого надо добавить её в автозагрузку:
В предыдущих версиях Windows языковая панель управлялась обычной программой «ctfmon.exe». Но в Windows 7 её также можно использовать, только для этого надо добавить её в автозагрузку:
- Запустите редактор системного реестра: нажмите «Win + R» и введите «regedit»
- Найдите ветку [HKEY_CURRENT_USER\Software\Microsoft\Windows\CurrentVersion\Run]
- В правой части окна кликните правой кнопкой по пустому месту и выберите «Создать -> Строковый параметр», дайте ему имя «CTFMON.EXE»
- Кликните по нему два раза и задайте значение «C:\WINDOWS\system32\ctfmon.exe»
В итоге должно получиться вот так
Перезагружаемся и проверяем. Если опять не работает, то возможно нет самого файла «ctfmon.exe». Скачайте у меня архив с файлом и распакуйте его в папку «C:\Windows\System32», где C: – это диск операционной системы.
Скачать ctfmon.exe
Восстанавливаем планировщик заданий Windows 7
В Windows 7, в отличие от XP, за запуск языковой панели отвечает планировщик. Соответственно, если служба планировщика не запущена, то языковая панель будет недоступна. Проверим это следующим образом:
Соответственно, если служба планировщика не запущена, то языковая панель будет недоступна. Проверим это следующим образом:
- Кликаем правой кнопкой по значку «Компьютер» на рабочем столе и выбираем «Управление»
- В окошке смотрим на дерево слева и находим «Службы и приложения -> Службы»
- В правой части окна находим службу «Планировщик заданий»
- Проверяем чтобы служба была в состоянии «Работает» и тип запуска «Автоматически»
- Если тип запуска «Вручную», тогда кликаем два раза и в окошке выбираем «Автоматически»
- Перезагружаемся, проверяем.
Если служба планировщика работает, но языковая панель так и не появилась, тогда проверим включено ли задание в самом планировщике:
- В строке поиска меню «Пуск» пишем «планировщик» и в результатах поиска выбираем «Планировщик заданий»
- В окне планировщика идём в левой части окна по пути «Библиотека планировщика заданий -> Microsoft -> Windows -> TextServicesFramework»
- В правой части окна должна присутствовать задача «MsCtfMonitor».
 Нажимаем по ней правой кнопкой и выбираем «Включить». Если доступно только «Отключить», значит всё было нормально, задание работает.
Нажимаем по ней правой кнопкой и выбираем «Включить». Если доступно только «Отключить», значит всё было нормально, задание работает.
Если вообще не нашли задачу «MsCtfMonitor», то предлагаю создать её. Для этого:
- Скачиваем и распаковуем файл MsCtfMonitor.zip
- Кликаем правой кнопкой по разделу «TextServicesFramework» и выбираем «Импортировать задачу…»
- Выбираем скаченный файл
- Включаем задачу и перезагружаемся
Проверка системных файлов Windows
В особо тяжёлых случаях можно попросить Windows проверить системные файлы на корректность. Для этого нужно запустить командную строку с правами Администратора и дать команду:
sfc /scannow
Windows может попросить вставить установочный диск. После окончания сверки нужно перезагрузиться.
Расскажите в комментариях какой способ помог, а также приветствуются дополнения по теме! Буду благодарен если поделитесь постом в соц. сетях.
Невозможно переключить язык ввода с корейского на английский в Windows 7 и Windows Vista [шаг за шагом]
Windows Vista Business Windows Vista Enterprise Windows Vista Home Premium Windows Vista Ultimate Windows 7 Enterprise Windows 7 Home Premium Windows 7 Professional Windows 7 Ultimate Больше. .. Меньше
.. Меньше
2606504
Просмотреть все технические статьи Step by Step
Симптомы
Не реагирует клавиша переключения языка на языковой панели, или языковая панель исчезает и невозможно переключить язык ввода с корейского на английский в Windows 7 и Windows Vista.
Причина
Следующие проблемы могут вызвать проблемы.
Как исправить
Способ 1: перерегистрируйте библиотечный модуль, относящийся к языковой панели.
Способ 2: запустите службу планировщика заданий, а затем запустите MSCtfMonitor.

Метод 1: перерегистрируйте библиотечный модуль, относящийся к языковой панели
Нажмите [Пуск] и введите cmd в окне поиска.
Щелкните правой кнопкой мыши [cmd] в списке списков программ и выберите [Запуск от имени администратора].
При появлении сообщения управления учетной записью пользователя введите пароль администратора или нажмите [Да].
org/ListItem»>Введите regsvr32.exe msctf.dll и нажмите Enter.
«Когда вы получите сообщение «DllRegisterServer в msctf.dll выполнено успешно.» нажмите [OK].
org/ListItem»>Перезагрузите компьютер и проверьте, решена ли проблема.
Введите egsvr32.exe msimtf.dll в окне командной строки и нажмите Enter.
«Когда вы получите сообщение «DllRegisterServer в msimtf.dll выполнено успешно», нажмите [OK]. |
Введите exit и нажмите Enter, чтобы закрыть командную строку.
Способ 2: запустите службу планировщика заданий, а затем запустите MSCtfMonitor.
Для решения проблемы см. следующую техническую статью.
2499756: невозможно переключить адрес электронной почты Outlook с корейского на английский в Windows 7.
Отправьте нам отзыв
отправить свое мнение. |
Сбой переключения языка в сеансе удаленного рабочего стола, и контекстное меню не отображается в сеансе RemoteApp в Windows 7 с пакетом обновления 1 (SP1) или Windows Server 2008 R2 с пакетом обновления 1 (SP1)
Windows Server 2008 R2 с пакетом обновления 1 Windows Server 2008 R2 Enterprise Windows Server 2008 R2 Datacenter Windows Server 2008 R2 Foundation Windows Server 2008 R2 Standard Windows Server 2008 R2 Web Edition Windows 7 с пакетом обновления 1 Windows 7 Enterprise Windows 7 Home Basic Windows 7 Home Premium Windows 7 Профессиональная Windows 7 Начальная Windows 7 Максимальная Больше…Меньше
Симптомы
В Windows 7 с пакетом обновления 1 (SP1) или Windows Server 2008 R2 с пакетом обновления 1 возникают следующие проблемы.
Выпуск 1
Рассмотрим следующий сценарий:
- org/ListItem»>
Вы создаете сеанс удаленного рабочего стола (RD) с клиентского компьютера на сервер протокола удаленного рабочего стола (RDP).
Вы нажимаете Alt+Shift или Ctrl+Shift, чтобы переключить язык ввода в сеансе удаленного рабочего стола.
У вас есть клиентский компьютер под управлением Windows 7 с пакетом обновления 1 (SP1) или Windows Server 2008 R2 с пакетом обновления 1 (SP1), на котором настроено несколько языков.
В этом случае происходит сбой переключения языка.
Примечания
Эта проблема возникает из-за того, что во время переключения языка залипает клавиша Shift.

При залипании клавиши Shift также происходит следующее поведение:
Невозможно правильно ввести пароль в сеансе удаленного рабочего стола.
Язык ввода меняется во время набора текста.
Множественный выбор происходит при каждом щелчке.
Выпуск 2
Рассмотрим следующий сценарий:
- org/ListItem»>
Вы подключаетесь к приложениям RemoteApp с клиентского компьютера под управлением Windows 7 с пакетом обновления 1 (SP1) или Windows Server 2008 R2 с пакетом обновления 1 (SP1) с помощью протокола удаленного рабочего стола (RDP) 8.0.
В приложении Office в сеансе RemoteApp вы нажимаете клавишу Alt, а затем пытаетесь использовать контекстное меню.
У вас есть несколько приложений Microsoft Office, опубликованных как приложения RemoteApp на сервере узла сеансов удаленных рабочих столов (RD Session Host).
В этом случае контекстное меню больше не отображается.
Причина
Причина проблемы 1
Эта проблема возникает из-за того, что на сервер отправляются данные неверного кода сканирования ключа.
Причина проблемы 2
Эта проблема возникает из-за того, что ключи-модификаторы неправильно синхронизируются при переключении между окнами в одном и том же клиентском процессе RemoteApp.
Разрешение
Информация об исправлении
Поддерживаемое исправление доступно от Microsoft. Однако данное исправление предназначено для устранения только проблемы, описанной в этой статье. Применяйте это исправление только к системам, в которых возникла проблема, описанная в этой статье. Это исправление может пройти дополнительное тестирование. Таким образом, если вы не серьезно затронуты этой проблемой, мы рекомендуем дождаться следующего обновления программного обеспечения, содержащего это исправление.
Если исправление доступно для загрузки, в верхней части этой статьи базы знаний есть раздел «Исправление доступно для загрузки».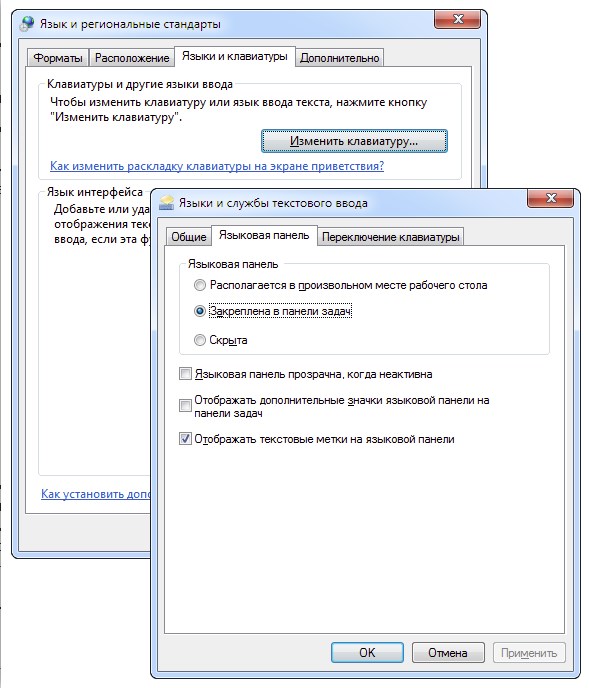 Если этот раздел не отображается, обратитесь в службу поддержки клиентов Майкрософт, чтобы получить исправление.
Если этот раздел не отображается, обратитесь в службу поддержки клиентов Майкрософт, чтобы получить исправление.
Примечание. При возникновении дополнительных проблем или необходимости устранения неполадок может потребоваться создать отдельный запрос на обслуживание. Обычная стоимость поддержки будет применяться к дополнительным вопросам поддержки и проблемам, которые не подходят для этого конкретного исправления. Чтобы получить полный список номеров телефонов службы поддержки и обслуживания клиентов Майкрософт или создать отдельный запрос на обслуживание, посетите следующий веб-сайт Майкрософт:
http://support.microsoft.com/contactus/?ws=supportПримечание В форме «Исправление доступно для загрузки» отображаются языки, для которых доступно исправление. Если вы не видите свой язык, это означает, что для него недоступно исправление.
Предпосылки
Чтобы установить это исправление, необходимо использовать Windows 7 с пакетом обновления 1 (SP1) или Windows Server 2008 R2 с пакетом обновления 1 (SP1).
Для получения дополнительных сведений о том, как получить пакет обновления для Windows 7 или Windows Server 2008 R2, щелкните следующий номер статьи базы знаний Майкрософт:
976932Информация о пакете обновления 1 для Windows 7 и Windows Server 2008 R2
Информация о реестре
Чтобы применить это исправление, не нужно вносить никаких изменений в реестр.
Требование перезапуска
После установки этого исправления необходимо перезагрузить компьютер.
Информация о замене исправления
Это исправление не заменяет ранее выпущенное исправление.
Глобальная версия этого исправления устанавливает файлы с атрибутами, перечисленными в следующих таблицах. Даты и время для этих файлов указаны в формате всемирного координированного времени (UTC). Даты и время для этих файлов на вашем локальном компьютере отображаются по вашему местному времени вместе с вашим текущим смещением летнего времени (DST). Кроме того, даты и время могут измениться при выполнении определенных операций с файлами.
Даты и время для этих файлов указаны в формате всемирного координированного времени (UTC). Даты и время для этих файлов на вашем локальном компьютере отображаются по вашему местному времени вместе с вашим текущим смещением летнего времени (DST). Кроме того, даты и время могут измениться при выполнении определенных операций с файлами.
Примечания к сведениям о файлах для Windows 7 и Windows Server 2008 R2
Важные исправления для Windows 7 и исправления для Windows Server 2008 R2 включены в одни и те же пакеты. Однако исправления на странице запроса исправления перечислены для обеих операционных систем. Чтобы запросить пакет исправлений для одной или обеих операционных систем, выберите исправление, указанное в разделе «Windows 7/Windows Server 2008 R2» на странице. Всегда обращайтесь к разделу «Относится к» в статьях, чтобы определить фактическую операционную систему, к которой относится каждое исправление.
- org/ListItem»>
- Сервисные ветки
GDR содержат только те исправления, которые широко выпущены для решения широко распространенных критических проблем. Ветки службы LDR содержат исправления в дополнение к широко выпущенным исправлениям.
Файлы МАНИФЕСТА (.manifest) и файлы MUM (.mum), устанавливаемые для каждой среды, перечислены отдельно в разделе «Дополнительная информация о файлах для Windows 7 и Windows Server 2008 R2».
 Файлы MUM и MANIFEST, а также связанные с ними файлы каталога безопасности (.cat) чрезвычайно важны для поддержания состояния обновленного компонента. Файлы каталога безопасности, атрибуты которых не указаны, подписаны цифровой подписью Microsoft.
Файлы MUM и MANIFEST, а также связанные с ними файлы каталога безопасности (.cat) чрезвычайно важны для поддержания состояния обновленного компонента. Файлы каталога безопасности, атрибуты которых не указаны, подписаны цифровой подписью Microsoft.
Файлы, относящиеся к определенному продукту, SR_Level (RTM, SPn) и сервисной ветви (LDR, GDR), можно определить, изучив номера версий файлов, как показано в следующей таблице:
Версия | Продукт | Веха | Филиал обслуживания |
|---|---|---|---|
6.2.920 0.16xxx | Windows 7 и Windows Server 2008 R2 | СП1 | ГДР |
6. | Windows 7 и Windows Server 2008 R2 | СП1 | ЛДР |
Для всех поддерживаемых версий Windows 7 на базе x86
Имя файла | Версия файла | Размер файла | Дата | Время | Платформа |
|---|---|---|---|---|---|
Aaclient.dll | 6. | 269 312 | 10 мая 2013 г. | 00:03 | x86 |
Клиент.mof | Не применимо | 930 | 09 мая 2013 г. | 22:56 | Не применимо |
Mstscax.dll | 6. | 4 917 760 | 10 мая 2013 г. | 00:03 | x86 |
Mstscax.mof | Не применимо | 2 055 | 09 мая 2013 г. | 22:56 | Не применимо |
Tsgqec.dll | 6. | 37 376 | 10 мая 2013 г. | 00:03 | x86 |
Для всех поддерживаемых 64-разрядных версий Windows 7 и Windows Server 2008 R2
Имя файла | Версия файла | Размер файла | Дата | Время | Платформа |
|---|---|---|---|---|---|
Aaclient. | 6.2.9200.16398 | 322 560 | 09 мая 2013 г. | 22:55 | x64 |
Клиент.mof | Не применимо | 930 | 09 мая 2013 г. | 22:55 | Не применимо |
Mstscax. | 6.2.9200.20711 | 5 774 848 | 09 мая 2013 г. | 22:55 | x64 |
Mstscax.mof | Не применимо | 2 055 | 09 мая 2013 г. | 22:55 | Не применимо |
Tsgqec. | 6.2.9200.16398 | 44 032 | 09 мая 2013 г. | 22:55 | x64 |
Aaclient.dll | 6.2.9200.16398 | 269 312 | 10 мая 2013 г. | 00:03 | x86 |
Клиент. | Не применимо | 930 | 09 мая 2013 г. | 22:56 | Не применимо |
Mstscax.dll | 6.2.9200.20711 | 4 917 760 | 10 мая 2013 г. | 00:03 | x86 |
Mstscax. | Не применимо | 2 055 | 09 мая 2013 г. | 22:56 | Не применимо |
Tsgqec.dll | 6.2.9200.16398 | 37 376 | 10 мая 2013 г. | 00:03 | x86 |
Обходной путь
Чтобы обойти проблему 2, нажмите Alt+Ctrl в сеансе, после чего снова появится контекстное меню.
Статус
Корпорация Майкрософт подтвердила, что это проблема продуктов Майкрософт, перечисленных в разделе «Относится к».
Дополнительная информация
Для получения дополнительных сведений о RDP 8.0 щелкните следующий номер статьи базы знаний Майкрософт:
2592687 Описание обновления протокола удаленного рабочего стола 8.0 для Windows 7 с пакетом обновления 1 (SP1) и Windows Server 2008 R2 с пакетом обновления 1 (SP1) Для получения дополнительных сведений о терминологии обновления программного обеспечения щелкните следующий номер статьи базы знаний Майкрософт:
824684Описание стандартной терминологии, используемой для описания обновлений программного обеспечения Майкрософт
Дополнительная информация о файлах для Windows 7 и Windows Server 2008 R2
Дополнительные файлы для всех поддерживаемых версий Windows 7 на базе x86
Имя файла | X86_4517da6f5cbaf30ed2505db6f35e9461_31bf3856ad364e35_7. |
Версия файла | Не применимо |
Размер файла | 722 |
Дата (всемирное координированное время) | 11 мая 2013 г. |
Время (UTC) | 07:43 |
Платформа | Не применимо |
Имя файла | X86_microsoft-windows-t. |
Версия файла | Не применимо |
Размер файла | 142 622 |
Дата (всемирное координированное время) | 10 мая 2013 г. |
Время (UTC) | 05:40 |
Платформа | Не применимо |
Дополнительные файлы для всех поддерживаемых 64-разрядных версий Windows 7 и Windows Server 2008 R2
Имя файла | Amd64_dc16b270bec713f2d7b918aefdfbde80_31bf3856ad364e35_7. |
Версия файла | Не применимо |
Размер файла | 1 092 |
Дата (всемирное координированное время) | 11 мая 2013 г. |
Время (UTC) | 07:43 |
Платформа | Не применимо |
Имя файла | Amd64_microsoft-windows-t. |
Версия файла | Не применимо |
Размер файла | 142 628 |
Дата (всемирное координированное время) | 10 мая 2013 г. |
Время (UTC) | 05:56 |
Платформа | Не применимо |
Имя файла | X86_microsoft-windows-t. |
 Нажимаем по ней правой кнопкой и выбираем «Включить». Если доступно только «Отключить», значит всё было нормально, задание работает.
Нажимаем по ней правой кнопкой и выбираем «Включить». Если доступно только «Отключить», значит всё было нормально, задание работает. 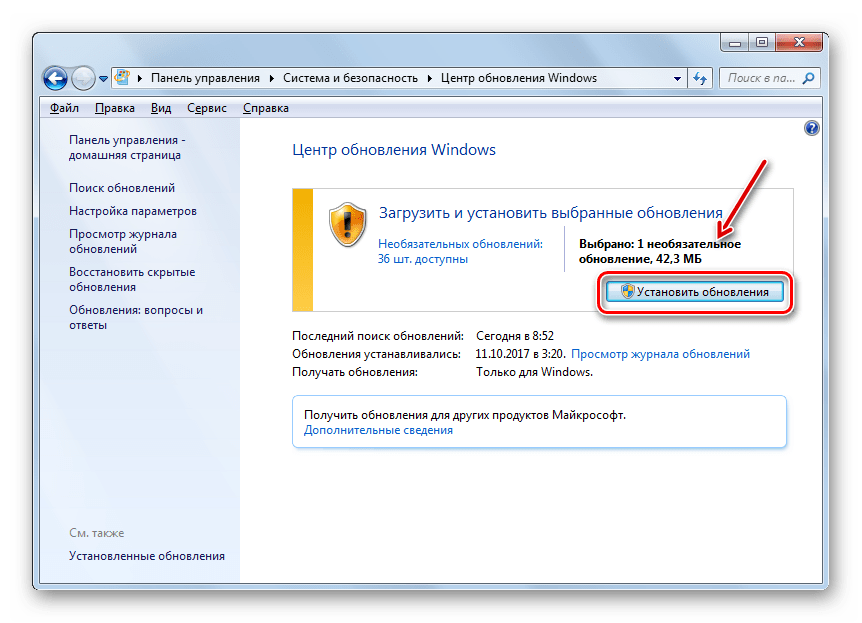 Нажимаем по ней правой кнопкой и выбираем «Включить». Если доступно только «Отключить», значит всё было нормально, задание работает.
Нажимаем по ней правой кнопкой и выбираем «Включить». Если доступно только «Отключить», значит всё было нормально, задание работает. 
 Пожалуйста, присылайте свои ценные комментарии по следующему
Пожалуйста, присылайте свои ценные комментарии по следующему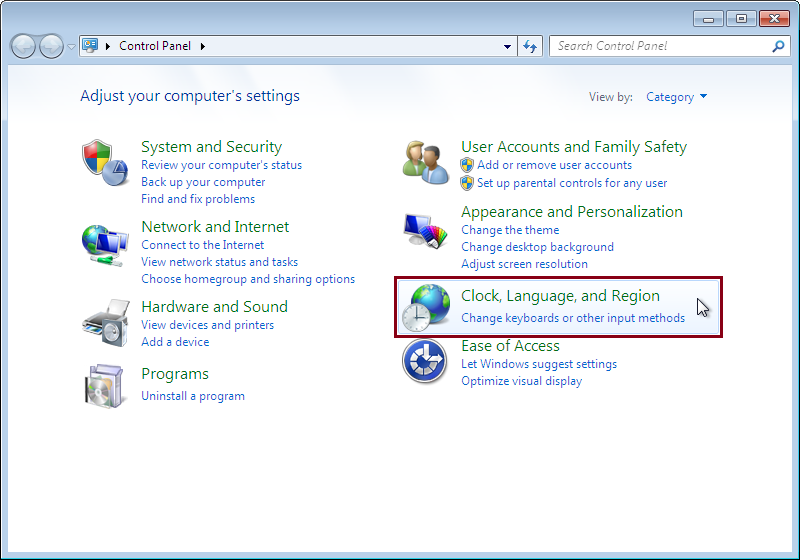
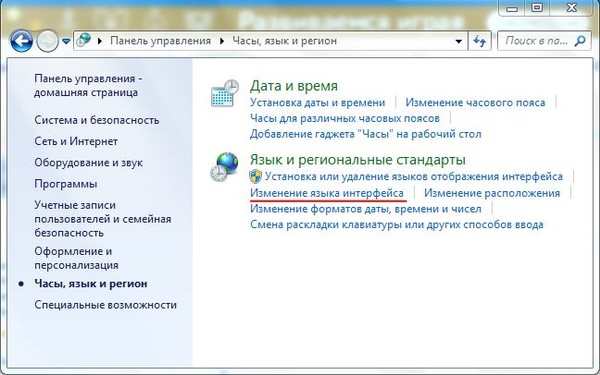 2.920 0.20xxx
2.920 0.20xxx Файлы MUM и MANIFEST, а также связанные с ними файлы каталога безопасности (.cat) чрезвычайно важны для поддержания состояния обновленного компонента. Файлы каталога безопасности, атрибуты которых не указаны, подписаны цифровой подписью Microsoft.
Файлы MUM и MANIFEST, а также связанные с ними файлы каталога безопасности (.cat) чрезвычайно важны для поддержания состояния обновленного компонента. Файлы каталога безопасности, атрибуты которых не указаны, подписаны цифровой подписью Microsoft. 2.9200.16398
2.9200.16398 2.9200.20711
2.9200.20711 2.9200.16398
2.9200.16398 dll
dll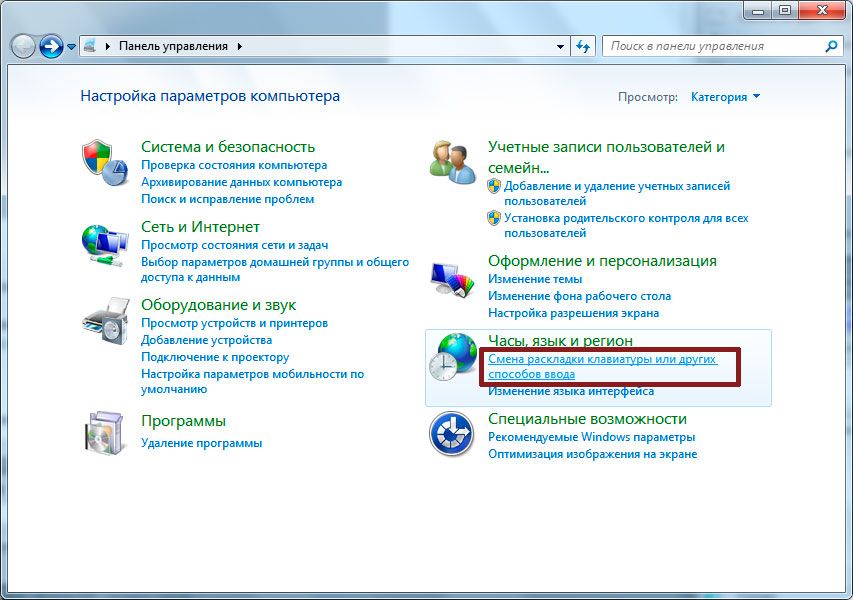 dll
dll dll
dll mof
mof mof
mof 1.7601.22321_none_2acefe5a7f57bed5.manifest
1.7601.22321_none_2acefe5a7f57bed5.manifest .s-clientactivexcore_31bf3856ad364e35_7.1.7601.22321_none_23e19d74c7f98a39.манифест
.s-clientactivexcore_31bf3856ad364e35_7.1.7601.22321_none_23e19d74c7f98a39.манифест 1.7601.22321_none_7f0a71320425d029.manifest
1.7601.22321_none_7f0a71320425d029.manifest .s-clientactivexcore_31bf3856ad364e35_7.1.7601.22321_none_800038f88056fb6f.manifest
.s-clientactivexcore_31bf3856ad364e35_7.1.7601.22321_none_800038f88056fb6f.manifest