Как создать разделы на жестком диске windows xp: Как создать разделы жесткого диска в Windows XP. Как изменить букву CD/DVD-ROM или раздела жесткого диска
Содержание
Как создать разделы жесткого диска в Windows XP. Как изменить букву CD/DVD-ROM или раздела жесткого диска
Как мы уже говорили в предыдущих статьях, вся информация хранится на специальных областях жесткого диска, называемых разделами (или партициями — от английского partition). Для того, чтобы установить любую ОС и иметь возможность полноценной работы с винчестером, эти разделы необходимо создать, при помощи специальных программ, одной из которых является Partition Magic. Однако что же делать, если под рукой не оказалось нужного диска? Не беда, можно создать разделы прямиком из ОС Windows XP. В этой статье, Азбука ПК расскажет начинающим пользователям как создавать разделы в Windows XP, а также изменять буквы и метки разделов. Как создать активный раздел жесткого диска Прежде всего, нам необходимо создать
Мастер подготовки Windows XP выполнит копирование
В приведенном ниже списке перечислены
Итак, если ваш жесткий диск не имеет разделов, вы
Список доступных разделов теперь содержит
Итак, после установки Windows XP указанным выше
Для этого зайдите в меню Пуск — Панель
В левой части открывшегося окна, выберите пункт
Состояние о разделах жестких дисков отображено
Итак, неразмеченная область
Далее выполняйте все подсказки Мастера
Первое диалоговое окно несет информативный
Основной раздел позволяет
Дополнительный раздел — это
В следующем окне выбирайте необходимый размер
В следующем окне можете самостоятельно назначить
Следующее окно позволяет выбрать тип
Подтверждайте установленные настройки кнопкой
Если вы устанавливали Windows XP и создавали
Для этого заходим в уже знакомое нам меню
Обратите внимание на диаграмму, которую мы уже
Точно так же поступаем с разделами, задавая буквы
Источник: azbukapk.com.ua |
Создание трех разделов на диске
| Гостевая книга | Форум | Написать письмо Технологии | Программы | Linux | |
| Компьютерные информационные технологии | |
Создание трёх разделов на жёстком диске
Для установки в компьтере двух операционных систем (Windows XP и Linux) необходимо на жёстком диске создать для каждой из них разделы. Кроме этого, для выполнения учащимися заданий или проектов и в той, и другой системах представляется целесообразным (если объём диска достаточно велик, от 40 Гбайт и более) создать третий раздел с файловой системой NTFS, которая поддерживается Windows и Linux.
Кроме этого, для выполнения учащимися заданий или проектов и в той, и другой системах представляется целесообразным (если объём диска достаточно велик, от 40 Гбайт и более) создать третий раздел с файловой системой NTFS, которая поддерживается Windows и Linux.
В связи с тем, что загрузчик Linux корректно определяет уже установленные операционные системы, первой желательно устанавливать Windows XP.
Таким образом, исходная задача:
- установить Windows XP как первую операционную систему;
- в ходе установки Windows создать на жёстком диске три раздела;
- установить Windows в первом разделе;
- после установки Windows отформатировать третий раздел (файловая система NTFS).
Предполагается, что:
- имеется компакт-диск с Windows XP;
- в BIOS установлена возможность загрузки с компакт-диска.
В ходе установки Windows один из этапов — создание и выбор раздела жёсткого
диска для размещения файлов операционной системы:
Нажмём клавишу <С> для создания нового раздела.
2. Зададим объём раздела 7,7 Гбайт:
3. После нажатия <Enter>:
4. Создаём раздел для Linux — выберем неразмеченную область
и нажмём <С>:
5. Здесь можно было бы создать сразу два раздела, минимально необходимых для установки Linux, — корневой и подкачки. Однако их можно создать и в ходе установки Linux (порядок действий для этого разберём на следующей странице). Поэтому создаем один раздел и отведём ему объем в 8000 МБ:
и нажмём <Enter>:
6. Создаём раздел для общего диска диска с NTFS:
- выбираем неразмеченную область:
- нажимаем <С>:
- так как третьему разделу отведём оставшуюся часть жёсткого диска, нажимаем <Enter>:
7. В приведенном выше рисунке видно, что выбран первый раздел с именем С:. Поскольку именно сюда будет выполнена установка Windows, нажимаем <Enter>:
8. Для Windows будем использовать файловую систему NTFS. Так как именно этот вариант является текущим, нажимаем <Enter>. Раздел форматируется:
Для Windows будем использовать файловую систему NTFS. Так как именно этот вариант является текущим, нажимаем <Enter>. Раздел форматируется:
Далее установка идет обычным порядком. После ее завершения и первой загрузки Windows можно отформатировать третий раздел, задав файловую систему NTFS.
9. Форматируем диск с NTFS:
- Пуск — Панель управления
- «Производительность и обслуживание»:
- «Администрирование»:
- открываем окно диалога «Управление компьютером»:
- Управление дисками
- выбрать диск F:
- Действие — Все задачи — Форматировать…
- выбрать файловую систему NTFS:
- ;
- проверить и подтвердить форматирование диска F:
10. Результат:
Можно приступать к установке Linux во второй раздел жёсткого диска.
Главная | Linux | Предыдущая страница
| Следующая страница
Поддержка Windows для жестких дисков емкостью более 2 ТБ — Windows Server
- Статья
В этой статье обсуждается, как Windows поддерживает жесткие диски емкостью более 2 ТБ, а также объясняется, как инициализировать и разбивать диски на разделы для максимального использования пространства.
Применяется к: Windows Server 2022 Standard и Datacenter, Windows Server 2019, Windows Server 2016, Windows Server 2012 R2
Исходный номер базы знаний: 2581408
Сводка
900 12 Чтобы операционная система полностью поддерживала устройства хранения емкость которых превышает 2 терабайта (2 ТБ или 2 триллиона байт), устройство необходимо инициализировать с помощью схемы разбиения таблицы разделов GUID (GPT). Эта схема поддерживает адресацию всего диапазона емкости хранилища. Если пользователь намеревается запустить компьютер с одного из этих больших дисков, базовый интерфейс встроенного ПО системы должен использовать Unified Extensible Firmware Interface (UEFI), а не BIOS.
Эта схема поддерживает адресацию всего диапазона емкости хранилища. Если пользователь намеревается запустить компьютер с одного из этих больших дисков, базовый интерфейс встроенного ПО системы должен использовать Unified Extensible Firmware Interface (UEFI), а не BIOS.
В этой статье описывается поддержка Microsoft во всех версиях Windows, начиная с Windows XP. В нем также описываются требования для обеспечения полной емкости хранилища этих устройств.
Примечание
- В этой статье емкость диска указывается в степени двойки, а не в степени 10, что является более распространенным обозначением на этикетках емкости устройства хранения. Таким образом, ссылки на 2 ТБ на самом деле относятся к продукту с маркировкой 2,2 ТБ емкости.
- Поведение операционной системы, описанное в этой статье, также применимо к серверным вариантам этой системы. Таким образом, ссылка на Windows 7 включает Windows Server 2008 R2, Windows Vista включает Windows Server 2008, а Windows XP включает Windows Server 2003 и Windows Server 2003 R2.

Дополнительная информация
Управление современными устройствами хранения осуществляется с помощью схемы, называемой адресацией логических блоков (LBA). Это расположение логических секторов, которые составляют среду. LBA0 представляет первый логический сектор устройства, а последнее обозначение LBA представляет последний логический сектор устройства, по одной метке на сектор. Чтобы определить емкость устройства хранения, вы умножаете количество логических секторов в устройстве на размер каждого логического сектора. Текущий стандарт размера составляет 512 байт. Например, чтобы получить устройство емкостью 2 ТБ, необходимо иметь 3 906 250 000 секторов по 512 байт. Однако компьютерной системе требуется 32 бита (1 с и 0 с) информации для представления этого большого числа. Таким образом, для любой емкости хранения, которая больше, чем можно представить с помощью 32-битной записи, потребуется дополнительный бит. То есть 33 бита.
Проблема в этом расчете заключается в том, что схема разбиения на разделы, используемая большинством современных компьютеров под управлением Windows, — это MBR (главная загрузочная запись). Эта схема устанавливает ограничение в 32 на количество битов, доступных для представления количества логических секторов.
Эта схема устанавливает ограничение в 32 на количество битов, доступных для представления количества логических секторов.
Барьер в 2 ТБ является результатом этого 32-битного ограничения. Поскольку максимальное число, которое может быть представлено с использованием 32-битных данных, составляет 4 294 967 295, оно преобразуется в 2,199 ТБ емкости при использовании 512-байтовых секторов (приблизительно 2,2 ТБ). Таким образом, емкость более 2,2 ТБ не может быть адресована с помощью схемы секционирования MBR.
Чтобы сделать больше битов доступными для адресации, запоминающее устройство должно быть инициализировано с помощью GPT. Эта схема разделения позволяет использовать до 64 бит информации в логических секторах. Это соответствует теоретическому ограничению в 9,4 ZB (9,4 зеттабайта или 9,4 миллиарда терабайт). Однако проблема, которая влияет на GPT, заключается в том, что большинство доступных в настоящее время систем основаны на устаревшей платформе BIOS. BIOS поддерживает только диски, инициализированные MBR, для запуска компьютера. Для перезагрузки с устройства, инициализированного с помощью GPT, ваша система должна поддерживать UEFI. По умолчанию многие современные системы могут поддерживать UEFI. Microsoft ожидает, что большинство будущих систем будут иметь эту поддержку. Клиенты должны проконсультироваться со своим поставщиком системы, чтобы определить способность их систем поддерживать UEFI и диски с емкостью хранения более 2 ТБ.
Для перезагрузки с устройства, инициализированного с помощью GPT, ваша система должна поддерживать UEFI. По умолчанию многие современные системы могут поддерживать UEFI. Microsoft ожидает, что большинство будущих систем будут иметь эту поддержку. Клиенты должны проконсультироваться со своим поставщиком системы, чтобы определить способность их систем поддерживать UEFI и диски с емкостью хранения более 2 ТБ.
Общие требования к незагружаемому тому данных
Чтобы система могла обращаться к максимальной емкости устройства с емкостью хранения более 2 ТБ, применяются следующие предпосылки:
Диск должен инициализировать с помощью GPT.
Версия Windows должна быть одной из следующих (32-разрядная или 64-разрядная, если не указано иное, но включая все выпуски SKU):
- Windows Server 2008 R2 (доступна только 64-разрядная версия)
- Windows Server 2008
- Windows 7
- Windows Vista
Должны быть установлены последние версии драйверов устройств хранения данных от производителя вашего контроллера устройств хранения данных.
 Например, если в вашей системе используется контроллер хранения Intel, для которого установлен режим «RAID», убедитесь, что у вас установлены последние применимые драйверы с сайта поддержки Intel.
Например, если в вашей системе используется контроллер хранения Intel, для которого установлен режим «RAID», убедитесь, что у вас установлены последние применимые драйверы с сайта поддержки Intel.В целом вам следует обратиться к поставщику системы, чтобы определить, поддерживает ли система размеры устройств более 2 ТБ.
Общие требования к загрузочному системному тому
Предположим, что вы хотите выполнить следующие условия:
- Наличие устройства хранения, на которое можно установить Windows.
- Сделать запоминающее устройство загрузочным.
- Разрешить операционной системе адресовать максимальную емкость хранилища для этого устройства более 2 ТБ.
Для выполнения этих условий применяются следующие предварительные требования:
Диск должен быть инициализирован с помощью GPT.
Системная прошивка должна использовать UEFI.
Версия Windows должна быть одной из следующих (только 64-разрядная, но включая все выпуски SKU):
- Windows Server 2008 R2
- Windows Server 2008
- Windows 7
- Windows Vista
Должны быть установлены последние версии драйверов устройств хранения данных от производителя вашего контроллера устройств хранения данных.
 Например, если в вашей системе используется контроллер хранения Intel, установленный на RAID убедитесь, что у вас установлены последние применимые драйверы с сайта поддержки Intel.
Например, если в вашей системе используется контроллер хранения Intel, установленный на RAID убедитесь, что у вас установлены последние применимые драйверы с сайта поддержки Intel.
Примечание
Windows не поддерживает запуск томов, инициализированных GPT, с помощью систем UEFI в 32-разрядных версиях Windows. Кроме того, устаревшие системы BIOS не поддерживают запуск томов с разделами GPT. Обратитесь к поставщику системы, чтобы определить, поддерживает ли система как UEFI, так и запуск устройств с емкостью хранилища более 2 ТБ.
Матрица поддержки
В следующих таблицах указана поддержка Майкрософт для различных концепций, обсуждаемых в этой статье. Эта информация содержит общее заявление о поддержке дисков с емкостью более 2 ТБ.
Таблица 1: Поддержка Windows для схем секционирования как томов данных
| Система | МБР | Гибрид-MBR | GPT |
|---|---|---|---|
| Окна 7 | Поддерживается | Не поддерживается | Поддерживается |
| Windows Vista | Поддерживается | Не поддерживается | Поддерживается |
| Windows XP | Поддерживается | Не поддерживается | Не поддерживается |
Hybrid-MBR — это альтернативный стиль разделения, который не поддерживается ни одной версией Windows.
Таблица 2: Поддержка системной микропрограммы Windows
| Система | БИОС | УЭФИ |
|---|---|---|
| Окна 7 | Поддерживается | Поддерживается |
| Windows Vista | Поддерживается | Поддерживается |
| Windows XP | Поддерживается | Не поддерживается |
Таблица 3: Поддержка Windows комбинаций загрузочной прошивки и схем разбиения загрузочного тома
| Система | БИОС + MBR | UEFI + GPT | БИОС + GPT | UEFI + MBR |
|---|---|---|---|---|
| Окна 7 | Поддерживается | Поддерживается; требуется 64-битная версия Windows | Загрузочный том не поддерживается | Загрузочный том не поддерживается |
| Windows Vista | Поддерживается | Поддерживается; требуется 64-битная версия Windows | Загрузочный том не поддерживается | Загрузочный том не поддерживается |
| Windows XP | Поддерживается | Не поддерживается | Загрузочный том не поддерживается | Загрузочный том не поддерживается |
Таблица 4.
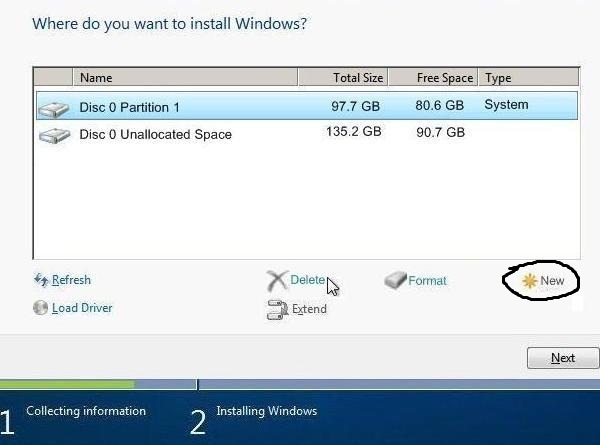 Поддержка Windows дисков большой емкости в качестве незагрузочных томов данных
Поддержка Windows дисков большой емкости в качестве незагрузочных томов данных
| Система | Один диск >2 ТБ — MBR | Один диск >2 ТБ — Hybrid-MBR | Один диск >2 ТБ — GPT |
|---|---|---|---|
| Windows 7 | Поддерживает до 2 ТБ адресуемой емкости** | Не поддерживается | Поддерживает полную мощность |
| Windows Vista | Поддерживает до 2 ТБ адресуемой емкости** | Не поддерживается | Поддерживает полную мощность |
| Windows XP | Поддерживает до 2 ТБ адресуемой емкости** | Не поддерживается | Не поддерживается |
Емкость свыше 2 ТБ не может быть адресована Windows, если диск инициализирован с использованием схемы разбиения MBR. Например, для одного диска объемом 3 ТБ, который инициализируется с помощью MBR, Windows может создавать разделы размером до первых 2 ТБ. Однако оставшаяся емкость не может быть адресована и, следовательно, не может быть использована.
Однако оставшаяся емкость не может быть адресована и, следовательно, не может быть использована.
Инициализация диска с данными с помощью GPT
Следующие шаги показывают, как инициализировать новый диск с помощью схемы разбиения GPT, чтобы убедиться, что Windows может использовать максимально доступную емкость хранилища. Убедитесь, что вы создали резервную копию всех важных данных, прежде чем пытаться выполнить эти шаги.
Щелкните Пуск , введите diskmgmt.msc в поле Начать поиск , щелкните правой кнопкой мыши diskmgmt.msc и выберите Запуск от имени администратора . При необходимости введите учетные данные учетной записи пользователя с правами администратора.
Примечание
Когда Windows обнаруживает неинициализированный диск, открывается следующее окно с предложением инициализировать диск.
В Инициализировать диск , щелкните GPT (таблица разделов GUID) и нажмите OK.

Примечание
Если выбрать этот параметр, этот жесткий диск не будет распознаваться версиями Windows, предшествующими Windows XP включительно.
Откройте окно «Управление дисками», чтобы убедиться, что диск инициализирован. Если это так, строка состояния для этого диска в нижней части окна должна указывать, что диск находится в состоянии Online .
После инициализации диска необходимо создать раздел, а затем отформатировать этот раздел с помощью файловой системы. Это чтобы иметь возможность хранить данные в этом разделе и назначать этому разделу имя и букву диска. Для этого щелкните правой кнопкой мыши нераспределенное пространство справа от строки состояния для этого диска и выберите New Simple Volume . Следуйте инструкциям мастера разделов, чтобы завершить этот процесс.
Преобразование диска MBR в GPT
Если вы ранее инициализировали диск с помощью схемы разбиения MBR, выполните следующие действия, чтобы инициализировать диск с помощью схемы GPT. Убедитесь, что вы создали резервную копию всех важных данных, прежде чем пытаться выполнить эти шаги.
Убедитесь, что вы создали резервную копию всех важных данных, прежде чем пытаться выполнить эти шаги.
Щелкните Пуск , введите diskmgmt.msc в поле Начать поиск , щелкните правой кнопкой мыши diskmgmt.msc и выберите Запуск от имени администратора . При необходимости введите учетные данные учетной записи пользователя с правами администратора.
В окне «Управление дисками» проверьте строки состояния диска внизу. В следующем примере у пользователя есть диск объемом 3 ТБ, который ранее был инициализирован с помощью схемы разбиения MBR. Это устройство помечено здесь как Диск 1 .
Диск 1 содержит два отдельных нераспределенных раздела. Это разделение означает, что можно использовать первые 2 ТБ дискового пространства. Однако оставшееся пространство не адресуется из-за 32-битного ограничения адресного пространства схемы разделения MBR. Чтобы система могла полностью использовать общую емкость устройства хранения, необходимо преобразовать диск для использования схемы разделов GPT.

Щелкните правой кнопкой мыши метку слева для диска, который вы хотите преобразовать, а затем щелкните Преобразование в GPT-диск .
Примечание
Теперь на дисплее должно отображаться, что весь доступный объем нераспределенного пространства.
Теперь, когда диск инициализирован для доступа к полной емкости хранилища, необходимо создать раздел, а затем отформатировать этот раздел с помощью файловой системы. Это чтобы иметь возможность хранить данные в этом разделе и назначать этому разделу имя и букву диска. Для этого щелкните правой кнопкой мыши нераспределенное пространство справа от строки состояния для этого диска и нажмите 9.0122 Новый простой том . Следуйте инструкциям мастера разделов, чтобы завершить этот процесс.
Известные проблемы или ограничения
Поскольку переход на один диск емкостью более 2 ТБ произошел совсем недавно, корпорация Майкрософт исследовала, как Windows поддерживает такие большие диски. Результаты выявили несколько проблем, которые относятся ко всем версиям Windows до и включая Windows 7 с пакетом обновления 1 и Windows Server 2008 R2 с пакетом обновления 19.0013
Результаты выявили несколько проблем, которые относятся ко всем версиям Windows до и включая Windows 7 с пакетом обновления 1 и Windows Server 2008 R2 с пакетом обновления 19.0013
На данный момент известно следующее некорректное поведение, когда Windows обрабатывает однодисковое хранилище емкостью более 2 ТБ:
Числовая емкость свыше 2 ТБ переполняется. Это приводит к тому, что система может обращаться только к емкости свыше 2 ТБ. Например, на диске объемом 3 ТБ доступная емкость может составлять всего 1 ТБ.
Числовая емкость свыше 2 ТБ усекается. В результате получается не более 2 ТБ адресного пространства. Например, на диске объемом 3 ТБ доступная емкость может составлять всего 2 ТБ.
Запоминающее устройство обнаружено неправильно. В этом случае он не отображается ни в окнах диспетчера устройств, ни в окне управления дисками. Многие производители контроллеров хранения предлагают обновленные драйверы, обеспечивающие поддержку емкости хранения более 2 ТБ.
 Обратитесь к производителю контроллера системы хранения или OEM-производителю, чтобы узнать, какая загружаемая поддержка доступна для однодисковых дисков емкостью более 2 ТБ.
Обратитесь к производителю контроллера системы хранения или OEM-производителю, чтобы узнать, какая загружаемая поддержка доступна для однодисковых дисков емкостью более 2 ТБ.
Смысловые данные SCSI
Когда на диске обнаруживаются ошибки, связанные с нечитаемыми или недоступными для записи секторами, он сообщает об этих ошибках и соответствующих смысловых данных SCSI операционной системе. Смысловые данные SCSI могут содержать информацию о LBA для секторов, которые оказались недоступными для чтения или записи.
Для адресного пространства LBA, превышающего 2 ТБ, для диска требуются смысловые данные SCSI в формате дескриптора. Этот формат не поддерживается Windows 7 или Windows Server 2008 R2, которые извлекают смысловые данные SCSI в фиксированном формате. Таким образом, извлеченные данные SCSI либо не содержат информации о сбойных секторах, либо содержат неверную информацию о сбойных секторах. Администраторы должны учитывать это ограничение при поиске информации LBA поврежденных секторов, записанной в журнале событий Windows.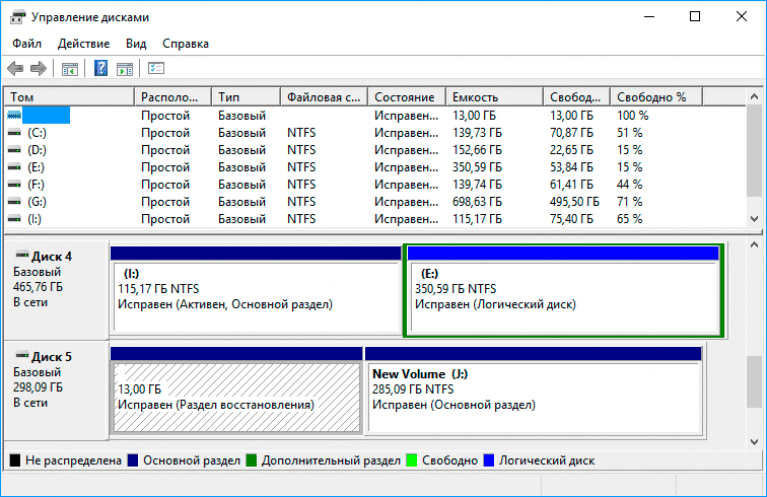
Как разбить жесткий диск на разделы
Скопирована ссылка!
Даниэль Горовиц
|
5 сентября 2018 г.
Время чтения: 6 минут
Прежде чем ваш новый жесткий диск заработает должным образом, вам необходимо разбить его на разделы. Ваш компьютер использует жесткий диск несколькими способами, и для правильной работы операционной системы часть жесткого диска должна быть отделена.
Во многих случаях это может означать, что ваша операционная система будет использовать весь жесткий диск, хотя это может зависеть от того, для чего вы используете жесткий диск.
К счастью, Windows позволяет довольно просто разбить новый жесткий диск на разделы, и это может занять всего несколько минут.
Это можно сделать в большинстве операционных систем Windows, включая XP, Vista и Windows 7 и выше.
Зачем мне разбивать жесткий диск на разделы?
Создание разделов может принести пользу вашему жесткому диску и вашей операционной системе несколькими способами.
Если у вас есть большие файлы, для которых необходимо регулярно создавать резервные копии, или если вам нужно разделить эти файлы, чтобы они поместились на вашем компьютере, то разбиение на разделы может быть особенно необходимо.
Кроме того, вашему компьютеру необходимо свободное место на жестком диске для правильной загрузки файлов и программ. Если у вас заканчивается место на жестком диске и вы не хотите обновлять систему, лучшим вариантом может быть разбиение на разделы.
Жесткий диск какого типа следует разделить?
Существует два основных типа жестких дисков, которые можно разбивать на разделы, и маловероятно, что вы будете использовать какой-либо другой для своей системы.
Можно использовать как магнитные, так и твердотельные жесткие диски, и их несложно установить в операционной системе Windows.
Как разбить жесткий диск на разделы?
Windows позволяет легко разбить жесткий диск на разделы самостоятельно. Однако, если вы планируете установить на новый диск операционную систему Windows, вам не нужно будет разбивать или форматировать его.
Когда вы разбиваете жесткий диск на разделы, вы действительно готовите его для файлов, которые будут на нем храниться. Для операционной системы вы должны рассмотреть возможность чистой установки.
1. Сначала перейдите к «Открыть управление дисками», которое есть во всех версиях Windows 9.0040
- Если у вас более поздняя версия, вам нужно перейти в меню опытного пользователя.
- Для более продвинутых пользователей доступ к управлению дисками можно получить из командной строки сообщение, которое гласит: «Вы должны инициализировать диск, прежде чем Logical Disk Manager сможет получить к нему доступ»
- Не беспокойтесь, если окно не появится; это не обязательно означает, что в дальнейшем возникнет проблема.
- Для Windows XP вместо этого появится подсказка «Мастер инициализации и преобразования диска»
3. После начала процесса вам нужно будет выбрать, какой стиль раздела лучше всего подходит для вашего нового жесткого диска.

- Есть два варианта: GPT и MBR
- Выберите GPT, если ваш новый диск имеет емкость 2 ТБ или больше
- Выберите MBR, если он меньше 2 ТБ
4. Затем найдите новый жесткий диск в окне «Управление дисками». и выберите его. Обычно он будет помечен как «Нераспределенный», если вы никогда не использовали его раньше.
Примечание: Если диск установлен неправильно, то он не будет отображаться и вам потребуется перезагрузить компьютер и переустановить жесткий диск. Затем выполните те же действия, чтобы начать процесс разбиения.
5. Затем вам нужно будет решить, сколько места вы хотите разбить на разделы и какой объем вам потребуется для ваших файлов и производительности.
- Как только вы узнаете, какое пространство вы хотите использовать, щелкните правой кнопкой мыши и выберите параметр «Новый простой том» для Windows 7 и 10 или
- «Новый простой раздел» для Windows XP
6. Нажмите «Далее», а затем выберите размер диска, который подходит для имеющихся у вас типов файлов, и сколько места вам нужно
- Размер по умолчанию обычно выбирается для вас и с пометкой «Размер простого тома в МБ».
 Если до сих пор все прошло правильно, вы должны увидеть то же значение в поле «Максимальное дисковое пространство в МБ».
Если до сих пор все прошло правильно, вы должны увидеть то же значение в поле «Максимальное дисковое пространство в МБ». - Если вы выберете этот вариант, то объем разделяемого диска будет равен общему объему, выделенному на новом жестком диске.
- Вы также можете иметь несколько разделов, если хотите. Однако, если вы создадите более одного, вы должны знать, что они будут рассматриваться как разные диски в вашей системе.
7. После того, как вы решите, какую часть диска вы хотите разбить, перейдите к шагу «Назначить букву или путь к диску». на любую желаемую букву
- Очень важно, чтобы вы выбрали «Не форматировать этот том», если вы не чувствуете себя комфортно.
- Вам потребуется отформатировать диск позже, но дважды проверьте правильность введенных данных и то, что вы хотите, прежде чем делать этот шаг.
8. Затем вы увидите окно «Завершение работы мастера создания нового простого тома», где вы можете дважды проверить, все ли выглядит правильно.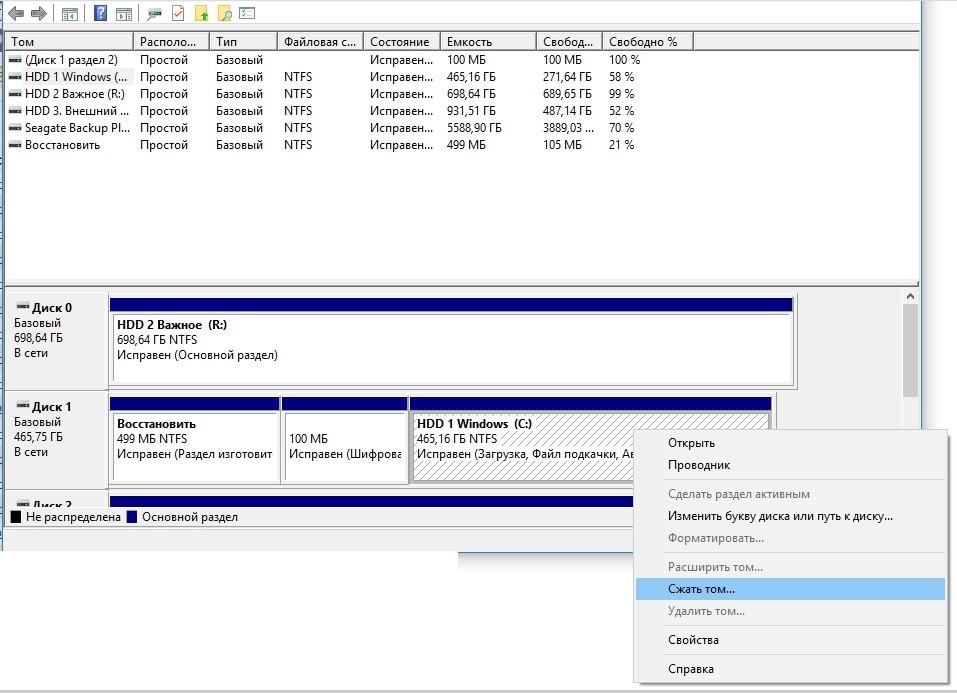
- Теперь процесс разбиения должен быть готов к запуску. После того, как вы нажмете «Готово», ваша система начнет разбивать ваш жесткий диск на разделы.
- Этот процесс часто занимает всего несколько минут, в зависимости от вашей системы, и ваш новый диск появится под буквой, которую вы ему ранее присвоили.
Оттуда Windows спросит вас, хотите ли вы отформатировать новый диск. Только более новые операционные системы, такие как Windows 7 и 10, имеют эту опцию, а более старые потребуют от вас форматирования жесткого диска вручную.
Форматирование может занять гораздо больше времени и быть немного более сложным, поэтому хорошо иметь под рукой руководство, которое поможет вам в этом процессе.
Совет для профессионалов: Настоятельно рекомендуется не выбирать параметры «Выполнить быстрое форматирование» или «Включить сжатие файлов и папок». Это может ограничить использование вашего нового жесткого диска.
Как насчет расширенного разделения?
Для разделения также доступны дополнительные параметры. Некоторые из них включают разбиение части диска и освобождение места для других типов файлов.
Некоторые из них включают разбиение части диска и освобождение места для других типов файлов.
Прежде чем приступить к описанному выше процессу, вы должны иметь представление о том, сколько места вам нужно для файлов того или иного типа. Для каждого создаваемого вами раздела вам нужно будет отформатировать его, прежде чем его можно будет использовать должным образом.
Если вы также планируете заменить жесткий диск и восстановить заводские настройки ПК, то вам потребуется отформатировать жесткий диск, который вы разбили на разделы при доступе к методу установки операционной системы.
Вам также потребуется перезагрузить компьютер, после чего вы сможете вставить диски для переустановки ОС.
Что делать, если я хочу удалить разделы?
Чтобы удалить разделы, просто перейдите к «Параметры диска (дополнительно)» и выберите «Удалить».
Вы также можете создавать или удалять разделы в любое время. Просто имейте в виду, что вы можете потерять файлы, если они не будут скопированы в другое место.

 Для создания раздела необходимо нажать клавишу
Для создания раздела необходимо нажать клавишу


 При необходимости,
При необходимости,


 Например, если в вашей системе используется контроллер хранения Intel, для которого установлен режим «RAID», убедитесь, что у вас установлены последние применимые драйверы с сайта поддержки Intel.
Например, если в вашей системе используется контроллер хранения Intel, для которого установлен режим «RAID», убедитесь, что у вас установлены последние применимые драйверы с сайта поддержки Intel. Например, если в вашей системе используется контроллер хранения Intel, установленный на RAID убедитесь, что у вас установлены последние применимые драйверы с сайта поддержки Intel.
Например, если в вашей системе используется контроллер хранения Intel, установленный на RAID убедитесь, что у вас установлены последние применимые драйверы с сайта поддержки Intel.

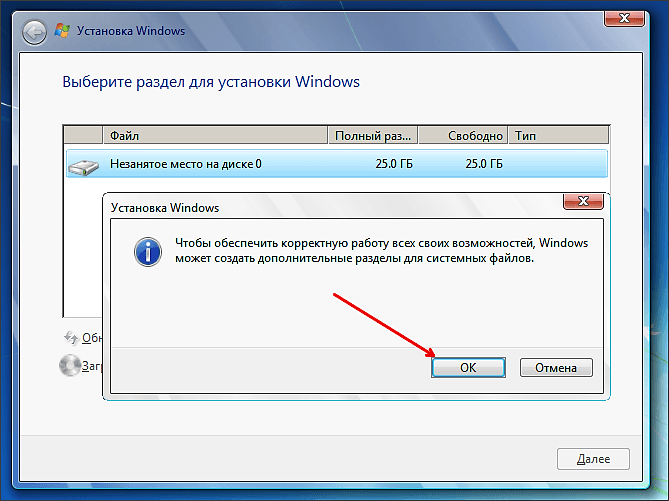 Обратитесь к производителю контроллера системы хранения или OEM-производителю, чтобы узнать, какая загружаемая поддержка доступна для однодисковых дисков емкостью более 2 ТБ.
Обратитесь к производителю контроллера системы хранения или OEM-производителю, чтобы узнать, какая загружаемая поддержка доступна для однодисковых дисков емкостью более 2 ТБ.
 Если до сих пор все прошло правильно, вы должны увидеть то же значение в поле «Максимальное дисковое пространство в МБ».
Если до сих пор все прошло правильно, вы должны увидеть то же значение в поле «Максимальное дисковое пространство в МБ».