Как создать точку восстановления на виндовс 10: Создание точки восстановления системы — Служба поддержки Майкрософт
Как создать точку восстановления в Windows 7 / Windows 10
Технический раздел
Содержимое
- Как создать точку восстановления в windows 7 / 10 вручную
- Как создать точку восстановления в Windows 7?
- Какой еще есть способ создать точку восстановления в windows 7 / 10
- Как удалить точку восстановления в Windows 7/10?
- Резервное копирование и восстановление системы компьютера
- Воспользуйтесь одним из указанных нижних вариантов
- Создание образа системы
- Где хранятся образы системы
- Создание точки восстановления в Windows 7 / 10
- Как создать точку восстановления в Windows 7 самому
- Восстановление
Как создать точку восстановления в windows 7 / 10 вручную
Точку восстановления — прежде всего используют для того, чтобы вернуть состояние компьютера к какому-либо времени, для того чтобы восстановить файловую систему в исходный период. Так как создать точку восстановления в windows 7? Между тем, сами точки восстановления создаются на компьютере автоматически, когда внутренняя система компьютера изменяется, пользователь устанавливает какую-либо программу, ну или какой-то драйвер. Во время использования таких точек, некоторые программы или файлы могут быть навсегда удалены, прежде чем воспользоваться ею, следует убедиться какие программы или файлы затронет такое действие.
Во время использования таких точек, некоторые программы или файлы могут быть навсегда удалены, прежде чем воспользоваться ею, следует убедиться какие программы или файлы затронет такое действие.
Помимо всего прочего, для восстановления компьютера можно использовать ранее созданные резервные копии образа системы, которые хранятся на самом жестком диске. Но прежде чем воспользоваться таким восстановлением, пользователю следует учитывать, что в копиях образа системы хранятся не только старые личные данные, но и другие системные файлы, которые также могут быть восстановлены. При этом, такое восстановление не затронет никаких личных данных, файлов или каких-либо установленных программ.
Как создать точку восстановления в Windows 7?
Но бывают такие случаи, когда система Windows 7 не создает точку восстановления автоматически. Возникает проблема и вопрос — как создать точку восстановления в Windows 7 и Windows 10. К счастью любой желающий пользователь сможет создать ее в ручную.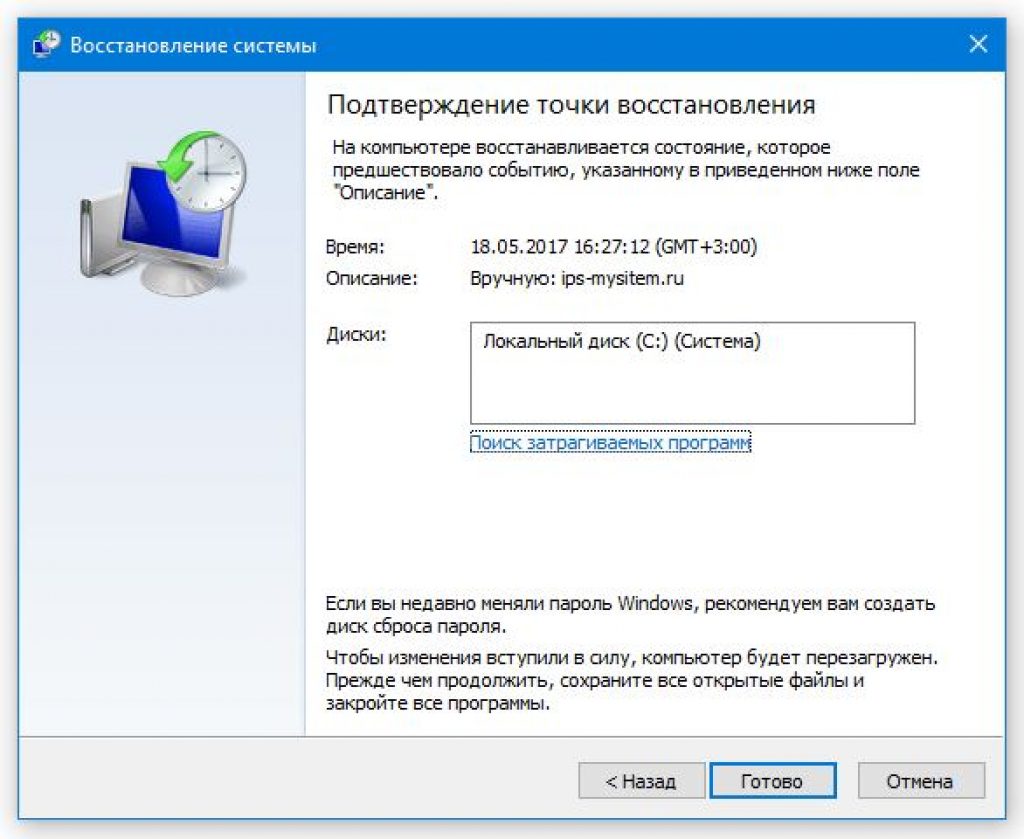 Для чего же это надо: к примеру пользователь устанавливает какую-нибудь программу, ну а в будущем когда система начинает тормозить, то он легко сможет вернуть состояние компьютера до этого момента. Также не редко бывают случаи, когда система просто-напросто перестает загружаться, и тогда пользователь сможет вернуть состояние компьютера до исходного положения.
Для чего же это надо: к примеру пользователь устанавливает какую-нибудь программу, ну а в будущем когда система начинает тормозить, то он легко сможет вернуть состояние компьютера до этого момента. Также не редко бывают случаи, когда система просто-напросто перестает загружаться, и тогда пользователь сможет вернуть состояние компьютера до исходного положения.
Процесс создания точки восстановления в ручную:
Как создать точку восстановления в windows 7 / 10? Для начала открываем Пуск — переходим во вкладку Панель управления — Система Дополнительные параметры системы — Защита системы.
Когда соответствующее окно будет открыто, то выбираем параметры восстановления.
В свойствах системы нажимает настроить, ну и отмечаем галочкой только те пункты, которые нам нужны.
Параметры восстановления:
- Когда все завершено, то возвращаемся обратно и нажимаем «Создать».
- Откроется окошко, в котором пользователь сможет выбрать соответствующий период времени.
 Когда выбор будет сделан, можно смело нажимать на создание.
Когда выбор будет сделан, можно смело нажимать на создание.
Читайте также: Нормальная температура видеокатры. Программа для измерения
Вот и все наша точка успешно создана. Но при всем этом, пользователю не следует забывать, что когда допустимое место на жестком диске заполнится, то все старые точки в конечном итоге удаляются. Чтобы этого избежать, можно попросту выключить автоматическое создание точек восстановления. Для этого переходим Свойства Системы — Выбираем нужный диск и нажимаем на кнопку настроить, там можно выбрать ( Отключить защиту системы или Включить ее).
Какой еще есть способ создать точку восстановления в windows 7 / 10
Также можно использовать автоматическую точку восстановления, для этого переходим Защита системы и нажимаем на Восстановление. Там можно будет самостоятельно выбрать соответствующую дату для восстановления.
Как удалить точку восстановления в Windows 7/10?
Удалить некоторые точки восстановления вам не удастся, можно только удалить либо все точки, кроме последней. Когда точки восстановления будут удалены, то место на жестком диске освобождается, с появлением точек восстановления диск заполняется вновь.
Когда точки восстановления будут удалены, то место на жестком диске освобождается, с появлением точек восстановления диск заполняется вновь.
Сколько нужно использовать места на жестком диске, для контрольных точек восстановления?
Для точек восстановления можно самому указать, сколько дискового пространства будет использовать система. Так для хранения точек восстановления, нужно указать не менее 300 МБ дискового пространства, конечно можно использовать и больше, это зависит от объема самого жесткого диска. Когда диск заполняется, а для новых контрольных точек не остается места, то система автоматически удаляет старые.
Резервное копирование и восстановление системы компьютера
Для того чтобы выполнить резервное копирование компьютера, существуют несколько способов.
Резервное копирование:
Нажимаем на кнопку Пуск и заходим в Панель Управления компьютером, далее Система / обслуживание / Архивация, ну и восстановление.
Воспользуйтесь одним из указанных нижних вариантов
Если же пользователь ни разу не использовал программу архивации данных, ну или система Windows была недавно обновлена, то переходим в вкладку резервное копирование, ну а потом выбираем указанные настройки, которые предлагает нам сама система. Если же резервная копия уже была создана, то можно использовать ее, ну или в крайнем случае самому вручную создать резервную копию, для этого кликаем Создать резервную копию. Также следует учитывать, что если резервная копия уже существует но она не полная, а сама система не обновлялась, то смело нажимаем на Создать Полную резервную копию, потом соглашаемся на условия мастера.
Примечание:
Прежде чем что-либо создавать, пользователь должен учитывать несколько факторов, а именно: не записывать резервную копию на тот жесткий диск на котором установлена сама система. Для того чтобы хранить резервные копии, нужно обзавестись дополнительным диском-носителем, и хранить его в безопасном месте. Все это нужно для того, что если ваша система неожиданно выйдет из строя, то вы не сможете получить доступ к своей ранее созданной резервной копии. Также чтобы избежать лишней оглазки, конечно можно и зашифровать свои данные, если они попадут в неизвестные руки, то они не смогут получить доступ к нему.
Все это нужно для того, что если ваша система неожиданно выйдет из строя, то вы не сможете получить доступ к своей ранее созданной резервной копии. Также чтобы избежать лишней оглазки, конечно можно и зашифровать свои данные, если они попадут в неизвестные руки, то они не смогут получить доступ к нему.
Читайте также: Как начать майнить на домашнем компьютере
Создание образа системы
Для создания образа системы переходим по пунктам:
Пуск > Панель управления > Система и ее обслуживание > Архивация и восстановление.
Слева на панели можно увидеть надпись Создание образа системы кликаем на нее, ну и выполняем все условия мастера установки и создания. При появлении надписи прав администратора нажимаем на кнопку да, если при входе системы у вас установлен пароль, то водим его.
Примечание:
Если же вы хотите создать образ системы, то ваш подключенный диск должен быть в начале отформатирован в структуре NTFS.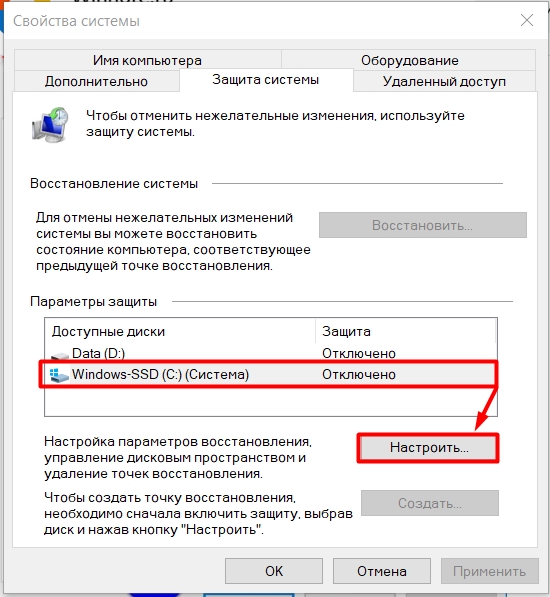
Где хранятся образы системы
Для того чтобы освободить место на диске, можно удалять старые версии образов, так вы освободите место на жестком диске. Помимо всего прочего, образы систем можно хранить на сетевом диске, так вы никогда не потеряете доступ к нему и сэкономите место на флешке или на самом жестком диске. Сами образы системы хранятся по расположению «диск\WindowsImageBackup\имя_компьютера\». При создании нового образа, старый будет удален или заменен. Если же вы хотите сохранить старый образ, то проще всего будет использовать флешку, ну или сетевой диск, так можно хранить до несколько образов систем. Для этого достаточно скопировать WindowsImageBackup в нужное место.
Создание точки восстановления в Windows 7 / 10
Благодаря восстановлению системы вы сможете вернуть исходное состояние своего компьютера, восстановив тем самым как и системные файлы, так и некоторые файлы из личной коллекции. Сами точки создаются автоматически без вмешательства пользователя, они создаются когда файловая система меняется, ну или устанавливается какой-нибудь драйвер.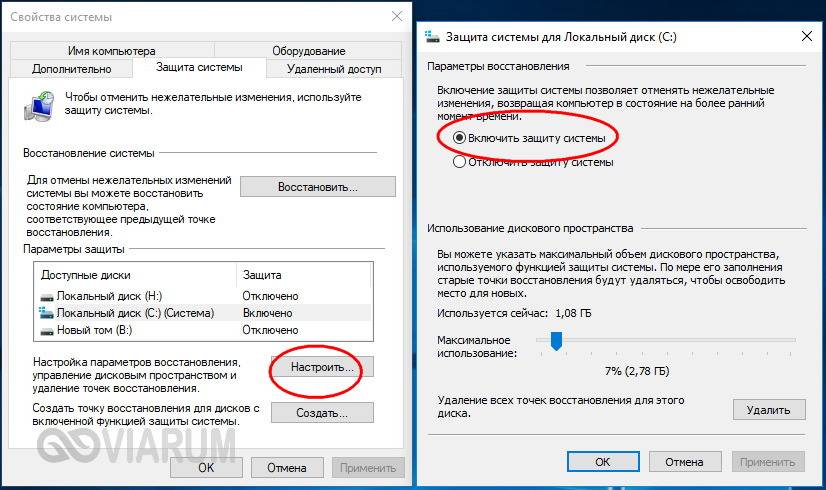
Как создать точку восстановления в Windows 7 самому
В начале заходим в Пуск — Панель управления — Система и ее обслуживание Система.
Слева можно увидеть вкладку Защита системы, щелкаем на нее и нажимаем Создать.
После того как откроется диалоговое окно, нажимаем на кнопку Создать.
Восстановление
Для того чтобы восстановить систему заходим так же в меню Пуск — Панель управления — Система и ее обслуживание — Архивация и восстановление.
Чтобы восстановить свои файлы, выбираем вариант Восстановить мои файлы. Если же вы хотите восстановить файлы всех пользователей, то выбираем другой вариант Восстановить файлы всех пользователей.
Для того чтобы посмотреть какие файлы будут восстановлены, откройте обзор папок и файлов. Стоит учитывать тот факт, что некоторые файлы недоступны для просмотра, чтобы их посмотреть нужно использовать команду Обзор файлов. Для того чтобы найти тот или иной файл, достаточно воспользоваться поиском, просто нужно вести название файла или папки в строку Поиск.
Читайте также: Компьютер не видит флешку через USB
Советы:
Для того чтобы улучшить систему поиска, можно указать какие файлы вы будете искать, к примеру если вы ищете картинку то можете кликнуть на соответствующей кнопке и выбрать параметр Изображения. Так вы быстрее найдете соответствующий файл. Также можно найти все форматы определенных файлов, также в строке значения вводим параметр JPG и выполняем поиск.
Восстановление данных из резервной копии, созданной на другом компьютере:
Также можно восстановить любые файлы, которые были созданы на какой-либо другой системе: Windows Vista или Windows 7 и Windows 8.
Для этого нажимаем на кнопку Пуск, заходим в Панель управления, Система и ее обслуживание, Архивация и восстановление. Далее выбираем свой архив, из которого мы собираемся восстановить файлы, ну и потом следуем указаниям самого мастера восстановления. Если в ходе операции потребуется права администратора, то соглашаемся на него и в случае чего вводим пароль.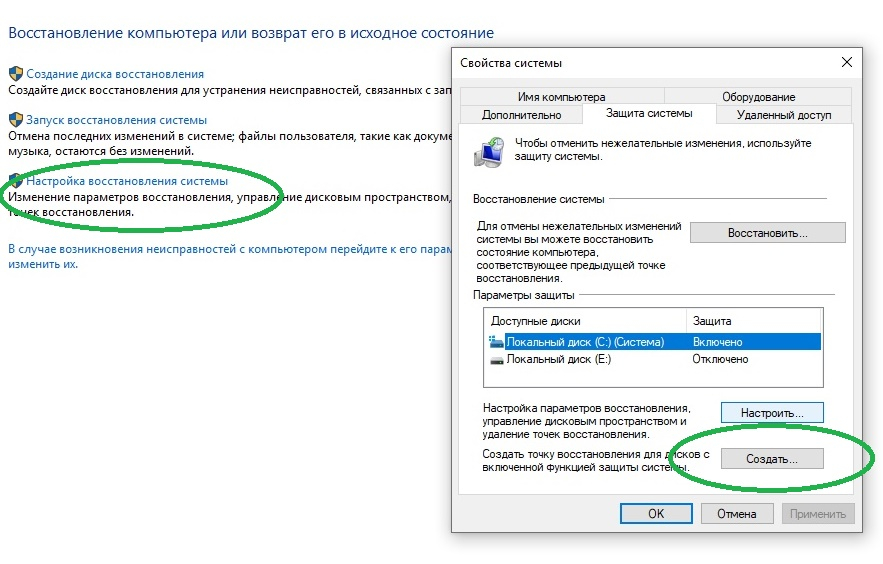 Если же вы не являетесь администратором компьютера, то вы не сможете использовать мастер восстановления.
Если же вы не являетесь администратором компьютера, то вы не сможете использовать мастер восстановления.
Как выполнить поиск файлов, если резервная копия была создана на другой системе:
Если же ранее созданная резервная копия была создана на другом компьютере, то при восстановлении все файлы окажутся с именем той папки, на какой системе была создана сама резервная копия. Для того чтобы найти свои восстановленные файлы, достаточно найти саму папку восстановления.
Для того чтобы быстро найти свои восстановленные данные, делаем следующее:
Заходим в меню Пуск, Компьютер. Далее заходим в тот диск на котором наша восстановленная папка, к примеру диск — С. Затем заходим в папку пользователи, там и должна быть на восстановленная папка со всеми восстановленными файлами. Все восстановленные файлы будут там, при необходимости можно использовать тот же поиск, чтобы найти нужный файл, если конечно вам известно имя файла. Если мы разобрались как создать точку восстановления в Windows 7, то далее расскажем о восстановлении системы.
Как восстановить файлы из резервной копии файлов после восстановления компьютера из резервной копии образа системы:
Когда восстановление компьютера происходит из резервной копии образа системы, то тогда некоторые виды файлов могут отличатся, их также можно восстановить.
Для того чтобы восстановить эти файлы, выполняем следующие шаги.
- Для начала заходим в меню Пуск, Панель управления, Система и ее обслуживание, Архивация и восстановление.
- Щелкаем на свой выбранный архив, из которого мы собираемся восстановить свои файлы. При соответствующем запросе прав администратора нажимаем на да, ну и вводим свой пароль.
- Также не забываем выбрать диапазон дат для резервной копии, в которой у нас находятся файлы, ну и соглашаемся на условия мастера восстановления.
Как создать ТОЧКУ ВОССТАНОВЛЕНИЯ Windows 10? И как восстановить систему?
Операционная система Windows 10, как и прошлые версии программного обеспечения компании Microsoft, имеет функцию восстановления системных файлов компьютера к ключевым значениям.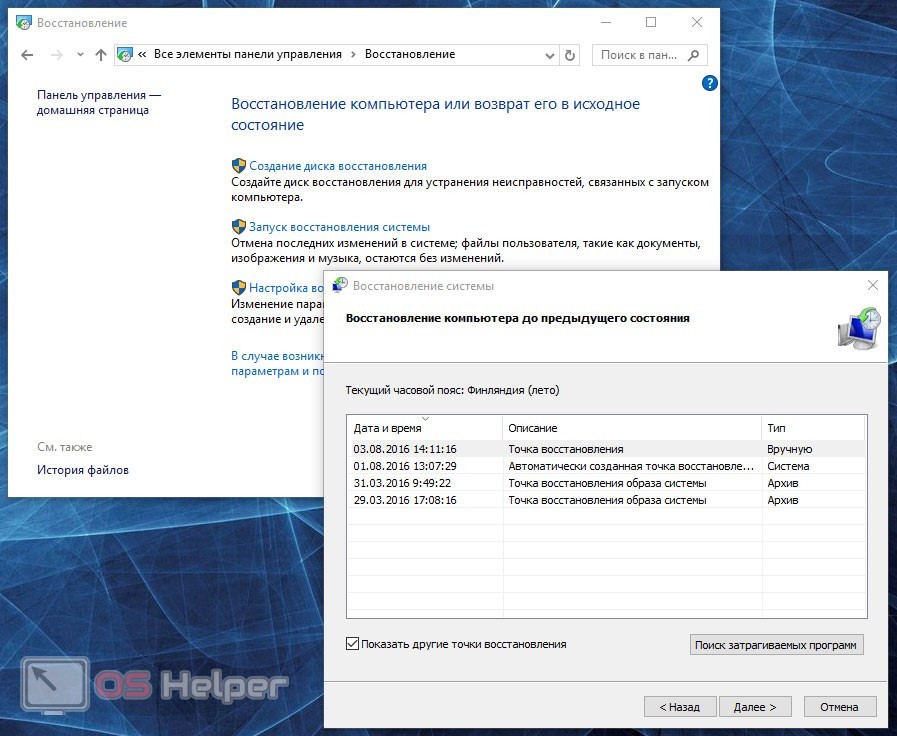 И в этом выпуске я покажу Вам как создать точку восстановления Windows 10.
И в этом выпуске я покажу Вам как создать точку восстановления Windows 10.
При возникновении неполадок после установки нового программного обеспечения или драйверов, можно вернуть параметры компьютера, если заранее задать точку восстановления.
В отличие от прошлых версий операционной системы, в Windows 10 точка восстановления создается неочевидно, из-за чего многие пользователи забывают о столь важной функции.
Как создать точку восстановления Windows 10?
Создание точки восстановления современной операционной системы Windows проводится в меню свойствах системы. Все что я вам покажу в данном видео актуально для операционных систем Windows 10, Windows 8 и Windows 7, в которых принципы создания точки восстановления практически идентичны.
И обратите Внимание: Создавать точку восстановления операционной системы необходимо только в том случае, если вы уверены, что компьютер работает без нареканий.
- Точка восстановления создается в «Свойствах системы», в которые можно попасть несколькими способами:
- Через панель управления Windows 10 по следующему пути: «Панель управления» — «Система» — «Дополнительные параметры системы»;
- Или же через командную строку: Для этого нажмите комбинацию клавиш Windows+R и в появившемся окне пропишите команду «sysdm.
 cpl».
cpl».
- После того, как вы оказались в пункте меню «Свойства системы», перейдите на вкладку «Защита системы».
- Здесь при первом заходе пункты меню «Восстановить» и «Создать» будут неактивны. Это связано с тем, что на компьютере не настроены параметры восстановления и не выбран системный диск. Чтобы это сделать, выберите один из дисков среди доступных вариантов (лучше всего отдать предпочтение диску, на котором установлена операционная система). Далее нажмите «Настроить».
- Откроется меню, в котором необходимо «Включить защиту системы». Обратите также внимание, что здесь можно настроить максимальное количество места, которое будут занимать точки восстановления. По мере его заполнения, прошлые точки восстановления Windows 10 будут удаляться, освобождая место для новых. Не рекомендуем выделять под точки восстановления большое пространство на диске, вполне хватит 1-2% от полного объема хранилища.
 После завершения настроек защиты системы, нажимаем «ОК».
После завершения настроек защиты системы, нажимаем «ОК». - Теперь возможность создания точки восстановления системы Windows 10 активна, и достаточно нажать в нижней части меню кнопку «Создать».
- Далее, чтобы создать точку восстановления достаточно написать ее название и нажать «Создать».
- После этого запустится процесс, который займет не более 1-2 минут, по ходу его завершения будет создана точка для резервного восстановления системы.
Теперь в случае, если при работе операционной системы возникнут проблемы, у вас будет возможность восстановить ее до того состояния, в котором она находилась в момент создания точки восстановления.
Рекомендую создавать точки восстановления Windows 10 только тогда, когда вы полностью уверены в грамотной работе системы.
[ad1]
Как восстановить Windows 10?
Для восстановления параметров и системных настроек Windows 10 из точки восстановления необходимо выполнить следующую последовательность действий:
- Заходим в пункт меню «Свойства системы» через «Панель управления» или посредством нажатия на клавиатуре комбинации клавиш Windows+R и прописываем в открывшемся окне команду «sysdm.
 cpl».
cpl». - Далее переходим во вкладку «Защита системы» и нажимаем кнопку «Восстановить». Обратите внимание, что кнопка восстановить будет неактивна в том случае, если ранее не было создано на компьютере ни одной точки восстановления.
- По нажатию на кнопку «Восстановление», откроется новое меню, в котором необходимо нажать «Далее».
- После этого вы сможете выбрать точку восстановления, при этом у каждой из них можно посмотреть программы, изменения в которые были внесены со времен создания ключевого значения.
- Выбрав необходимую точку восстановления Windows 10, нажимаем «Далее».
- В очередной раз операционная система попросит вас убедиться в том, что параметры восстановления заданы верно, и останется нажать на кнопку «Готово». После этого начнется процесс восстановления системы Windows 10 до выбранных параметров, который продлится на протяжении некоторого времени (от пары минут до часу, в зависимости от количества параметров, которые требуется восстановить).
 По окончанию восстановления компьютер будет перезагружен.
По окончанию восстановления компьютер будет перезагружен.
Как можно видеть, восстановить компьютер на операционной системе Windows 10 весьма просто. Главное держать в памяти системы несколько актуальных точек для восстановления. Я советую вам создавать точки восстановления еженедельно или после всех значимых изменений, внесенных в работу компьютера.
ВИДЕО: Как создать точку восстановления Windows 10 и восстановить систему?

Ну а на сегодня все! Напишите пожалуйста в комментариях получилось ли у Вас создать точку восстановления Windows 10? И пробовали ли вы с помощью нее восстановить систему?
А также если вам понравилось данное видео, поддержите его пальцем вверх и не забудьте подписаться на мой YouTube канал и оповещения нажав на колокольчик рядом с кнопкой подписки!
Благодарим за материал — сайт ОкейГик
Как создать точку восстановления в Windows 10
РЕКОМЕНДУЕТСЯ:
Загрузите инструмент восстановления ПК, чтобы быстро находить и автоматически исправлять ошибки Windows.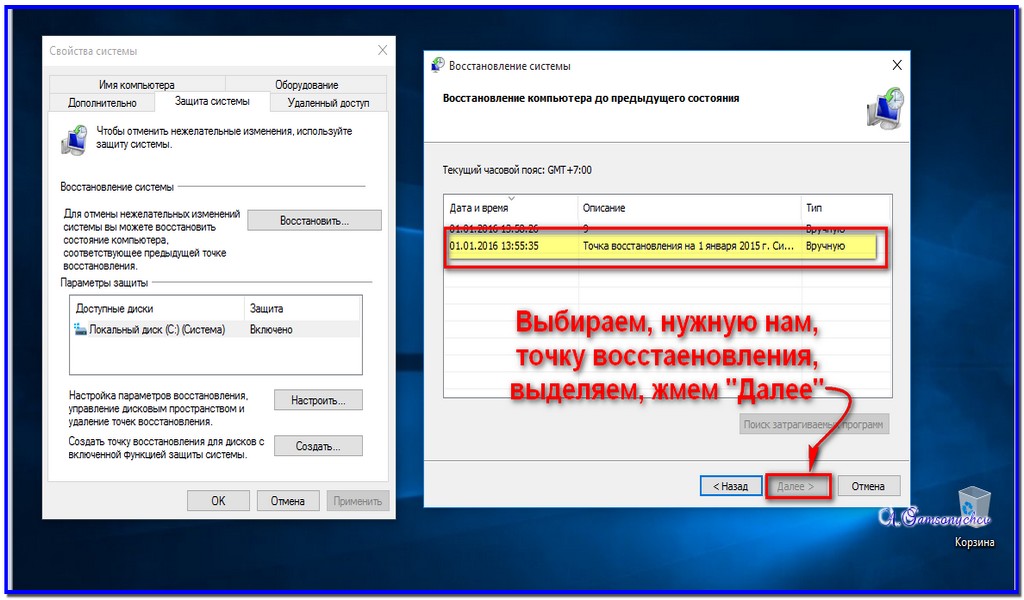
Почти каждый раз перед внесением каких-либо изменений в исходные системные файлы или установкой нового приложения, которое редактирует исходные системные файлы, мы просим наших читателей создать точку восстановления, чтобы они могли легко отменить все изменения несколькими щелчками мыши. если что-то пойдет не так.
Создание точки восстановления вручную в Windows всегда было простым делом. Windows 10 не исключение. Просто следуйте указаниям, указанным в одном из приведенных ниже способов, чтобы создать точку восстановления в Windows 10.
Способ 1 — создать точку восстановления в Windows 10
Способ 2 — создать точку восстановления в Windows 10 с помощью стороннего ПО
Способ 1 из 2
Создание точки восстановления через Панель управления
Шаг 1: В поле поиска меню «Пуск» введите Создайте точку восстановления и нажмите клавишу Enter, чтобы открыть диалоговое окно «Свойства системы». Кроме того, вы можете ввести Sysdm.cpl в поле поиска меню «Пуск» или в поле «Выполнить команду» и нажать клавишу «Ввод», чтобы открыть диалоговое окно «Свойства системы».
Кроме того, вы можете ввести Sysdm.cpl в поле поиска меню «Пуск» или в поле «Выполнить команду» и нажать клавишу «Ввод», чтобы открыть диалоговое окно «Свойства системы».
Шаг 2: После запуска свойств системы на вкладке Защита системы вы должны увидеть кнопку Создать .
Если кнопка «Создать» неактивна, в разделе «Параметры защиты» (см. рисунок) выберите диск с установленной Windows 10, обычно это «C», нажмите «Настроить», выберите «Включить защиту системы» в появившемся диалоговом окне, укажите не менее 2% места на диске, переместив ползунок перед нажатием кнопки «Применить».
Шаг 3: На вкладке Защита системы нажмите кнопку Создать , введите имя или описание новой точки восстановления, а затем нажмите кнопку Создать 90 016 еще раз, чтобы создать точка восстановления в Windows 10.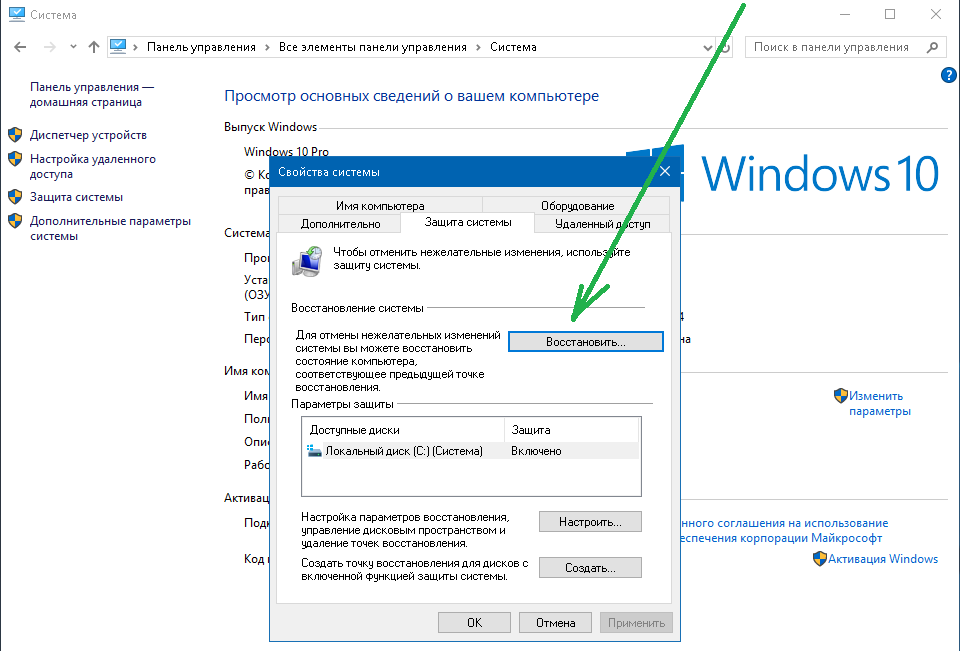
После создания точки восстановления вы увидите сообщение Точка восстановления успешно создана. Теперь вы можете закрыть диалоговое окно «Свойства системы».
Способ 2 из 2
Создание точки восстановления с помощью стороннего программного обеспечения
Существует множество надежных сторонних инструментов для простого создания точек восстановления в Windows 10. Наше любимое приложение — Restore Point Creator ( бесплатно). Restore Point Creator позволяет не только быстро создавать точки восстановления, но и легко удалять отдельные точки восстановления, чтобы освободить место на диске.
Хотя Windows 10 также позволяет удалять точки восстановления, она удаляет все точки восстановления сразу. Это означает, что вы не можете удалить отдельные точки восстановления в Windows 10 без использования сторонних инструментов.
Restore Point Creator включает параметры для просмотра объема пространства, используемого всеми точками восстановления. Возможность создавать точки восстановления в запланированное время — еще одна привлекательность этой бесплатной программы.
Возможность создавать точки восстановления в запланированное время — еще одна привлекательность этой бесплатной программы.
Программное обеспечение можно настроить на автоматическое создание точек восстановления в указанное время дня или недели. Существует даже возможность автоматического удаления точек восстановления через «n» дней.
Есть еще несколько причин полюбить этот бесплатный инструмент для создания точек восстановления. Вы можете добавить эту программу в контекстное меню «Мой компьютер» или настроить ее на автоматическое создание точки восстановления в Windows 10 при входе пользователя в систему. Портативная версия программного обеспечения также доступна.
Восстановление Windows 10 с помощью точки восстановления
Чтобы восстановить Windows 10 до ранее созданной точки восстановления, выполните приведенные ниже инструкции.
Шаг 1: Введите Создайте точку восстановления в поле поиска меню «Пуск», а затем нажмите клавишу Enter, чтобы открыть диалоговое окно «Свойства системы».
Шаг 2: Здесь, на вкладке Защита системы , нажмите кнопку Восстановление системы , чтобы запустить мастер восстановления системы.
Шаг 3: Нажмите кнопку Далее , чтобы просмотреть все ранее созданные точки восстановления, выберите точку восстановления и нажмите кнопку Далее .
Совет: Если вы хотите узнать, какие все программы будут удалены, выберите точку восстановления и нажмите Сканировать на наличие уязвимых программ . Как вы, вероятно, знаете, точка восстановления удаляет только те приложения, которые были установлены после создания выбранной точки восстановления.
Ваши документы, изображения и другие файлы будут сохранены.
Шаг 4: Наконец, нажмите кнопку Готово . Когда вы получите диалоговое окно подтверждения, нажмите кнопку «Да», чтобы перезагрузить компьютер и восстановить Windows 10 до выбранной точки восстановления.
Удачи!
[Полное руководство] Как создать точку восстановления Windows 10
Что такое точка восстановления системы?
Точка восстановления системы — это функция большинства компьютеров, которая позволяет пользователям возвращать свои системы в более раннее состояние. С помощью точки восстановления системы пользователи могут восстановить на компьютере те же настройки и программы, которые были до внесения каких-либо существенных изменений. Это может быть полезно для восстановления вашего компьютера после того, как вирусы или другие технические проблемы вызвали сбои.
Точки восстановления системы автоматически создаются Windows и хранятся отдельно от основных системных файлов на жестком диске. При создании новой точки восстановления Windows создает резервные копии текущих системных файлов, параметров реестра, определенных программных файлов и информации профиля пользователя на вашем компьютере. Он также принимает к сведению любые недавние непредвиденные установки программного обеспечения или драйверов, которые могли привести к конфликтам с существующими приложениями или другим проблемам.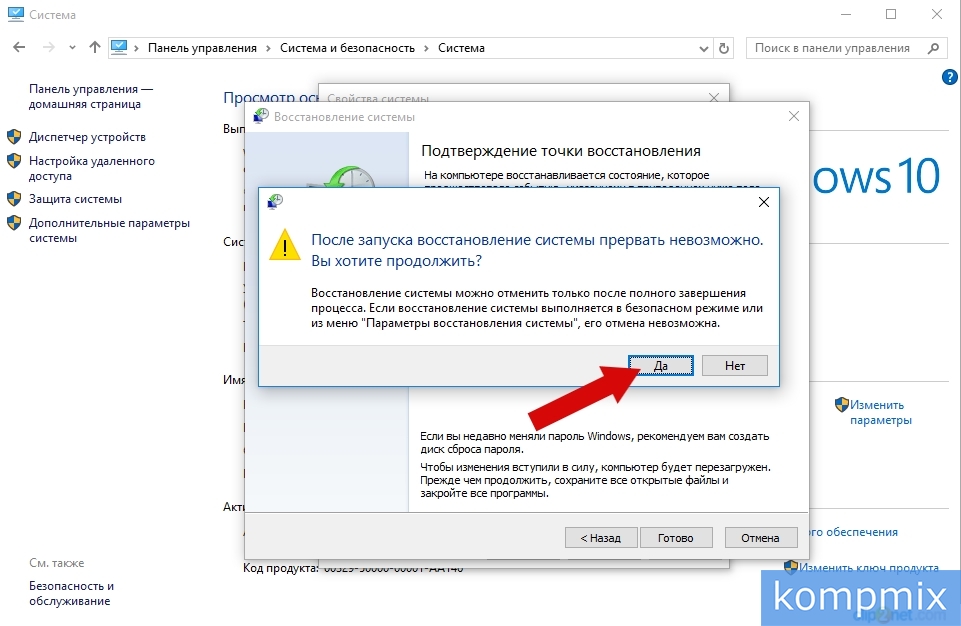
После создания точки восстановления системы и восстановления компьютера из-за вирусов или аппаратного сбоя вы можете использовать сохраненную информацию для восстановления предыдущего стабильного состояния компьютера без потери важных данных. Точки восстановления системы могут сэкономить время и нервы при ремонте сложного оборудования и программного обеспечения. Он не требует ручного ввода, кроме выбора, какую из доступных точек восстановления следует использовать для восстановления.
Зачем создавать точки восстановления системы?
Точка восстановления системы — ценный инструмент для любого пользователя компьютера. Это позволяет вам сохранить текущую конфигурацию вашей системы, чтобы, если что-то случится с вашим компьютером, вы могли вернуться к предыдущему состоянию.
Точки восстановления системы помогают защитить ваши данные, устранить проблемы с установкой программного обеспечения, восстановить систему после сбоя и восстановить предыдущее состояние определенных системных файлов и параметров реестра Windows. Создание точек восстановления системы — это простой и эффективный способ обеспечить бесперебойную работу компьютера.
Создание точек восстановления системы — это простой и эффективный способ обеспечить бесперебойную работу компьютера.
Существует несколько причин для создания точек восстановления системы в Windows:
1. Защита от проблем с программным обеспечением. Точка восстановления системы позволяет вернуть систему в предыдущее состояние в случае проблем с программным обеспечением или конфигурацией. Это может помочь вам решить проблемы, вызванные программными ошибками, сбоями или другими проблемами.
2. Защита от вредоносного ПО. Если ваша система заражена, восстановление предыдущей точки восстановления системы может удалить вредоносное ПО и вернуть систему в чистое состояние.
3. Защита от ошибок пользователя. Точка восстановления системы также может защитить от ошибок пользователя, таких как случайное удаление важных системных файлов или изменение настроек.
4. Простота использования. Точка восстановления системы — это встроенная функция Windows, которую легко использовать даже пользователям с ограниченными техническими знаниями.
5. Экономия времени. Регулярное создание точек восстановления системы может сэкономить время и усилия по сравнению с другими методами устранения неполадок. Это позволяет быстро вернуть систему в предыдущее состояние без удаления программного обеспечения или внесения дополнительных изменений вручную.
В целом, создание точек восстановления системы может обеспечить важный уровень защиты вашей системы и данных и помочь вам быстро решить проблемы, если они возникнут.
Как включить восстановление системы в Windows 10
Восстановление системы по умолчанию включено в Windows 10, но пользователь или администратор могли его отключить. Чтобы вручную включить восстановление системы:
Шаг 1: Откройте меню Пуск , введите Создать точку восстановления, и откройте окно Свойства системы.
Шаг 2: В разделе «Параметры защиты» вкладки «Защита системы» выберите основной системный диск и нажмите кнопку «Настроить ».
Шаг 3: Выберите Включить защиту системы. В разделе «Использование места на диске» рекомендуется оставить от 2 до 3 %, но вы можете изменить его на 5–10 %, если у вас большой жесткий диск или твердотельный накопитель.
Шаг 4: Нажмите кнопки Применить и OK .
После выполнения этих шагов система автоматически создаст точки восстановления при внедрении нового обновления или определенных системных изменениях.
Как создать точки восстановления Windows
Создание точек восстановления системы в Windows 10 может быть полезно во многих ситуациях, например перед установкой нового программного обеспечения или изменением настроек системы. В этой статье, чтобы вручную создать точку восстановления, мы предоставим пошаговое руководство по созданию точек восстановления системы в разных версиях Windows.
Создайте точку восстановления системы в Windows 8 и 10
Шаг 1: Откройте меню «Пуск» , введите Создайте точку восстановления, и откройте окно «Свойства системы».
Шаг 2: Выберите свой диск на вкладке «Защита системы» и нажмите «Создать».
Шаг 3: Назовите точку восстановления системы в окне «Защита системы» и нажмите «Создать».
Шаг 4: Система создаст точку восстановления, что может занять некоторое время, в зависимости от того, сколько программ и файлов установлено на вашем диске.
Создайте точку восстановления системы в Windows 7 и Vista
Шаг 1: Откройте меню Пуск , щелкните правой кнопкой мыши Компьютер, и выберите Свойства.
Шаг 2: Нажмите на опцию System Protection в окне System.
Шаг 2: Перейдите на вкладку System Protection , выберите свой диск и нажмите Create.
Шаг 3 : Назовите точку восстановления и нажмите Кнопка Create для создания новой точки восстановления системы.
Шаг 4. Вы должны увидеть Точка восстановления успешно создана и нажать OK .
Создание точки восстановления системы в Windows XP
Шаг 1: Щелкните меню Пуск . Щелкните Все программы > Аксессуары > Система Инструменты > Система Восстановить .
Шаг 2: В окне «Восстановление системы» выберите Создать точку восстановления и нажмите кнопку Далее .
Шаг 3: Назовите точку восстановления, затем нажмите кнопку Создать .
Точка восстановления системы будет создана автоматически.
Создание точки восстановления системы с помощью Windows Powershell
Windows PowerShell — это основанная на задачах оболочка командной строки и язык сценариев, разработанная Microsoft, предназначенная для помощи системным администраторам в автоматизации системных задач.
Чтобы вручную создать точку восстановления системы, выполните следующие действия:
Шаг 1: Откройте меню Пуск , введите PowerShell и запустите его от имени администратора.
Шаг 2: Введите следующую команду в окне PowerShell и нажмите Введите:
powershell.exe -ExecutionPolicy Bypass -NoExit -Command «Checkpoint-Computer -Description ‘Restore Point Name’ -RestorePointType ‘MODIFY _НАСТРОЙКИ’
Шаг 3: Дождитесь завершения процесса, и Windows создаст точку восстановления системы, когда она достигнет 100%.
Создание точки восстановления системы с помощью командной строки
Средство командной строки Windows Management Instrumentation (WMI) может создать точку восстановления системы.
Шаг 1: Откройте меню Пуск , введите cmd и запустите командную строку от имени администратора.
Шаг 2: В окне командной строки введите следующую команду:
wmic.exe /Namespace:\\root\default Путь SystemRestore Вызов CreateRestorePoint «<Имя моей точки восстановления>», 100, 7
Шаг 3: Измените <Имя моей точки восстановления> на любое имя, которое вам нравится и нажмите Enter.
Как восстановить систему с помощью функции «Восстановление системы» в Windows 10
Если у вас возникли проблемы с системой, восстановление с помощью функции «Восстановление системы» может помочь вам решить проблему без потери личных файлов и данных.
Отменить системные изменения с помощью восстановления системы
Для отката Windows до более раннего времени:
Шаг 1: Откройте меню Пуск , введите Создайте точку восстановления, и откройте окно Свойства системы.
Шаг 2: Нажмите кнопку «Восстановление системы» на вкладке «Защита системы».
Автоматически выберет рекомендуемую точку восстановления.
Шаг 3: Если вы хотите использовать другую точку восстановления, выберите Выберите другую точку восстановления и нажмите кнопку Далее .
Шаг 4: Выберите точку восстановления в списке и нажмите кнопку Далее .
Шаг 5: Вы также можете просканировать точку восстановления на наличие уязвимых программ, нажав Сканировать на наличие уязвимых программ.
Шаг 6: Нажмите кнопку Готово , и начнется восстановление с этой точки восстановления.
Восстановление с помощью расширенного запуска
Шаг 1: Перезагрузите компьютер, и как только на экране появится логотип Windows, нажмите кнопку Power , чтобы прервать последовательность загрузки.
Шаг 2: Повторите процесс дважды, чтобы получить доступ к среде восстановления Windows.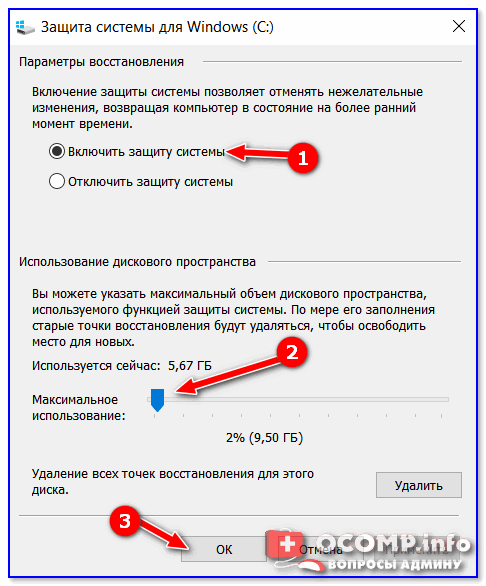
Шаг 3: Нажмите Устранение неполадок > Дополнительные параметры > Восстановление системы .
Шаг 4: Выберите свою учетную запись Windows, введите пароль и нажмите кнопку 9.0014 Кнопка «Продолжить» .
Шаг 5: Выберите точку восстановления и нажмите кнопку Далее .
Шаг 6: Подтвердите точку восстановления, нажав кнопку Готово .
Шаг 7: Дождитесь завершения процесса, и вы должны увидеть Восстановление системы успешно завершено. Нажмите кнопку Перезагрузить , чтобы загрузить систему Windows.
Убедитесь, что вы сохранили данные до точки 9 восстановления системы0019
Перед использованием точки восстановления системы на компьютере необходимо создать резервную копию данных. Точки восстановления системы могут быть полезны при восстановлении компьютера после вирусных атак или других технических проблем, но они сопряжены с риском. Если у вас нет резервной копии важных и личных данных на внешнем USB-накопителе или диске, вы можете потерять все эти данные, если что-то пойдет не так во время восстановления.
Если у вас нет резервной копии важных и личных данных на внешнем USB-накопителе или диске, вы можете потерять все эти данные, если что-то пойдет не так во время восстановления.
При резервном копировании важных и личных данных сохраняйте их на внешнем источнике, например на USB-накопителе или диске, а не на том же компьютере, который вы пытаетесь восстановить. Таким образом, если что-то пойдет не так при восстановлении системы, ваши данные все равно будут безопасно храниться в другом месте. Вы должны хранить несколько копий этой резервной копии на случай потери или повреждения одной из них.
Надежная система резервного копирования всех ваших важных и личных данных необходима для обеспечения безопасности в случае непредвиденных технических проблем. Резервные файлы не только предотвращают потерю ценной информации, но также помогают ускорить восстановление любой системы до исходного состояния, позволяя пользователям быстро извлекать свои старые файлы, не начиная с нуля.
Заключительные слова: защитите свою систему, создав точку восстановления
Точки восстановления системы — это важная функция операционной системы Windows, которая позволяет пользователям возвращать свою систему в предыдущее состояние в случае системных сбоев, конфликтов программного обеспечения или других проблем. Регулярное создание точки восстановления системы может помочь предотвратить потерю данных и свести к минимуму время простоя в случае непредвиденных проблем.
Регулярное создание точки восстановления системы может помочь предотвратить потерю данных и свести к минимуму время простоя в случае непредвиденных проблем.
Windows PowerShell предоставляет удобный способ создания точек восстановления системы и управления ими с помощью командлета SystemRestore, что делает его ценным инструментом для системных администраторов и ИТ-специалистов. Создание точек восстановления системы обеспечивает стабильность и надежность вашей системы и сводит к минимуму риск потери данных.
Часто задаваемые вопросы о создании точек восстановления в Windows 10
Сохранится ли защита системы при использовании точек восстановления?
Защита системы по-прежнему будет действовать при использовании точек восстановления. Точки восстановления — это моментальные снимки конфигурации вашего компьютера в определенное время. При восстановлении до более ранней точки любые изменения, сделанные после этой точки, отменяются, и настройки возвращаются к прежним.
Можно ли использовать точки восстановления для восстановления системы?
Да, точки восстановления можно использовать для восстановления системы. Точка восстановления системы — это снимок настроек и файлов вашего компьютера с определенной даты и времени. При создании точки восстановления она может восстановить конфигурацию и данные компьютера до их состояния. Когда вы создаете точку восстановления, Windows сохраняет информацию о реестре, установленных драйверах, настройках системы и других файлах.
Что такое информация о системном томе?
Информация о системном томе — это системная папка, используемая операционными системами Windows для хранения данных о компьютере и его конфигурациях. Папка содержит такую информацию, как точки восстановления системы, предыдущие версии файлов и метаданные для восстановления файлов. Он также хранит информацию, используемую для программ резервного копирования и других функций обслуживания системы.
Точки восстановления системы создаются вручную?
Нет, точки восстановления системы не создаются вручную, а автоматически создаются каждый раз при установке программного обеспечения, драйверов или обновлений в системе. Точка восстановления также может быть создана при ручном изменении системных настроек. При создании точки восстановления текущее состояние вашего компьютера и его настройки сохраняются в виде моментального снимка, который можно восстановить.
Точка восстановления также может быть создана при ручном изменении системных настроек. При создании точки восстановления текущее состояние вашего компьютера и его настройки сохраняются в виде моментального снимка, который можно восстановить.
Влияют ли обновления Windows на точки восстановления системы?
Да, обновления Windows влияют на точки восстановления системы. Когда Microsoft выпускает новое обновление, оно заменяет старую версию Windows, которая использовалась для создания точки восстановления. Любые предыдущие настройки или программы, сохраненные в точке восстановления, больше не будут доступны.
Влияют ли точки восстановления системы на важные изменения на ПК?
Точки восстановления системы — это эффективный способ восстановить предыдущее рабочее состояние вашего ПК. Однако важно отметить, что точки восстановления системы не влияют на любые изменения, сделанные после создания точки восстановления. К ним относятся системные настройки, установленные программы, обновления и личные файлы, такие как документы, фотографии и видео.
Будет ли кнопка восстановления системы изменять свойства системы?
Кнопка восстановления системы может изменить некоторые свойства системы, но не изменит никаких пользовательских настроек. Это может помочь откатить изменения, внесенные в систему, например восстановить потерянные файлы или программы. Кнопка «Восстановление системы» создавала моментальный снимок настроек и конфигурации компьютера, когда он был сделан.
Могу ли я использовать точки восстановления в Windows XP?
Да, вы можете использовать точки восстановления в Windows XP. Точка восстановления — это моментальный снимок системных файлов вашего компьютера в определенный момент времени. Это позволяет вам вернуться в это состояние, если что-то пойдет не так с вашим компьютером. Чтобы создать точку восстановления, откройте панель управления системой и выберите «Восстановление системы». Затем вы можете выбрать «Создать точку восстановления» и ввести описание точки восстановления.
Создают ли точки восстановления дисковое пространство?
Нет, точки восстановления не создают место на диске. Точки восстановления создаются при установке нового приложения или обновлении системы и служат снимком состояния вашего компьютера. Эти моментальные снимки занимают некоторое место на диске, но фактическое используемое хранилище относительно мало по сравнению с общим размером жесткого диска.
Точки восстановления создаются при установке нового приложения или обновлении системы и служат снимком состояния вашего компьютера. Эти моментальные снимки занимают некоторое место на диске, но фактическое используемое хранилище относительно мало по сравнению с общим размером жесткого диска.
Может ли точка восстановления исправить драйверы оборудования?
Точка восстановления системы иногда может помочь исправить драйверы оборудования. Точка восстановления системы — это моментальный снимок конфигурации вашего компьютера в определенный момент времени. Если вы когда-либо меняли аппаратное или программное обеспечение на своем компьютере, конфликты с существующими драйверами могут вызвать проблемы в будущем.
Нужно ли использовать USB-устройство при активации точек восстановления?
Нет, вам не обязательно использовать USB-устройство при активации точек восстановления. Вы также можете выбрать любые другие методы, предоставляемые Windows, такие как восстановление из образа системы или выполнение полной перезагрузки компьютера.
 Когда выбор будет сделан, можно смело нажимать на создание.
Когда выбор будет сделан, можно смело нажимать на создание.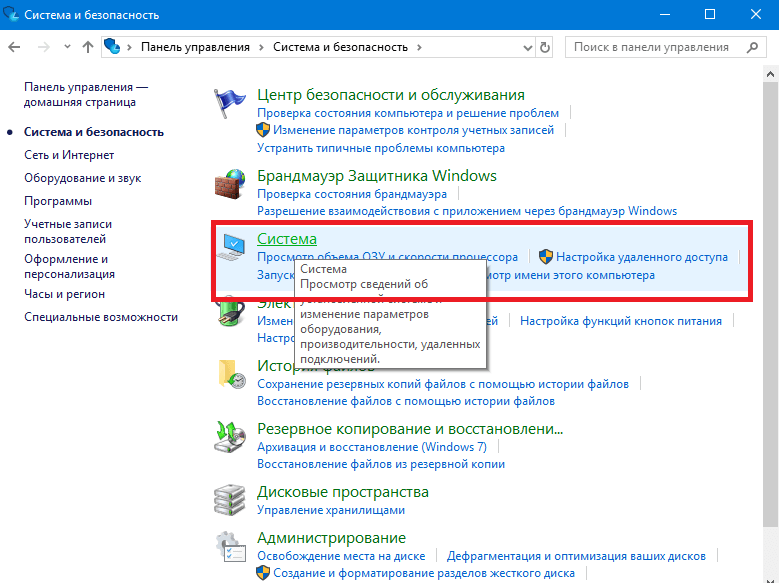 cpl».
cpl».  После завершения настроек защиты системы, нажимаем «ОК».
После завершения настроек защиты системы, нажимаем «ОК».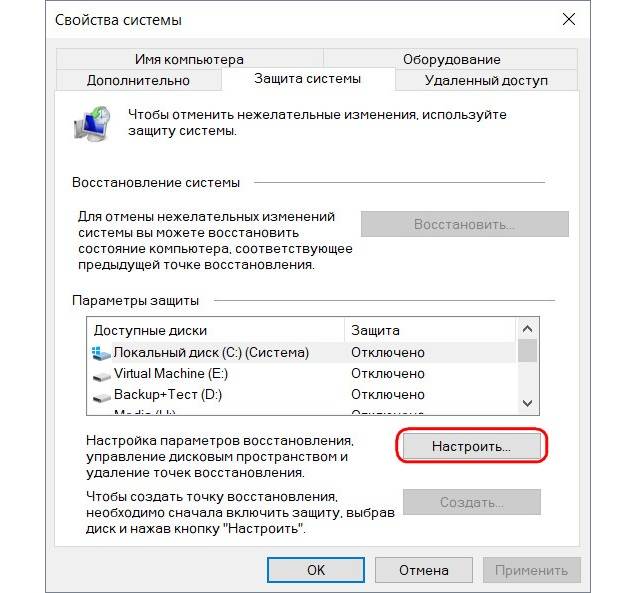 cpl».
cpl». По окончанию восстановления компьютер будет перезагружен.
По окончанию восстановления компьютер будет перезагружен.