Тачпад не видит ноутбук: Не работает тачпад на ноутбуке? Возможные решения проблемы
Не работает тачпад на ноутбуке — что делать?
Тачпад является неотъемлемой частью любого ноутбука. Поскольку эта техника является переносной и часто используется кафе, на отдыхе, на работе, а также на других мероприятиях, то подключение мыши вызовет много неудобств. К тому же ее нужно будет постоянно носить с собой.
Но часто у пользователей возникает такая ситуация, когда перестал работать тачпад на ноутбуке. Не стоит сразу обращаться в сервисный центр, сперва мы рекомендуем вам ознакомиться с материалом данной статьи и попробовать решить ее самостоятельно.
Включение панели TouchPad
Самая распространенная причина, почему не работает тачпад на ноутбуке, это случайное нажатие на кнопку его отключения. На любом ноутбуке, на верхних кнопках F1-F12 расположены рисунки, которые отвечают за то или иное действие на компьютере. Но для того чтобы у вас получилось задействовать необходимую функцию а не просто нажать F12, сперва нужно найти кнопку «Fn». В большинстве случаев она расположена внизу клавиатуры рядом с «Пробелом» и «Win (со значком Windows)».
В зависимости от модели ноутбука, кнопка его вкл./выкл. может быть как в F1, так и в F12, но зачастую расположена на F7.
Удаление ненужных драйверов
Также, эта трудность может появляться из-за того, что вы подключили новую мышь и установили на нее драйвер. Таким образом, компьютер видит основным не его а другое устройство. Для ее устранения вам необходимо:
- Зайти в диспетчер устройств (находится в панели задач).
- Выбрать раздел мыши.
- Откройте эту категорию и удалите все появившиеся по порядку (ПКМ-удалить).
Проверка драйверов
Если первые два способа вам не помогли в решении данной трудности, то проведите обновление или откат его драйверов. Для этого проделайте следующие шаги:
- Найдите в диспетчере устройств, среди них тачпад. Называется также как его марка (Lenovo TouchPad, Asus T/P, Aser T/P и т.д.).
- Нажимаем на него ПКМ.
- Нажмите на значок обновить.
Довольно часто у пользователь Windows 10 тачпад перестал работать после обновления системы.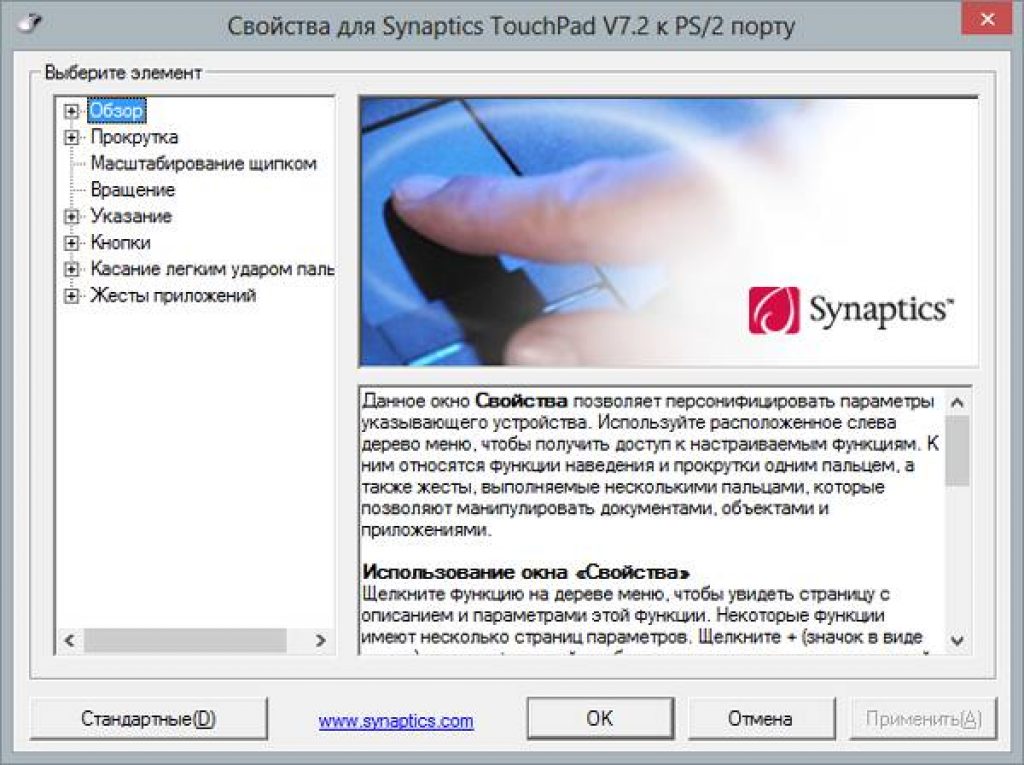 Если у вас подобная ситуация, просто откатите его обновления, нажав на соответствующую функцию в том же разделе (если горит серым, то предыдущей версии «дров» в настоящий момент нет, скачайте его в интернете).
Если у вас подобная ситуация, просто откатите его обновления, нажав на соответствующую функцию в том же разделе (если горит серым, то предыдущей версии «дров» в настоящий момент нет, скачайте его в интернете).
Включение TouchPad в свойствах мыши
Бывает так, что диспетчер устройств забывает самостоятельно его включить после загрузки Виндовс. Поэтому, для устранения этой проблемы(на примере windows 7) вам потребуется выполнить эти шаги:
- Откройте меню пуск.
- В панели быстрого доступа введите «мышь» или «mouse».
- Перед вами открылись настройки.
- Выберите «Доп. параметры».
- Появилось окно. Переходим на вкладку «настройки».
- Далее выбираем «Сенсорная панель».
- Находим и включаем оборудование (см. картинку ниже, пример леново).
Если все вышеперечисленные способы вам не помогли, то вы можете обратиться за профессиональной помощью по ремонту ноутбуков в Минске, связавшись с нами по следующим контактам:
- +37544-533-77-22
Не работает тачпад на ноутбуке: что делать
У вас не работает тачпад на ноутбуке, и вы пытаетесь понять, что делать? Не паникуйте! И не спешите нести ноутбук в сервисный центр – давайте сперва попробуем разобраться самостоятельно. В этой статье мы рассмотрим наиболее распространенные поломки, их «симптомы» и способы решения. Быть может, масштаб проблемы не столь велик, и вы легко сможете восстановить работоспособность тачпада без посторонней помощи.
В этой статье мы рассмотрим наиболее распространенные поломки, их «симптомы» и способы решения. Быть может, масштаб проблемы не столь велик, и вы легко сможете восстановить работоспособность тачпада без посторонней помощи.
Почему не работает тачпад
Давайте посмотрим, какие могут быть причины неисправности и как их можно решить.
Он выключен
Извините за дерзость, но первое, что нужно проверить – не выключили ли вы его случайно, нажав комбинацию «Fn+клавиша со значком тачпада». Мы не знаем, какая клавиша у вас выполняет эту функцию, ведь, к сожалению, производители ноутбуков не спешат стандартизировать этот аспект. Вот возможные варианты комбинаций для разных производителей:
- Acer – Fn + F7.
- Asus – Fn + F9 или Fn + F7.
- Dell – Fn + F5.
- Lenovo – Fn + F8 и Fn + F5.
- MSI – Fn + F3.
- Samsung, Toshiba – Fn + F5.
- Sony VAIO – Fn + F1
В общем – попробуйте его включить и, если не сработает, двигайтесь дальше.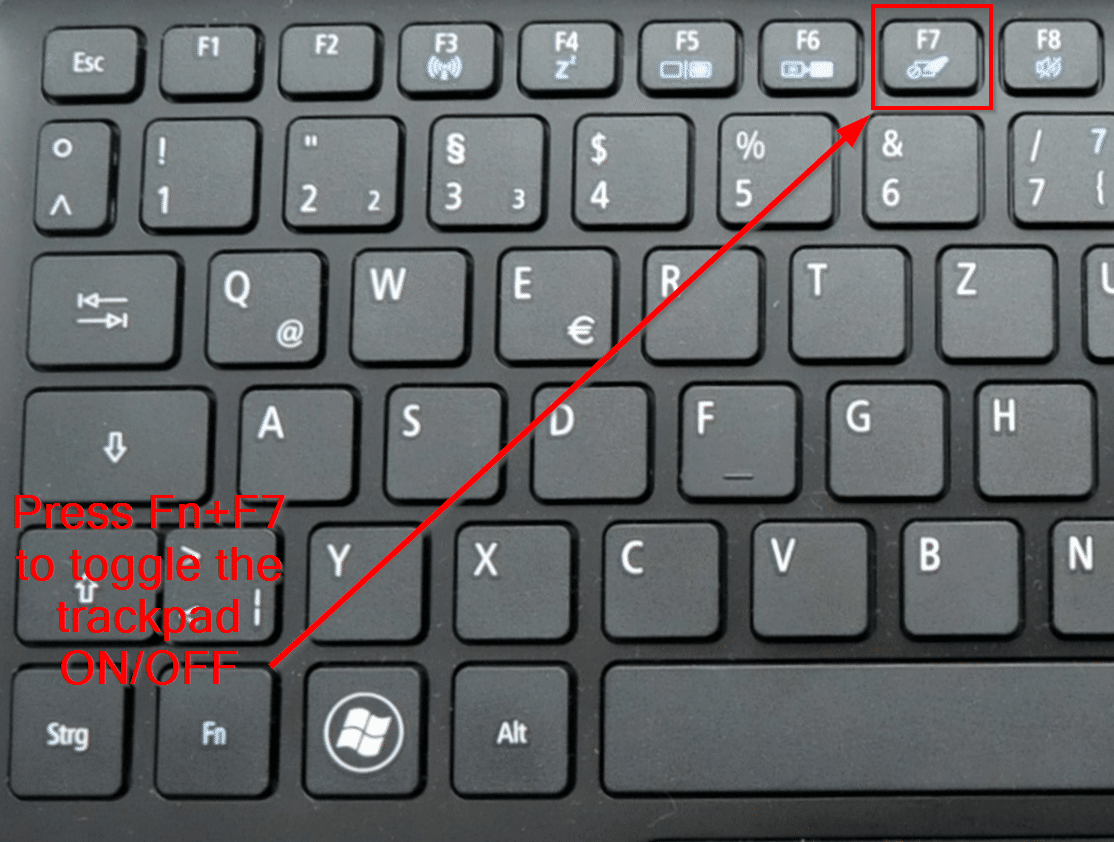
Мешает служба ввода сенсорного экрана
Распространенная проблема среди пользователей гибридных устройств по типу ноутбуков с сенсорным экраном со съемной клавиатурой. У таких устройств тачпад может не работать из-за службы ввода сенсорного экрана, которая регулирует работу стилуса. Чтобы решить проблему, вам потребуется её отключить:
- прожимаем «Win+R»;
- вводим команду «services.msc»;
- в появившемся списке находим службу TabletInputService и отключаем её.
Но помните – данное действие может усложнить пользование сенсорным дисплеем, так что постарайтесь не забыть, где находится эта служба и как ее включить обратно, если возникнут проблемы.
Конфликт драйверов
Всем хорошо известно, что Windows 10 – идеально оптимизированная, стабильная и безотказная операционная система, с которой не бывает проблем ни при каких условиях. Ну, по крайней мере, так себе ее видят Microsoft. Как бы там ни было, время от времени драйверы оборудования могут по какой-то причине встать криво.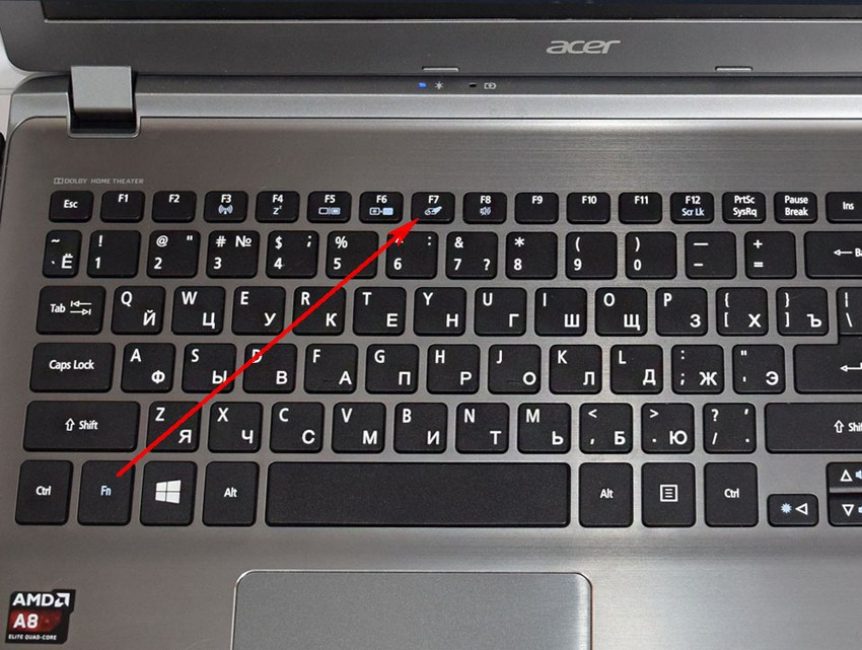 Чтобы понять, есть у вас эта проблема или нет, перейдите в диспетчер устройств и внимательно просмотрите список – если рядом с каким-либо девайсом будет желтый восклицательный знак, значит, с драйверами действительно что-то не так.
Чтобы понять, есть у вас эта проблема или нет, перейдите в диспетчер устройств и внимательно просмотрите список – если рядом с каким-либо девайсом будет желтый восклицательный знак, значит, с драйверами действительно что-то не так.
Конфликты драйверов могут случаться после модернизации ноутбука, подключения новой периферии, установки новых программ или из-за чего-то другого, но в результате вы столкнетесь с проблемой, что тачпад на ноутбуке не работает без видимых на то причин. Решаем проблему следующим образом:
- Идем на официальный сайт производителя ноутбука.
- Скачиваем драйверы.
- Устанавливаем.
Высока вероятность, что после переустановки драйвера проблема исчезнет. Главное – любые утилиты и драйверы качайте только с официального сайта. Сомнительные источники обходим десятой дорогой, чтобы не подхватить какой-нибудь вирус.
Вы забыли отключить мышь
Бывает и такое, что люди попросту забывают отключить от ноутбука мышь, в результате чего срабатывает защита и touchpad не работает.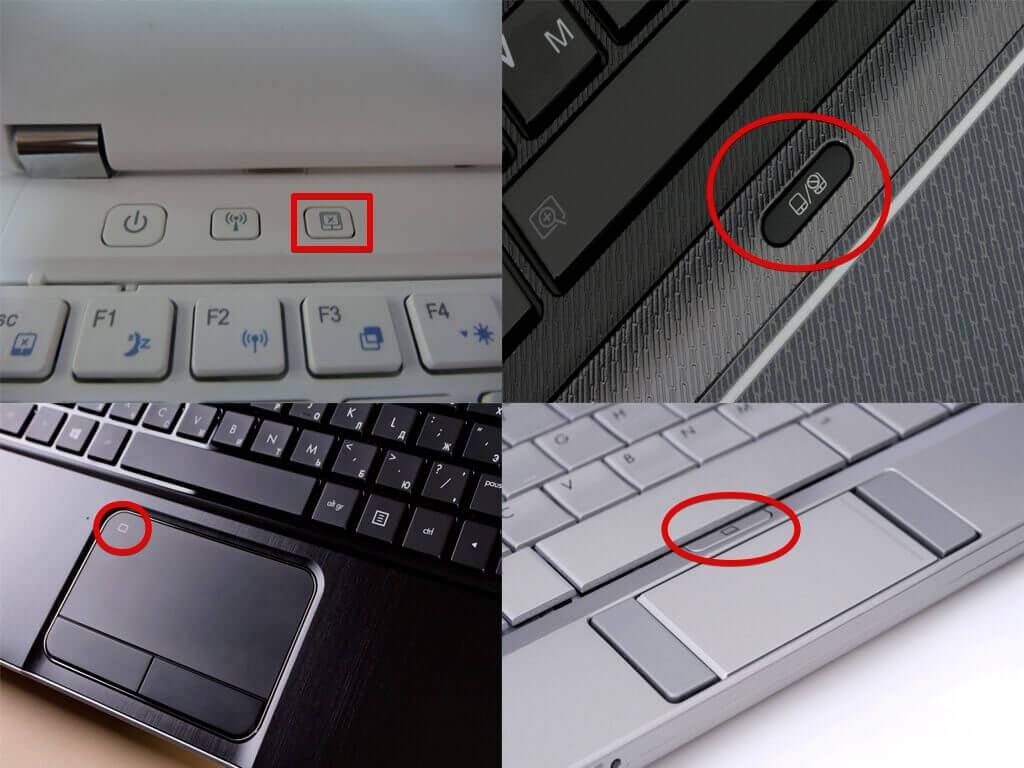 Это сделано для вашего же удобства – чтобы человек при подключенной мыши не двигал случайно курсор при касании к тачпаду. Особенно часто такое происходит с владельцами беспроводных мышей, ведь миниатюрный беспроводной Bluetooth-адаптер очень легко не заметить.
Это сделано для вашего же удобства – чтобы человек при подключенной мыши не двигал случайно курсор при касании к тачпаду. Особенно часто такое происходит с владельцами беспроводных мышей, ведь миниатюрный беспроводной Bluetooth-адаптер очень легко не заметить.
Touchpad выключен в BIOS
Может быть и такое, что тачпад не работает из-за аппаратного отключения в BIOS/UEFI. В этом случае вам необходимо:
- Зайти в BIOS с помощью клавиши Del или F2 во время включения лэптопа.
- Перейти во вкладку Advanced и отыскать там параметр Internal Pointing Device.
- Установить значение на «Enabled» или «Включено», если у вас интерфейс на русском языке.
Сохраняйте изменения и перезагружайте ноутбук. Должно помочь.
Аппаратные проблемы
Если у вас не работают кнопки на тачпаде или сенсор, а приведенные выше рекомендации никак не помогают, скорее всего, он физически неисправен. Вот симптомы того, что у вас именно аппаратная проблема:
- временами тачпад работает, но иногда без видимых причин перестает реагировать на команды;
- сенсор ведет себя неадекватно, курсор скачет по экрану, а клавиши могут срабатывать через раз;
- клавиши срабатывают на нажатия, а сам сенсор при этом не работает;
- сенсор функционирует нормально, но клавиши тачпада не работают.

Любой из этих симптомов сигнализирует о наличии аппаратной проблемы, устранить которую смогут только мастера из сервисного центра. Touchpad, как и любое другое устройство, имеет ограниченный ресурс нажатий, и с годами у пользователей ноутбуков могут появляться проблемы с клавишами или сенсором. Всё это поправимо. Главное, не пытайтесь самостоятельно что-то вскрывать и чинить, если не обладаете необходимой для этого квалификацией и знаниями.
Если на ноуте не работает тачпад, причинами могут быть:
- плохой контакт из-за сильного загрязнения;
- окисление контактов в результате попадания влаги;
- поломка фиксатора разъема;
- разрыв или отхождение шлейфа, который соединяет модуль панели с материнской платой.
Однако достоверно выявить причину и устранить ее сможет только специалист. На этом мы заканчиваем наш материал.
Спасибо за внимание и до новых встреч!
Фото взяты из источников: unsplash.com.
Сенсорная панель не работает на ноутбуке Lenovo (4 причины + исправления)
Существует несколько аппаратных и программных причин, по которым сенсорная панель ноутбука Lenovo (или сенсорная панель любого другого ноутбука) перестает работать. То, как он перестанет работать, будет иметь отношение к устранению неполадок и ремонту сенсорной панели.
То, как он перестанет работать, будет иметь отношение к устранению неполадок и ремонту сенсорной панели.
Привет, я Аарон. Я технологический энтузиаст и в свое время починил или обновил много ноутбуков. Как правило, это влечет за собой замену жесткого диска или добавление другой карты памяти. Иногда это требует замены компонентов, таких как сенсорные панели.
Давайте разберемся, почему у вас проблемы с тачпадом и что можно сделать, чтобы их исправить. Сначала я рассмотрю потенциальные проблемы с программным обеспечением, а затем перейду к потенциальным проблемам с оборудованием.
Содержание
- Основные выводы
- Возможные проблемы с программным обеспечением
- 1. Убедитесь, что сенсорная панель включена
- 2. Откатитесь, а затем обновите драйвер
- 3. Увеличьте чувствительность сенсорной панели
- Проблемы с оборудованием
- Часто задаваемые вопросы
- Что делать, если сенсорная панель Lenovo не работает после обновления Windows?
- Какая функциональная клавиша отключает сенсорную панель на ноутбуке Lenovo?
- Как сбросить сенсорную панель Lenovo?
- Заключение
Ключевые выводы
- Ваш тачпад может быть отключен.

- Если сенсорная панель не отключена, возможно, произошло неудачное обновление драйвера, и вам потребуется переустановить его.
- Вы также можете попробовать увеличить чувствительность сенсорной панели, если сенсорная панель изношена или касания слишком мягкие.
- Наконец, это может быть аппаратная проблема, которая потребует ремонта ноутбука.
Возможные проблемы с программным обеспечением
Существует несколько программных причин, по которым мышь с тачпадом может перестать работать. Как правило, проблема с программным обеспечением приводит к немедленному прекращению работы сенсорной панели. К счастью, у вас все еще есть трекпойнт или вы можете подключить внешнюю мышь для устранения неполадок.
Если ваша сенсорная панель внезапно перестала работать, сначала следует…
1. Убедитесь, что сенсорная панель включена
Убедитесь, что сенсорная панель не отключена в Windows. Для этого…
Шаг 1: Нажмите Пуск
Шаг 2: введите Настройки сенсорной панели и нажмите Настройки сенсорной панели.
Шаг 3: убедитесь, что переключатель сенсорной панели установлен в положение On . При необходимости убедитесь, что Оставить сенсорную панель включенной при подключении мыши отмечен .
Вы также должны убедиться, что сенсорная панель включается с помощью кнопок клавиатуры. На ноутбуках Леново нужно нажать F6 , F8 или Fn и F6 , F8 или Удалите на клавиатуре, чтобы включить или выключить сенсорную панель. Нажмите их один раз и попробуйте использовать тачпад.
Если это не решит ваши проблемы, тогда…
2. Откатитесь, а затем обновите драйвер
Lenovo часто обновляет драйвер сенсорной панели, и при обновлении драйвера могла возникнуть проблема. Если это произойдет, вы можете откатить драйвер. Для этого…
Шаг 1: нажмите Пуск .
Шаг 2: введите Панель управления и нажмите Панель управления.
Шаг 3: нажмите Диспетчер устройств.
Шаг 4: разверните Мыши и другие указывающие устройства , щелкнув по нему.
Шаг 5: щелкните правой кнопкой мыши Мышь, совместимая с HID (или другой вид сенсорной панели) и щелкните Свойства.
Шаг 6: щелкните Драйвер и щелкните Откатить драйвер , если он доступен.
Шаг 7: после завершения перейдите по адресу https://support.lenovo.com/ и загрузите текущий драйвер. Установите это в соответствии с инструкциями Lenovo.
Если это не решит вашу проблему, вы можете…
3. Увеличьте чувствительность сенсорной панели
Возможно, вы недостаточно сильно нажимаете на сенсорную панель.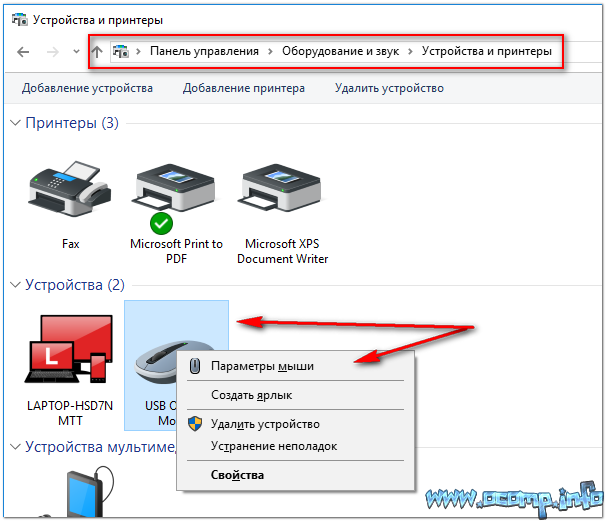 В качестве альтернативы сенсорная панель может просто не зарегистрировать ваш палец, потому что она изношена. Если это произойдет, увеличение чувствительности сенсорной панели поможет улучшить обнаружение. Для этого…
В качестве альтернативы сенсорная панель может просто не зарегистрировать ваш палец, потому что она изношена. Если это произойдет, увеличение чувствительности сенсорной панели поможет улучшить обнаружение. Для этого…
Шаг 1: Нажмите Пуск
Шаг 2: введите Настройки сенсорной панели и щелкните Настройки сенсорной панели.
Шаг 3: увеличьте чувствительность сенсорной панели . Возможные варианты: Низкий, Средний, Высокий, и Максимальный .
Если это не помогло решить вашу проблему, возможно, у вас…
Проблемы с оборудованием
Как и внешние мыши, сенсорные панели изнашиваются или отключаются. Как правило, сенсорные панели подключаются к материнской плате ноутбука с помощью ленточного кабеля, который может отсоединиться (особенно если ноутбук сильно сотрясается) или подвергнуться коррозии (при попадании жидкости).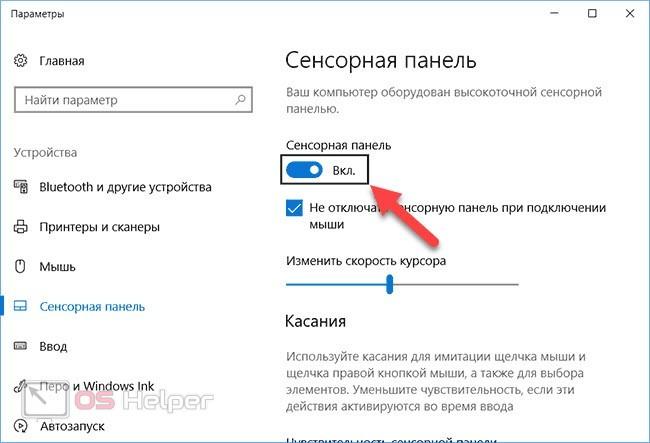
Сам трекпад тоже может перестать работать из-за износа или поломки из-за того, что на него что-то пролили.
Если вы трудолюбивы и хотите разобрать свой компьютер, вы можете переустановить или отремонтировать сенсорную панель. Кроме того, если на ваш компьютер распространяется гарантия, вы можете отправить его производителю для ремонта.
Возможно, вам придется оплатить ремонт из собственного кармана в зависимости от характера повреждения. В этот момент вы должны подумать о том, действительно ли тачпад нуждается в ремонте. Вы всегда можете использовать внешнюю мышь или трекпойнт, если они доступны.
Часто задаваемые вопросы
Давайте рассмотрим некоторые часто задаваемые вопросы о сенсорной панели Lenovo.
Что делать, если сенсорная панель Lenovo не работает после обновления Windows?
Если ваша сенсорная панель перестала работать после обновления, вы можете попробовать выполнить описанные выше действия по устранению неполадок, чтобы решить эту проблему. Вы также можете попробовать откатить обновление Windows или восстановить точку восстановления.
Вы также можете попробовать откатить обновление Windows или восстановить точку восстановления.
Какая функциональная клавиша отключает сенсорную панель на ноутбуке Lenovo?
В зависимости от модели вашего ноутбука Lenovo это может быть F6 , F8 или Fn плюс F6 , F8 или Удалить . В руководстве пользователя для вашего ноутбука и клавиатуры ноутбука будет указана соответствующая комбинация.
Как сбросить настройки сенсорной панели Lenovo?
Переустановка драйверов сенсорной панели должна сбросить настройки сенсорной панели. Если вы подозреваете, что проблема связана с Windows, вы можете перезагрузить компьютер, а затем при необходимости изменить настройки сенсорной панели, как описано выше.
Заключение
Диагностика сенсорной панели Lenovo может быть легкой задачей. К счастью, есть всего несколько причин, по которым сенсорная панель может перестать работать, и их относительно быстро диагностируют и устраняют.
Если у вас есть проблемы с оборудованием, вам нужно оценить, можете ли вы их исправить или можете ли вы жить с альтернативной мышью.
Тачпад вашего ноутбука перестал работать? Как ты это починил? Позвольте мне знать в комментариях ниже!
Почему сенсорная панель мыши ноутбука не работает
следующий → Сенсорная панель , также известная как трекпад, представляет собой встроенное указывающее устройство, которое можно найти на большинстве ноутбуков и некоторых настольных компьютерах. Он служит заменой традиционной мыши, позволяя пользователям управлять курсором на экране, перемещая пальцы или пальцы по поверхности сенсорной панели. Тачпад обычно имеет прямоугольную или квадратную форму и располагается под клавиатурой на ноутбуке или перед клавиатурой на настольном компьютере. Поверхность сенсорной панели изготовлена из гладкого материала, часто из стекла или пластика, чувствительного к прикосновению. Технология сенсорных панелей основана на емкости. Когда палец пользователя касается поверхности сенсорной панели, изменяется емкость, определяемая датчиками под поверхностью. Затем датчики отправляют сигналы на компьютер, интерпретируя движения как движения курсора. Большинство сенсорных панелей позволяют пользователям настраивать чувствительность и другие параметры в настройках компьютера или на панели управления. Некоторые сенсорные панели также имеют функцию мультитач, позволяющую пользователям выполнять жесты, такие как сведение пальцев для увеличения или уменьшения масштаба или смахивание двумя пальцами для переключения между открытыми окнами или приложениями. Распространенные причины проблем с сенсорной панельюСенсорные панели могут быть удобным и эффективным способом управления курсором компьютера, но они также могут быть подвержены проблемам, которые мешают их правильной работе. Ниже приведены некоторые из наиболее типичных причин проблем с сенсорной панелью:
Действия по устранению неполадок или процессыПроверка отключенной сенсорной панели с функциональной клавишей: Одна из наиболее распространенных причин, по которой сенсорная панель может не работать на ноутбуке, заключается в том, что она была отключена.
Проверка отключенной сенсорной панели с настройками:Сенсорная панель вашего ноутбука может иногда перестать работать из-за ошибки в настройках, которая отключила ее. Чтобы узнать, отключена ли сенсорная панель в настройках, выполните следующие действия:
Проверка на физические повреждения: Если сенсорная панель не работает, несмотря на то, что она включена, следующим шагом будет проверка на наличие физических повреждений. Проверка на наличие проблем с драйверамиВ Windows проблемы с драйверами часто могут вызывать проблемы с сенсорной панелью. Возможно, драйвер сенсорной панели необходимо обновить или откатить, если сенсорная панель не работает должным образом. Вы можете использовать встроенную в Windows утилиту диспетчера устройств, чтобы проверить наличие проблем с драйверами. Вот как это сделать:
Закрыть программные приложения:Крайне важно учитывать программы, которые могут мешать работе сенсорной панели, при диагностике проблем с сенсорной панелью. Вот некоторые действия, которые вы можете предпринять, чтобы закрыть программы, которые могут быть источником проблем:
Проверьте аккумулятор ноутбука: Сенсорная панель не может работать должным образом, если батарея ноутбука разряжена или разряжена. Если сенсорная панель перестала работать, попробуйте подключить ноутбук к источнику питания. Найдите настройки сенсорной панели в BIOS/UEFIЕще один шаг, который вы можете предпринять при устранении неполадок с сенсорной панелью, — это найти настройки сенсорной панели в BIOS или прошивке UEFI. Эти параметры могут быть отключены или настроены неправильно, что приведет к сбоям в работе сенсорной панели. Вот как проверить настройки сенсорной панели в BIOS или UEFI:
Использование внешней мыши: Вы можете использовать внешнюю мышь для устранения неполадок, описанных выше. Это позволит вам продолжать использовать ноутбук, пока вы работаете над решением проблемы с сенсорной панелью. Связаться со службой поддержки:Если вы предприняли описанные выше действия по устранению неполадок, но сенсорная панель по-прежнему не работает, возможно, пришло время обратиться в службу поддержки. Если ноутбук все еще находится на гарантии, вы можете отремонтировать или заменить его бесплатно. В зависимости от производителя ноутбука вы можете получить помощь по телефону или через онлайн-чат. Дополнительные насадкиХотя проблемы с сенсорной панелью могут возникать по разным причинам, есть несколько дополнительных советов, которым вы можете следовать, чтобы предотвратить возникновение проблем в первую очередь.
|

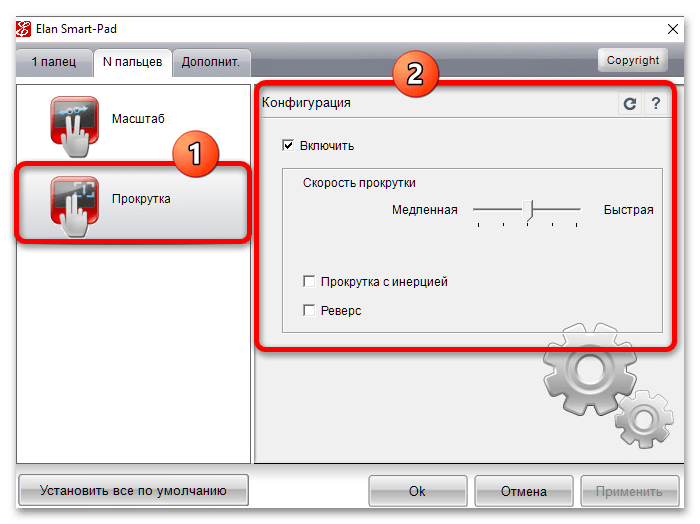
 Когда пользователь перемещает палец по поверхности, сенсорная панель посылает компьютеру сигналы, сообщающие ему, куда переместить курсор на экране. Поверхность сенсорной панели также может иметь дополнительные функции, такие как полосы прокрутки или кнопки, которые могут выполнять определенные действия, например щелчок правой кнопкой мыши.
Когда пользователь перемещает палец по поверхности, сенсорная панель посылает компьютеру сигналы, сообщающие ему, куда переместить курсор на экране. Поверхность сенсорной панели также может иметь дополнительные функции, такие как полосы прокрутки или кнопки, которые могут выполнять определенные действия, например щелчок правой кнопкой мыши.
 Физические повреждения могут возникнуть из-за падений, разливов или других несчастных случаев. Повреждения могут варьироваться от царапин на поверхности до более серьезных проблем, таких как трещины на сенсорных панелях. В некоторых случаях физическое повреждение может быть необратимым, и может потребоваться замена сенсорной панели.
Физические повреждения могут возникнуть из-за падений, разливов или других несчастных случаев. Повреждения могут варьироваться от царапин на поверхности до более серьезных проблем, таких как трещины на сенсорных панелях. В некоторых случаях физическое повреждение может быть необратимым, и может потребоваться замена сенсорной панели. Если сенсорная панель отключена, она не будет реагировать на движения пальцев. В этом случае сенсорную панель можно снова включить, нажав соответствующую комбинацию клавиш или кнопку.
Если сенсорная панель отключена, она не будет реагировать на движения пальцев. В этом случае сенсорную панель можно снова включить, нажав соответствующую комбинацию клавиш или кнопку. Иногда это может произойти случайно, например, если вы нажмете неправильную комбинацию кнопок на клавиатуре. Вот шаги, которые вы можете выполнить, чтобы проверить отключенные настройки сенсорной панели:
Иногда это может произойти случайно, например, если вы нажмете неправильную комбинацию кнопок на клавиатуре. Вот шаги, которые вы можете выполнить, чтобы проверить отключенные настройки сенсорной панели: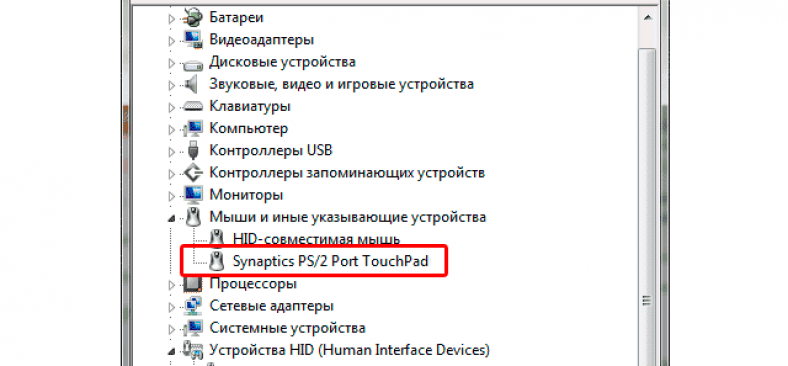 Чтобы многократно включать и выключать их на сенсорной панели, одновременно нажмите Fn и функциональные клавиши. Найдите функциональную клавишу, которая часто имеет значок сенсорной панели F5 или F9.
Чтобы многократно включать и выключать их на сенсорной панели, одновременно нажмите Fn и функциональные клавиши. Найдите функциональную клавишу, которая часто имеет значок сенсорной панели F5 или F9. Осмотрите поверхность сенсорной панели на наличие царапин, трещин или других повреждений. Если есть видимые повреждения, возможно, сенсорную панель необходимо заменить. Если видимых повреждений нет, переходите к следующему шагу.
Осмотрите поверхность сенсорной панели на наличие царапин, трещин или других повреждений. Если есть видимые повреждения, возможно, сенсорную панель необходимо заменить. Если видимых повреждений нет, переходите к следующему шагу.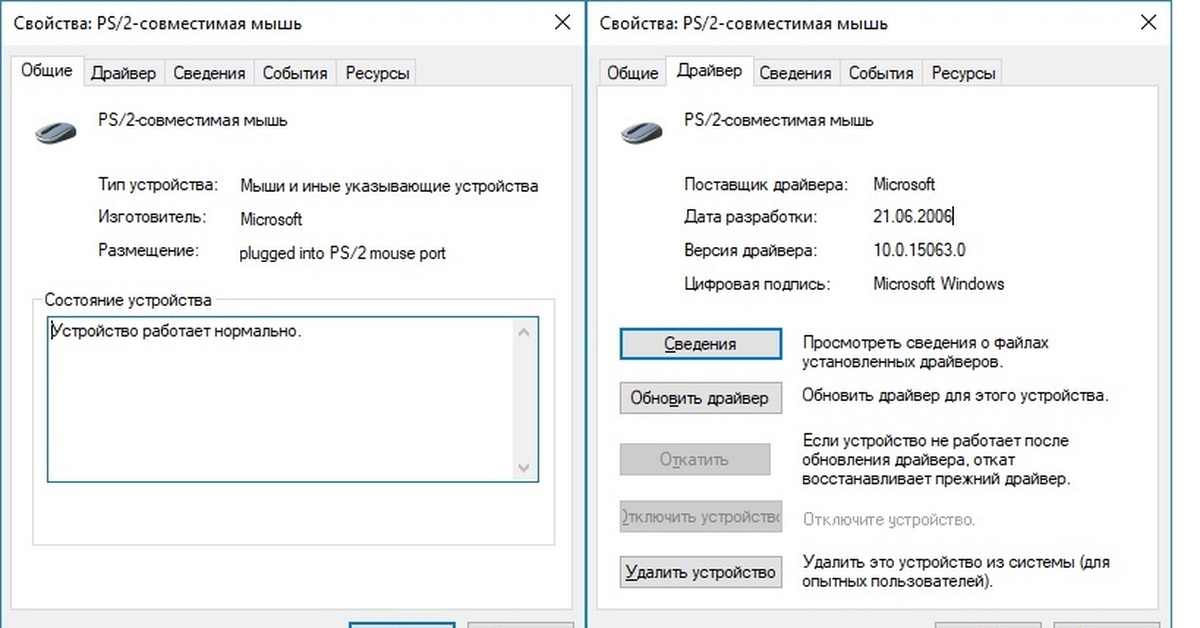
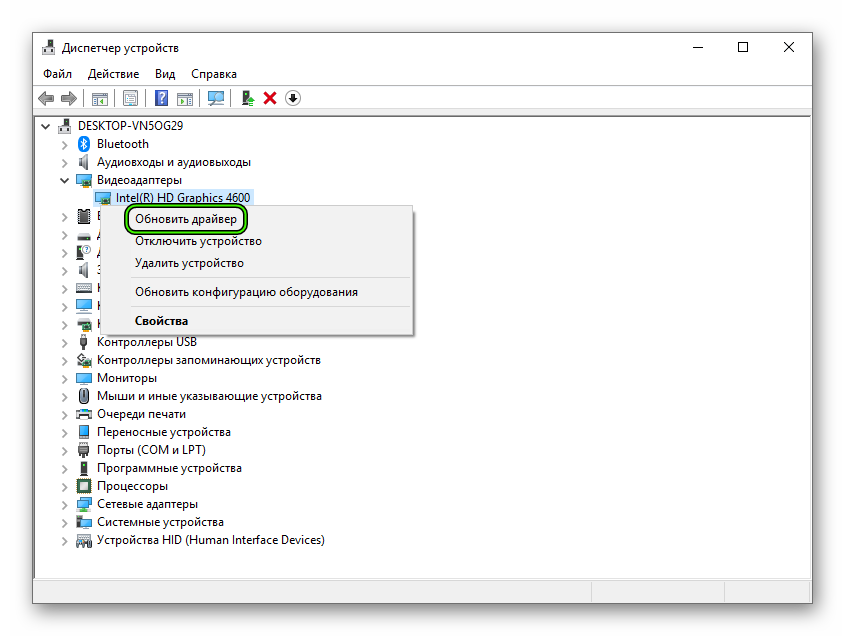
 Если сенсорная панель по-прежнему не работает, возможно, вам придется попробовать другие шаги по устранению неполадок.
Если сенсорная панель по-прежнему не работает, возможно, вам придется попробовать другие шаги по устранению неполадок.
 Эти параметры могут находиться в подменю, например «Устройства ввода» или «Встроенные периферийные устройства».
Эти параметры могут находиться в подменю, например «Устройства ввода» или «Встроенные периферийные устройства».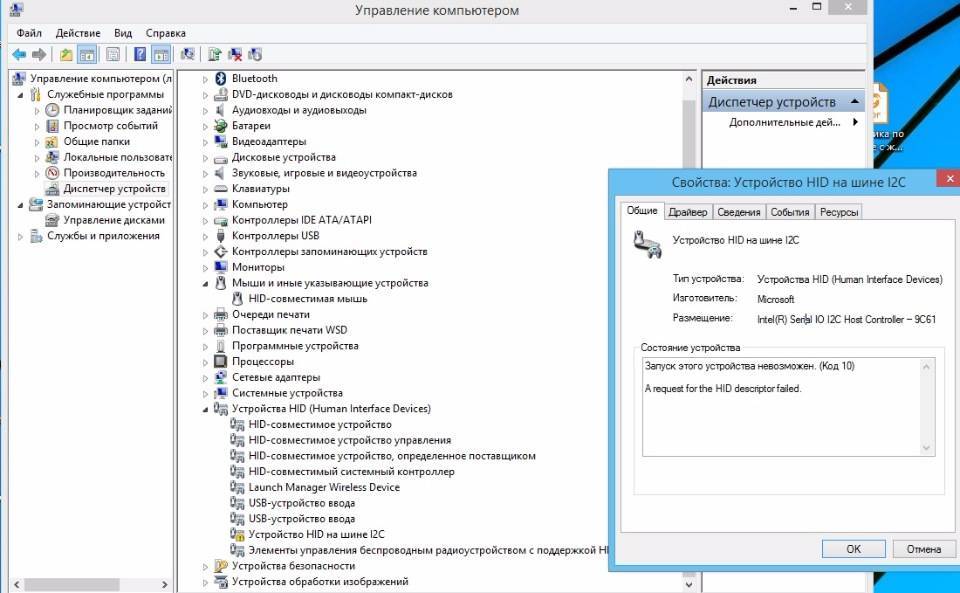 Если внешняя мышь работает, это может быть признаком того, что тачпад неисправен и нуждается в замене.
Если внешняя мышь работает, это может быть признаком того, что тачпад неисправен и нуждается в замене. Избегайте использования предметов, которые могут повредить сенсорную панель, таких как абразивные материалы или сильнодействующие химикаты.
Избегайте использования предметов, которые могут повредить сенсорную панель, таких как абразивные материалы или сильнодействующие химикаты.