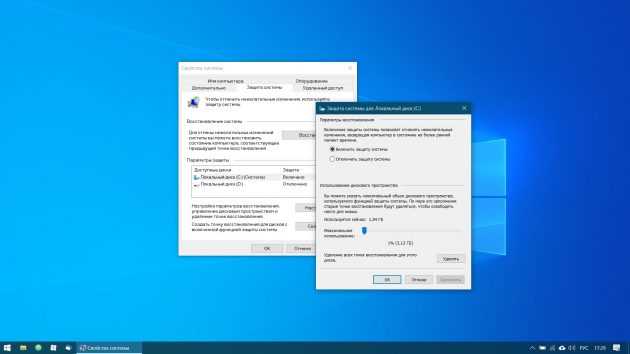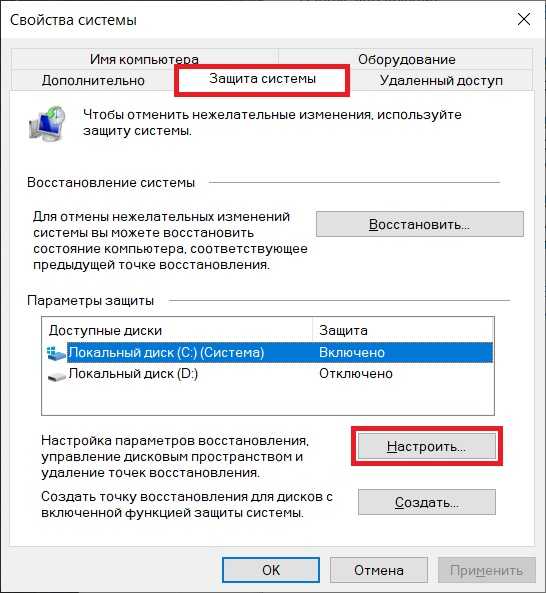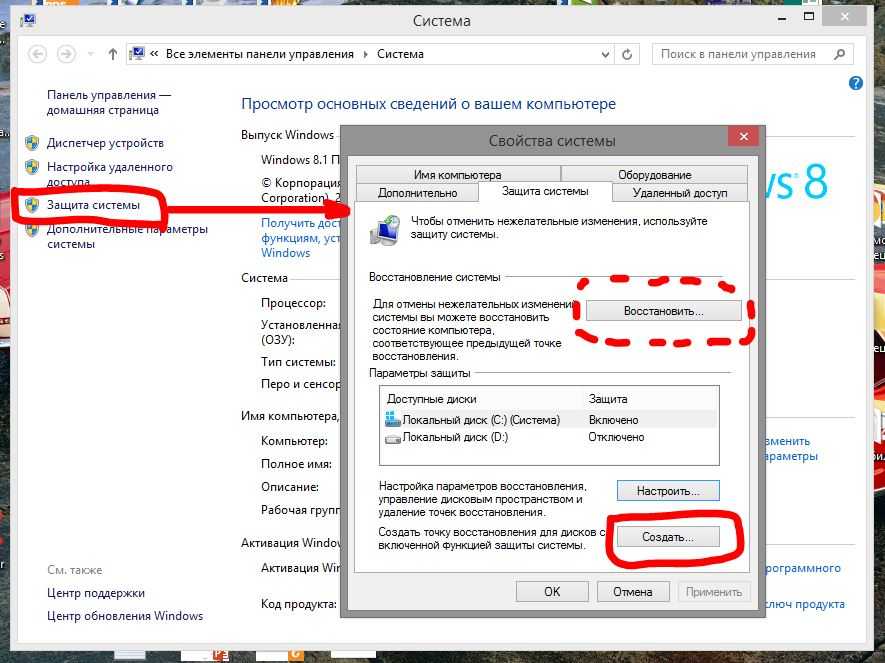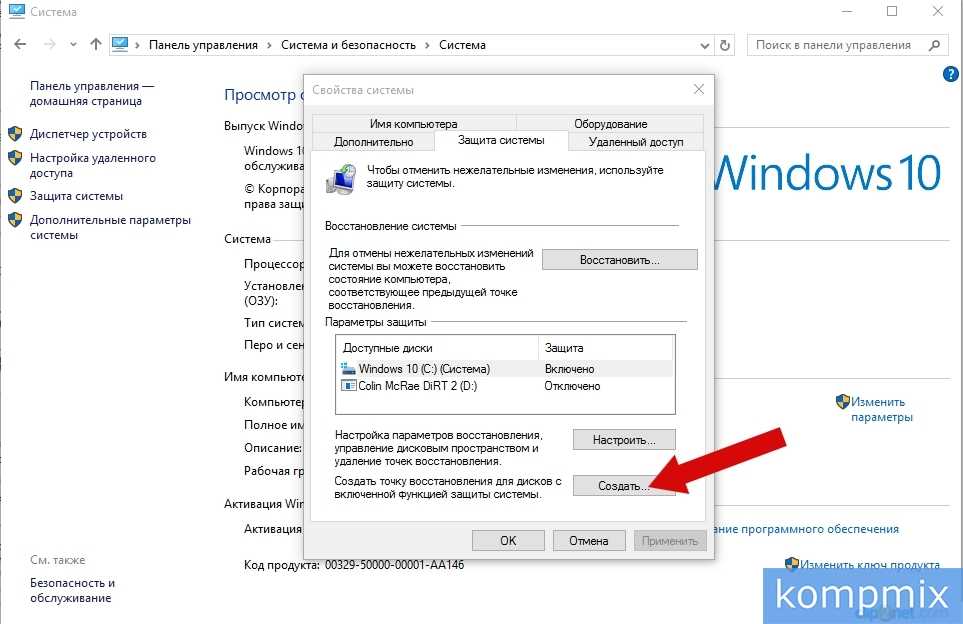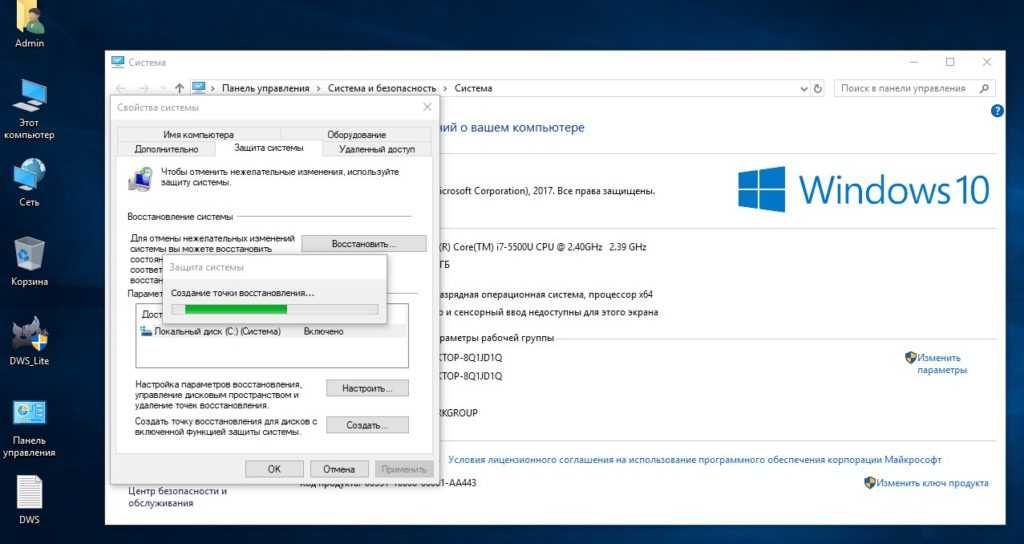Как создать точку восстановления виндовс 10: Создание точки восстановления системы
Как использовать восстановление системы на Windows 10 » MSReview
Функция «Восстановление системы» позволяет отменить изменения для исправления проблем в работе компьютера. В этой статье рассказывается, как использовать данную функциональность на Windows 10.
Восстановление системы представляет собой старую функцию в составе Windows 10, которая позволяет создавать снимки текущего рабочего состояния компьютера и сохранять их как точку восстановления при внесении изменений в систему. Если возникнут критические проблемы в работе системы после установки обновлений, драйверов или программ, неправильного изменения настроек при помощи редактора реестра или других методов, можно задействовать точку восстановления для отката к рабочему состоянию без потери файлов на диске.
Хотя это полезный инструмент, по умолчанию он выключен. Значит, нужно включить его, прежде чем автоматически или вручную сохранять точки восстановления.
В этой статье рассказывается, как выполнять восстановление системы и устранять проблемы в работе компьютера.
Как включить восстановление системы на Windows 10
В Windows 10 восстановление системы по умолчанию выключено. Его нужно активировать через панель управления.
- Откройте меню «Пуск».
- Наберите в поиске «создать точку восстановления» и нажмите по верхнему результату. Откроется страница «Свойства системы».
- В разделе «Настройки защиты» выберите основной системный диск.
- Нажмите «Настроить».
- Выберите «Включить системную защиту».
Подсказка: Windows 10 умеет автоматически управлять дисковым пространством. Также в разделе «Использование дискового пространства» нужно применить ползунок для указания объёма хранилища, который будет отводиться для восстановления системы. Ещё есть кнопка «Удалить» для удаления всех точек восстановления, что тоже позволит освободить дисковое пространство. - Нажмите на кнопку «Применить».
- Нажмите OK.
После этого Windows 10 автоматически будет создавать точку восстановления при установке обновления системы или определённых приложений.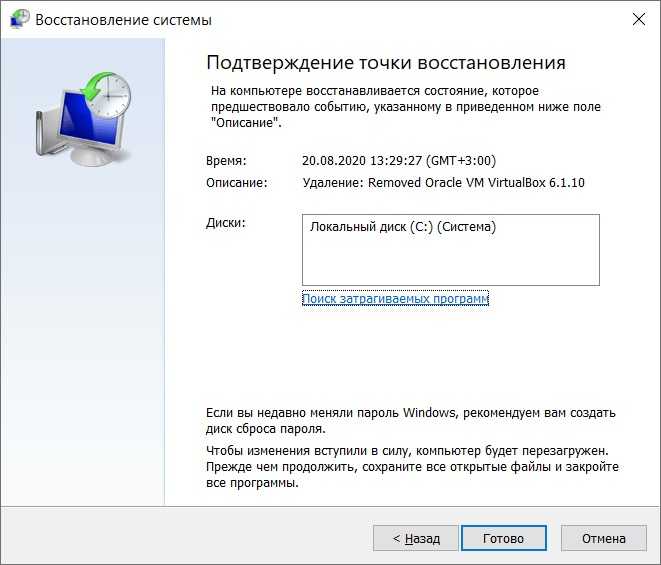
При настройки восстановления системы необходимо знать, что данную функцию нельзя включить глобально. Если у вас больше одного хранилища, функция защиты включается на каждом из них вручную. Она предназначается для отмены системных изменений, это не функция резервного копирования.
Создание точки восстановления системы в Windows 10
После активации восстановления системы точка восстановления будет создаваться автоматически при обнаружении изменений в системе. При желании можно создавать точки восстановления вручную.
- Нажмите на кнопку «Пуск».
- Наберите в поиске «создать точку восстановления» и нажмите верхний результат. Откроется страница «Свойства системы».
- В разделе «Параметры защиты» нажмите кнопку «Создать».
- Задайте имя точки восстановления с описанием того, для чего она создана. Например, назовите её «Перед изменением реестра».
- Нажмите кнопку «Создать».
- Нажмите кнопку «Закрыть».

- Нажмите OK.
- Нажмите «Закрыть» снова.
После этого можно будет отменить системные изменения, если что-то пойдёт не так при установке нового драйвера, приложения или изменениях в реестре.
Как выполнить откат при помощи восстановления системы Windows 10
Если после установки драйверов и приложений случится сбой в работе системы, можно использовать их восстановление для отмены изменений и возвращения работоспособного состояния. Можно сделать это с рабочего стола или при помощи дополнительных параметров загрузки.
Отмена изменений с рабочего стола
Если у нас сохранился доступ к рабочему столу Windows 10:
- Нажмите на кнопку «Пуск».
- Введите в поиск «создать точку восстановления» и нажмите на верхний результат.
- Нажмите «Восстановление системы».
Примечание: если опция неактивна, точек восстановления нет.
- Нажмите «Далее».
- Выберите точку восстановления для отмены изменений.
- Выберите «Сканировать на наличие затронутых программ» для подтверждения того, какие приложения будут удалены, поскольку были установлены после создания точки восстановления.
- Нажмите «Закрыть».
- Нажмите «Далее».
- Нажмите «Готово».
После этого будет использована точка восстановления и компьютер вернётся в предыдущее работоспособное состояние. Если какие-то приложения в процессе этого исчезнут, установите их заново.
Отмена системных изменений из расширенных настроек загрузки
Если компьютер не загружается как положено, можно использовать расширенные настройки загрузки для получения доступа к восстановлению системы Windows 10.
- Включите компьютер.
- Когда на экране появится логотип Windows, нажмите на кнопку питания.
- Повторяйте первые два шага ещё два раза или пока устройство не загрузится в режим восстановления.

После этого можно использовать описанные ниже шаги для отмены системных изменений при помощи восстановления системы.
Если вы не можете открыть среду восстановления при помощи описанных выше действий, можно запустить компьютер с установочного носителя Windows 10. В процессе установки системы нажмите кнопку «Далее» и затем нажмите «Восстановить компьютер» в нижнем левом углу. Дальше используйте описанные ниже действия.
Отмена изменений при помощи восстановления системы
Восстановление системы из расширенных настроек загрузки работает следующим образом:
- Нажмите кнопку «Дополнительные параметры».
- Нажмите «Инструмент устранения неполадок».
- Нажмите «Дополнительные параметры».
- Нажмите «Восстановление системы».
- Выберите аккаунт Windows 10.
- Подтвердите пароль от выбранного аккаунта.
- Нажмите «Продолжить».

- Нажмите «Далее».
- Выберите точку восстановления для отмены изменений и исправления неполадок.
- Нажмите «Сканировать затронутые программы», чтобы узнать, какие приложения будут удалены, поскольку были установлены после создания точки восстановления.
- Нажмите «Закрыть».
- Нажмите «Далее».
- Нажмите «Завершить».
После выполнения этих действий будет применена точка восстановления для отмены вызвавших проблема системных изменений. После этого компьютер должен начать загружаться как обычно.
В этой статье описывается Windows 10, но на более старых версиях Windows 7 и Windows 8.1 эти действия также работают.
Восстановление системы представляет собой функцию только для восстановления устройства при проблемах с его конфигурацией. Данная функция не заменяет резервное копирование или возможность выполнить сброс компьютера до заводских настроек.
Точка восстановления в командной строке или PowerShell
В операционной системе Windows используются контрольные точки восстановления, с помощью которых выполняется «откат» ОС к предыдущему работоспособному состоянию компьютера.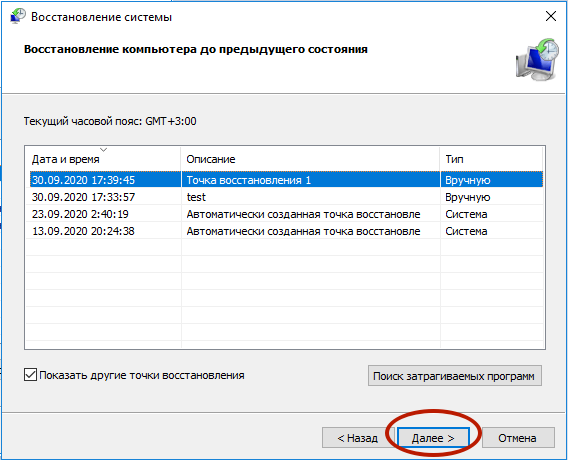 К сожалению, от проблем в работе Windows никто не застрахован.
К сожалению, от проблем в работе Windows никто не застрахован.
При работе на ПК случаются неполадки и сбои, вызванные разными причинами, в том числе, неправильными действиями самого пользователя. Из-за этого, на компьютере нарушается стабильная работа системы.
Содержание:
- Как проверить работу защиты системы
- Изменения периодичности создания точек восстановления
- Как создать точку восстановления через командную строку
- Создание точки восстановления Windows 10 в PowerShell
- Создание ярлыка для запуска создания точки восстановления из PowerShell
- Проверка созданных точек восстановления Windows
- Выводы статьи
- Создание точки восстановления Windows в командной строке или PowerShell (видео)
Решить возникшую проблему можно несколькими способами, используемыми в зависимости от ситуации. Один из самых простых вариантов: восстановление системы из заранее созданной точки восстановления.
Пользователь может самостоятельно создать точку восстановления Windows в любое удобное время.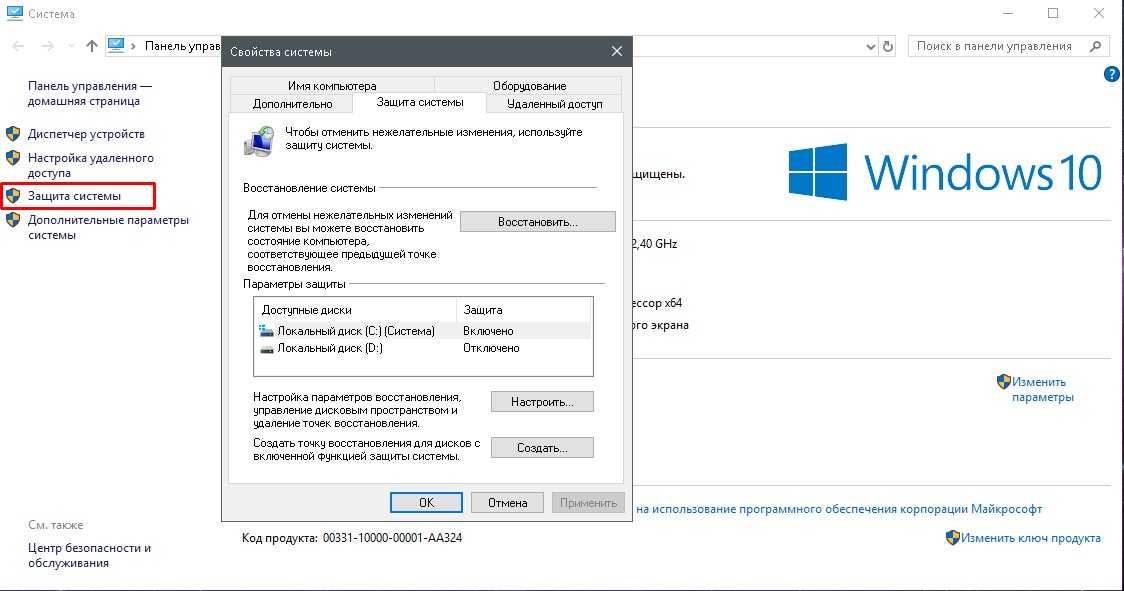 Это действие позволит сохранить состояние операционной системы, которое она имела в данный момент времени.
Это действие позволит сохранить состояние операционной системы, которое она имела в данный момент времени.
Заранее созданная точка восстановления ОС поможет избежать неприятных ситуаций, например, связанных с негативным воздействием неизвестного программного обеспечения, которое нарушает нормальное функционирование системы, после установки подобных программ на компьютер. Чтобы решить эту проблему, пользователю нужно запустить восстановление системы Windows с помощью одной из имеющихся точек восстановления.
Самостоятельное создание контрольных точек обычно выполняется непосредственно из графического интерфейса операционной системы Windows. Также возможен другой вариант: для создания точки восстановления используется командная строка или Windows PowerShell.
Эти системные средства позволяют создать точку восстановления без использования встроенного приложения с графическим интерфейсом.
Как проверить работу защиты системы
Сначала необходимо убедиться в том, что на компьютере включена защита системы.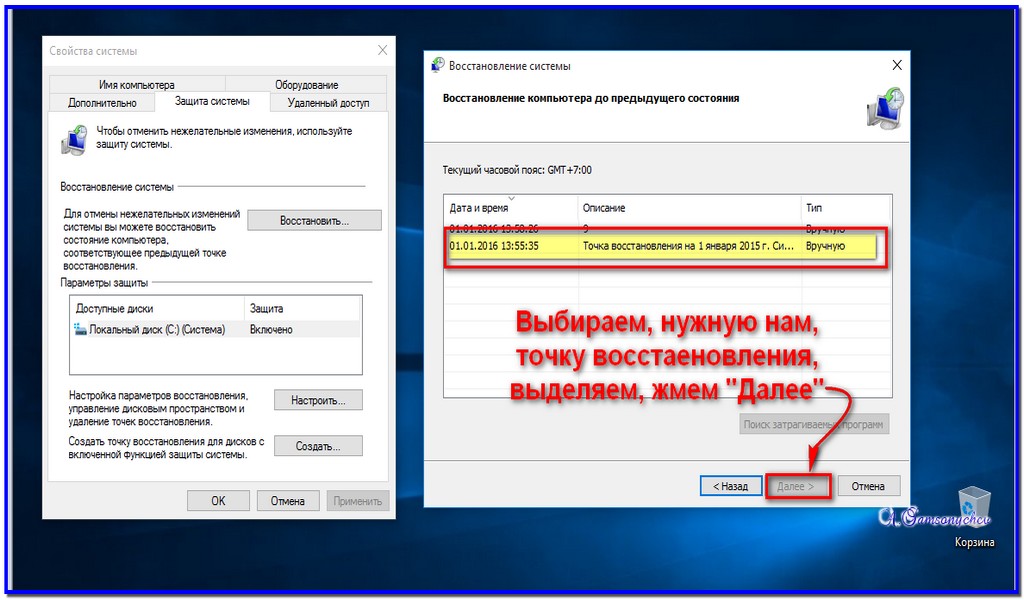 Без использования этой функции точки восстановления Windows не будут создаваться на данном ПК.
Без использования этой функции точки восстановления Windows не будут создаваться на данном ПК.
Выполните следующие действия:
- Нажмите на клавиши «Win» + «R».
- В диалоговое окно «Выполнить» введите команду: «SystemPropertiesProtection» (без кавычек).
- Нажмите на клавишу «Enter».
- В окне «Свойства системы», во вкладке «Защита системы» проверьте включена ли защита системного диска, обычно, это «Локальный диск (C:)».
- Нажмите на кнопку «Настроить…», чтобы включить защиту системы, если она была отключена на компьютере.
- При необходимости, измените размер дискового пространства, используемый функцией защиты системы.
Теперь, на компьютере можно создавать точки восстановления через командную строку, PowerShell или используя системное средство в графическом режиме.
Изменения периодичности создания точек восстановления
В некоторых случаях, операционная система Windows не позволяет создавать новые точки восстановления на компьютере.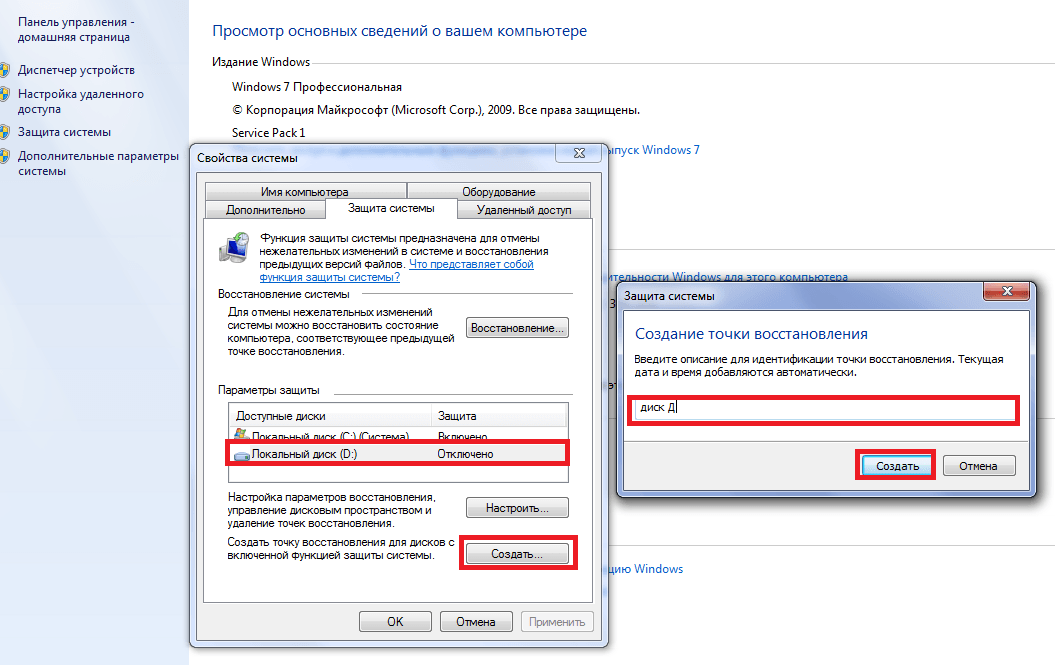 Это связано с ограничением по умолчанию, при котором новую точку восстановления можно создать только через 24 часа после создания предыдущей точки восстановления.
Это связано с ограничением по умолчанию, при котором новую точку восстановления можно создать только через 24 часа после создания предыдущей точки восстановления.
Имеется возможность обойти это ограничения, чтобы получить возможности для создания большего количества точек восстановления без ограничения во времени.
Решить проблему ограничения во времени можно при помощи изменения настроек в системном реестре Windows. Если вам не нужно столь частое создание точек восстановления Windows, не изменяйте настройки системы, о которых написано ниже.
Пройдите шаги:
- Запустите редактор реестра Windows.
- Пройдите по пути:
HKEY_LOCAL_MACHINE\SOFTWARE\Microsoft\Windows NT\CurrentVersion\SystemRestore
- Нажмите правой кнопкой мыши на «System Restore».
- В открывшемся контекстном меню выберите «Создать», а потом «Параметр DWORD (32 бита)».
- Присвойте имя созданному параметру: «SystemRestorePointCreationFrequency». По умолчанию, параметр имеет значение «0».

Как создать точку восстановления через командную строку
Выполнить все необходимые действия по созданию точки восстановления, нам поможет встроенный системный инструмент — командная строка Windows.
Для создания в командной строке точки восстановления Windows 10 выполните следующее:
- Запустите командную строку от имени администратора.
- В окне интерпретатора командной строки введите команду:
wmic.exe /Namespace:\\root\default Path SystemRestore Call CreateRestorePoint "MyRestorePointName", 100, 7
В кавычках вместо «MyRestorepointName» может быть любое другое название для создаваемой контрольной точки.
- Нажмите на клавишу «Enter».
- Через некоторое время процесс создания точки восстановления Windows в командной строке будет успешно завершен.
Создание точки восстановления Windows 10 в PowerShell
Подобным способом, для решения нашей задачи в Windows 10 можно использовать другой, более мощный системный инструмент — Windows PowerShell.
Проделайте следующие действия:
- Щелкните правой кнопкой мыши по меню «Пуск».
- В контекстном меню выберите пункт «Windows PowerShell (администратор)».
- В окне запущенной оболочки выполните команду:
Checkpoint-Computer -Description "Точка_восстановления" -RestorePointType "MODIFY_SETTINGS"
- В окне PowerShell отображается прогресс выполнения этой операции.
Создание ярлыка для запуска создания точки восстановления из PowerShell
Некоторым пользователям неудобно запускать Windows PowerShell, а затем вводить в окно оболочки нужные команды. Решением этой проблемы может быть создание специального ярлыка на Рабочем столе или в другом удобном месте, с помощью которого будет запускаться процесс создания точки восстановления.
Пройдите последовательные шаги:
- Кликните правой кнопкой мыши по свободному месту на Рабочем столе.
- В контекстно меню сначала выберите пункт «Создать», а затем «Ярлык».

- В окне «Создать ярлык», в поле «Укажите расположение объекта:» введите следующую команду:
powershell -Command "Start-Process powershell.exe -ArgumentList '-ExecutionPolicy Bypass -NoExit -Command \"Checkpoint-Computer -Description \"RestorePoint\" -RestorePointType \"MODIFY_SETTINGS\"\"' -Verb RunAs"
- В следующем окне задайте имя для этого ярлыка.
Читайте также: Восстановление системы в безопасном режиме Windows
Проверка созданных точек восстановления Windows
Вы можете запустить на компьютере штатное средство восстановления Windows, чтобы проверить наличие только что созданных точек восстановления системы.
Увидеть созданные точки восстановления можно с помощью стороннего программного обеспечения — приложений, предназначенных для оптимизации Windows.
Например, в популярной программе CCleaner все созданные точки восстановления можно посмотреть следующим образом:
- Запустите программу CCleaner на компьютере.

- В главном окне приложения откройте раздел «Инструменты», а затем войдите во вкладку «Восстановление системы».
- В поле для управления всеми точками восстановления, среди прочих, отображены только недавно созданные точки восстановления.
Выводы статьи
Если на компьютере происходят неполадки или сбои в работе системы, пользователь может воспользоваться функцией восстановления Windows. Восстановление до работоспособного состояния операционной системы, выполняется с помощью заранее созданных точек восстановления.
Пользователь может самостоятельно создать точку восстановления Windows при помощи системного средства с графическим интерфейсом, или выполнить эту операцию в командной строке или в Windows PowerShell. Можно создать ярлык для ручного запуска команды, предназначенной для создания точки восстановления Windows, выполняемой с помощью PowerShell.
Создание точки восстановления Windows в командной строке или PowerShell (видео)
Нажимая на кнопку, я даю согласие на обработку персональных данных и принимаю политику конфиденциальности
Создать точку восстановления Система Windows 10
Перейти к содержимому
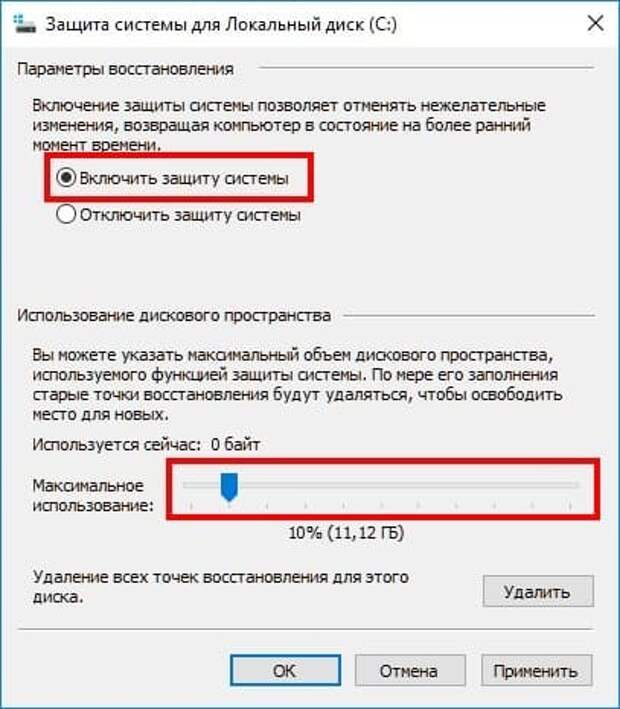
Это полезно для устранения таких проблем, как недавно установленные программы, последние обновления драйверов и тому подобное, сохраняя при этом важные документы и фотографии в безопасности. На самом деле, просто подумайте об этом как о большой кнопке «Отменить».
Обновляйте устройства ПК и повышайте безопасность в Интернете
Всего за $9,99 в месяц Поддержка драйверов | ONE поможет вам сэкономить время и нервы при решении распространенных проблем с устройствами Windows, а также предоставит дополнительные функции оптимизации и безопасности.
Попробуйте поддержку драйверов сегодня. -ups можно найти на вашем компьютере, вам будет НЕ можно выполнить восстановление.
1. Откройте панель управления
Доступ к панели управления можно получить, введя «Панель управления» в строке поиска в Windows 10 или нажав клавишу с логотипом окна и клавишу «R» на клавиатуре одновременно.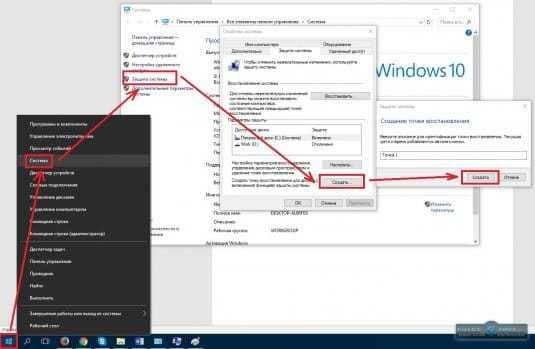 чтобы открыть диалоговое окно «Выполнить».
чтобы открыть диалоговое окно «Выполнить».
В этом диалоговом окне введите «control» и нажмите Введите . Это откроет панель управления в большинстве операционных систем Windows.
2. Когда Windows 10 Управление Панель открывается окно, нажмите Система и безопасность . Если на панели управления не отображается Система и безопасность , установите флажок Просмотреть по и убедитесь, что для него установлено значение Категория .
- После загрузки новой страницы нажмите System .
- В левой части окна должна быть опция Защита системы . Выберите этот вариант.
- Должно появиться новое окно с вариантами выполнения восстановления системы, настройки параметров восстановления или создания точки восстановления. Нажмите Восстановление системы , чтобы начать процесс восстановления.

- Затем выберите точку восстановления, к которой вы хотите вернуться ( у вас может быть несколько точек восстановления на вашем компьютере с Windows 10, но для этой демонстрации мы показываем только одну точку восстановления ). Помните, ваши документы и фотографии не должны быть затронуты. Это изменит только те программы и драйверы, которые были установлены с момента создания точки восстановления. После выбора точки нажмите Далее, чтобы продолжить.
СОВЕТ: Если вы не уверены, какие программы и драйверы будут затронуты, используйте параметр Сканировать на наличие уязвимых программ. - После загрузки этого нового окна проверьте всю информацию, чтобы убедиться, что это правильная точка восстановления, которую вы хотите использовать. Если вся информация верна, нажмите «Готово», чтобы восстановить ПК с Windows 10.
Поддержка драйверов с активной оптимизацией источников обновлений драйверов непосредственно от Microsoft, что гарантирует, что вы получите правильные драйверы для вашей конкретной марки и модели ПК с Windows.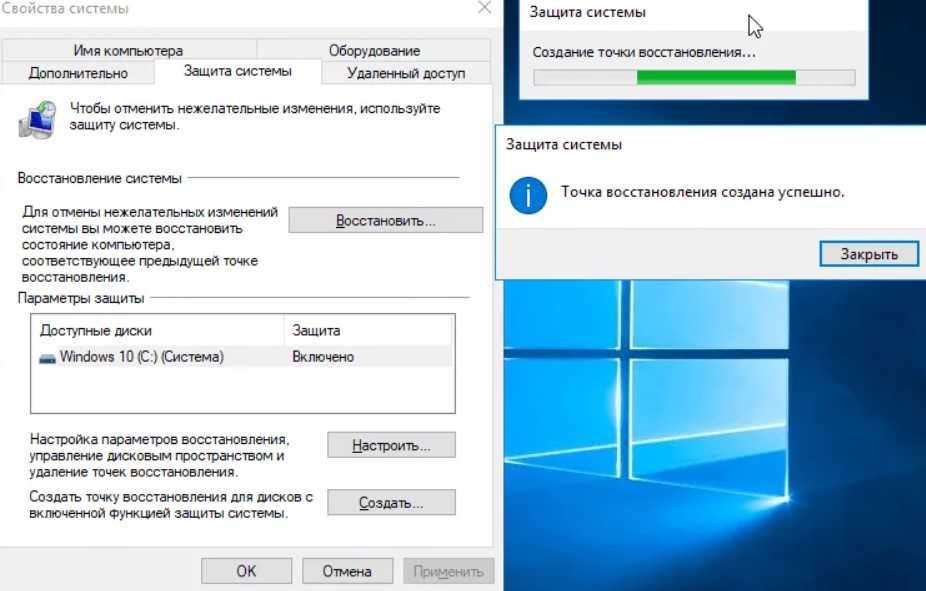
- Драйвер отсутствует или поврежден
- Драйвер устарел
- Предыдущая попытка обновить драйвер не удалась
- Текущий драйвер не подходит для устройства (драйверы не могут решить проблемы с оборудованием)
Установка самого последнего и точного драйвера обычно устраняет большинство проблем, возникающих при работе с аппаратными устройствами Windows. Оригинальный драйвер для любого данного аппаратного устройства часто неоднократно обновлялся производителем для исправления ошибок и повышения эффективности. По этой причине у многих пользователей возникают проблемы со старыми устройствами Windows.
При обновлении драйверов возникает множество проблем. Поиск правильного драйвера для всех устройств на вашем компьютере с Windows может быть проблемой, а установка иногда может быть в лучшем случае утомительной. Вы просто хотите, чтобы ваше оборудование работало с максимальной производительностью!
Автоматическая оптимизация и обновление драйверов Windows 10 (рекомендуется)
Служба поддержки драйверов просканирует ваш компьютер, чтобы обнаружить проблемные драйверы.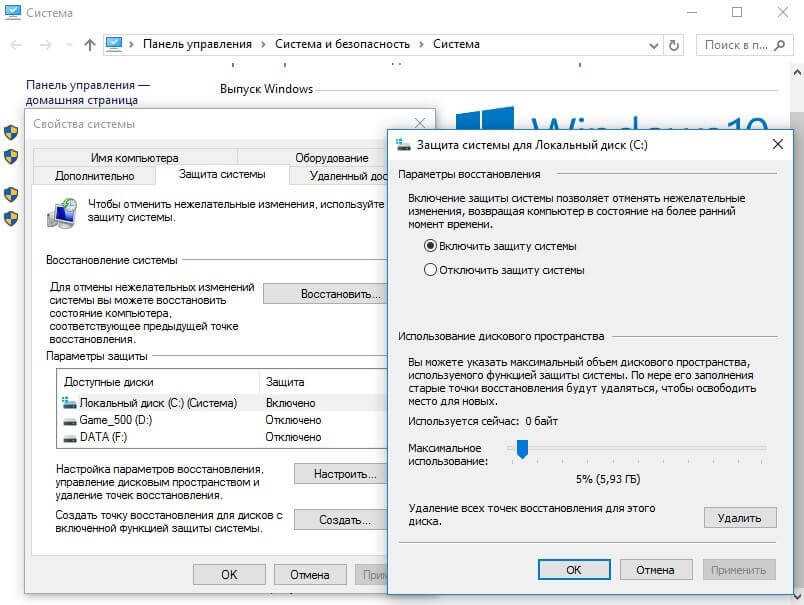 Драйверы также могут быть причиной медленной работы машины, некоторые устройства, такие как видеокарты и звуковые карты, могут получать обновления драйверов от производителя, которые в некоторых случаях могут повысить производительность.
Драйверы также могут быть причиной медленной работы машины, некоторые устройства, такие как видеокарты и звуковые карты, могут получать обновления драйверов от производителя, которые в некоторых случаях могут повысить производительность.
Драйверы можно обновить автоматически с помощью Премиум-версии Driver Support.
1. Поддержка драйверов | ОДНА попытка сегодня! и установите
2. Позвольте программному обеспечению запустить бесплатное сканирование, чтобы обнаружить все ваши проблемы с драйверами и любые другие возможности оптимизации
3. Нажмите кнопку « FIX IT » и зарегистрируйте поддержку драйверов, чтобы начать обновление драйверов. для аудиоустройств Realtek на вашем компьютере
4. После регистрации и в Премиум-режиме программное обеспечение проведет вас через весь процесс, плюс — после регистрации вы получите неограниченную техническую поддержку с нашей службой подписи поддержки драйверов! Просто позвоните нам по бесплатному телефону после регистрации.
Ссылка для загрузки страницы
Как создать и использовать точку восстановления системы на компьютерах с Windows 10
Восстановление системы — это удобная функция в Windows 10. Она делает снимок вашего программного обеспечения, настроек и программных файлов в определенный момент времени, и эту резервную копию можно затем использовать для восстановления вашего ПК в случае, если что-то пойдет не так. Чтобы это работало, вы должны сначала создать файл восстановления. В этом руководстве показано, как создавать и использовать точки восстановления системы на компьютерах с Windows 10.
Эта функция не включена по умолчанию на некоторых компьютерах, поэтому вам необходимо включить эту функцию, чтобы использовать ее в будущем.
Включить функцию и создать точку восстановления
Шаг 1: Перейдите в меню «Пуск» и введите Создайте точку восстановления . Нажмите Открыть .
Шаг 2: На вкладке System Protection щелкните системный диск, в большинстве случаев это Локальный диск (C:) . Теперь нажмите «Настроить».
Теперь нажмите «Настроить».
Шаг 3: Выберите Включить защиту системы .
Шаг 4: С помощью ползунка можно отрегулировать объем дискового пространства для функции защиты системы.
Шаг 5: Вы можете удалить старые точки восстановления (если они существуют), нажав Удалить .
Шаг 6: Выбрать Применить .
Шаг 7: Вам будет предложено подтвердить, хотите ли вы это сделать. Нажмите Да .
Шаг 8: Теперь нажмите OK .
После этого Windows будет каждую неделю создавать точку восстановления. Если произойдет какое-либо серьезное обновление системы, Windows также создаст точку восстановления.
[Если у вас есть другие диски, кроме C, вы также можете создать точки восстановления для этих дисков. На шаге 2 вместо нажатия C вы можете выбрать диск, который хотите защитить.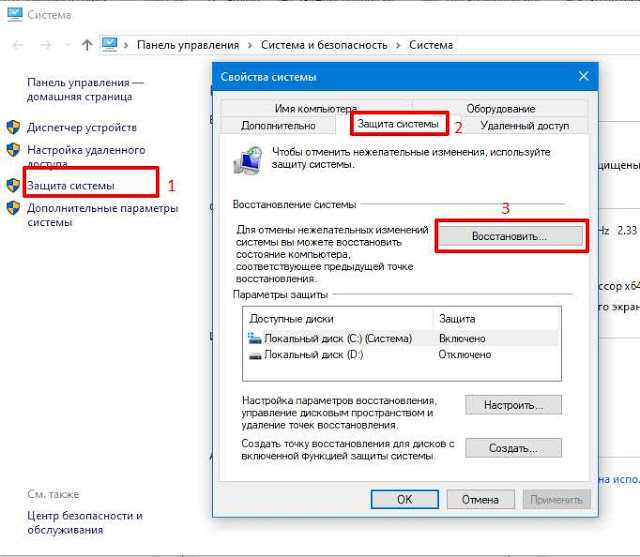 ]
]
Создание точки восстановления 9 вручную0110
Windows автоматически создает точки восстановления, но вы также можете создать их вручную, если хотите. Это полезно, если вы пытаетесь изменить настройки реестра, попробовать предыдущие операционные системы и т. д. Есть два способа сделать это вручную: с помощью свойств системы и с помощью командной строки.
Метод-1
- Откройте меню «Пуск» и введите Создайте точку восстановления системы .
- В Защита системы 9Вкладка 0012, нажмите Создать .
- Теперь введите имя точки восстановления.
- Выбрать Создать .
Это позволит успешно создать точку восстановления.
Метод-2
- Перейдите в меню «Пуск» и введите cmd .
- Выберите Запуск от имени администратора .

- Введите эту команду и нажмите Enter:
wmic.exe /Namespace:\\root\default Путь SystemRestore Вызов CreateRestorePoint «RestoreDataOne», 100, 7 - В приведенной выше команде написано RestoreDataOne (между кавычками); вы можете указать любое имя. RestoreDataOne — это имя, которое я хочу для своей точки восстановления. Вы можете изменить его для себя.
После того, как вы нажмете клавишу ввода, вы успешно создали точку восстановления.
Как использовать эту функцию
Если что-то пойдет не так, вы можете использовать созданные вами точки восстановления, чтобы отменить изменения и вернуть систему в ранее известное хорошее состояние. [Инструкции могут отличаться для вас в зависимости от ваших точек восстановления. Просто следуйте инструкциям на экране после запуска восстановления системы в Шаг 2, и все готово.]
Шаг 1: Перейдите в меню «Пуск» и введите Создайте точку восстановления .