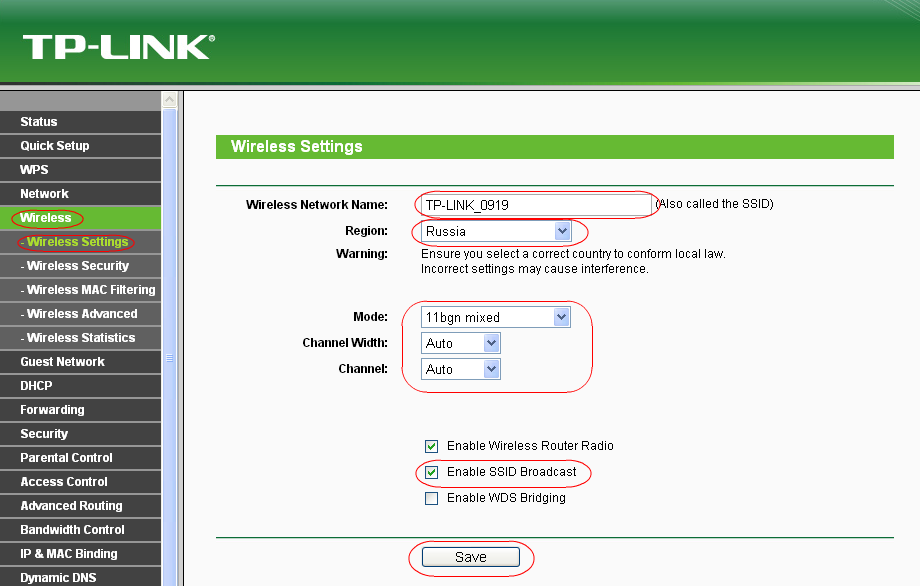Настройки вайфая tp link: Настройка TP-LINK tl wr743nd » JustLan
Настройка Wi-Fi-маршрутизаторов (роутеров) TP-Link
- Главная
- Информация
- Статьи
- Настройка Wi-Fi-маршрутизаторов (роутеров) TP-Link
Настройка Wi-Fi-маршрутизаторов (роутеров) TP-Link TL-WR740N, TP-Link TL-WR741ND, TP-Link TL-WR841N
Так как WEB-интерфейсы в маршрутизаторах схожи, рассмотрим настройку маршрутизатора на примере TL-WR740N.
Перед тем как приступить к настройке, нужно подключить маршрутизатор к компьютеру (ПК), для этого включаем питание роутера. Патчкордом (идет в комплекте) соединяем порт роутера LAN1 с сетевой картой ПК, в WAN порт маршрутизатора подключаем кабель RJ45 выделенной линии вашего провайдера, в правом углу Панели задач должно отобразится “Подключение по локальной сети 100МГбит/с”
Шаг 1. Открываем браузер и в адресной строке вбиваем IP адрес маршрутизатора (по умолчанию 192.168.1.1) и нажимаем ENTER.
Шаг 2. Введите имя пользователя (Username) — admin и пароль (Password) admin (по умолчанию).
Введите имя пользователя (Username) — admin и пароль (Password) admin (по умолчанию).
Шаг 3.Заходим во вкладку Network—>LAN и по желанию меняем IP адрес маршрутизатора, обычно меняют последние две цифры. Это делается в целях безопасности и защиты вашей сети. Cохраняем Save.
Шаг 4. Открываем вкладку WAN и выбираем в WAN Connection Type тип подключения, предоставляемый вашим провайдером. Чаще всего это Dynamic IP, Cохраняем Save, продолжаем настройку.
Если же это Static IP, PPoE, PPTP,L2TP и др., то прописываются данные, которые должен предоставить провайдер: User Name, Password, Server IP Address/Name, IP Address, Subnet Mask, Default Gateway, DNS… Cохраняем Save, продолжаем настройку.
Шаг 5. Затем открываем вкладку MAC Clone. Требуется не во всех случаях, и зависит от провайдера,а также если маршрутизатор ставится после кабельного или ADSL модема.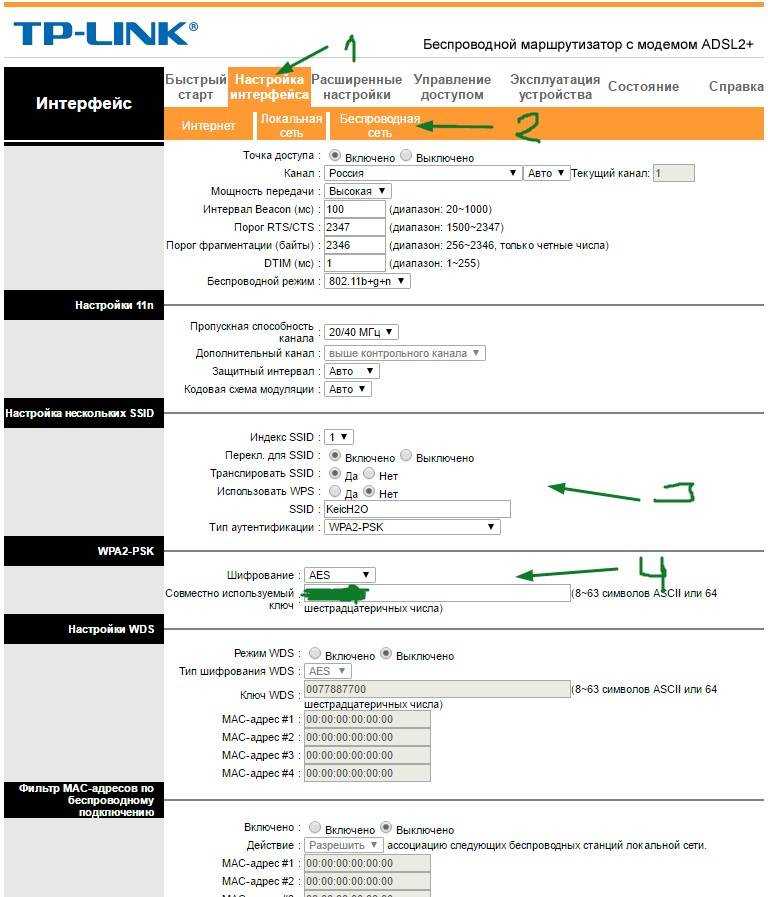 Нажимаем Clone MAC Address и сохраняем Save.
Нажимаем Clone MAC Address и сохраняем Save.
Шаг 6. Открываем вкладку DHCP—> DHCP Settings —>Enable
В строке Start IP Address меняем последние две цифры, если вы их меняли в начале. Например: вы изменили IP адрес маршрутизатора на 192.168.2.3, прописываем 192.168.2.300, а в строке End IP Address – 192.168.2.399. Это означает, что роутер назначит первому ПК адрес 192.168.2.300, второму 192.168.2.301, третьему 192.168.2.302 и так далее. В случае если IP адрес роутера не меняли, то всё оставляем по умолчанию! Сохраняем Save.
Шаг 7. Открываем вкладку Wireless—> Wireless Settings. В строке SSID набираем буквы латиницей и цифры — это будет название вашей сети, например: PRODVINUTIY LAMER:)
Выбираем регион Region — Ukraine/Channel — по умолчанию 6/ Mode – 54Mbps Cохраняем Save.
Шаг 8.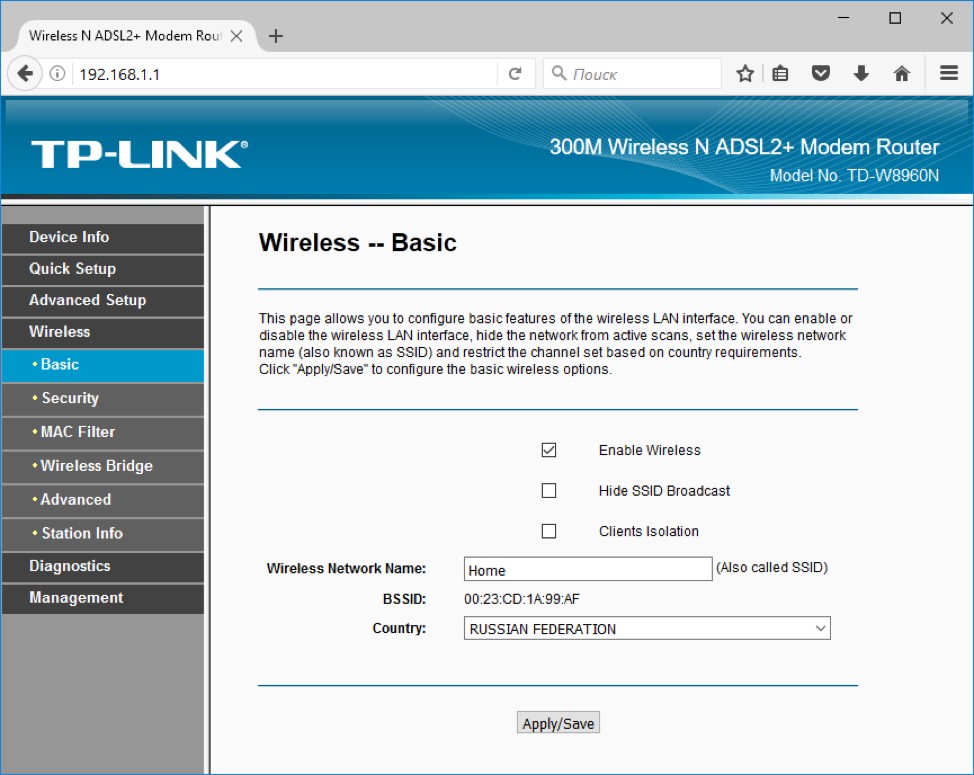 ВАЖНО! Делаем защиту вашей беспроводной сети! На этой же вкладке
ВАЖНО! Делаем защиту вашей беспроводной сети! На этой же вкладке
Wireless Settings, двигаемся ниже и ставим галочку Enable Wireless Security, выбираем в строке Security Type тип шифрования WEP, WPA/ WPA2, WPA-PSK/ WPA2-PSK (зависит от адаптера вашего ПК ). Строки Security Option/ WEP Key Format оставляем по умолчанию.
И, наконец, придумываем пароль(пароли) Key Selected при WEP шифровании от 10 символов при 64-bit шифровании до 32 символов при 152-bit шифровании. PSK Passphrase — Вы можете ввести пароль WPA от 8 до 63 символов. Group Key Update Period — интервал обновления ключей в секундах, значение может быть минимум 30. Вводим 0(ноль), чтобы отключить обновление.
Cохраняем Save и закрываем вкладку.
Также маршрутизатор можно настроить, следуя подсказкам, с помощью CD диска.
Настройка роутера TP-Link на примере WR741-841 если веб интерфейс на английском
Техподдержка
- Рекомендации
- Авторизация
- Смена заводского пароля
- Настройка Wi-Fi на роутере
- Настройка PPPoE подключения
- Настройка роутера при автоматическом получении IP адреса (DHCP)
- Клонирование МАК адреса (необходимо при настройке на PPPoE, DHCP)
- Сохранение/восстановление настроек роутера
1Рекомендации
- По умолчанию: логин — admin, пароль — admin;
- Сброс настроек роутера производится путем нажатия и удержания кнопки Reset на задней панели роутера в течении 10 секунд.

2Авторизация
Для того, что бы попасть в веб-интерфейс роутера, необходимо открыть ваш Интернет браузер и в строке адреса набрать http://192.168.1.1, User Name — admin, Password – admin (при условии, что роутер имеет заводские настройки, и его IP не менялся). Если попасть не удалось, то сбросьте настройки роутера и попробуйте зайти на веб-интерфейс повторно.
3Смена заводского пароля
В целях безопасности рекомендуется сменить заводской пароль.
По умолчанию: Логин — admin, пароль — admin.
В интерфейсе роутера необходимо зайти во вкладку System Tools и выбрать Password.
В поле Old User Name введите admin, Old Password введите admin.
В поля New User Name, New Password, Confirm New Password введите новый логин (можно оставить прежний «аdmin»), а также новый пароль и его повтор соответственно.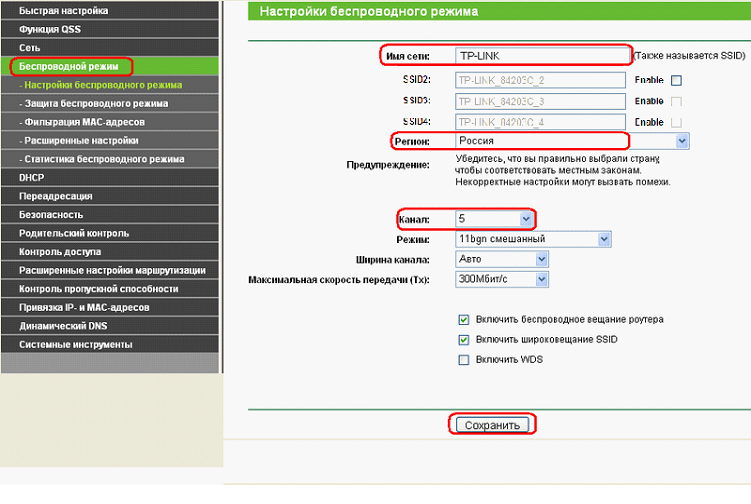
Затем нажмите кнопку Save.
4Настройка Wi-Fi на роутере
В интерфейсе роутера необходимо выбрать вкладку слева «Wireless», в открывшемся списке выбираем «Wireless Serrings».
Выставляем параметры следующим образом:
- Поле «SSID»: вводим название беспроводной сети.
- Region: Russia
- Chanel: Auto
- Mode: 11bgn mixed
- Channel Width: Automatic
- Max Tx Rate: 300Mbps
- Нажимаем ниже кнопку «Save»
Далее
Слева в меню выбираем «Wireless», далее «Wireless Security» и выставляем параметры:
- Устанавливаем точку на WPA-PSK/WPA2-PSK
- Version: WPA2-PSK
- Encryption: Automatic
- PSK Password: должны ввести любой набор цифр и букв, длиной от 8 до 63. Их также необходимо запомнить, чтобы Вы могли указать их при подключении к сети
- Нажимаем ниже кнопку «Save»
5Настройка PPPoE подключения
- Слева выбираем меню Network, далее MAC Clone
- Нажимаем Clone MAC address, далее Save
- Далее выбираем слева WAN
- WAN Connection type: PPPoE
- User Name: Ваш логин из договора
- Password: Ваш пароль из договора
- Устанавливаем точку на Connect Automatically
- Нажимаем кнопку «Save»
6Настройка роутера при автоматическом получении IP адреса (DHCP)
- Слева выбираем меню Network, далее MAC Clone
- Нажимаем Clone MAC address, далее Save
- Далее выбираем слева WAN
- WAN Connection type: Dynamic IP
- Сохраняем настройки кнопкой «Save»
7Клонирование МАК адреса (необходимо при настройке на PPPoE, DHCP)
- Слева выбираем меню Network, далее MAC Clone
- Нажимаем Clone MAC address, далее Save
8Сохранение/восстановление настроек роутера
После проведения настройки, рекомендуется сохранить их, чтобы в случае возникновения проблем, можно было их восстановить. Для этого необходимо зайти во вкладку System Tools, меню Backup & Restore.
Для этого необходимо зайти во вкладку System Tools, меню Backup & Restore.
- Для сохранения текущих настроек роутера необходимо нажать кнопку Backup. Файл с настройками будет сохранен в указанное место на жёстком диске.
- Для восстановления настроек из файла, необходимо нажать кнопку выбора файла, указать путь к файлу с настройками, затем нажать кнопку Restore.
Техподдержка
Если проблема сохраняется, то просим вас обратиться в техническую поддержку по номеру 58-00-18 или +7 (800) 333-44-40
Как настроить основные параметры беспроводной сети для моего беспроводного маршрутизатора TP-Link 11N?
Информацию о новом графическом интерфейсе см. в разделе часто задаваемых вопросов: Как изменить настройки безопасности на маршрутизаторе TP-Link (новый пользовательский интерфейс)
Примечание: следующие условия.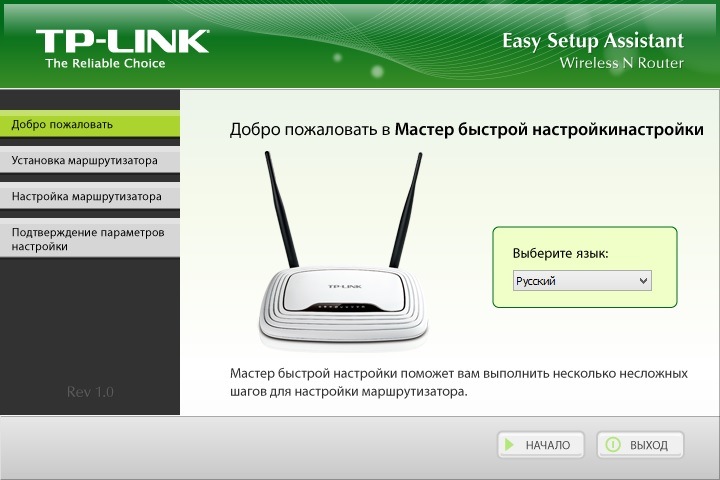
1. Ваш маршрутизатор является беспроводным маршрутизатором 11G. См. статью Как настроить беспроводную сеть на беспроводном маршрутизаторе TL-LINK 11G.
2. Ваш маршрутизатор является двухдиапазонным беспроводным маршрутизатором. См. статью Как настроить основные параметры беспроводной сети на двухдиапазонном беспроводном маршрутизаторе TL-LINK?
Подготовка :
Подключите компьютер к маршрутизатору TP-Link с помощью кабеля или беспроводной сети.
Рекомендуется настраивать по проводному соединению.
Войдите в веб-утилиту маршрутизатора
Чтобы получить помощь, обратитесь к статье Как войти в веб-утилиту (страницу управления) беспроводного маршрутизатора TP-Link
Шаг 1
Выберите Wireless->Wireless Settings в меню слева, чтобы открыть страницу настроек беспроводной сети.
Имя беспроводной сети (также называется S SID для некоторых моделей) : Создайте новое имя для вашей беспроводной сети.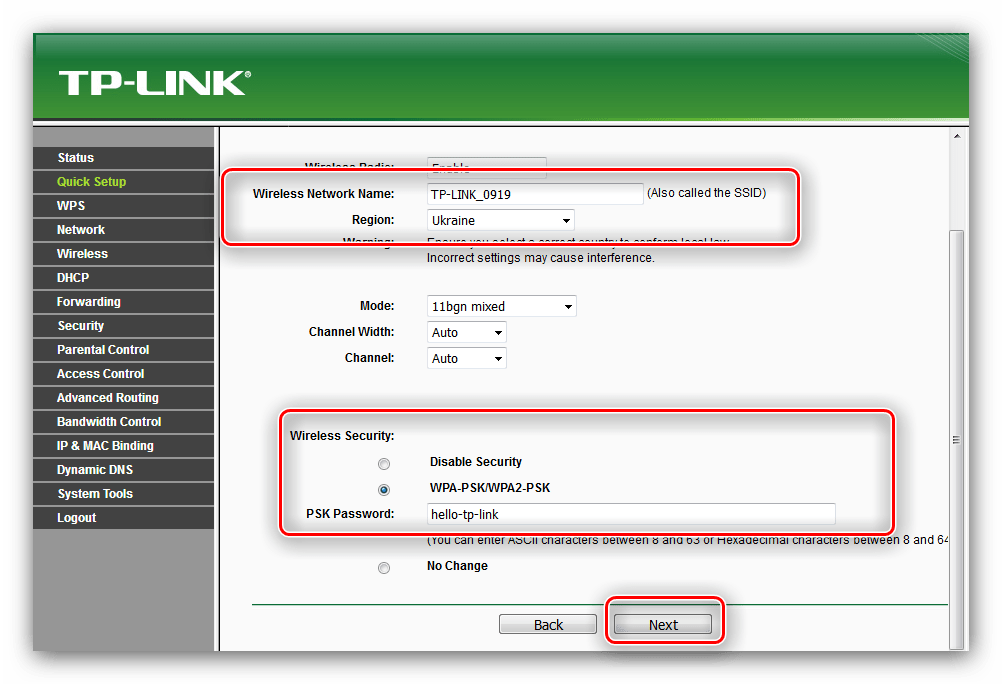 Если вы хотите использовать имя беспроводной сети по умолчанию TP-Link_****** , вы также можете оставить его здесь как значение по умолчанию.
Если вы хотите использовать имя беспроводной сети по умолчанию TP-Link_****** , вы также можете оставить его здесь как значение по умолчанию.
Регион: Выберите ваше текущее местоположение.
«Включить беспроводную связь маршрутизатора» и «Включить широковещательную рассылку SSID» должны быть отмечены галочками.
Пожалуйста, не изменяйте другие настройки на этой странице без необходимости.
Шаг 2
Нажмите Сохранить , чтобы сохранить настройки.
Примечание: После нажатия кнопки Сохранить внизу страницы появится подсказка (красная линия). Но на самом деле здесь нет необходимости перезагружаться, и мы перезагрузим маршрутизатор в конце настроек.
‘
Шаг 3
Выберите Wireless->Wireless Security в меню слева. Рекомендуется использовать WPA/WPA2 Personal (рекомендуется) , , некоторые модели будут называть его как WPA-PSK/WPA2-PSK .
Версия : WPA-PSK или WPA2-PSK
Шифрование: AES
Беспроводной пароль (также называется PSK Password ) : . Ключ беспроводной сети.
Если вы хотите использовать WEP в качестве типа безопасности беспроводной сети, вам необходимо соблюдать определенные правила для создания пароля беспроводной сети.
Для 64-битного шифрования — можно ввести 10 шестнадцатеричных цифр (любая комбинация 0–9, a–f, A–F и нулевой ключ не разрешена) или 5 символов ASCII.
· Для 128-битного шифрования — можно ввести 26 шестнадцатеричных цифр (любая комбинация 0–9, a–f, A–F и нулевой ключ не допускается) или 13 символов ASCII.
· Для 152-битного шифрования — можно ввести 32 шестнадцатеричных цифры (любая комбинация 0–9, a–f, A–F и нулевой ключ не разрешена) или 16 символов ASCII.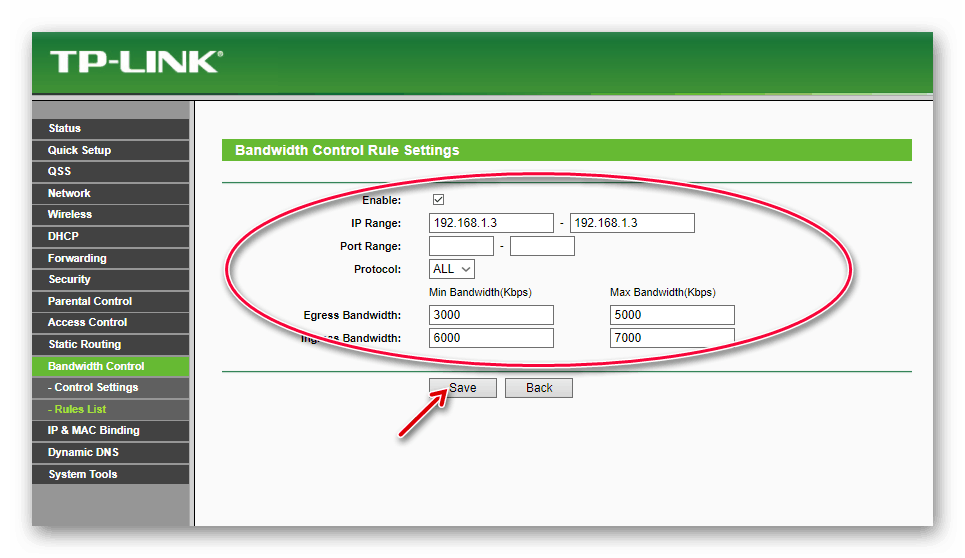
Шаг 4
Нажмите Сохранить кнопку для сохранения настроек
Шаг 5
Нажмите на нижнюю страницу 4
для перезагрузки маршрутизатора; или вы можете перейти к системным инструментам , reboot , чтобы перезагрузить маршрутизатор, чтобы все настройки вступили в силу.
Чтобы узнать больше о каждой функции и конфигурации, перейдите в Центр загрузки , чтобы загрузить руководство для вашего продукта.
ТпЛинквифи Сеть
Чтобы получить доступ к странице администратора , введите
tplinkwifi.net
в адресную строку веб-браузера или нажмите на ссылку ниже.
Авторизоваться
Администратор
Исходя из вашего локального IP-адреса, это должен быть IP-адрес администратора маршрутизатора.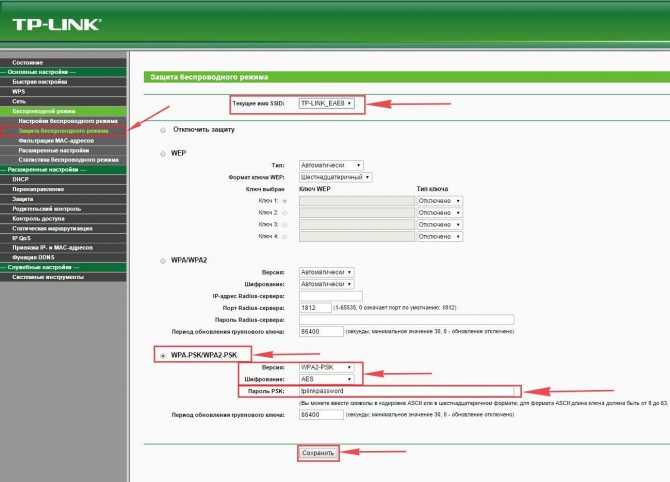 Это только в том случае, если вы находитесь в той же сети, что и ваш Wi-Fi-роутер.
Это только в том случае, если вы находитесь в той же сети, что и ваш Wi-Fi-роутер.
Каждый маршрутизатор имеет специальную веб-страницу управления, и для доступа к ней не требуется подключение к Интернету. Однако убедитесь, что маршрутизатор подключен к используемой операционной системе. После того, как он открыт, вы можете изменить настройки маршрутизатора по своему усмотрению.
Давайте узнаем больше о шагах для входа в TPLink и о том, как устранять любые проблемы с доступом.
Если вы хотите назначить новый пароль, изменить имя вашего Wi-Fi или ограничить доступ к маршрутизатору, все это можно быстро сделать из панели администратора.
Вот шаги, чтобы добраться до приборной панели:
Если вы используете беспроводной маршрутизатор, сначала убедитесь, что к нему подключено устройство с поддержкой Wi-Fi. Просто откройте опцию Wi-Fi на своем устройстве и выберите соединение с именем TP-LINK_xxxxxx. Точное имя маршрутизатора и пароль по умолчанию будут указаны на наклейке, прикрепленной к маршрутизатору или на его коробке.

Если это проводной маршрутизатор, используйте кабель Ethernet для соединения компьютера и маршрутизатора.
Откройте браузер (Google Chrome, Edge (Internet Explorer), Safari и т. д.) и в адресной строке введите любой из следующих URL-адресов или IP-адресов (адреса различаются в зависимости от модели, поэтому продолжайте пробовать, пока не сработает):
— tplinkwifi.net
— http://tplinkwifi.net
— http://tplogin.cn
Вы попадете на страницу входа в систему, по умолчанию имя пользователя и пароль для входа в сеть tplinkwifi — admin (все строчные буквы). Однако, если вы изменили учетные данные для повышения безопасности, введите их вместо этого.
Примечание: Если вы обновили учетные данные для входа в tplink и забыли, что они были, не волнуйтесь, просто нажмите и удерживайте кнопку сброса на маршрутизаторе (вам понадобится острый предмет, например игла), чтобы восстановить заводские настройки.
 сбросить его.
сбросить его.Вот и все; ты внутри! Измените настройки в соответствии с вашими предпочтениями или требованиями вашего интернет-провайдера.
Устранение неполадок TpLinkwifi.net
Если у вас возникли проблемы со входом в систему, возможно, вы вводите неправильные учетные данные или страница входа загружается неправильно.
Выполните следующие действия, чтобы устранить проблемы, с которыми вы сталкиваетесь при входе в tplinkwifi.net:
Как уже упоминалось выше, выполните полную перезагрузку устройства, нажав кнопку сброса. Логин и пароль восстановлены на исходные – админ (все строчные).
Если URL-адреса tplinkwifi.net или http://tplinkwifi.net ведут на страницу с ошибкой, выполните следующие действия:
— Убедитесь, что ваше устройство подключено к правильному маршрутизатору TP-Link
.
– очистить кеш, файлы cookie и историю браузера
— Используйте другой браузер для доступа к URL-адресу
Вместо tplinkwifi.
 net используйте http://192.168.0.1 или http://192.168.1.1 или любой из IP-адресов, упомянутых ниже.
net используйте http://192.168.0.1 или http://192.168.1.1 или любой из IP-адресов, упомянутых ниже.Загрузите и установите приложение TP-Link Tether из Apple Store или Google Play. Найдите роутер в списке устройств и измените настройки из приложения.
Если ничего не помогает и вы по-прежнему не можете попасть на страницу входа в Tp-Link, возможно, пришло время обратиться за помощью к специалисту.
- Тп Ссылка
Популярные марки маршрутизаторов
- Вход в маршрутизатор Comtrend
- Вход в маршрутизатор Cisco
- Вход в роутер Asus
- Вход в маршрутизатор Linksys
- Вход в роутер Tp Link
- Вход в роутер Tenda
- Вход в маршрутизатор Belkin
- Вход в маршрутизатор D Link
- Вход в маршрутизатор Arris
- Вход в маршрутизатор Netgear
Другие бренды
Популярные IP-адреса
- 192,168 или 2,1
- 192,168.

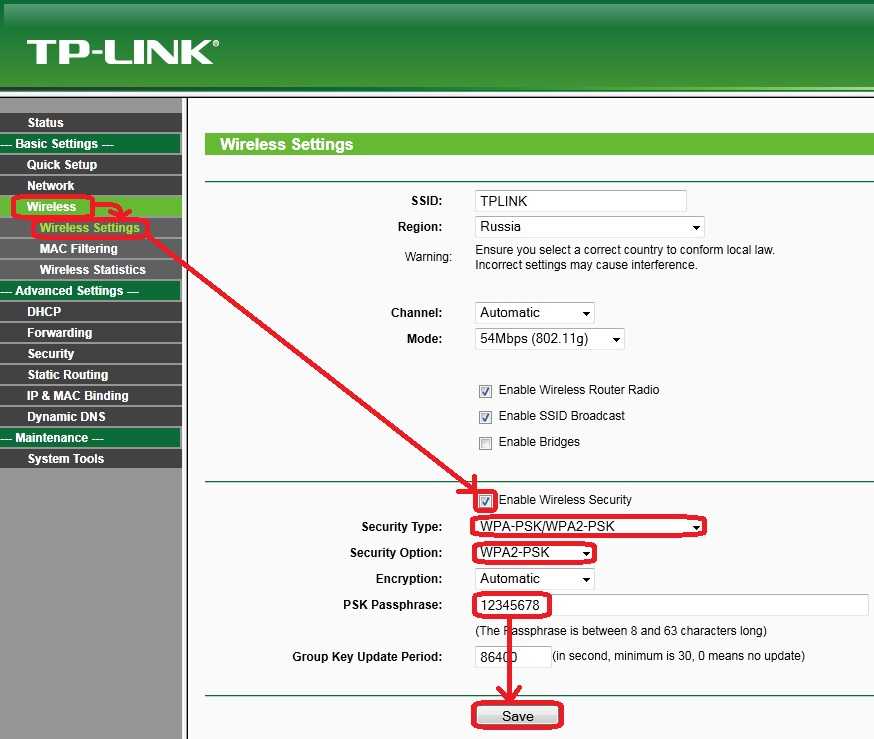
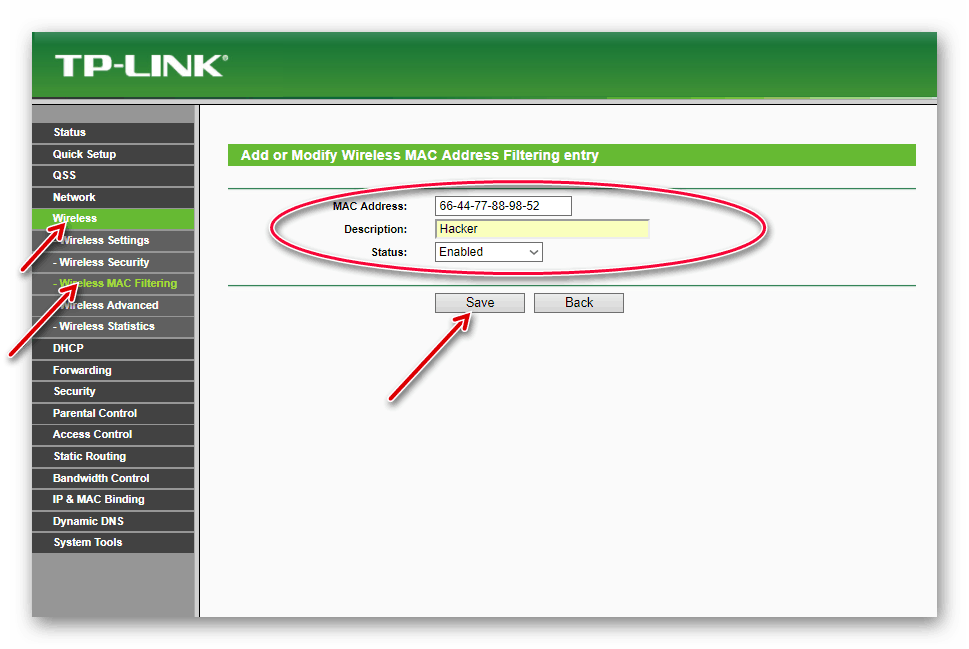
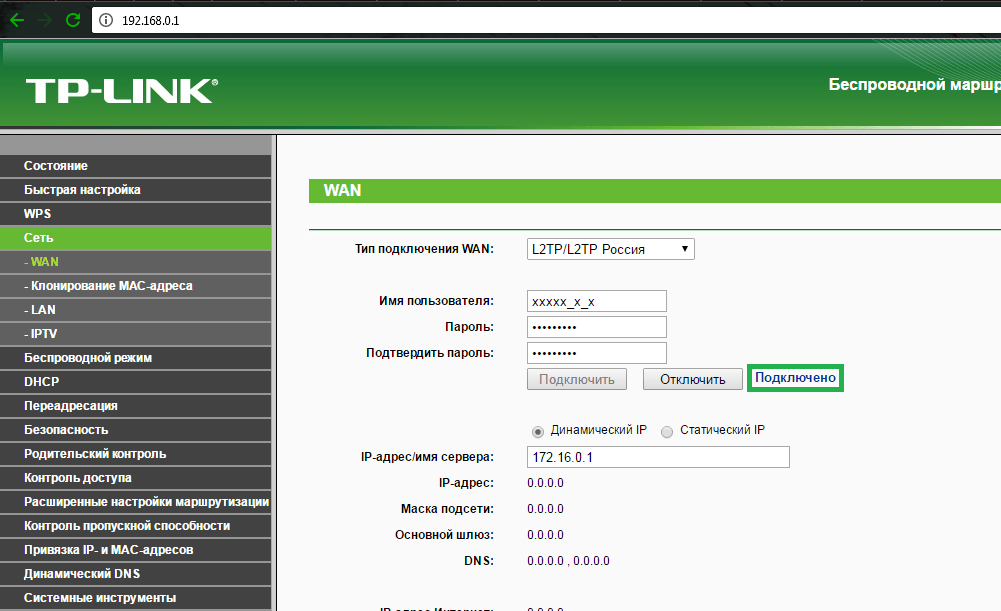 сбросить его.
сбросить его.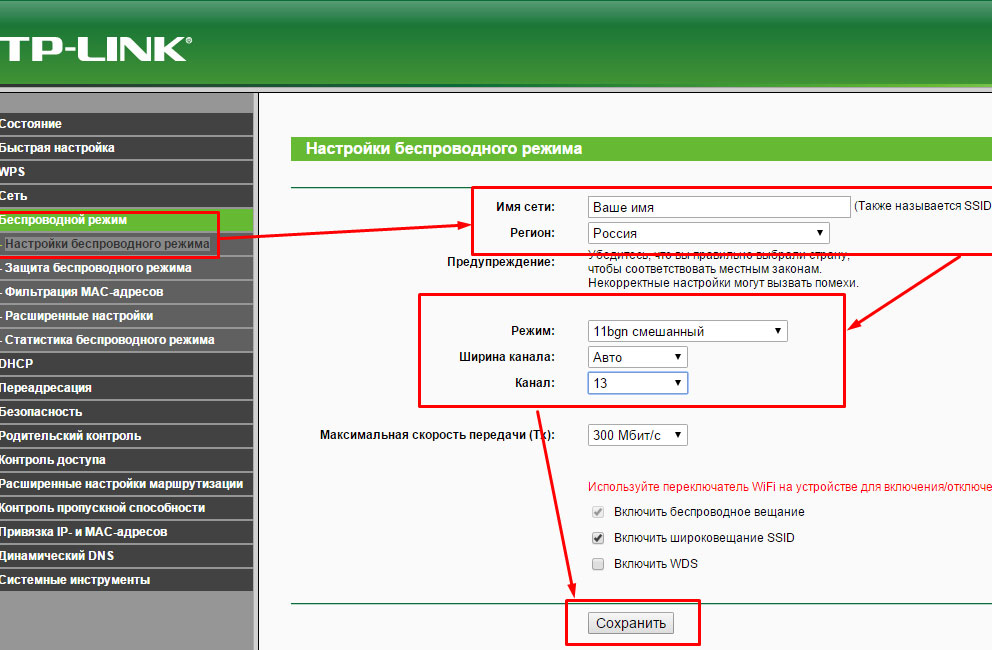 net используйте http://192.168.0.1 или http://192.168.1.1 или любой из IP-адресов, упомянутых ниже.
net используйте http://192.168.0.1 или http://192.168.1.1 или любой из IP-адресов, упомянутых ниже.