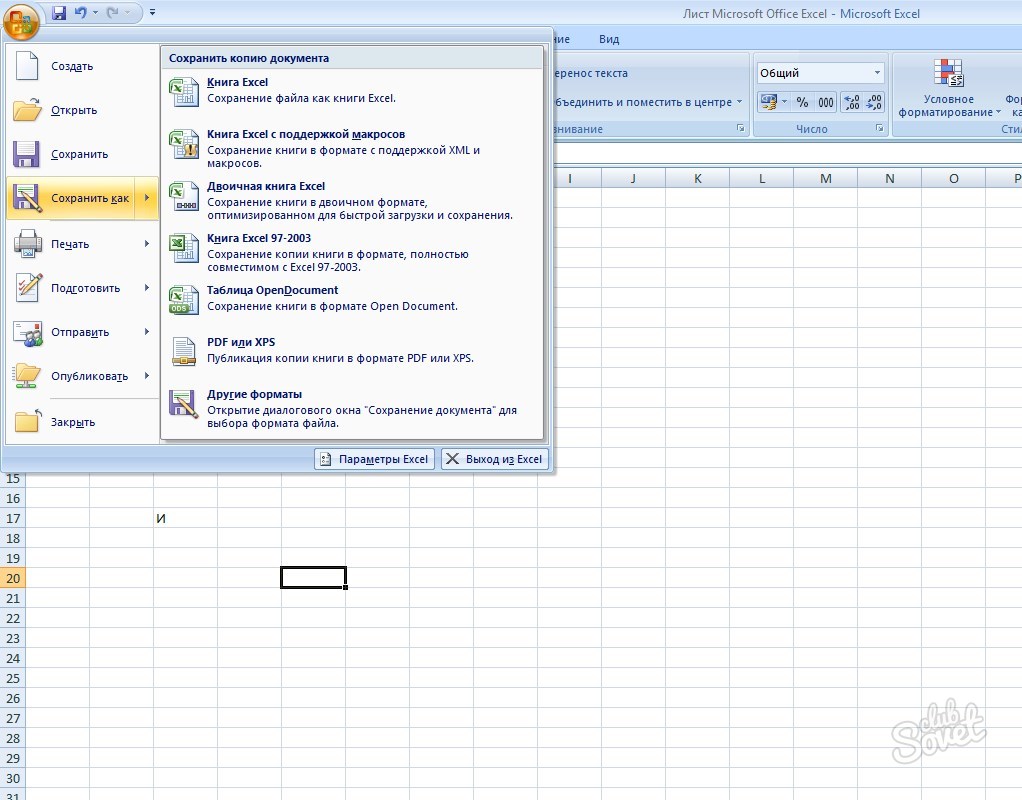Как создать в экселе документ: Создание документов Excel, доступных людям с особыми потребностями
Содержание
App Store: Microsoft Excel
Описание
С помощью Microsoft Excel, приложения для работы с электронными таблицами, вы можете легко и быстро создавать, просматривать, редактировать свои файлы и предоставлять к ним доступ. Управляйте электронными таблицами, листами и книгами, вложенными в электронные письма, прямо со своего телефона с этим функциональным приложением для продуктивной работы.
Просматривайте электронные таблицы и анализируйте данные даже в пути. Используйте функциональные средства форматирования и другие полезные функции для гибкой настройки листов и таблиц.
Электронные таблицы и листы: создание, расчет и анализ
• Легко начинайте работу с бюджетом, списком задач, бухгалтерией или финансовой аналитикой с помощью шаблонов Excel.
• Быстро стройте графики с помощью знакомых формул для расчетов и анализа.
• Используйте параметры форматирования для простого и удобного чтения таблиц и работы с ними.
• Просматривайте электронные таблицы и управляйте ими в представлении карточек.
Приложение для продуктивной работы: удаленный просмотр и редактирование документов, а также работа над ними
• Просматривайте файлы Excel на любом устройстве.
• Редактируйте листы, данные и списки задач в любых условиях.
• Фокусируйте внимание с помощью сортировки и фильтрации столбцов.
• Создавайте, дублируйте, скрывайте и показывайте листы.
Анализ данных
• Анализируйте данные с помощью диаграмм и графиков.
• Добавляйте и изменяйте подписи к диаграммам, чтобы выделять важные аналитические сведения.
• Используйте круговые диаграммы для создания графиков на основе данных.
Финансы: бюджет и бухгалтерия
• Используйте возможности таблиц и диаграмм для управления бюджетом.
• Привычные инструменты помогут детализировать ваши финансовые потребности.
• Подсчет налогов, контроль личных финансов и многое другое.
Рисование и создание рукописных заметок
• Используйте возможности рисования Excel для создания заметок, фигур математических формул, а также выделения фрагментов листа на устройствах с сенсорным вводом.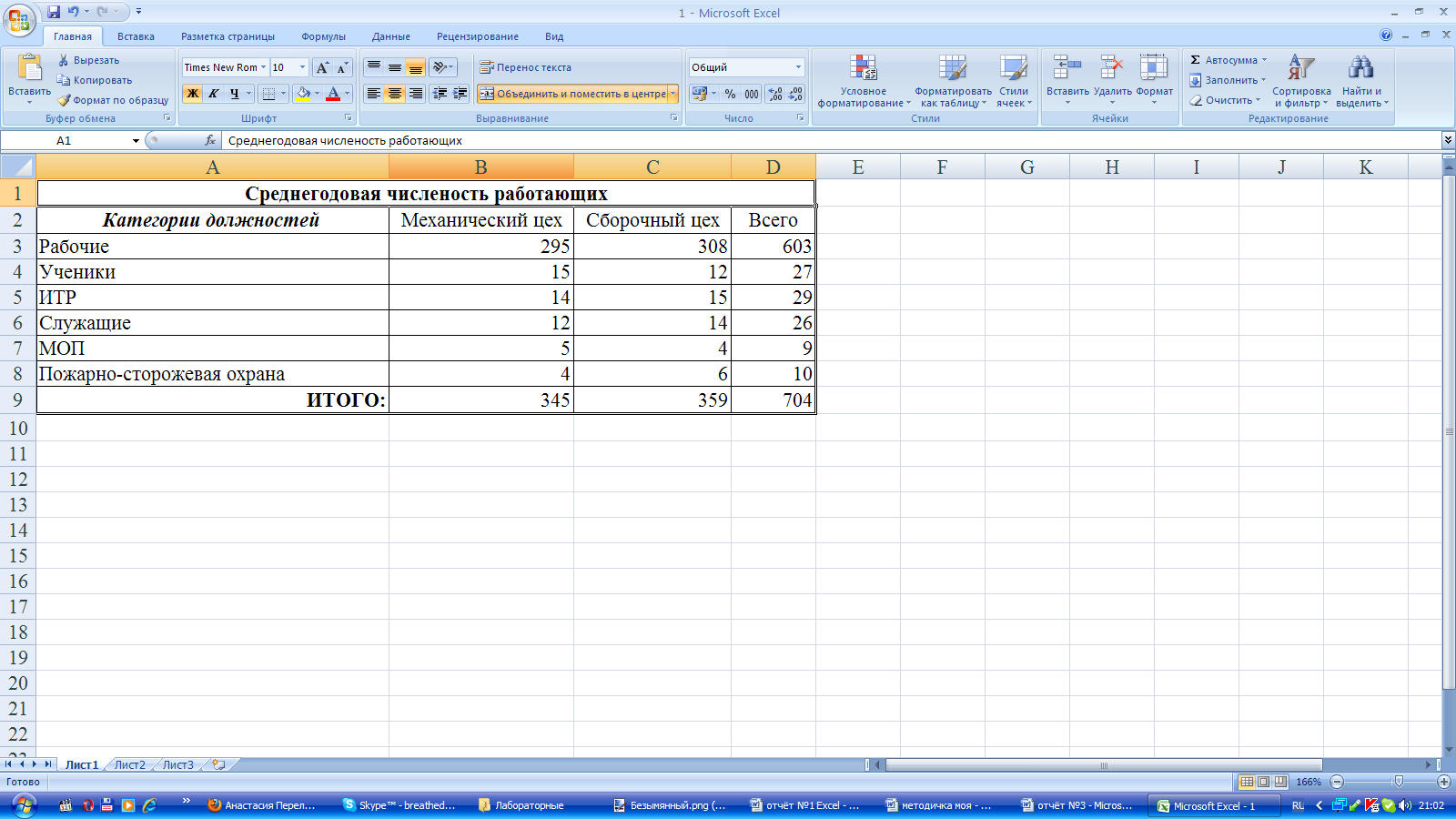
Удобный контроль общего доступа
• Делитесь файлами в несколько касаний, чтобы другие пользователи могли изменять, просматривать книги и комментировать их.
• Скопируйте содержимое книги в сообщение почты с сохранением форматирования, вложите файл или отправьте ссылку на книгу для общего доступа.
Скачайте Microsoft Excel и получите лучший инструмент для создания, упорядочивания данных и таблиц, а также управления ими на iPhone и iPad.
Чтобы создавать и изменять документы, войдите с помощью бесплатной учетной записи Майкрософт на устройстве с диагональю экрана не более 10,1 дюйма.
Чтобы использовать все функции Microsoft Office на телефоне, планшете, ПК с Windows или компьютере Mac, приобретите соответствующую подписку на Microsoft 365.
Если вы приобрели месячную подписку на Microsoft 365 в приложении, плата за нее взимается через учетную запись App Store. Подписка автоматически продлевается в последние 24 часа перед истечением ее срока действия, если вы до этого не отключили эту возможность.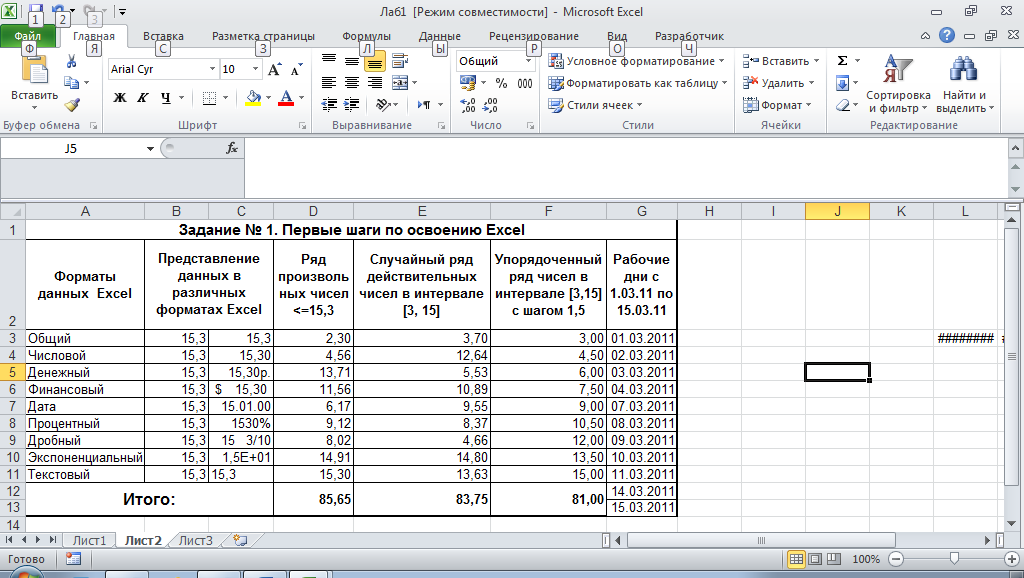 Вы можете управлять своими подписками в параметрах учетной записи App Store.
Вы можете управлять своими подписками в параметрах учетной записи App Store.
Это приложение предоставляется либо корпорацией Майкрософт, либо сторонним издателем и подпадает под действие отдельного заявления о конфиденциальности и условий использования. Данные, представляемые в ходе использования этого магазина приложений и этого приложения, могут быть доступны корпорации Майкрософт или стороннему издателю приложения (если необходимо) и передаются, хранятся и обрабатываются в США или любой другой стране, где корпорация Майкрософт или издатель приложения и их аффилированные компании или поставщики услуг располагают рабочими мощностями.
См. условия лицензии на использование программного обеспечения Microsoft 365. Соответствующий документ приведен по ссылке «Лицензионное соглашение» в разделе информации. Устанавливая приложение, вы принимаете эти условия и положения.
Версия 2.73
• Исправления ошибок
Оценки и отзывы
Оценок: 69,3 тыс.
Приложение висит второй день!
После обновления не открываются файлы с one drive! А т.к. по умолчанию открывается последний открытый файл, он завис, теперь не могу ни один файл открыть, приложение просто висит!(
Не рекомендую
Короче , купил я их подписку на год за 2700 как дурачек. И начал работать , поработал с excel файлом, который хранится на one drive, подготовил отчетность и отправил её организации , которой обязан ее предоставить , но файл оказывается битый , хотя буквально пол часа назад открывалось корректно ( специально проверил на всех платформах, чтобы не было вопросов ) Мне выставили штраф 10500 , за просроченную отчётность ( я являюсь ип и работаю на компанию и с этим там все строго) Потом я подаю жалобу на возрат средств и компенсации за причинённый ущерб.
Естественно мне отказались даже возвратить средства за ущерб или хотя бы даже за нерабочий продукт. Не раз в моей жизни меня подводили твои OS начиная с Vista , так и продукты становятся убогими и глючными.
Microsoft ,наши пути расходятся навсегда !
Недостатки
Не хватает полезных надстроек вроде пакета анализа . Надеюсь в скором времени его добавят
Подписки
Microsoft 365 Personal
Premium Office apps, 1TB cloud storage
Пробная подписка
Разработчик Microsoft Corporation указал, что в соответствии с политикой конфиденциальности приложения данные могут обрабатываться так, как описано ниже. Подробные сведения доступны в политике конфиденциальности разработчика.
Связанные
с пользователем данные
Может вестись сбор следующих данных, которые связаны с личностью пользователя:
Геопозиция
Контактные данные
Контакты
Пользовательский контент
Идентификаторы
Данные об использовании
Диагностика
Конфиденциальные данные могут использоваться по-разному в зависимости от вашего возраста, задействованных функций или других факторов.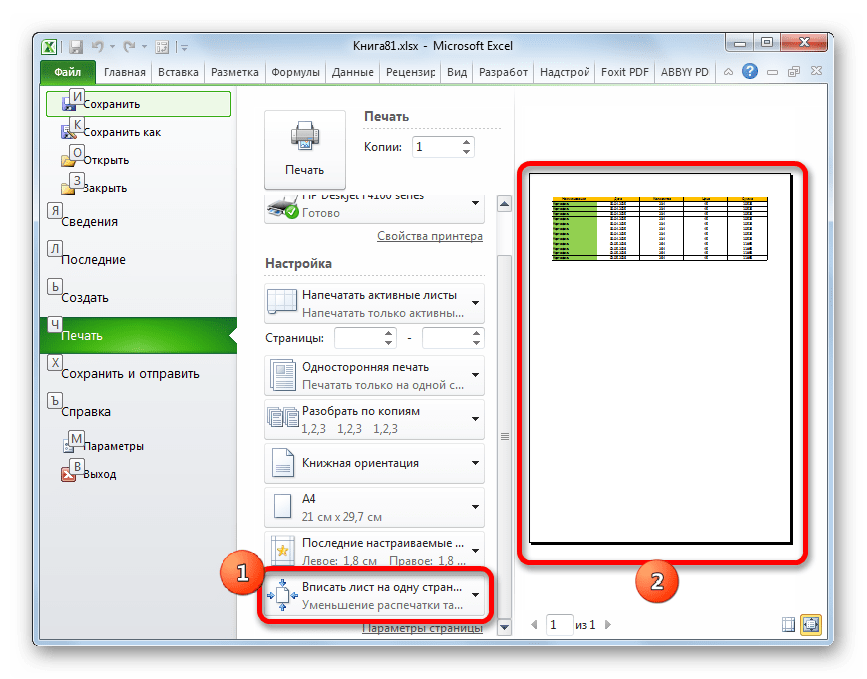 Подробнее
Подробнее
Информация
- Провайдер
- Microsoft Corporation
- Размер
- 278,3 МБ
- Категория
Производительность
- Возраст
- 4+
- Copyright
- © 2023 Microsoft Corporation.
- Цена
- Бесплатно
Сайт разработчика
Поддержка приложения
Политика конфиденциальности
Другие приложения этого разработчика
Вам может понравиться
Как создать таблицу в Excel • Обучение компьютеру
Программа Microsoft Excel предоставляет поистине безграничные возможности в работе с электронными таблицами. В ней можно проводить математические, экономические, хозяйственные и прочего рода расчёты, представляя различные расчёты с использованием весьма эффектной графики. С этими возможностями мы знакомимся на страницах этого блога, и в этой публикации мы рассмотрим азы работы с Microsoft Excel, а именно, как создать таблицу в данной программе. Азы рассматривать мы будем на примере ритейл-версии Microsoft Excel 2019, но большая часть её возможностей присутствует также и в двух других актуальных ритейл-версиях Excel – 2016 и 2013.
В ней можно проводить математические, экономические, хозяйственные и прочего рода расчёты, представляя различные расчёты с использованием весьма эффектной графики. С этими возможностями мы знакомимся на страницах этого блога, и в этой публикации мы рассмотрим азы работы с Microsoft Excel, а именно, как создать таблицу в данной программе. Азы рассматривать мы будем на примере ритейл-версии Microsoft Excel 2019, но большая часть её возможностей присутствует также и в двух других актуальных ритейл-версиях Excel – 2016 и 2013.
Содержание
- Как создать документ Microsoft Excel
- Как создать таблицу в Excel: способ №1
- Как создать таблицу в Excel: способ 2
- Базовые операции в Excel
- Виды документа Excel
Как создать документ Microsoft Excel
Таблица в контексте программы Microsoft Excel имеет у нас два значения. Первое – это непосредственно таблицы, создаваемые внутри документа Excel. Второе – сам документ Excel принято называть таблицей, т. к. формат документа являет собой бесконечную вниз и вширь таблицу с идентичной функциональностью её ячеек. Хотя сама компания Microsoft определяет тип документа Excel как книга. Так, при создании нового документа Excel по умолчанию он называется «Книга (1, 2 и т.д.)». Книга – это потому, что внутри документа Excel имеется несколько листов, и мы можем таких листов добавлять в книгу сколь-угодно. Первое, что мы делаем при открытии Microsoft Excel – это создаём сам документ (он же у нас книга, он же таблица). На стартовой странице выбираем «Пустая книга».
к. формат документа являет собой бесконечную вниз и вширь таблицу с идентичной функциональностью её ячеек. Хотя сама компания Microsoft определяет тип документа Excel как книга. Так, при создании нового документа Excel по умолчанию он называется «Книга (1, 2 и т.д.)». Книга – это потому, что внутри документа Excel имеется несколько листов, и мы можем таких листов добавлять в книгу сколь-угодно. Первое, что мы делаем при открытии Microsoft Excel – это создаём сам документ (он же у нас книга, он же таблица). На стартовой странице выбираем «Пустая книга».
Далее сохраняем его, делаем это стандартно через меню «Файл».
Выбираем «Сохранить как», кликаем «Обзор».
Выберем место на компьютере, где хотим сохранить документ Excel. И сохраним с типом файла по умолчанию «Книга Excel».
Важный нюанс: по умолчанию документ Excel сохраняется автоматически у нас каждые 10 минут.
При потребности, если есть риск потери внесённых важных данных, мы можем вручную сохранить документ клавишами Crtl+S или кнопкой в виде дискетки на панели быстрого доступа. Но мы также можем установить меньший временной промежуток для автосохранения документа. Нажмём меню «Файл», кликаем на панели слева внизу «Параметры». В параметрах идём во вкладку «Сохранение» и выберем для графы «Автосохранение каждые …», скажем, 5 минут. Сохраним настройки.
И можем приступать непосредственно к созданию таблиц внутри документа. А создавать таблицы можно разными способами.
Как создать таблицу в Excel: способ №1
Повторимся, что весь документ Excel – это бесконечная вниз и вширь таблица с одинаковой функциональностью ячеек. Для наших черновых каких-то расчётов можно работать с Excel в изначальном состоянии таблиц с блекло очерченными ячейками. Но такую очерчённость ячеек мы будем видеть только в электронном виде таблицы, при распечатке документа Excel ячейки отображаться не будут.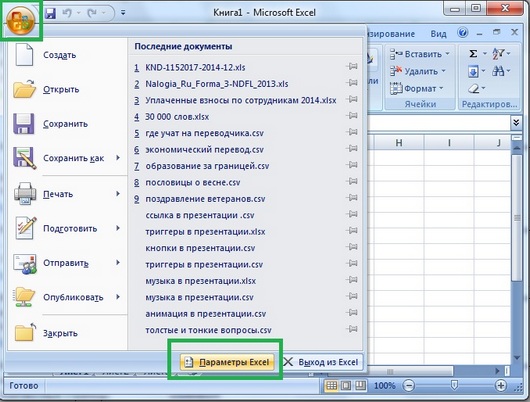 Ну и также, если мы на одном листе сделаем несколько отдельных таблиц, то они должны как-то разграничиваться. Чтобы на листе бумаги у нас была таблица с чётко очерченными границами, выделяем блоком ячейки, которые мы хотим оформить в таблицу, и добавляем ей грани с помощью кнопки границ.
Ну и также, если мы на одном листе сделаем несколько отдельных таблиц, то они должны как-то разграничиваться. Чтобы на листе бумаги у нас была таблица с чётко очерченными границами, выделяем блоком ячейки, которые мы хотим оформить в таблицу, и добавляем ей грани с помощью кнопки границ.
Далее можем заполнять таблицу, применять к ней стили и форматирование. Это способ создания простой таблицы Excel.
Как создать таблицу в Excel: способ 2
Вторым же способом можно создать таблицу с интегрированными отдельными операциями Excel. Выделяем блоком на листе ячейки, которые хотим оформить в таблицу, в программном меню «Вставка» жмём «Таблица» и кликаем «Ок».
И сразу же можем выбрать стиль для таблицы.
Эффектные стили – пожалуй, самое примечательное в данном способе создания таблицы, поскольку все интегрированные операции в таблице не всегда нужны. Интегрированные операции – это отдельные функции сортировки и фильтров Excel в выпадающем списке каждого столбца таблицы. Ничего примечательного в такой интеграции нет, все эти операции есть в главном меню программы, но, возможно, кто-то найдёт в этом своё удобство.
Ничего примечательного в такой интеграции нет, все эти операции есть в главном меню программы, но, возможно, кто-то найдёт в этом своё удобство.
Ну и далее можем перезаписывать дефолтные надписи столбцов «столбец (1, 2, 3 и т.д.)» своими наименованиями, заполнять значениями, применять стили и форматировать.
Базовые операции в Excel
Ну и давайте теперь рассмотрим базовые операции с таблицами в Excel.
Чтобы ввести значение в ячейку, на ней нужно сделать двойной клик мышью. А это может показаться крайне неудобно при внесении большого объёма данных, поэтому будет проще работать с клавиатурой. Перемещаемся на нужные ячейки стрелками навигации, жмём клавишу F2, вводим значения и жмём Enter. При заполнении таблицы можно использовать арифметические операции в Excel.
Программа Microsoft Excel предлагает множество разных функций для придания таблице удобочитаемого и эффектного вида. Так, для ввода данных мы можем использовать любой шрифт и его размер, выделять данные жирным, курсивом или нижним подчёркиванием. Сами данные можем выравнивать по ширине, по левому и правому краям, увеличивать или уменьшать их отступы, делать их по диагонали или вертикали. Мелкие ячейки можем объединять в одну большую ячейку. Данным в выделенных ячейках можем придать тот или иной формат – общий, числовой, денежный, процентный, дробный, формат даты и т.п. Все эти операции доступны нам в главном меню программы.
Сами данные можем выравнивать по ширине, по левому и правому краям, увеличивать или уменьшать их отступы, делать их по диагонали или вертикали. Мелкие ячейки можем объединять в одну большую ячейку. Данным в выделенных ячейках можем придать тот или иной формат – общий, числовой, денежный, процентный, дробный, формат даты и т.п. Все эти операции доступны нам в главном меню программы.
Также в главном меню нам доступны возможности для стилизации, сортировки и форматирования таблиц. Для выбранных ячеек таблицы можем применить эффектные стили оформления. Эти стили можем менять с помощью различных тем и расцветок из меню «Разметка страницы». Если данные у нас изначально не внесены в какой-то логической последовательности, в главном меню можем применить функции сортировки и фильтрации.
Оформление ячеек таблицы мы можем сделать ещё эффектнее, применив к ним условное форматирование. Это эффекты маркировки данных для придания им вида гистограмм, цветных шкал и значков. Эти эффекты можно применять как есть и с учётом определённых правил.
Эти эффекты можно применять как есть и с учётом определённых правил.
В том же главном меню можем использовать функции для вставки и удаления ячеек, а с помощью кнопки «Формат» у нас будет ещё возможность выставить для выделенных ячеек нужную ширину или высоту.
Длина и ширина ячеек может регулироваться мышью, обычным оттягиванием за основание строк и столбцов, т.е. за буквы столбцов или цифры строк. И если мы вместе с основанием выделим несколько столбцов или строк, то, оттягивая их вместе, приведём их к единому размеру.
Виды документа Excel
Вид документа Excel по умолчанию – это сплошная таблица, удобная для работы с данными. Эту таблицу можно масштабировать для оптимального обзора. Но также мы можем использовать и другие обзоры таблицы. Внизу окна Excel есть кнопки-переключатели вида, и кроме обычного вида нам ещё предлагается вид с разметкой страниц.
И вид в страничном режиме, где видно только заполненность таблицы по факту, т. е. только наши внесённые данные.
е. только наши внесённые данные.
По умолчанию таблица имеет формат листа А4. Но и формат листа, и его поля, и ориентацию листа с книжной на альбомную и наоборот – всё это всегда можно поменять в меню «Разметка страницы».
Вот такой получился у нас базовый экскурс в возможности программы Microsoft Excel. И напоследок один совет новичкам: чтобы лучше вникнуть в суть работы табличного редактора, начинайте знакомство с ним с практического понимания его возможностей. В Microsoft Excel есть различные готовые шаблоны, наглядно иллюстрирующие, на что способна данная программа. При создании документа выбирайте понравившийся вам шаблон и загружайте его.
Исследуйте шаблоны, заприметьте интересные в них вещи – стили, форматы, графику, чтобы потом воссоздать в своих наработках.
Как создавать документы в MS Excel | Малый бизнес
Кэрол Лютер
Microsoft Office Excel помогает владельцам малого бизнеса анализировать ценовые тенденции, собирать демографические данные для улучшения маркетинговых мероприятий и создавать настраиваемые отчеты для вашего банка или инвесторов.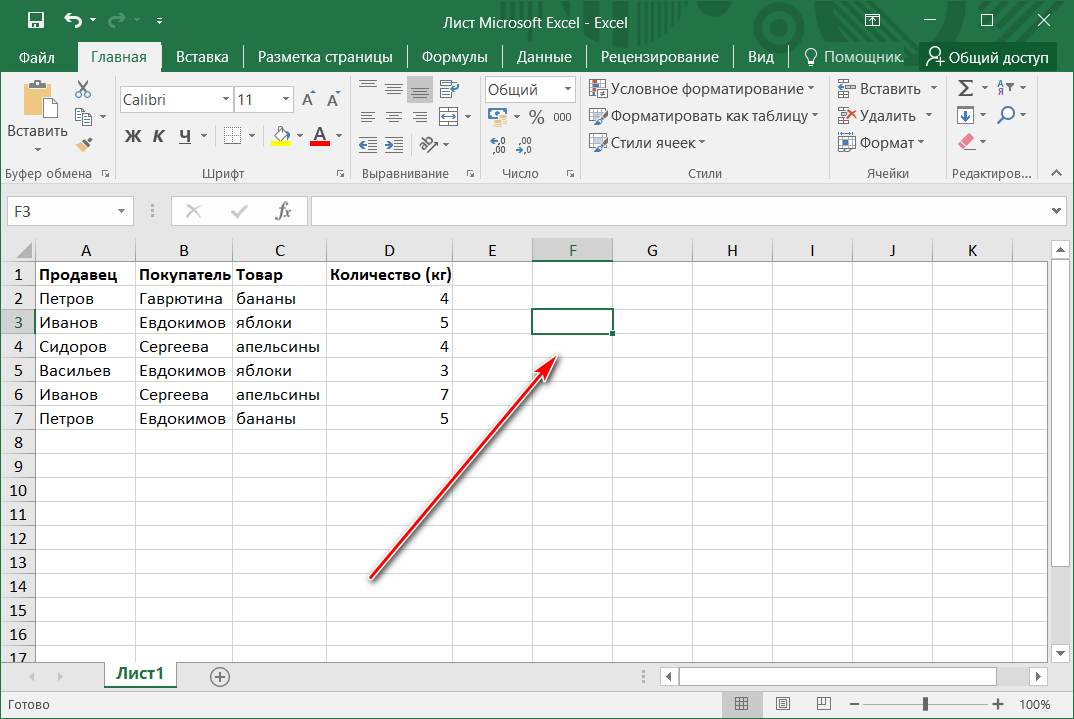 Основой Excel является рабочая книга. Каждая рабочая книга Excel представляет собой отдельный документ, внутри которого вы создаете один или несколько рабочих листов.
Основой Excel является рабочая книга. Каждая рабочая книга Excel представляет собой отдельный документ, внутри которого вы создаете один или несколько рабочих листов.
Откройте Excel, щелкнув «Все программы» в меню «Пуск» Windows. Прокрутите список программ, чтобы найти папку Microsoft Office, и щелкните, чтобы открыть ее. Найдите Microsoft Excel в этом списке и щелкните имя программы, чтобы открыть приложение.
Поместите курсор в столбец и строку, где вы хотите ввести свои метки или числа. Пользователи часто оставляют одну или две пустые строки в верхней части рабочего листа Excel, чтобы использовать их для заметок или инструкций. Пересечение столбца и строки является ячейкой. Excel отображает местоположение вашего курсора каждый раз, когда вы помещаете его в ячейку: столбцы обозначаются буквами, а строки — цифрами.
Создайте метки, которые помогут вам идентифицировать данные на листе. На листе, содержащем данные за весь год, вы можете ввести название каждого месяца в той же строке, начиная с января в столбце A и заканчивая декабрем в столбце L.
 Чтобы ввести метки в столбцы, поместите курсор в первую строку, которую вы используете, и введите текст в каждой строке того же столбца.
Чтобы ввести метки в столбцы, поместите курсор в первую строку, которую вы используете, и введите текст в каждой строке того же столбца.Введите числовые данные под метками строк или рядом с метками столбцов. В электронных таблицах Excel каждая ячейка данных на листе может содержать текст, числа или формулы.
Поместите курсор в пустую ячейку под последним числовым столбцом или в конец ряда чисел, чтобы вставить формулы и рассчитать числовые данные. Нажмите кнопку «Сумма» на панели инструментов Excel, чтобы выбрать все ячейки в этой строке или столбце и добавить их. Нажмите «Ввод» или щелкните галочку в строке формул Excel, чтобы поместить формулу на лист.
Запустите пользовательскую формулу Excel, введя знак равенства на клавиатуре. Щелкните первую ячейку, которую вы хотите в формуле, с помощью мыши, затем введите арифметические символы на клавиатуре для умножения, деления, сложения или вычитания. Щелкните следующее число, которое вам нужно в формуле.
 Продолжайте выбирать ячейки и вводить арифметические функции, пока не закончите формулу
Продолжайте выбирать ячейки и вводить арифметические функции, пока не закончите формулуСохраните документ. Щелкните вкладку «Файл» в верхней части рабочего листа. Выберите «Сохранить» в меню. Введите имя документа в диалоговом окне и подтвердите действие, нажав «Сохранить».
Ссылки
- Microsoft: Знакомство с Excel 2010 — Создайте свою первую электронную таблицу
- Microsoft: Основные задачи в Excel 2010
Советы
- 9000 7 Excel автоматически открывает пустую книгу с тремя листами. Щелкните правой кнопкой мыши имя рабочего листа, которое Excel отображает в нижней части экрана, чтобы переименовать активный рабочий лист.
- Если вам нужен только один рабочий лист, удалите лишние листы для экономии памяти и уменьшения размера файла Excel. Щелкните правой кнопкой мыши имя листа, чтобы открыть всплывающее контекстное меню, затем выберите «Удалить».
Предупреждения
- Когда вы используете Excel для создания сложных электронных таблиц, таких как сводные таблицы, вы должны ввести все свои метки в одну строку, чтобы использовать функции управления данными.

Писатель Биография
Кэрол Лютер имеет более чем 25-летний опыт работы в сфере бизнеса, технологий и написания статей-фрилансеров. Она занимала руководящие должности в области управления высшим образованием, международного развития, образования для взрослых, профессионального образования и программ поддержки малого бизнеса
Создать электронную таблицу в Excel | Как создать электронную таблицу в Excel? (с шаблоном Excel)
Создание электронной таблицы в Excel (оглавление)
- Введение в создание электронной таблицы в Excel
- Как создать электронную таблицу в Excel?
Электронная таблица — это файл на основе сетки, предназначенный для управления или выполнения любых расчетов с личными или деловыми данными. Это лучший выбор для пользователей, потому что он имеет более 400 функций и функций, таких как поворот, раскрашивание, график, диаграмма и условное форматирование. Он доступен как в Office 365, так и в MS Office. Office 365 — это облачное приложение, тогда как MS Office — локальное решение.
Office 365 — это облачное приложение, тогда как MS Office — локальное решение.
Рабочая книга — это жаргон Excel, означающий «электронная таблица». MS Excel использует этот термин, чтобы подчеркнуть, что одна рабочая книга может содержать несколько рабочих листов, каждый со своей собственной сеткой данных, диаграммой или графиком.
Как создать электронную таблицу в Excel?
Вот несколько примеров создания различных типов электронных таблиц в Excel с ключевыми функциями созданных электронных таблиц.
Вы можете скачать этот шаблон Excel для создания электронной таблицы здесь — Шаблон Excel для создания электронной таблицы
Пример №1. Как создать электронную таблицу в Excel?
Шаг 1: Откройте MS Excel.
Шаг 2: Перейдите в меню и выберите «Создать» >> Щелкните пустую книгу, чтобы создать простой рабочий лист.
ИЛИ – Нажмите Ctrl + N: чтобы создать новую электронную таблицу.
Шаг 3: По умолчанию Лист 1 будет создан как рабочий лист в электронной таблице. Имя электронной таблицы будет указано как Книга 1, если вы открываете ее в первый раз.
Основные характеристики созданной электронной таблицы:
- Область основных функций приложения: Существует зеленый баннер, который содержит все типы действий, которые необходимо выполнить на листе, например, сохранение файла, шаг вперед или назад. переместить, создать, отменить, повторить и многое другое.
- Область ленты: Это серая область сразу под областью основных функций приложения, называемой лентой. Он содержит манипулирование данными, панель инструментов визуализации данных, инструменты макета страницы и многое другое.
- Рабочая область электронной таблицы: По умолчанию сетка содержит алфавитные столбцы, такие как A, B, C, …, Z, ZA…, ZZ, ZZA… и строки в виде чисел, таких как 1,2 3, ….
 100, 101 и так далее. Каждое прямоугольное поле в электронной таблице называется ячейкой, как и выбранная на изображении выше (ячейка A1). Это ячейка, в которой пользователь может выполнять свои вычисления для личных или деловых данных.
100, 101 и так далее. Каждое прямоугольное поле в электронной таблице называется ячейкой, как и выбранная на изображении выше (ячейка A1). Это ячейка, в которой пользователь может выполнять свои вычисления для личных или деловых данных. - Панель формул: Показывает данные в выбранной ячейке; если он содержит какую-либо формулу, он будет отображаться здесь. Как и в приведенной выше области, панель поиска доступна в верхнем правом углу, а вкладка листа доступна в нижней части рабочего листа. Пользователь может изменить имя имени листа.
Создав электронную таблицу Excel, вы можете преобразовать ее в общепринятый формат, например PDF. Для удобства некоторые полезные конвертеры Excel в PDF бесплатно конвертируют файлы Excel в PDF, сохраняя при этом исходное форматирование.
Пример №2. Как создать простую бюджетную таблицу в Excel?
Предположим, пользователь хочет разработать электронную таблицу для расчета бюджета. На 2018 год у него есть несколько продуктов и их квартальные продажи. Теперь он хочет представить своему клиенту этот бюджет.
Теперь он хочет представить своему клиенту этот бюджет.
Давайте посмотрим, как мы можем сделать это с помощью электронной таблицы.
Шаг 1: Откройте MS Excel.
Шаг 2: Перейдите в меню и выберите «Создать» >> Щелкните пустую книгу, чтобы создать простой рабочий лист.
ИЛИ – Нажмите Ctrl + N: чтобы создать новую электронную таблицу.
Шаг 3: Перейдите в рабочую область электронной таблицы, лист 1.
Шаг 4: Теперь создайте заголовки для продаж в каждом квартале в первой строке, объединив ячейки от B1 до E1. В строке 2 укажите название продукта и название каждого квартала.
Шаг 5: Запишите все названия продуктов в столбец A.
Шаг 6: Перед каждым продуктом укажите данные о продажах за каждый квартал.
Шаг 7: В следующей строке поместите один заголовок для общего итога и рассчитайте общий объем продаж за каждый квартал.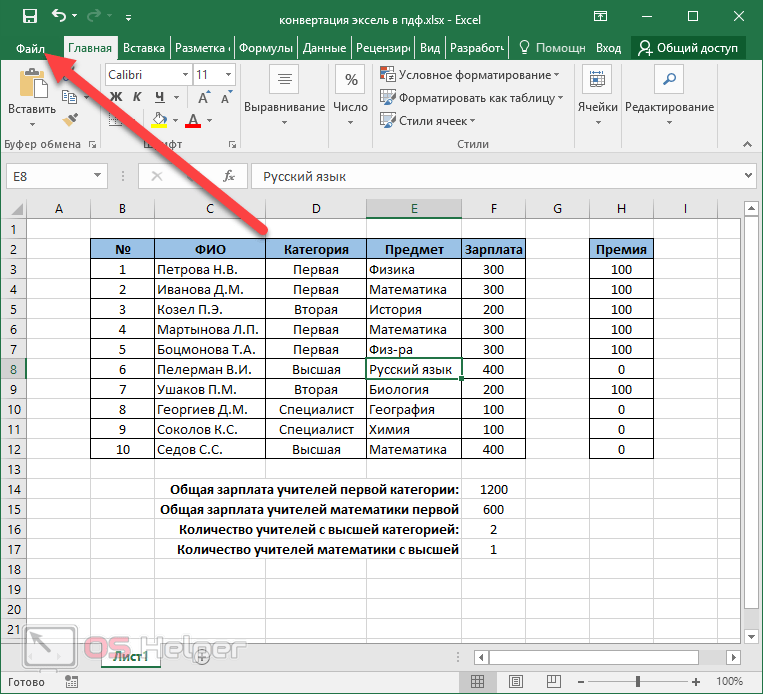
Шаг 8: Подсчитайте общую сумму за каждый квартал путем суммирования >> применить в других ячейках от B13 до E13.
Шаг 9: Преобразуем стоимость продаж в символ валюты ($).
Шаг 10: Создайте таблицу результатов с общим объемом продаж за каждый квартал.
Постройте круговую диаграмму, чтобы представить данные клиенту в профессиональном и привлекательном виде. Пользователь может изменить внешний вид графика, просто нажав на него.
Резюме примера 2: Поскольку пользователь хочет создать электронную таблицу для представления клиенту данных о продажах, это делается здесь.
Пример №3. Как создать таблицу личного месячного бюджета в Excel?
Предположим, пользователь хочет создать электронную таблицу для определения своего месячного личного бюджета. На 2022 год у него есть сметные затраты и фактические затраты. Теперь он хочет показать своей семье этот бюджет.
Давайте посмотрим, как мы можем сделать это с помощью электронной таблицы.
Шаг 1: Откройте MS Excel.
Шаг 2: Перейдите в меню и выберите «Создать» >> Щелкните пустую книгу, чтобы создать простой рабочий лист.
ИЛИ – Нажмите Ctrl + N: чтобы создать новую электронную таблицу.
Шаг 3: Перейдите в рабочую область электронной таблицы, Лист 2.
Шаг 4: Теперь создайте заголовки для Личного месячного бюджета в первой строке, объединив ячейки от B1 до D1. В строке 2 укажите ЕЖЕМЕСЯЧНЫЙ ДОХОД; в строке 3 укажите тип расхода, прогнозируемую стоимость, фактическую стоимость и разницу.
Шаг 5: Запишите все расходы в столбец А.
Шаг 6: Теперь укажите данные о ежемесячном доходе, прогнозируемой стоимости и фактической стоимости для каждого типа расходов.
Шаг 7: В следующей строке поместите один заголовок для общей суммы и рассчитайте общую сумму и разницу между проектной и фактической стоимостью.
Шаг 8: Теперь выделите заголовок и добавьте границы, используя графику панели инструментов. >> Значение затрат и доходов в долларах, поэтому сделайте это по символу валюты.
Шаг 9: Создайте таблицу результатов с общим объемом продаж за каждый квартал.
Шаг 10: Постройте круговую диаграмму, чтобы представить данные для семейства. Пользователь может выбрать тот, который ему нравится.
Резюме примера 3: Поскольку пользователь хотел создать электронную таблицу для представления ежемесячных данных бюджета для семьи, мы создали то же самое здесь. Закрывающая скобка показана в данных для отрицательного значения.
Что следует помнить
- Электронная таблица — это файл на основе сетки, предназначенный для управления или выполнения любых расчетов с личными или деловыми данными.
- Он доступен в MS Office, а также в Office 365.

 Естественно мне отказались даже возвратить средства за ущерб или хотя бы даже за нерабочий продукт. Не раз в моей жизни меня подводили твои OS начиная с Vista , так и продукты становятся убогими и глючными.
Естественно мне отказались даже возвратить средства за ущерб или хотя бы даже за нерабочий продукт. Не раз в моей жизни меня подводили твои OS начиная с Vista , так и продукты становятся убогими и глючными.
 Чтобы ввести метки в столбцы, поместите курсор в первую строку, которую вы используете, и введите текст в каждой строке того же столбца.
Чтобы ввести метки в столбцы, поместите курсор в первую строку, которую вы используете, и введите текст в каждой строке того же столбца.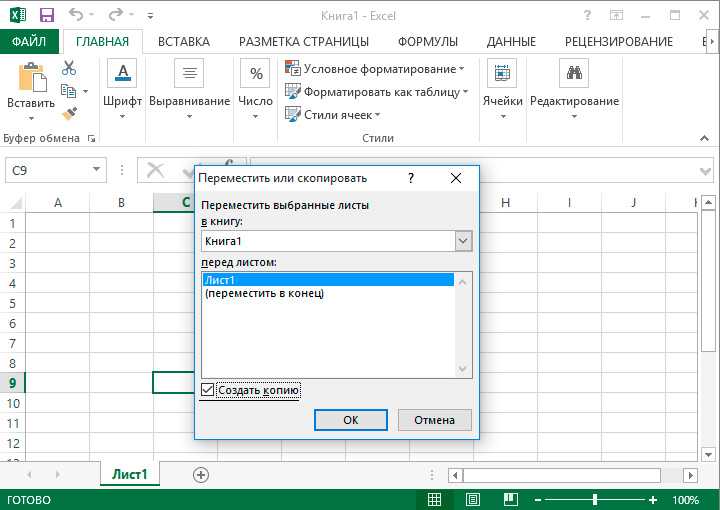 Продолжайте выбирать ячейки и вводить арифметические функции, пока не закончите формулу
Продолжайте выбирать ячейки и вводить арифметические функции, пока не закончите формулу
 100, 101 и так далее. Каждое прямоугольное поле в электронной таблице называется ячейкой, как и выбранная на изображении выше (ячейка A1). Это ячейка, в которой пользователь может выполнять свои вычисления для личных или деловых данных.
100, 101 и так далее. Каждое прямоугольное поле в электронной таблице называется ячейкой, как и выбранная на изображении выше (ячейка A1). Это ячейка, в которой пользователь может выполнять свои вычисления для личных или деловых данных.