Как создать второго пользователя: Как создать нового пользователя («учетную запись») в Windows 11/10/7: несколько способов. А также: как пользователя сделать администратором
Содержание
Как создать учетную запись локального пользователя без пароля в Windows 10. G-ek.com
Если вы являетесь единственным пользователем вашего компьютера, возможно, вы захотите создать учетную запись без пароля. Или, возможно, вы не захотите устанавливать пароль для учетной записи вашего ребенка на компьютере.
Обратите внимание, что вы можете создать учетную запись без пароля только для локальных пользователей. Если вы пытаетесь создать учетную запись в Windows 10 с помощью своей учетной записи Microsoft, то вам придется использовать пароль учетной записи Microsoft для входа в систему. Однако вы можете настроить Windows 10 для автоматического входа без запроса пароля.
Мы не рекомендуем создавать учетную запись пользователя без пароля, поскольку любой, кто имеет доступ к вашему компьютеру, может получить доступ к вашим данным на нем. Вы должны установить надежный пароль и шифровать диски, если вы часто носите с собой свой ноутбук или планшет.
Используйте приведенные ниже инструкции для создания учетной записи локального пользователя без пароля в Windows 10.
Способ 1 из 2
Создать учетную запись пользователя без пароля в Windows 10
Шаг 1: На компьютере с Windows 10 перейдите в «Параметры» → « Учетные записи» → « Семья и другие пользователи».
Шаг 2: В разделе «Другие пользователи» нажмите «Добавить пользователя для этого компьютера». Откроется диалоговое окно создания учетной записи.
Шаг 3: Здесь нажмите на ссылку «У меня данных для входа этого человека».
ПРИМЕЧАНИЕ. Если вместо диалогового окна, указанного выше, отображается следующее диалоговое окно (отображается, когда компьютер не подключен к Интернету), введите имя своей учетной записи, оставьте поля пароля и подтверждения пароля пустыми, а затем нажмите кнопку «Далее», чтобы создать локальная учетная запись без пароля.
Шаг 4: В появившемся диалоговом окне нажмите на ссылку «Добавить пользователя без учетной записи Microsoft».
Шаг 5: Теперь введите желаемое имя для учетной записи пользователя, а затем ничего не вводите пароль. Нажмите кнопку «Далее», чтобы создать учетную запись.
Способ 2 из 2
Настройте локальную учетную запись Windows 10 без пароля
Шаг 1: Отключите Wi-Fi на вашем компьютере или отсоедините кабель Ethernet.
Чтобы отключить Wi-Fi, перейдите в «Параметры» → « Сеть и Интернет» → «Wi-Fi» и передвиньте ползунок «Беспроводная сеть» переключателя в крайнее левое положение.
Шаг 2: Перейдите на страницу «Параметры» → « Учетные записи» → « Семья и другие пользователи» и нажмите «Добавить пользователя для этого компьютера».
Шаг 3: Как вы можете видеть на рисунке ниже, Windows 10 предлагает вам создать учетную запись локального пользователя вместо того, чтобы предлагать вам создать учетную запись Microsoft, когда вы находитесь в автономном режиме.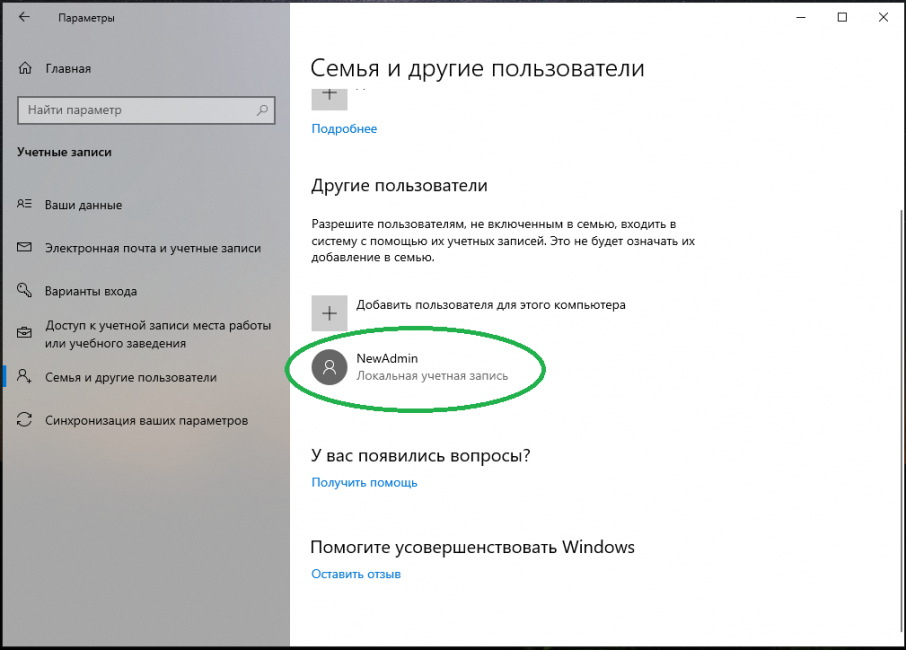
Шаг 4: Введите имя учетной записи пользователя, которое вы хотите использовать для своей новой локальной учетной записи. Чтобы создать учетную запись без пароля, вам необходимо оставить поле пароль пустым. Наконец, нажмите кнопку «Далее» , чтобы создать учетную запись без пароля.
Как создать нового пользователя в Windows 11
Иногда необходимо создать нового пользователя в Window. Чтоб пользователи компьютера сидели под своими учетными записями, имели доступ только к своим документам, музыке и видео. При установке операционной системы, один пользователь создается автоматически, а других необходимо добавлять вручную по мере необходимости.
Для начала стоит знать, в Windows можно использовать два типа учетных записей. Первая это учетная запись Microsoft, с синхронизацией личных настроек, и доступом к приложений и игр купленных в Microsoft Store. Вторая это локальная учетная запись, у которой все личные данные и файлы хранятся на компьютере.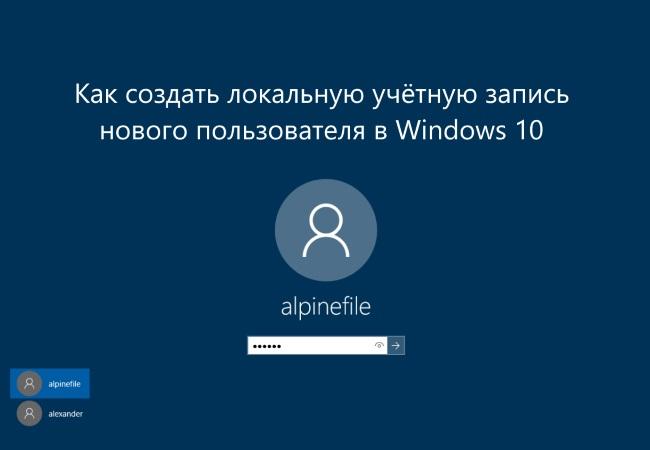
Добавить в Windows 11 нового пользователя можно одним из предложенных ниже пользователей:
Способ №1, через настройки Windows
1. Заходим в настройки операционной системы. Это можно сделать, нажав быстрые клавиши «Win+I», или в меню найти приложение «Параметры» и запустить его.
2. Жмем на пункте «Учетные записи» в левой колонке.
3. В основной панели жмем на пункте «Семья и другие пользователи».
4. Находим раздел «Другие пользователи», жмем на кнопку «Добавить учетную запись».
5. По умолчанию предлагается создать учетную запись для человека уже зарегистрированного в сервисах Microsoft, для чего достаточно ввести адрес электронной почты. Если вы хотите создать новую запись, то нужно нажать «У меня нет данных для входа этого человека».
6. В следующем окне будет подложено создать учетную запись Microsoft привязанную к электронной почте. Если необходимо создать локальную учетную запись на компьютере, то жмем «Добавить пользователя без учетной записи Майкрософт».
7. В новом окне нужно будет ввести имя, пароль нового пользователя и контрольные вопросы, которые помогут восстановить пароль. Если пароль оставить пустым, для входа под этой учетной записи на компьютер, достаточно будет выбрать нужное имя.
Способ №2, через командную строку.
С помощью этого способа можно создать только локальную учетную запись.
1. Запускам командно строку с правами администратора. Жмем клавиши «Win + R», в открывшемся окне вводим «cmd» и зажимаем «Ctrl + Shift + Enter». Как вариант в поисковой строке Windows вводите «командная строка», в контекстном меню, которое вызывается правой клавишей мыши, выбираем пункт «Запуск от имени администратора».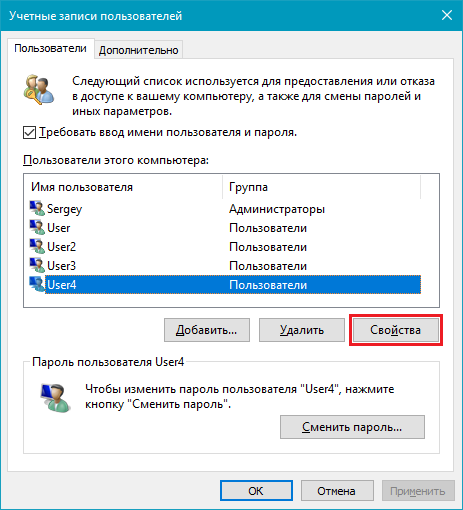 О других варитах запуска командной строки от имени администратора можно более подробно прочитать «Как запустить командную строку от Администратора».
О других варитах запуска командной строки от имени администратора можно более подробно прочитать «Как запустить командную строку от Администратора».
2. Вводим в командную строку «net user “username” “password” /add», где «username» это имя пользователя, а «password» — пароль. Нажимаем клавишу ввод. Если пользователь был добавлен, то увидите надпись «Команда выполнена успешно».
Способ №3, через учетные записи пользователей.
1. Зажимаем быстрые клавиши «Win + R», в открывшемся окне вводим «netplwiz», нажимаем кнопку «ОК».
2. В открывшемся окне жмем кнопку «Добавить…».
3. В новом окне будет предложено добавить нового пользователя уже имеющего учетную запись Microsoft или создать новую учетную запись Microsoft, для чего нужно будет ввести электронную почту. Ели вам нужна новая локальная учетная запись то жмем «Вход без учетной записи Майкрософт (не рекомендуется)».
Ели вам нужна новая локальная учетная запись то жмем «Вход без учетной записи Майкрософт (не рекомендуется)».
4. В открывшемся окне, для подтверждения своего выбора нужно нажать «Локальная учетная запись».
5. Наконец вводим имя пользователя, пароль и контрольный вопрос который поможет вспомнить пароль, если его забудем.
Способ №4, через управление компьютером.
Этот способ работает только в Pro, Education и корпоративных версиях Windows, а вот в Windows 10 Домашняя не будет работать. С его помощью создаем локальную учетную запись.
1. Жмем «Win + R» в новом открывшемся окне вводим «compmgmt.msc» и жмем ввод на клавиатуре. После чего должно открыться приложение «Управление компьютером».
2. В левом столбце выбираем пункт «Локальные пользователи и группы».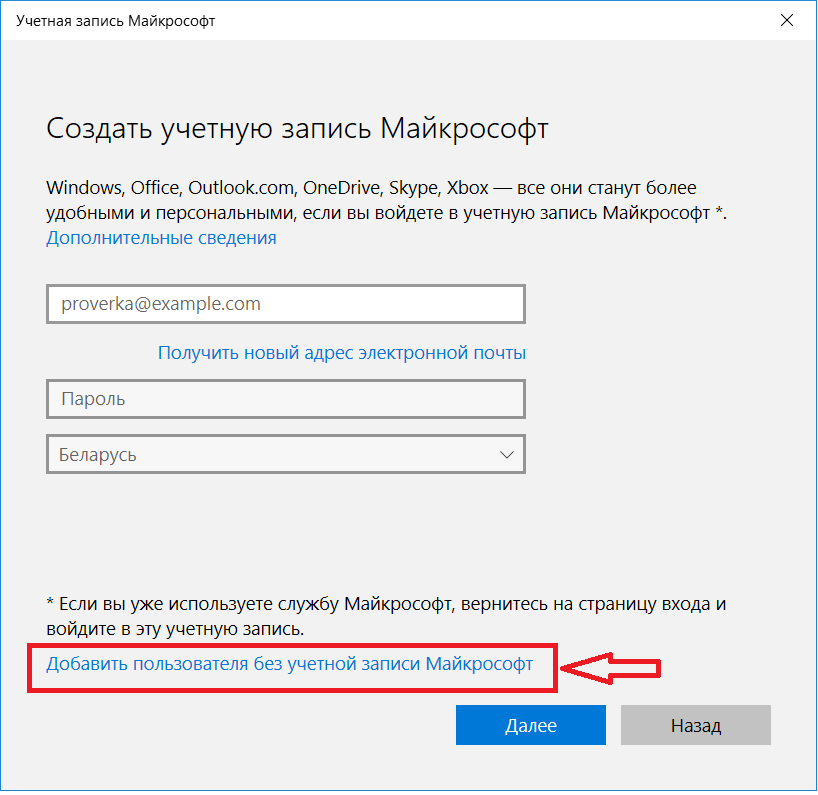
3. В основной панели по центру, находим «Пользователи» и вызывавшем контекстное меню кликом правой кнопки мыши и жмем «Новый пользователь…».
4. В новом окне нужно будет ввести название учетной записи и пароль. Плюс при желании дополнительно можно ввести полное имя и описание учетной записи.
Как добавить другого пользователя в учетную запись
Добавление дополнительных пользователей в вашу учетную запись MailerLite позволяет вам сотрудничать в области маркетинга по электронной почте с членами команды и коллегами.
Примечание. Добавление нескольких пользователей учетной записи доступно только в тарифных планах Growing Business и Advanced . Ознакомьтесь с нашими ценами для получения более подробной информации или обновите свой план, чтобы добавить более одного пользователя учетной записи.
Какие типы пользователей могут быть добавлены в учетную запись
В вашу учетную запись MailerLite можно добавить 5 типов пользователей:
Администратор — Администраторы имеют полный доступ к учетной записи.
 Они могут выполнять все действия, включая экспорт подписчиков, доступ к биллингу и создание/удаление других пользователей.
Они могут выполнять все действия, включая экспорт подписчиков, доступ к биллингу и создание/удаление других пользователей.Менеджер — Менеджеры имеют полный доступ, за исключением того, что они не могут экспортировать подписчиков, получать доступ к биллингу или создавать/удалять пользователей.
Зритель — Читатели могут только просматривать отчеты.
Бухгалтер — Бухгалтеры имеют доступ только к выставлению счетов.
Индивидуальный пользователь — Создайте настраиваемого пользователя, выбрав настраиваемые разрешения для этого пользователя.
Как добавить другого пользователя в учетную запись
Чтобы добавить нового пользователя в свою учетную запись:
На боковой панели нажмите Настройки , а затем Пользователи .
Нажмите Добавить нового пользователя .

В поле Адрес электронной почты введите адрес электронной почты пользователя, которого вы хотите добавить в свою учетную запись.
Выберите, хотите ли вы предлагать им менять пароль каждые 60 дней.
Выберите тип пользователя .
Нажмите Пригласить пользователя присоединиться .
Вашему пользователю будет отправлено автоматическое электронное письмо. Их приглашение останется в силе, пока они не нажмут Принять приглашение .
Вы можете увидеть все ожидающие приглашения пользователей на странице пользователей . Вы также можете использовать эту страницу для повторной отправки или отмены приглашений пользователей.
Как создать пользовательского пользователя
Настраиваемый пользователь может иметь индивидуальный доступ к определенным функциям, которые вы выбираете.
Вы можете настроить их доступ к кампаниям , подписчикам , формам и целевым страницам , Веб-сайты , Автоматизация , Планирование и выставление счетов информация, Настройки и Шаблоны .
Установите флажки, чтобы предоставить пользователю доступ к определенной функции. Если вы не хотите, чтобы этот конкретный пользователь имел доступ к чему-либо, оставьте соответствующий флажок снятым.
Например: Если вы хотите, чтобы пользователь мог создавать и редактировать кампании, но вы не хотите, чтобы они отправляли какие-либо кампании или имели доступ к кампаниям, которые они не создали, вы должны применить следующие настройки:
Если View создан или назначен и установлен флажок Добавить/изменить/удалить , пользователь может создавать и редактировать кампании, но не отправлять их. Кроме того, они могут видеть только те кампании, которые создали сами, потому что мы оставили Просмотреть все неотмеченными .
Кроме того, они могут видеть только те кампании, которые создали сами, потому что мы оставили Просмотреть все неотмеченными .
Как удалить пользователя
Чтобы удалить пользователя из своей учетной записи:
Перейдите к Настройки , затем пользователей .
Найдите пользователя, которого хотите удалить, и нажмите кнопку Удалить рядом с его адресом электронной почты.
Как создать несколько профилей для вашей учетной записи Facebook
Facebook (и его материнская компания Meta) недавно анонсировали ряд экспериментальных функций и обновлений того, как он обрабатывает учетные записи и профили своих пользователей в социальных сетях на различных платформах. Одним из особенно интересных обновлений является тот факт, что Facebook теперь позволяет своим пользователям создавать несколько профилей, связанных с одной основной учетной записью Facebook.
Содержание
- Можно ли создать несколько профилей для учетной записи Facebook?
- Создание нового профиля Facebook через настольный веб-сайт
- Создание нового профиля Facebook через мобильное приложение
- Как переключаться между разными профилями Facebook
Facebook заявил, что предоставление пользователям возможности создавать новые профили — это способ платформы позволить своим пользователям иметь разные профили, посвященные различным интересам и хобби. Таким образом, у вас может быть основная учетная запись для поддержания связи с друзьями и семьей, а также другой профиль, посвященный только рукоделию и творчеству.
В приведенном ниже руководстве мы рассмотрим, чего ожидать, когда дело доходит до создания этих новых дополнительных профилей Facebook для себя, как их создавать и как переключаться между вашими новыми профилями и профилем вашей основной учетной записи.
Сложность
Легкость
Продолжительность
10 минут
Что вам нужно
Можно ли создать несколько профилей для учетной записи Facebook?
Да, вы можете создать несколько профилей для учетной записи Facebook. Facebook начал тестировать эту новую функцию в начале этого года, и в настоящее время она доступна на настольном веб-сайте и в мобильном приложении. Вот чего ожидать:
Facebook начал тестировать эту новую функцию в начале этого года, и в настоящее время она доступна на настольном веб-сайте и в мобильном приложении. Вот чего ожидать:
- Facebook позволит вам создать до четырех других профилей, связанных с вашей основной учетной записью Facebook. Это означает, что у вас может быть до пяти профилей Facebook: один профиль для вашей основной учетной записи и до четырех дополнительных профилей Facebook.
- Логин, который вы используете для входа в свою основную учетную запись, позволит вам войти в ваши дополнительные профили. После входа в свою основную учетную запись вы можете переключаться оттуда на другие профили по мере необходимости.
- Каждый дополнительный профиль будет иметь собственное отображаемое имя и имя пользователя. Вы выберете эти имена, и они не обязательно должны совпадать с вашим настоящим именем. Но они не могут нарушать правила Facebook. И вы не можете делать такие вещи, как: выдавать себя за других людей или бренды, вводить в заблуждение или иметь имена пользователей, которые «состоят исключительно из общих терминов или местоположений».

- Эти дополнительные профили также смогут иметь свои собственные каналы, списки друзей и возможность следить за страницами и группами.
- Вы можете добавлять друзей в эти профили и устанавливать настройки конфиденциальности для каждого профиля.
Создание нового профиля Facebook через настольный веб-сайт
Вот в чем дело: согласно официальному руководству Справочного центра Facebook по этому вопросу, вы можете создавать дополнительные профили Facebook только через мобильное приложение Facebook. Но недавно мы заметили, что возможность создавать новые профили в настоящее время доступна и на настольном веб-сайте. Мы протестировали его, и, похоже, он работает нормально. Итак, вполне возможно, что функциональность веб-сайта для настольных компьютеров уже работает, но не обязательно доступна для всех пользователей.
Итак, если эта функция работает для вас на веб-сайте для настольных компьютеров, и вы предпочитаете создавать свои профили там, следуйте приведенным ниже инструкциям:
Шаг 1: Откройте веб-браузер и перейдите на Facebook.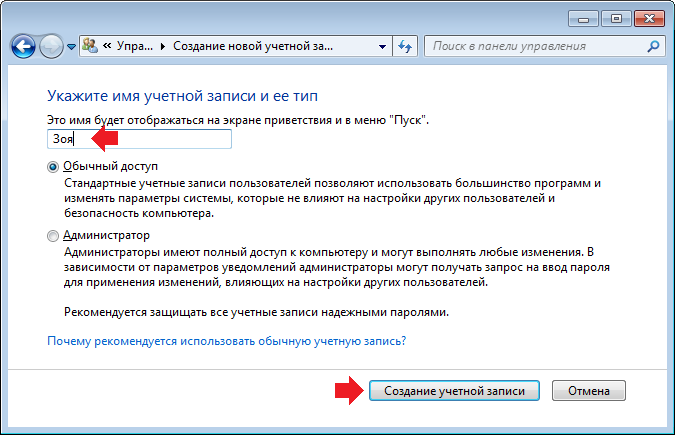 com. Войдите в свою основную учетную запись, если вы еще этого не сделали.
com. Войдите в свою основную учетную запись, если вы еще этого не сделали.
Скриншот
Шаг 2: Выберите значок Изображение профиля в правом верхнем углу. В появившемся меню выберите Просмотреть все профили .
Скриншот
Шаг 3: В появившемся меню Выберите профиль выберите Создать новый профиль . Как только вы это сделаете, вы, вероятно, увидите экран приветствия, который знакомит вас с концепцией создания новых дополнительных профилей. На этом экране выберите Начало работы .
Скриншот
Шаг 4: В правой части экрана создания профиля и в разделе «Что вы хотите пройти?» заголовок, есть форма, которую вы можете заполнить, чтобы создать свой новый профиль.
В текстовом поле Имя профиля сначала введите желаемое имя профиля. Текстовое поле Имя пользователя ниже автоматически сгенерирует уникальное имя пользователя на основе того, что вы ввели для имени профиля. Вы можете либо просто использовать автоматически сгенерированное имя пользователя, либо создать свое собственное.
Вы можете либо просто использовать автоматически сгенерированное имя пользователя, либо создать свое собственное.
Прокручивая форму вниз, вы увидите необязательные разделы для добавления фотографии обложки или фотографии профиля. Выберите Добавить фото , чтобы загрузить фотографии в эти разделы, если это необходимо.
Скриншот
Шаг 5: После заполнения формы выберите Продолжить . Просмотрите информацию о создании профилей на экране Важная информация о профиле . Затем выберите Создать профиль .
Шаг 6: После того, как ваш новый профиль будет создан, вы перейдете на страницу своего нового профиля в Facebook, а затем вам будет предложен ряд пошаговых инструкций для завершения настройки вашего профиля. Эти шаги будут включать в себя добавление фотографий профиля, присоединение к группам Facebook, отслеживание страниц общественных деятелей и знаменитостей Facebook, добавление друзей и управление настройками вашего нового профиля. Вам не обязательно выполнять эти шаги прямо сейчас. Вы можете просто выбрать Далее для всех этих шагов, а затем выберите Готово , когда появится сообщение, чтобы выйти из раздела пошаговых инструкций.
Вам не обязательно выполнять эти шаги прямо сейчас. Вы можете просто выбрать Далее для всех этих шагов, а затем выберите Готово , когда появится сообщение, чтобы выйти из раздела пошаговых инструкций.
Вот и все. Вы только что создали новый профиль Facebook через настольный веб-сайт.
Шаг 7: Примечание. Если вы планируете создать больше профилей Facebook с помощью описанных выше шагов, просто имейте в виду, что Facebook потребует от вас подождать 72 часа, прежде чем разрешить вам создать новый профиль.
Создание нового профиля Facebook через мобильное приложение
Хотя метод веб-сайта для настольных компьютеров может быть доступен не всем, вы должны иметь возможность создавать новые профили Facebook через мобильное приложение. Вот как получить доступ к возможности создавать дополнительные профили Facebook в мобильном приложении:
.
Шаг 1: Откройте приложение Facebook на своем мобильном устройстве и войдите в свою учетную запись, если вы еще этого не сделали.
Шаг 2: Выберите значок Трехстрочное меню . (На Android этот значок может отображаться вместе с изображением вашего профиля.)
Скриншот
Шаг 3: В верхней части экрана Меню вы должны увидеть кнопку, которая отображает имя и фотографию вашей основной учетной записи. Эта кнопка содержит значок со стрелкой вниз ; выберите этот значок. (Пользователи iOS могут видеть значок со знаком плюс рядом со своим именем.)
Скриншот
Шаг 4: В появившемся меню Ваши профили и страницы выберите Создать новый профиль .
Оттуда вы можете просто следовать инструкциям на экране, чтобы создать новый профиль Facebook.
Примечание. Если вы планируете создать более одного дополнительного профиля Facebook, имейте в виду, что Facebook заставит вас ждать 72 часа, прежде чем создавать новый профиль.
Скриншот
Как переключаться между разными профилями Facebook
После того, как вы создали дополнительный профиль Facebook, вы, вероятно, задаетесь вопросом, как переключаться между профилем вашей основной учетной записи и вашими новыми вспомогательными профилями. Вот как это сделать:
Вот как это сделать:
(Мы включили инструкции как для настольного веб-сайта, так и для мобильного приложения в приведенные ниже шаги.)
Шаг 1: Через веб-сайт для ПК: Перейдите на Facebook.com и выберите значок Изображение профиля в правом верхнем углу. Затем в появившемся меню вы можете либо выбрать Просмотреть все профили , чтобы увидеть полный список ваших профилей Facebook, на которые вы можете переключиться, либо просто выбрать значок, который показывает изображение профиля одной из ваших учетных записей, обведенное двумя стрелками.
Если вы выбрали Просмотреть все профили , все, что вам нужно сделать, это выбрать профиль, на который вы хотите переключиться, и он автоматически переключится.
Если вы выбрали последний вариант, вы автоматически переключитесь на профиль, показанный в центре значка с круговыми стрелками.
Скриншот
Шаг 2: Через мобильное приложение: Откройте приложение Facebook на своем мобильном устройстве и выберите значок Трехстрочное меню (пользователи Android могут видеть этот значок вместе с изображением своего профиля).
 Они могут выполнять все действия, включая экспорт подписчиков, доступ к биллингу и создание/удаление других пользователей.
Они могут выполнять все действия, включая экспорт подписчиков, доступ к биллингу и создание/удаление других пользователей.
