Сенсорная панель на ноутбуке не реагирует на нажатие: Не работает тачпад на ноутбуке? Возможные решения проблемы
Содержание
Что делать, если не работает тачпад на ноутбуке
Одной из главных особенностей ноутбуков, нетбуков и гибридных планшетов выступает наличие тачпада на этих устройствах.
Это достаточно удобный инструмент, заменяющий собой отдельно подключаемую мышку. Многие юзеры прекрасно обходятся без мышки, полностью работая через тачпад.
При этом возникает довольно частая проблема. Панель управления курсором выходит из строя. Причину не всегда удаётся определить сразу. Неполадки могут быть программными и аппаратными. И каждая из проблем решается соответствующим образом.
Программные причины
Есть несколько причин, почему тачпады на ноутбуках не работают. Причём ошибочно считать, что это проблема исключительно бюджетных гаджетов. На самом деле и в дорогих моделях такое случается.
Если говорить о виновниках ситуации, то тут в основном акцент делается на действиях самого пользователя. Но и тут бывают исключения.
Многие юзеры заметили, что после очередной порции обновлений операционной системы Windows 10 сенсор попросту отключился. И работать не хотел. Баг устранялся достаточно кардинальным способом. Приходилось делать откат до предыдущей версии драйверов.
И работать не хотел. Баг устранялся достаточно кардинальным способом. Приходилось делать откат до предыдущей версии драйверов.
Столкнувшись с подобной ситуацией, рекомендуется сделать следующее:
- открыть «Панель управления»;
- перейти раздел HID совместимой мыши;
- кликнуть правой кнопкой и открыть его свойства;
- перейти в категорию «Драйвер»;
- нажать на «Откатить», если она подсвечивается.
Либо можно попробовать обновить драйвер. После этого, если иных причин нет, тачпад должен снова нормально функционировать.
Если сенсор не начал реагировать даже после отката или обновления программного обеспечения, попробуйте перезагрузить компьютер.
Если ваш ноутбук не видит собственный тачпад в Диспетчере устройств, тогда связи между сенсором и драйвером нет. Он отсутствует, либо работает некорректно. Обычно откат, обновление или переустановка решают проблему.
Помимо программных неполадок со стороны обновлений операционной системы, возникают и другие ситуации:
- из-за драйверов других устройств отключился сенсор;
- пользователь случайно нажать какую-то кнопку;
- возник конфликт между тачпадом и стилусом (актуально для гибридных ноутбуков).

Аппаратные неисправности встречаются не очень часто. Но и такой вариант развития событий исключать нельзя.
Что действительно часто происходит у юзеров, так это заливка клавиатуры водой, чаем. Тогда действительно решить проблему программным путём не получится. Придётся разбирать ноутбук, удалять воду, сушить. Возможно даже что-то паять. Это уже зависит от конкретной ситуации.
Тачпад и горячие клавиши
Клавиатура на ноутбуке разработана таким образом, чтобы обеспечивать пользователей всеми возможностями, функциями, базовыми настройками и пр. И тут не последнюю роль в плане настроек играет клавиша Fn.
Зачастую производитель выделяет её цветом. Клавиши, взаимодействующие с Fn, помечены дополнительными значками. Одновременно нажимая на них, меняются некоторые настройки.
Одновременно нажимая на них, меняются некоторые настройки.
Если вы заметили, что тачпад ноутбука перестал вдруг работать, нельзя исключать причину в виде случайного нажатия на горячие клавиши. Кнопки можно перепутать.
СОВЕТ. Не рекомендуется пытаться включить сенсор, просто нажимая все кнопки подряд. Так есть большой шанс отключить ещё что-то, или сбить какие-то настройки.
Для разных производителей ноутбуков предусмотрены свои комбинации горячих клавиш, которые отвечают именно за активацию и деактивацию сенсора, заменяющего собой компьютерную мышку. А именно:
- для ноутбуков Acer это Fn и F7, либо F6;
- у устройств Lenovo используется комбинация Fn и F5, либо Fn и F8;
- для Toshiba актуально нажимать на Fn и F5;
- у Samsung горячие клавиши это Fn и F6, а реже F5;
- у Dell везде только Fn и F5.
Плюс некоторые модели оснащаются отдельной кнопкой, которая включает и выключает сенсор.
Те же ноутбуки HP предусмотрели собственный механизм. У них нужно дважды коснуться края тачпада, после чего он включается или отключается.
У них нужно дважды коснуться края тачпада, после чего он включается или отключается.
Но если эти сочетания и методы не помогли, придётся разбираться с ситуацией детальнее.
Панель управления
Объективно стоит признать, что сенсор не всегда оказывается лучше мышки. И в некоторых аспектах уступает этому устройству. Потому ряд юзеров не используют тачпад, отдавая предпочтение мышке. А затем вдруг обнаруживают, что он не работает. И что делать в такой ситуации, вполне закономерный вопрос.
Отказ от сенсора в пользу мышки часто сопровождается тем, что за время работы с ноутбуком к нему подключается много разных грызунов. Для каждого из них свой драйвер, позволяющий взаимодействовать и работать с компьютером. Без драйвера ничего функционировать не будет.
Установка того или иного драйвера для мышки может сопровождаться тем, что некоторые настройки и изменения вносятся по умолчанию. К примеру, ряд драйверов просто отключают сенсор.
Разобраться в сложившейся ситуации можно. Тут потребуется Диспетчер устройств. Открывается он через панель управления, с помощью кнопок Win и R, либо просто через Пуск, прописав Диспетчер устройств в поисковой строке.
Тут потребуется Диспетчер устройств. Открывается он через панель управления, с помощью кнопок Win и R, либо просто через Пуск, прописав Диспетчер устройств в поисковой строке.
Сочетанием кнопок Win и R откройте окно «Выполнить», и пропишите здесь команду devmgmt.msc. Затем нажмите на Enter или кнопку ОК.
На экране появится перечень всех драйверов, которые устанавливались на компьютер в то или иное время. Найдите вкладку мышки, и разверните её. Если там представлено сразу несколько драйверов, начинайте удалять самые старые. После каждого удаления проверяйте, не возобновилась ли работа сенсора. Бывает и так, что без перезагрузки изменения не вступят в силу. Поэтому придётся отправить ОС на перезапуск.
Если удаление старых драйверов ничего не дало, нужно искать возможную причину дальше.
Существуют и другие причины, почему на ноутбуке того или иного производителя, модели не работает его тачпад.
Панели Synaptics
Отдельно стоит взглянуть на сенсоры фирмы Synaptics, которые часто можно встретить на портативных компьютерах разных брендов. При этом они нуждаются в специальных настройках, выполняемых через панель управления.
При этом они нуждаются в специальных настройках, выполняемых через панель управления.
В этом случае нужно сделать следующее:
- открыть панель управления, и выбрать раздел «Оборудование и звук»;
- здесь перейти в категорию «Мышь»;
- появится новое окно, где есть вкладка «Параметры ввода», либо же ELAN;
- в ней нужно поставить галочку напротив «ВКЛ».
Зайдите во вкладку «Параметры устройства» и посмотрите на текущий статус тачпада. Он должен быть «Включен». Если нет, тогда кликните на «Включить», нажмите «Применить» и проверьте, работает ли сенсор теперь.
Сенсорная система Synaptics обладает ещё одной особенностью. Здесь имеется режим ClickPad, с помощью которого сенсор автоматически отключается, когда к ноутбуку подключается мышка. Эту настройку также стоит проверить. Возможно, проблема именно здесь.
Включение сенсора через BIOS
В системе BIOS содержится информация о всех основных составляющих компьютера.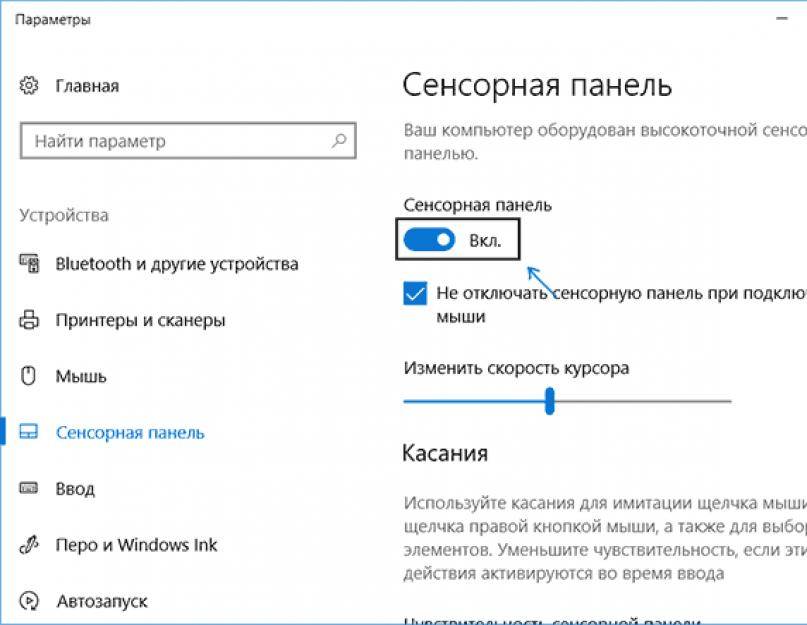 И если не работает почему-то тачпад на ноутбуке от Lenovo или другого бренда, потенциально решить проблему можно с помощью BIOS.
И если не работает почему-то тачпад на ноутбуке от Lenovo или другого бренда, потенциально решить проблему можно с помощью BIOS.
В основном подобная ситуация возникает тогда, когда устанавливается или переустанавливается операционная система. Сенсор не реагирует, а потому нужно что-то делать.
Если оказалось, что на ноутбуке Lenovo или любого другого бренда тачпад не реагирует и не работает, BIOS придёт на помощь. Здесь нужно будет выполнить несколько операций:
- Отправьте компьютер на перезагрузку. В момент включения нажмите на Delete или F2. Это уже зависит от конкретной модели ноутбука. У всех свои способы;
- Оказавшись внутри системы, ищите раздел «Advanced», и внутри него «Internal Pointing Device»;
- Посмотрите, какое значение указано напротив него. В норме должно быть «Enable». Если это не так, поменяйте значение;
- С помощью комбинации из клавиш F10 и Y сохраните внесённые изменения в настройки.
Остаётся только выйти из BIOS и продолжить загрузку операционной системы.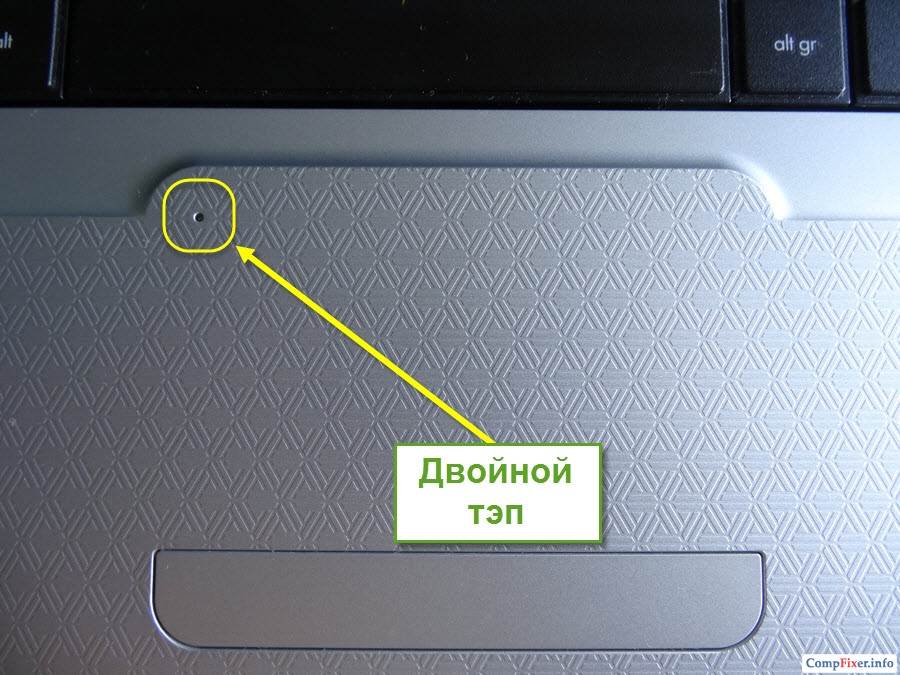
Такой метод можно считать универсальным. Если у вас не работает ваш тачпад на ноутбуке фирмы Asus, Acer или Dell, не лишним будет свериться с руководством по эксплуатации. Оформление самого BIOS порой отличается. Хотя суть везде одна.
Определившись с тем, почему на вашем ноутбуке не работает сенсор, то есть тачпад, после внесения изменений в настройки BIOS на Acer, Asus или Lenovo, всё снова начнёт нормально функционировать.
Хотя и это не последняя причина, из-за чего тачпад никак не работает, и на ноутбуке управлять происходящим на экране с помощью сенсорной панели не получается. Не важно, будь это Dell, HP. Samsung или любой другой портативный компьютер.
Сенсорный экран
Ещё один вариант, почему на том или ином ноутбуке под управлением Windows 10 или другой версии ОС не работает встроенный тачпад. Это конфликт с сенсорным дисплеем.
Это конфликт с сенсорным дисплеем.
Как многие знают, сейчас активно используются гибридные устройства, сочетающие в себе ноутбук и планшет. То есть компьютер оснащается сенсорным дисплеем. Но не всегда удобно работать с помощью стилуса или пальцев. Хочется перейти на обычный тачпад. Но для этого сначала нужно деактивировать службу, отвечающую за работу сенсорного экрана.
В этой ситуации требуется нажать на Win и R, а затем прописать в строку «Выполнить» команду services.msc.
С помощью этой команды открывается список всех доступных служб.
ВНИМАНИЕ. Искать нужно службы с названиями Tablet Input Service или TabletInputService.
Кликните по найденной службе правой кнопкой мышки, после чего нажмите на пункт отключения.
Если пользоваться таким методом постоянно, это окажется слишком неудобно. Много лишних действий. Так что более правильным решением будет настроить работу драйверов. Их обновляют или откатывают. Иногда и вовсе проще удалить драйвер, и установить его заново.
Часто случается так, что ноутбук с Windows 10 на борту не видит свой встроенный тачпад, поскольку драйвер не установлен, либо работает некорректно. А иногда достаточно просто отключить сенсорный экран, чтобы начала работать сенсорная панель, заменяющая собой мышку.
Аппаратные неисправности
Иногда touchpad на том или ином ноутбуке не работает по совершенно иным причинам, не имеющим никакого отношения к настройкам, БИОСу и пр.
Когда пользователь проливает воду, либо роняет ноутбук, происходит поломка аппаратного характера.
При пролитии воды требуется немедленно перестать пользоваться портативным компьютером, отключить его, обесточить, извлечь блок питания. Не ждите, пока вода начнёт окислять контакты. Нужно разобрать корпус, протереть внутренности сухими салфетками, затем тщательно пройтись спиртом и просушить. Только после этого разрешается собрать всё обратно и попробовать включить ноутбук.
Бывает и так, что пользователь не заметил, что пролилась вода. Либо не стал рисковать, ничего не делал, не разбирал. Но добраться к внутренним компонентам всё равно придётся. Как минимум нужно снять батарею. Ещё лучше, если получится снять и извлечь сам тачпад. Он протирается спиртом и проверяется на предмет работоспособности.
Либо не стал рисковать, ничего не делал, не разбирал. Но добраться к внутренним компонентам всё равно придётся. Как минимум нужно снять батарею. Ещё лучше, если получится снять и извлечь сам тачпад. Он протирается спиртом и проверяется на предмет работоспособности.
Часто страдает шлейф, который к дальнейшей работе уже не пригоден. Заменить его можно в сервисном центре, либо своими руками, купив новый шлейф для своей модели ноутбука.
Шлейф считается достаточно уязвимым компонентов сенсорной панели. Если туда попадает вода, шлейф начинает достаточно быстро окисляться. Если его своевременно не снять, не протереть и не высушить, поможет только замена.
Наиболее распространёнными неисправностями аппаратного характера считаются:
- окислительные процессы в шлейфе, который соединяет сенсорную панель и материнскую плату;
- раскол тачпада, обусловленный ударом, падением;
- поломка микросхемы.
Проблема лишь в том, что при аппаратных неполадках ремонт обходится значительно дороже. Далеко не всегда можно восстановить имеющиеся комплектующие, что уже не дёшево. А если придётся покупать новые запчасти, менять их, тогда затраты ещё больше увеличиваются.
Далеко не всегда можно восстановить имеющиеся комплектующие, что уже не дёшево. А если придётся покупать новые запчасти, менять их, тогда затраты ещё больше увеличиваются.
Так что с портативным компьютером следует быть максимально осторожным. Не нужно ничего есть и пить возле него. Также старайтесь работать с ним так, чтобы ноутбук сохранял максимальную устойчивость, не мог случайно рухнуть на пол или выпасть их рук.
Причин, из-за которых тачпад может перестать работать, более чем достаточно. Это как случайное нажатие кнопок, так и серьёзное механическое повреждение.
С какими неполадками сталкивались вы? Как удалось выйти из сложившейся ситуации? В чём была причина и кто её устранял?
Делитесь историями, рассказывайте о личном опыте работы с сенсорными панелями ноутбуков. Подписывайтесь, комментируйте и задавайте актуальные вопросы!
Что делать, если не работает Touch Bar на MacBook
Несколько лет назад Apple оснастила Макбуки сенсорной OLED-панелью — Touch Bar, заменив им верхний ряд клавиш. Компании показалось, что это оригинальное и инновационное решение, но фанаты марки с этим не согласись и раскритиковали его. Время показало, что по делу: несмотря на информативность, иногда находится в рабочем состоянии, но не реагирует на нажатия. Apple уже признала свою ошибку и вернула физические клавиши, но тем, кто однажды приобрел MacBook с тачбаром, теперь с этим надо как-то жить. Сегодня попробуем разобраться, что делать, если не работает Touch Bar на MacBook.
Компании показалось, что это оригинальное и инновационное решение, но фанаты марки с этим не согласись и раскритиковали его. Время показало, что по делу: несмотря на информативность, иногда находится в рабочем состоянии, но не реагирует на нажатия. Apple уже признала свою ошибку и вернула физические клавиши, но тем, кто однажды приобрел MacBook с тачбаром, теперь с этим надо как-то жить. Сегодня попробуем разобраться, что делать, если не работает Touch Bar на MacBook.
Завис Тачбар на Макбуке? Решить это легко
❗️ ПОДПИСЫВАЙТЕСЬ НА НАШ КАНАЛ В ЯНДЕКС.ДЗЕНЕ И ЧИТАЙТЕ СТАТЬИ, КОТОРЫХ НЕТ НА САЙТЕ
Содержание
- 1 Как перезагрузить Тачбар на Макбуке
- 2 Пропал Тачбар на Макбуке
- 3 Как быстро перезапустить Тачбар на Макбуке
- 4 Завис Тачбар — что делать
Как перезагрузить Тачбар на Макбуке
Неприятность зависания Touch Bar заключается в том, что проблема может не проявляться месяцами, а иногда возникает на ровном месте да еще и по нескольку раз в день. Есть простой способ оживить сенсорную панель, не перезагружая ноутбук: вам нужно переключить настройки сенсорной панели, после чего она начнет работать.
Есть простой способ оживить сенсорную панель, не перезагружая ноутбук: вам нужно переключить настройки сенсорной панели, после чего она начнет работать.
Фишка заключается в переключении настроек сенсорной панели
- Откройте «Системные настройки», выберите «Клавиатура».
- В пункте «Отображать на панели Touch Bar» выберите любой другой параметр, например, «Расширенную полосу Control Strip».
- После этого возвращаем предыдущее значение и выходим из настроек.
После этого сенсорная панель Touch Bar снова оживет и начнет реагировать на касания. Такой метод позволяет избавиться от глюков на длительное время.
Личный опыт: у меня украли Айфон. Что делать
Пропал Тачбар на Макбуке
Тачбар можно перезапустить с помощью контроллера SMC
Touch Bar — точно такой же дисплей, который может попросту перестать работать. Если заметили, что на сенсорной панели ничего нет, она просто светится черным, попробуйте сбросить контроллер SMC.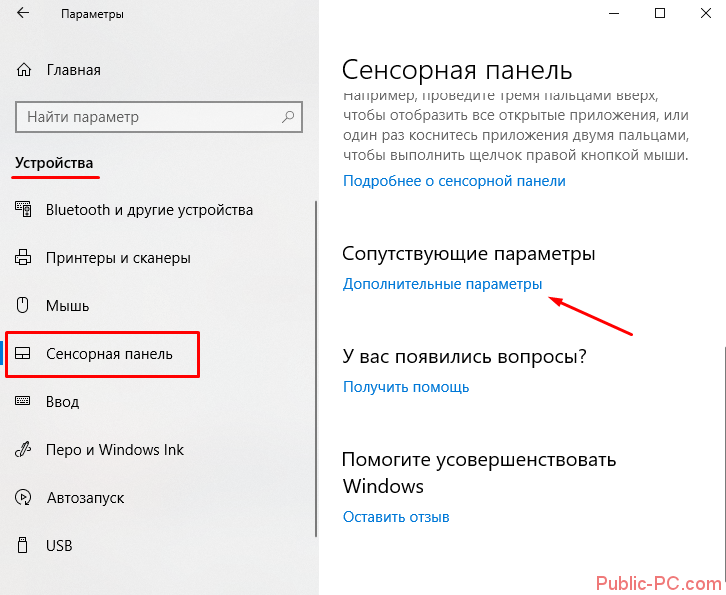 Он отвечает за управление системой на Mac с Intel, от которых, кстати, Apple хочет поскорее избавиться. Кроме того, SMC отвечает за работоспособность физических элементов — того же Touch Bar. Если у вас Mac с чипом Т2, то действовать нужно так.
Он отвечает за управление системой на Mac с Intel, от которых, кстати, Apple хочет поскорее избавиться. Кроме того, SMC отвечает за работоспособность физических элементов — того же Touch Bar. Если у вас Mac с чипом Т2, то действовать нужно так.
- Выключите компьютер.
- Нажмите Control, Option (Alt) на левой стороне и Shift — на правой и удерживайте их примерно 7 секунд.
- Не отпуская их, нажмите кнопку питания и удерживайте.
- Держите клавиши нажатыми еще 7 секунд, после чего включите MacBook.
Если у вас Mac с другим чипом, то сброс SMC делается немного иначе: нужно зажать Shift, Control и Option (Alt) на левой стороне клавиатуры, а затем нажать кнопку питания, после чего удерживать их нажатыми 10 секунд и включить ноутбук.
Как установить и откатить macOS Ventura
Как быстро перезапустить Тачбар на Макбуке
Все через пень-колоду: Тачбар вернуть к жизни помогает блокировка экрана
Если не хотите лазить в настройки, но нужно быстро перезапустить Touch Bar, можете использовать сочетание клавиш.
- Попробуйте нажать клавишу Fn — пользователи говорят о том, что иногда это помогает избавиться от зависания, но метод работает не всегда.
- Нажмите одновременно Ctrl + Command + Q — это сочетание клавиш для блокировки экрана.
- Или нажмите на значок Apple в левом верхнем углу и выберите «Заблокировать экран».
Так экран заблокируется, а все запущенные приложения продолжат работать, данные не будут утрачены. После этого разблокируйте экран удобным способом: вы увидите, что Touch Bar начнет реагировать на нажатия.
Какие приложения можно удалить из iOS 16 и как это сделать
Завис Тачбар — что делать
Если завис Тачбар на Макбуке, починить его можно через приложение Терминал, которое есть на любом компьютере Mac. Найти его можно в папке «Утилиты» в Finder или поиске Spotlight. Далее все делайте по инструкции: откройте терминал и введите команды.
Перезапустить Touch Bar можно через Терминал
sudo pkill «Touch Bar agent»;
sudo killall «ControlStrip»;
Можно скопировать их прямо отсюда: после вставки в Терминал нажмите «Ввод». Первая команда перезапускает работу Touch Bar, вторая — системный процесс, который за нее отвечает. Не пугайтесь: Терминал попросит вас ввести пароль от учетной записи — введите его и нажмите «Ввод». После ввода покажется, что ничего не происходит и система зависла — это тоже нормальное явление. Система перезапустит процесс, управляющий сенсорной панелью Touch Bar, и он снова заработает.
Первая команда перезапускает работу Touch Bar, вторая — системный процесс, который за нее отвечает. Не пугайтесь: Терминал попросит вас ввести пароль от учетной записи — введите его и нажмите «Ввод». После ввода покажется, что ничего не происходит и система зависла — это тоже нормальное явление. Система перезапустит процесс, управляющий сенсорной панелью Touch Bar, и он снова заработает.
Можно вручную остановить процесс, отвечающий за Тачбар
Кроме того, вы можете зайти в Мониторинг системы и во вкладке «ЦП» вручную найти в поиске процесс «SpacesTouchBarAgent», нажать «Остановить» и подтвердить завершение процесса. Так процесс завершится и перезапустится.
🔥 Присоединяйтесь к нашему чату в Телеграм
Во время жары очень непросто сохранять любимый ноутбук прохладным, но есть отличные способы сделать так, чтобы MacBook не перегрелся. Рассказали о том, как охладить его простейшими способами, в нашей статье.
MacBook Pro RetinaПроблемы AppleСоветы по работе с Apple
Как исправить неработающую сенсорную панель ноутбука Проблема
Сенсорная панель ноутбука является неотъемлемой частью любого ноутбука; без него эффективно работать становится сложно.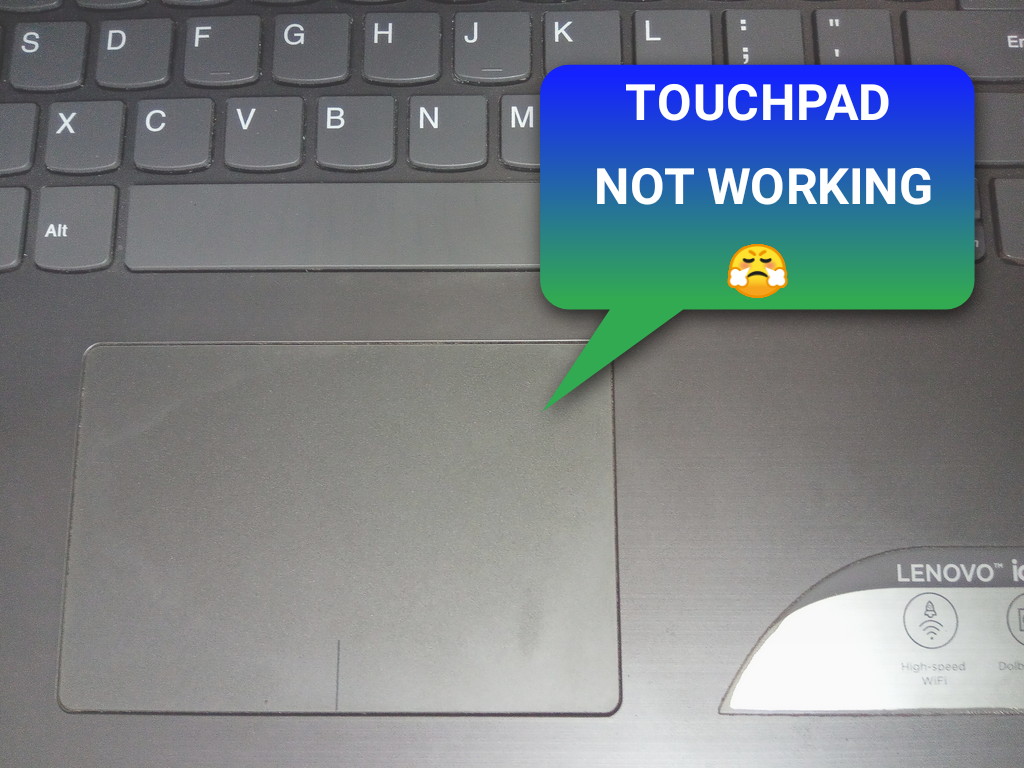 Может быть неприятно, если сенсорная панель ноутбука не работает должным образом или не отвечает на команды, подаваемые с помощью пальца. Поскольку многие из нас полагаются на щелчки мыши, работа с нефункциональной сенсорной панелью может раздражать.
Может быть неприятно, если сенсорная панель ноутбука не работает должным образом или не отвечает на команды, подаваемые с помощью пальца. Поскольку многие из нас полагаются на щелчки мыши, работа с нефункциональной сенсорной панелью может раздражать.
Точно так же пользователи могут столкнуться с тем, что сенсорный экран не работает в Windows 10. Большинство пользователей, предпочитающих сочетания клавиш, застревают, когда функциональные клавиши не работают. Но когда дело доходит до того, что сенсорная панель ноутбука не работает, наиболее распространенной причиной являются проблемы с драйверами. Что ж, даже случайное изменение настроек может привести к тому, что сенсорные панели не будут реагировать. С помощью приведенных ниже исправлений и проверок вы можете быстро исправить сенсорную панель ноутбука независимо от производителя ноутбука.
Начальные проверки сенсорной панели ноутбука не работают Проблема
Всегда рекомендуется выполнять некоторые начальные проверки, прежде чем переходить к таким сложным решениям, как настройка BIOS и обновление драйверов. Мы перечислили несколько проверок ниже, чтобы попытаться сэкономить ваше время и устранить нежелательные неполадки.
Мы перечислили несколько проверок ниже, чтобы попытаться сэкономить ваше время и устранить нежелательные неполадки.
1. Ваша система зависла?
Зависшая система не может отвечать на команды, отправленные с клавиатуры и сенсорной панели. И, следовательно, вам нужно проверить, находится ли ваша система в замороженном состоянии или работает нормально. Вы можете сделать это, нажав клавишу Windows или открыв приложение «Настройки» с помощью сочетаний клавиш (клавиша Windows + I).
Если система реагирует на нажатие клавиши, это означает, что система не зависла, и проблема связана с вашим тачпадом. И если ваша система зависла и не отвечает на команды, вводимые с клавиатуры, вам нужно чинить систему, а не тачпад. Однако, если ваша система не зависла, переходите к другим проверкам.
2. Отключается ли сенсорная панель с помощью функциональных клавиш?
Многие ноутбуки могут отключить тачпад, нажав комбинацию клавиши Fn и одной из функциональных клавиш. Функциональная клавиша, которая используется для отключения сенсорной панели, зависит от производителя и модели.
Вам нужно нажать клавишу Fn и специальную функциональную клавишу, чтобы включить сенсорную панель, которая была отключена случайно. Вы можете найти специальную функциональную клавишу, обратившись к руководству или проверив символ сенсорной панели на функциональных клавишах. Функциональная клавиша для включения сенсорной панели ноутбука
Если у вас нет такой клавиши или сенсорная панель ноутбука не работает даже после нажатия необходимые комбинации, ознакомьтесь с другими первоначальными проверками и решениями.
3. Нажата ли зона отключения сенсорной панели?
Многие производители ноутбуков предоставляют возможность отключить сенсорную панель, нажав «зону отключения сенсорной панели», доступную прямо на сенсорной панели ноутбука. Иногда это обозначается небольшим символом в виде прямоугольника, а в других случаях символическое представление отсутствует.
Вы можете дважды щелкнуть по этой зоне, чтобы снова включить сенсорную панель. Однако это также зависит от настроек производителя. Чтобы узнать, есть ли на вашем ноутбуке зона отключения сенсорной панели, вы можете посетить веб-сайт производителя и получить необходимую информацию. Вы также можете узнать, как включать и отключать зону отключения сенсорной панели.
Чтобы узнать, есть ли на вашем ноутбуке зона отключения сенсорной панели, вы можете посетить веб-сайт производителя и получить необходимую информацию. Вы также можете узнать, как включать и отключать зону отключения сенсорной панели.
4. Подключена ли другая мышь или USB?
Если к ноутбуку подключена любая другая внешняя мышь, есть вероятность, что драйвер внешней мыши отключит драйвер тачпада. Ну, драйвер также можно отключить любым другим USB, который вы подключили к ноутбуку.
Вы можете удалить все подключенные USB-накопители и мышь с вашего ноутбука, а затем перезагрузить компьютер. После перезагрузки проверьте, правильно ли работает тачпад. Предположим, у вас ничего не подключено к вашему ПК, и вы не могли бы относиться ни к каким другим проверкам, упомянутым выше. В этом случае вам необходимо решить проблему с неработающей сенсорной панелью ноутбука с помощью решений, обсуждаемых ниже.
Как исправить неработающую сенсорную панель ноутбука Проблема
Если первоначальные проверки не сработали для вас, то очевидно, что с сенсорной панелью вашего ноутбука связаны некоторые основные проблемы. Основная проблема может быть устранена простым перезапуском или восстановлением системы, в зависимости от ее сложности. С помощью простых инструкций, приведенных ниже, любой может улучшить сенсорную панель своего ноутбука без каких-либо разочарований.
Основная проблема может быть устранена простым перезапуском или восстановлением системы, в зависимости от ее сложности. С помощью простых инструкций, приведенных ниже, любой может улучшить сенсорную панель своего ноутбука без каких-либо разочарований.
1. Перезагрузите ноутбук
Перезагрузка системы может исправить многие временные сбои в системе Windows 10. Итак, первое, что вы можете сделать, это перезагрузить компьютер, чтобы устранить проблему с неработающей сенсорной панелью ноутбука. Поскольку тачпад не работает, вы можете использовать сочетания клавиш для перезагрузки ноутбука.
Нажмите сочетание клавиш Alt + F4, чтобы открыть параметр «Завершение работы Windows», а затем с помощью клавиши со стрелкой вниз выберите «Перезагрузить» из множества доступных вариантов. Как только вы решите перезапустить, нажмите Enter. Это перезагрузит ваш ноутбук. Перезагрузите ноутбук с Windows 10
Вы можете проверить, реагирует ли сенсорная панель на движения ваших пальцев после перезагрузки. Если проблема не устранена, ознакомьтесь с другими решениями.
Если проблема не устранена, ознакомьтесь с другими решениями.
2. Проверьте настройки сенсорной панели
Если настройки сенсорной панели не подходят, сенсорная панель ноутбука может вызвать у вас проблемы. Чтобы сделать правильные настройки, выполните шаги, указанные ниже.
Шаг 1: Нажмите клавишу Windows + I, чтобы открыть «Настройки», а затем используйте клавишу Tab, чтобы перейти к «Устройствам». Вы можете нажать Enter, чтобы открыть настройки устройств.
Шаг 2: В разделе «Устройства» перейдите к сенсорной панели (используйте клавишу Tab, как указано выше) и убедитесь, что переключатель под сенсорной панелью включен. Кроме того, установлен флажок «Оставлять сенсорную панель включенной при подключении мыши». Включите сенсорную панель и проверьте другие настройки
Если сенсорная панель не включена, вы можете перейти к переключателю сенсорной панели и нажать пробел, чтобы включить ее. . Вы можете использовать тот же способ, чтобы установить флажок, если он не отмечен.
Примечание — Упомянутые выше настройки будут видны вам только в том случае, если у вас есть точная сенсорная панель. Если вы не видите переключатель включения/отключения, вы можете просто перейти к другому решению.
3. Изменение скорости курсора и чувствительности сенсорной панели
Многократная настройка параметров скорости и чувствительности может исправить сенсорную панель для вас. Все, что вам нужно сделать, это перейти к настройкам сенсорной панели, как указано в приведенном выше решении, а затем перейти к изменению скорости курсора с помощью клавиши Tab. Затем вы можете использовать клавиши со стрелками вправо и влево для увеличения и уменьшения скорости.
Затем измените чувствительность, перейдя к чувствительности сенсорной панели и используя клавиши со стрелками вверх-вниз. После этого проверьте, устранена ли проблема с неработающей сенсорной панелью ноутбука. Измените скорость курсора и чувствительность сенсорной панели
Примечание. . Люди, у которых нет сенсорной панели с высокой точностью, смогут изменить только чувствительность. Итак, вы можете изменить чувствительность и проверить, работает ли это.
. Люди, у которых нет сенсорной панели с высокой точностью, смогут изменить только чувствительность. Итак, вы можете изменить чувствительность и проверить, работает ли это.
Мы рекомендуем не вносить существенных изменений в скорость и чувствительность. Увеличение или уменьшение скорости на единицу может быть достаточным для срабатывания сенсорной панели, а выбор чувствительности зависит от вашего использования.
4. Остановите службу ввода с планшета
Если вы используете ноутбук с сенсорным экраном, возможно, проблема связана с сенсорной панелью вашего ноутбука. TabletInputService может конфликтовать с функциональностью сенсорной панели, что приводит к тому, что сенсорная панель ноутбука не работает .
Если вы не используете функции сенсорного экрана в ноутбуке, отключение его службы не может повлиять на вашу работу. Однако, если вы используете его, вам может потребоваться включать и отключать его при необходимости.
Чтобы отключить TabletInputService, нажмите клавишу Windows + R, чтобы открыть «Выполнить», и введите там services.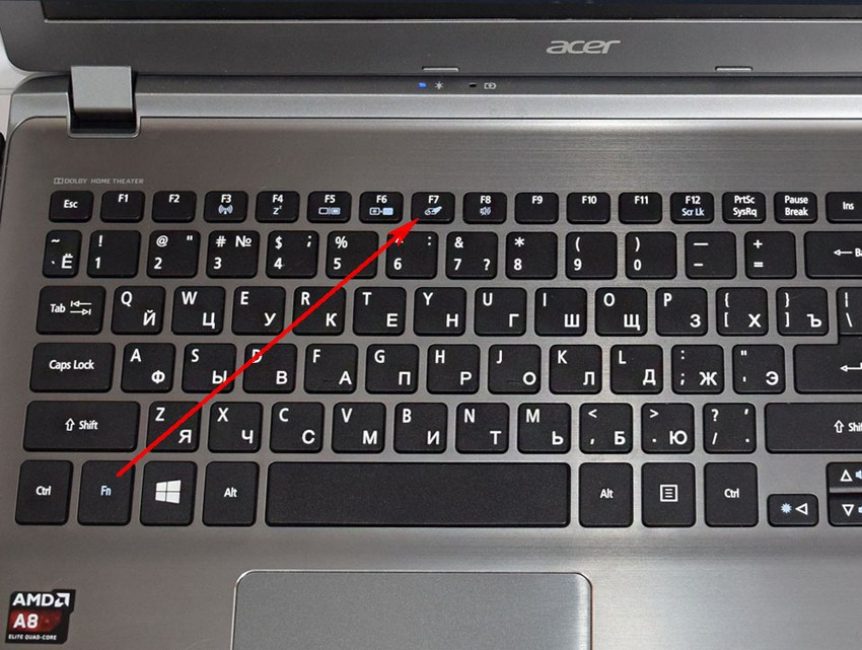 msc. Вам нужно нажать Enter, чтобы открыть приложение «Службы». Когда службы откроются, найдите «Служба ввода планшетного ПК» или «TabletInputService», а когда найдете, нажмите Enter, чтобы открыть ее свойства.
msc. Вам нужно нажать Enter, чтобы открыть приложение «Службы». Когда службы откроются, найдите «Служба ввода планшетного ПК» или «TabletInputService», а когда найдете, нажмите Enter, чтобы открыть ее свойства.
В окне «Свойства» с помощью клавиши Tab перейдите к кнопке «Стоп» и нажмите клавишу «Ввод», чтобы остановить службу. После остановки проверьте, нормально ли работает сенсорная панель. Если коврик для мыши по-прежнему не работает, то проблема не в сенсорном экране, и вы можете запустить службу так же, как остановили ее, и перейти к следующему исправлению.
Имя службы может отличаться для некоторых пользователей. Если вы не найдете название службы, упомянутой выше, в приложении «Службы», вы можете найти ее на сайте производителя или в руководстве, а затем отключить.
5. Обновите драйвер сенсорной панели
Если приведенные выше решения не помогли, возможно, вам придется поработать над драйверами, чтобы сенсорная панель заработала. Драйверы устройств в Windows 10 отвечают за работу устройств. И поэтому их необходимо регулярно обновлять. Устаревшие драйверы иногда могут работать со сбоями и вызывать проблемы с устройствами.
И поэтому их необходимо регулярно обновлять. Устаревшие драйверы иногда могут работать со сбоями и вызывать проблемы с устройствами.
Вам потребуется войти в учетную запись администратора, чтобы обновить драйвер. После входа в учетную запись администратора нажмите клавишу Windows + X, чтобы открыть меню быстрой ссылки, а затем откройте диспетчер устройств. В Диспетчере устройств перейдите к Мыши и другие указывающие устройства и разверните его с помощью клавиши со стрелкой вправо.
Поскольку ваша сенсорная панель не работает, вы не можете щелкнуть правой кнопкой мыши драйвер сенсорной панели. В этом случае вы можете использовать Shift + F10 в качестве сочетания клавиш, чтобы открыть контекстное меню драйвера тачпада. Обновить драйвер тачпада
Следуйте указаниям мастера на экране, чтобы завершить процесс обновления. После завершения обновления проверьте, решена ли проблема с неработающей сенсорной панелью ноутбука.
6. Откатить драйвер
Если вы столкнулись с проблемами после обновления драйвера сенсорной панели, причиной может быть нестабильная версия драйвера. Можно откатить драйвер тачпада и удалить установленную нестабильную версию.
Можно откатить драйвер тачпада и удалить установленную нестабильную версию.
Откройте Диспетчер устройств, перейдите к драйверу сенсорной панели, как указано в приведенном выше решении, и выберите «Свойства» в контекстном меню. Далее перейдите на вкладку «Драйвер» в окне «Свойства». Вы увидите параметр «Откатить драйвер», перейдите к нему и нажмите Enter, чтобы откатить драйвер до предыдущей версии. Откатить драйвер до предыдущей версии
Следуйте инструкциям на экране, чтобы завершить процесс отката. Возможно, вам придется перезагрузить устройство, чтобы изменения вступили в силу. После перезагрузки проверьте, реагирует ли тачпад на команды.
7. Переустановите драйвер сенсорной панели
Вы можете удалить драйвер и переустановить его, если откат и обновление не помогли. Чтобы удалить драйвер, откройте диспетчер устройств и выберите «Удалить устройство» в контекстном меню драйвера сенсорной панели.
После удаления драйвера его можно снова установить вручную или использовать параметр поиска изменений оборудования. Чтобы использовать сканирование на наличие изменений в оборудовании и позволить Windows автоматически установить драйвер для вас, выберите Действие ➜ Сканирование на наличие изменений в оборудовании. Сканирование на наличие изменений в оборудовании
Чтобы использовать сканирование на наличие изменений в оборудовании и позволить Windows автоматически установить драйвер для вас, выберите Действие ➜ Сканирование на наличие изменений в оборудовании. Сканирование на наличие изменений в оборудовании
Затем вы можете перезагрузить компьютер и проверить, решена ли проблема с неработающей сенсорной панелью ноутбука после переустановки драйвера.
8. Используйте универсальные драйверы Windows
Вы можете использовать универсальные драйверы Windows, чтобы решить проблему с неработающей сенсорной панелью. Выполните шаги, указанные ниже, чтобы обновить драйвер тачпада на универсальный.
Шаг 1. Перейдите в диспетчер устройств и выберите «Обновить драйвер» в контекстном меню драйвера сенсорной панели.
Шаг 2. В окне «Обновить драйвер» выберите «Выполнить поиск драйвера на моем компьютере». Выберите «Выполнить поиск драйвера на моем компьютере»
Шаг 3: Когда появится следующий экран, выберите «Позвольте мне выбрать из списка доступных драйверов на моем компьютере», так как мы хотим установить общие драйверы. Затем перейдите к «Далее» и нажмите «Ввод». Выберите «Позвольте мне выбрать из списка доступных драйверов на моем компьютере»
Затем перейдите к «Далее» и нажмите «Ввод». Выберите «Позвольте мне выбрать из списка доступных драйверов на моем компьютере»
. Шаг 4: На следующем экране выберите один из драйверов мыши и нажмите «Далее». Следуйте инструкциям на экране, чтобы завершить процесс. Выберите одну из стандартных моделей мыши
. После этого проверьте, решена ли проблема с неработающей сенсорной панелью ноутбука. Если нет, то вам придется проверить другие решения из списка.
9. Удалите другие драйверы мыши
Если в вашей системе установлены другие внешние драйверы мыши, есть вероятность, что они конфликтуют с драйверами сенсорной панели. Вы можете легко удалить другие драйверы мыши с помощью диспетчера устройств.
Откройте Диспетчер устройств, как описано в приведенных выше решениях, перейдите к Мыши и другие указывающие устройства и разверните его.
Здесь вы увидите дополнительный драйвер мыши (если есть). Перейдите к дополнительным драйверам мыши по одному и нажмите Shift + F10. В контекстном меню выберите Удалить устройство, чтобы удалить драйвер.
В контекстном меню выберите Удалить устройство, чтобы удалить драйвер.
Если вы не найдете здесь дополнительных драйверов, вы можете перейти к следующему решению. После удаления драйверов перезагрузите систему и проверьте, решена ли проблема с сенсорной панелью.
10. Проверьте настройки BIOS
Мы рекомендуем это решение для людей, имеющих технические навыки, так как вход в BIOS сопряжен с определенным риском. Если в настройки BIOS будут внесены нежелательные изменения, вы можете необратимо повредить/сломать ноутбук. Вы можете проверить настройки BIOS, чтобы убедиться, что тачпад не отключен.
В BIOS перейдите к настройкам аппаратного устройства и проверьте, включена или отключена сенсорная панель. Если он отключен, включите его и перезагрузите систему. Однако, если сенсорная панель включена даже в настройках BIOS, нам нужно перейти к последнему варианту, чтобы исправить проблему с неработающей сенсорной панелью ноутбука.
11. Восстановление системы
Последним средством устранения проблем с сенсорной панелью на ноутбуке является восстановление системы. Вы можете восстановить свою систему до точки восстановления, созданной, когда все работало нормально. Если тачпад не работает из-за какого-то приложения с ошибками или поврежденных системных файлов, восстановление системы исправит это за вас.
Вы можете восстановить свою систему до точки восстановления, созданной, когда все работало нормально. Если тачпад не работает из-за какого-то приложения с ошибками или поврежденных системных файлов, восстановление системы исправит это за вас.
Ваши личные файлы не будут удалены в процессе восстановления; будут удалены только приложения, установленные после создания точки восстановления. Восстановление системы в Windows 10 выполняется легко и просто; единственное, что вам нужно сделать, это следовать инструкциям мастера на вашем экране.
Заключение
Управлять ноутбуком с помощью одной лишь клавиатуры действительно сложно. Тачпад или мышка нужны, чтобы свободно работать, не запоминая сочетания клавиш для всех задач. С помощью приведенных выше решений и проверок можно быстро исправить Сенсорная панель ноутбука не работает проблема. Однако решения будут работать только в том случае, если проблема заключается в программной части вашего ноутбука./i.s3.glbimg.com/v1/AUTH_08fbf48bc0524877943fe86e43087e7a/internal_photos/bs/2018/I/q/F0ZYb1TTyZtAjGVHYI9w/m2.jpg)
Если причиной проблемы с сенсорной панелью являются аппаратные компоненты ноутбука, вам может потребоваться обратиться в магазин производителя, чтобы устранить ее. В перечисленных выше решениях упоминались сочетания клавиш для быстрого и удобного выполнения всех задач без использования тачпада.
(обновлено 14 января 2021 г.)
asus screenpad не работает — Google Поиск
AlleShoppingVideosNewsBilderMapsBücher
Такой вариант
Совет: Begrenze diesuche auf deutschsprachige Ergebnisse. Du kannst deinesuchsprache in den Einstellungen ändern.
[Ноутбук] Устранение неполадок — Как исправить ScreenPad 2.0 … — ASUS
www.asus.com › support › FAQ он не работает должным образом на моем ноутбуке ASUS.
Ähnliche Fragen
Как активировать ScreenPad?
Почему не работает экран моего ноутбука Asus?
Как исправить проблемы с экранной панелью 2.0, если она не работает должным образом на моем ноутбуке Asus Часто задаваемые вопросы о Asus?
[Ноутбук] Устранение неполадок — Как устранить проблемы с ScreenPad Plus.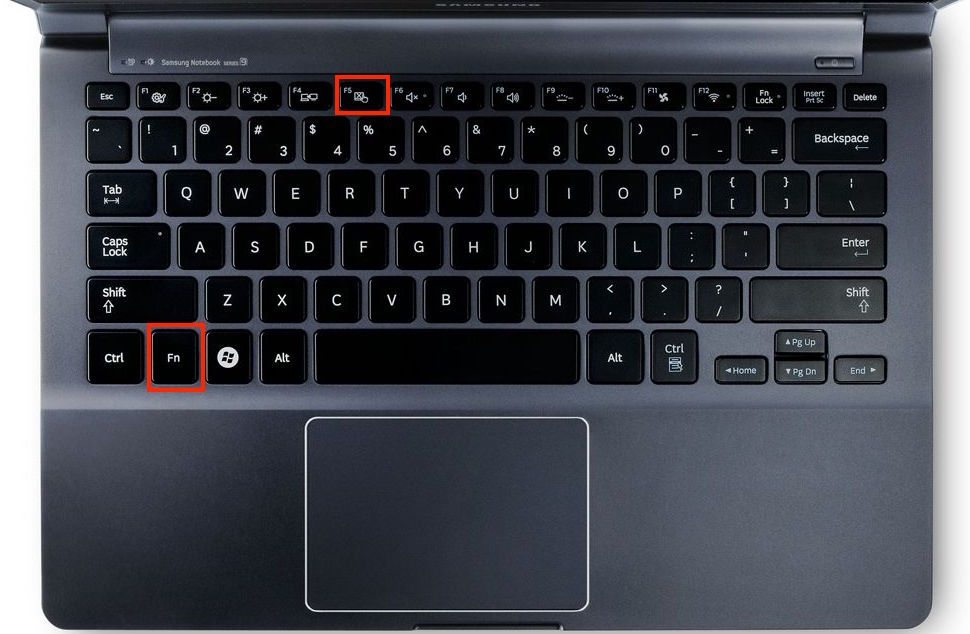 .. — ASUS
.. — ASUS
www.asus.com › support › FAQ
05.06.2023 · [Ноутбук] Устранение неполадок — Как устранить проблемы с он не работает должным образом на моем ноутбуке ASUS.
У вас есть проблема с ScreenPad 2.0, если вы …
www.asus.com › support › FAQ Лен. Актуальный интерфейс ASUS ScreenXpert — версия V.3.0.2.0 или …
Asus ZenBook Screen Pad не работает после обновления Windows | FIX
randulakoralage82.medium.com › asus-zenbook-scr…
04.12.2021 · Основной симптом был, значки не реагируют на прикосновение, но реагируют на щелчок мышью по экранной панели. Это известная проблема. К счастью, вы …
ПОМОГИТЕ!! Мой Screenpad 2.0 перестал работать! Вот как я исправил свой.
www.youtube.com › смотреть
08.07.2021 · Я только что получил эту ссылку от Asushttps://dlcdnets.asus.com/pub/ASUS/nb/UX481FA …
Dauer: 10:39
Прислан : 08.07.2021
Сенсорная панель ASUS не работает в Windows 11/10 [РЕШЕНО]
www. drivereasy.com › … › Технические советы
drivereasy.com › … › Технические советы
14.06.2023 · Исправление 1: Убедитесь, что сенсорная панель Asus включена. .. 1) На клавиатуре одновременно нажмите клавишу с логотипом Windows и I, чтобы открыть окно настроек.
[РЕШЕНО] Для тех, у кого проблемы с приложением Screenpad/ScreenXpert, не …
www.reddit.com › ASUS › комментарии › решено_для_…
02.03.2021 · Экранная панель даже не работает, а второй экран — это просто дубликат или расширенный обычный экран (даже не тачскрин). После обращения в Asus …
Сенсорная панель ASUS не работает? (Вот как это исправить) — All Tech How
alltech.how › asus-touchpad-not-working
06.05.2023 · Удалите и переустановите драйвер сенсорной панели. Если вы не можете заставить сенсорную панель ноутбука ASUS работать с помощью первого метода, удалите и …
Тачпад ноутбука Asus перестал работать и выглядит отключенным
superuser.com › вопросы › asus-laptop-touchpad-st.
