Как создать второго пользователя на компьютере: Добавление и удаление учетной записи пользователя
Содержание
Как создать нового пользователя на Windows 10? Новая учетная запись Windows 10
от CyberInfa
В связи с Covid-19 большинство стран мира начали применять онлайн образование в школах и в других учебных заведениях. Все больше людей начали выполнять свои рабочие обязанности через интернет, чтобы ограничить распространение вируса. Такие условия смогли обеспечить разгрузку наших больниц и здравоохранения в целом. Но делить один компьютер в семье весьма не комфортно, если не знаешь как это правильно сделать. А нужно всего лишь уметь создать учетную запись на Windows 10 под каждого пользователя компьютера.
Индивидуальная учетная запись Windows позволит иметь собственное рабочее пространство со своими документами, своим конкретным программным обеспечением и своими настройками.
Действительно, наличие нескольких учетных записей пользователей — лучшее решение с точки зрения ИТ безопасности и организации работы. В этой статье я объясняю, как создать нового пользователя на Windows 10 и таким образом разделить доступ и использование вашего ПК между несколькими людьми.
Как создать пользователя в Windows 10?
Нужно понимать, что учетная запись Windows 10 это не учетная запись Microsoft, которая связана с адресом электронной почты. Недавно Microsoft пыталась заставить привязывать учетные записи Windows к электронной почте, но слава Богу, что ни чего не вышло. Ладно хватит с пояснениями и давайте посмотрим как создать нового пользователя на Windows 10?
- Зайдите в меню «Пуск» Windows 10, нажмите «Параметры». Затем «Учетные записи» в настройках Windows 10.
- В левом меню нажмите «Семья и другие пользователи». Затем в разделе «Другие пользователи» нажмите «Добавить пользователя для этого компьютера».
как создать второго пользователя в windows 10 - Нажмите «У меня нет данных для входа этого человека», чтобы создать локальную учетную запись на ПК (это не учетная запись Microsoft).
как добавить новую учетную запись в windows 10 - Затем нажмите «Добавить пользователя без учетной записи Microsoft».
Новая учетная запись Windows 10 без аккаунта Microsoft - Введите имя нового пользователя на Windows 10, которого нужно создать.
 А затем, если хотите, пароль, который будет защищать новую учетную запись. Нажмите кнопку «Далее», чтобы создать новую учетную запись Windows.
А затем, если хотите, пароль, который будет защищать новую учетную запись. Нажмите кнопку «Далее», чтобы создать новую учетную запись Windows.
как разделить пользователей на пк
Настройка учетной записи Windows 10
Ну вот и все! Перезагрузите компьютер. Затем при запуске компьютера система вас спросит, какую учетную запись вы хотите использовать для запуска Windows. Выберите только что добавленного нового пользователя и следуйте процедуре настройки новой учетной записи. После завершения настройки вы попадете на пустой рабочий стол Windows (за исключением ярлыка корзины, который вы больше не можете просто так удалить с рабочего стола Windows 10 ).
Теперь вы можете нормально использовать Windows 10. Эта новая учетная запись будет иметь доступ ко всем возможностям компьютера и полностью будет независимой от другой учетной записи на компьютере.
Примечание. На шаге 4 в старых версиях Windows 10 был пункт «выбрать семейная учетная запись». Это особенно было полезно для отслеживания активности детей на ПК и настройки родительского контроля. Но теперь это реализовывается по другому.
Но теперь это реализовывается по другому.
Как создать пользователя в Windows 10
Операционная система Windows – многопользовательская. Каждый из пользователей (юзеров) имеет автономную учётную запись (аккаунт, профиль), в которой сосредоточена информация о системе, настроенной под его личные предпочтения.
Помимо привычных по прежним версиям локальных аккаунтов, в Windows 10 можно хранить свои настройки в учётной записи Microsoft. В ней именем юзера служит адрес его электронной почты или телефонный номер. Поскольку такой аккаунт синхронизируется онлайн, с ним можно работать с разных устройств (стационарный компьютер, планшет, смартфон). Профиль используется для входа не только в Windows, но и в другие сервисы Microsoft.
Ниже будут рассмотрены разные способы и инструкции добавления дополнительного пользователя посредством создания его второго профиля. Все действия по оформлению второго и последующих пользователей производятся в профиле администратора.
Содержание
- 1 В «Параметрах Windows»
- 2 Вход в «Параметры Windows из Панели управления»
- 3 В командной строке
- 4 В оснастке «Локальные пользователи и группы»
- 5 С помощью команды netplwiz
- 6 Заключение
В «Параметрах Windows»
- Щёлкнуть кнопку «Пуск» и установить курсор на шестерёнку.
 По появлении надписи «Параметры» кликнуть по ней. Более подробно о меню Пуск можно прочитать в статье Меню Пуск в Windows 10.
По появлении надписи «Параметры» кликнуть по ней. Более подробно о меню Пуск можно прочитать в статье Меню Пуск в Windows 10. - В появившемся окне щёлкнуть на разделе «Учётные записи».
- В новом окне кликнуть «Добавить пользователя» для этого компьютера».
Вариант «Добавить члена семьи» специфичен. Он используется, при существовании в системе основной учётной записи Майкрософт, и, в частности, позволяет контролировать аккаунт ребёнка, оградив его от нежелательной информации.
- Дальнейшие действия зависят от типа создаваемого профиля:
- для локального аккаунта щёлкнуть «У меня нет данных для этого человека»;
- для учётной записи Майкрософт следует ввести электронный почтовый адрес или телефонный номер, и кликнуть «Далее».
- Выбор продолжается и в следующем окне:
- для локального аккаунта щёлкнуть «Добавить пользователя без учётной записи Майкрософт»;
- для учётной записи Microsoft – ввести электронный адрес или телефонный номер и кликнуть «Далее».

- Завершающие действия по созданию локального аккаунта очевидны – набрать имя юзера, пароль, ответ на контрольный вопрос, после чего кликнуть «Далее».
Созданный локальный профиль по умолчанию имеет статус «Пользователь». Для присвоения ему статуса «Администратор» следует произвести несколько действий.
В уже знакомом окне «Семья и другие люди» выделить только что созданный аккаунт, и щёлкнуть пункт «Изменить тип учётной записи».
В следующем окне открыть список «Тип учётной записи», выбрать «Администратор» и кликнуть OK. Таким образом локальный юзер становится администратором.
Вход в «Параметры Windows из Панели управления»
Есть альтернативный вариант вызова «Параметров Windows» – посредством Панели управления.
- Для её вызова в поле ввода команд и поиска (справа от кнопки «Пуск») есть значок лупы, начинаем набирать «Панель управления», далее щёлкнуть строку одноимённого приложения наверху.
- В новом окне щёлкнуть «Учётные записи пользователей».

- В следующем окне кликнуть пункт «Управление другой учётной записью».
- В новом окне щёлкнуть Добавить нового пользователя в окне «Параметры компьютера».
Дальнейшие действия юзера по созданию аккаунта не отличаются от рассмотренных выше. Также можно добавить и две учетной записи.
В этом разделе Вы воспользовались поиском, возможно вас заинтересует о том, как его можно убрать, тогда читайте статью как убрать Поиск в Windows 10
В командной строке
В контекстном меню «Пуск» щёлкнуть раздел «Командная строка (администратор)».
На появившемся чёрном экране режима командной строки ввести команду:
net user имя_пользователя пароль /add
затем – нажать клавишу Enter. Например, для юзера с именем Denis и паролем cricket21 команда будет выглядеть так.
В этом же режиме можно наделить правами администратора обычный аккаунт. Для этого следует ввести следующую команду:
net localgroup Администраторы имя_пользователя /add
На экране это будет выглядеть так:
Если после этого права администратора не появились, то команду нужно будет повторить, заменив «Администраторы» на administrators.
В оснастке «Локальные пользователи и группы»
- В поле ввода команд ввести msc и нажать Enter.
- В окне «Локальные пользователи и группы» щёлкнуть папку «Пользователи».
- В контекстном меню папки «Пользователи» щёлкнуть пункт «Новый пользователь».
- В появившемся окне после ввода очевидных параметров активируется пункт «Создать», щелчок на котором создаст аккаунт нового юзера.
В этой же оснастке созданный локальный аккаунт можно приписать к администраторам.
- В контекстном меню созданного профиля щёлкнуть пункт «Свойства».
- В окне свойств перейти на вкладку «Членство в группах» и щёлкнуть пункт «Добавить».
- В новом окне ввести название группы «Администраторы» и кликнуть OK.
С помощью команды netplwiz
- В поле ввода команд ввести команду netplwiz. Щёлкнуть появившийся одноимённый пункт наверху.
В ряде источников Интернета рекомендуется устаревшая и недействительная для последних редакций Windows 10 другая команда – control userpasswords2.
- В появившемся окне «Учётные записи пользователей» щёлкнуть пункт «Добавить».
Пункт “Добавить” активен при наличии галочки рядом с пунктом «Требовать ввод имени пользователя и пароля». Поскольку я – единственный юзер компьютера, у меня такой галочки не было. В таких случаях нужно её временно восстановить.
- В следующем окне юзеру нужно выбрать вариант создаваемого аккаунта. Для обычного аккаунта это – «Вход без учётной записи Майкрософт». В противном случае следует ввести электронный адрес, необходимый для входа в учётную запись Microsoft. Кликнуть «Далее».
Очевидно, что для завершения создания локального юзера далее потребуется ввести имя и пароль аналогично первому способу.
Для вас специально статья о том, как в Windows 10 удалить пользователя.
Если Вам понравились сделанные скриншоты, то вы тоже можете научиться, читайте в статье как сделать скриншот на компьютере.
Заключение
Из этой статьи вы узнали о разных способах создания учётной записи юзера:
- в «Параметрах Windows»;
- в командной строке;
- в оснастке «локальные пользователи и группы»;
- с помощью команды
Рассмотрено также присвоение созданному аккаунту статуса администратора.
После того, как вы научились создавать пользователя, предлагаем разобраться как можно защитить информацию от других людей на Windows 10.
Автор статьи: Аркадий Георгиевич Мовсесян. Преподаватель курсов компьютерной грамотности.
Может быть полезно:
- Убираем пароль при входе в систему Windows 10
Насколько вам была полезна статья?
Кликните по звездочке, чтобы оставить оценку!
Средний рейтинг 5 / 5. Оценок: 4
Пока оценок нет! Очень нужна ваша.
Нам очень жаль, что статья вам не понравилась!
Помогите нам ее улучшить!
Скажите, как мы можем улучшить статью?
Изменение настроек пользователей и групп на Mac
Искать в этом руководстве
Если у вашего Mac несколько пользователей, вам следует настроить учетную запись для каждого из них, чтобы каждый из них мог персонализировать настройки и параметры, не затрагивая других пользователей. Вы можете разрешить случайным пользователям входить в систему в качестве гостей без доступа к файлам или настройкам других пользователей. Вы также можете создавать группы и выбирать параметры автоматического входа. Для выполнения этих задач вы должны быть администратором вашего Mac.
Вы можете разрешить случайным пользователям входить в систему в качестве гостей без доступа к файлам или настройкам других пользователей. Вы также можете создавать группы и выбирать параметры автоматического входа. Для выполнения этих задач вы должны быть администратором вашего Mac.
И обычные пользователи, и администраторы могут присоединяться к серверам сетевых учетных записей.
Опция | Описание | ||||||||||
|---|---|---|---|---|---|---|---|---|---|---|---|
Пользователи 90 026 | Просмотр списка пользователей. Щелкните изображение пользователя, чтобы изменить его. См. Изменение изображения для входа пользователя. Нажмите кнопку «Информация» рядом с именем пользователя, чтобы просмотреть сведения и внести изменения. См. разделы Изменение настроек пользователя, Изменение настроек гостевого пользователя и Изменение настроек пользователя только для общего доступа. | ||||||||||
Группы | Просмотр списка групп. Нажмите кнопку «Информация» рядом с названием группы, чтобы просмотреть сведения и внести изменения. См. Изменить настройки группы. | ||||||||||
Добавить учетную запись | Создать нового пользователя или группу. Нажмите всплывающее меню «Новая учетная запись» (вам может быть предложено ввести пароль), затем выберите тип учетной записи.
См. Добавление пользователя или группы. | ||||||||||
Автоматически входить в систему как | Выберите, будет ли определенный пользователь входить в систему автоматически.
Примечание. Автоматический вход позволяет любому получить доступ к вашему Mac, просто перезапустив его. Если включен автоматический вход в систему, убедитесь, что ваш Mac не выполняет автоматический вход в систему с правами администратора. Когда FileVault включен, автоматический вход в систему отключен. | ||||||||||
Разрешить пользователям сети входить в систему в окне входа в систему | Укажите, какие пользователи сети могут входить в систему на вашем Mac. | ||||||||||
Сервер сетевой учетной записи | Присоединение к серверу сетевой учетной записи или управление настройками сервера сетевой учетной записи.) См. раздел Присоединение компьютера Mac к серверу сетевой учетной записи. | ||||||||||
Вы также можете настроить параметры, доступные в окне входа в систему, такие как подсказки для пароля, список пользователей и кнопки «Режим сна», «Перезагрузка» и «Завершение работы». См. раздел Изменение настроек экрана блокировки.
Открыть настройки экрана блокировки для меня
См. также Автоматическое открытие элементов при входе в систему на MacВключение специальных возможностей в окне входа на MacИзменение пароля или изображения пользователя на MacБыстрое переключение между пользователями на Mac
Максимальное количество символов:
250
Пожалуйста, не указывайте личную информацию в своем комментарии.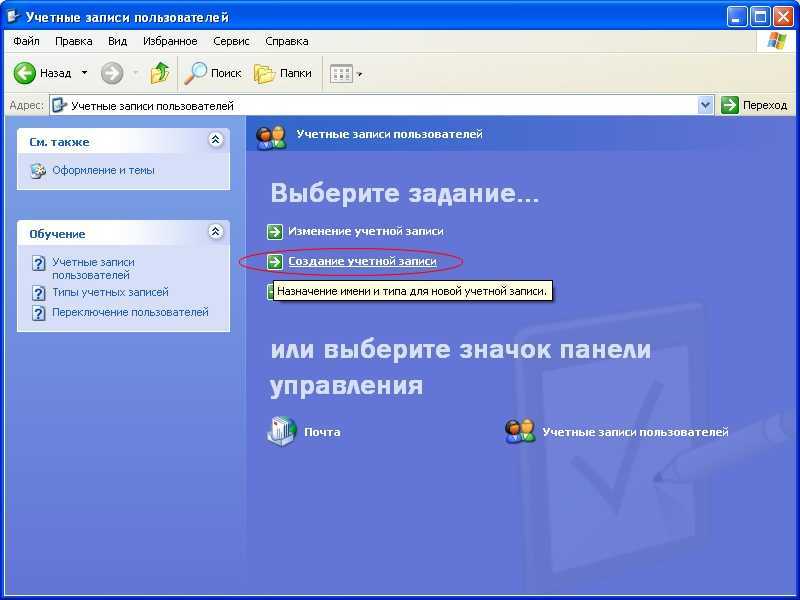
Максимальное количество символов — 250.
Спасибо за отзыв.
Как добавить другого пользователя в Windows 11
При первой загрузке компьютера Microsoft позволяет создать только одного пользователя за раз. Однако не у всех потребности и предпочтения совпадают, и существует множество обстоятельств, когда вы можете захотеть создать другого пользователя на своем ПК.
Вам это может понадобиться, потому что либо это рабочий компьютер и им пользуются разные сотрудники, либо компьютер находится дома, и вы хотите иметь отдельных пользователей для каждого члена, либо что-то совсем другое.
Какой бы ни была ваша причина, добавление пользователя на ПК с Windows 11 — это легкая прогулка. Более того, есть несколько способов сделать это, на любой вкус.
Способ 1: добавить другого пользователя из приложения «Настройки»
Это наиболее удобный способ добавления дополнительных пользователей на ПК с Windows 11, если вы предпочитаете использовать графический интерфейс, а не инструменты командной строки. Это быстро, просто и легко следовать.
Это быстро, просто и легко следовать.
Чтобы добавить дополнительного пользователя таким образом, сначала перейдите в меню «Пуск» и щелкните плитку «Настройки» в разделе «Закрепленные приложения». В противном случае введите «Настройки» в меню, чтобы выполнить поиск.
После этого на левой боковой панели нажмите на вкладку «Учетные записи», чтобы продолжить.
Затем в правой части окна найдите и щелкните плитку «Другие пользователи», чтобы продолжить.
После этого на экране «Другие пользователи» нажмите кнопку «Добавить учетную запись», чтобы продолжить. Это откроет отдельное окно на вашем экране.
Операционная система Windows позволяет вам иметь как локальных, так и пользователей с учетными записями Microsoft. Хотя нет необходимости, чтобы у каждого пользователя была связанная учетная запись Microsoft, при этом локальный пользователь упускает некоторые ключевые функции операционной системы, а также удобство.
Теперь, чтобы добавить пользователя учетной записи Microsoft, из отдельно открытого окна введите адрес электронной почты, который этот пользователь будет использовать для входа на ПК, и нажмите «Далее».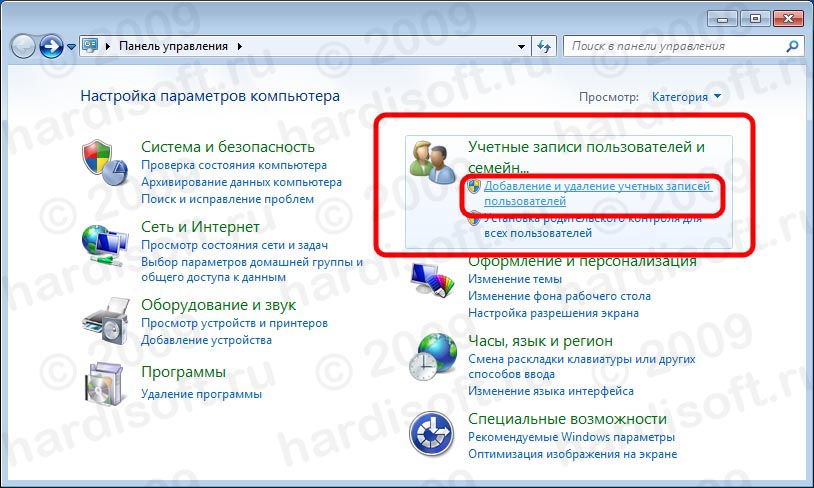 Если вы хотите добавить локальную учетную запись, перейдите к следующей части этого раздела.
Если вы хотите добавить локальную учетную запись, перейдите к следующей части этого раздела.
Если введенный вами адрес электронной почты уже связан с учетной записью Microsoft, процесс завершен, нажмите кнопку «Готово», чтобы закрыть окно. При следующей загрузке ПК оба профиля пользователя будут готовы для входа.
Примечание. Активное подключение к Интернету потребуется при первом входе нового добавленного пользователя в систему.
Чтобы добавить локальную учетную запись/пользователя на ПК с Windows , в окне «Добавить учетную запись» нажмите «У меня нет данных для входа этого человека», чтобы продолжить.
Затем на следующем экране нажмите «Добавить пользователя без учетной записи Microsoft», чтобы продолжить.
На следующем экране введите имя пользователя в текстовое поле прямо под опцией «Кто будет использовать этот компьютер?». Затем введите свой пароль и подтвердите его, введя его в соответствующие поля.
После этого прокрутите страницу немного вниз и выберите контрольные вопросы, щелкнув раскрывающееся меню в разделе «На случай, если вы забыли свой пароль». Выбрав контрольный вопрос, также введите ответ на него в поле «Ваш ответ». Помните, что эти вопросы понадобятся, чтобы получить доступ к вашему компьютеру, если вы когда-нибудь забудете свой пароль.
После того, как вы выбрали контрольные вопросы в соответствии с вашими предпочтениями, нажмите кнопку «Далее», чтобы продолжить.
Windows может потребоваться некоторое время для создания учетной записи пользователя на вашем ПК. Как только это будет сделано, вы сможете увидеть учетную запись, указанную на странице «Другие пользователи».
Способ 2: добавить дополнительного пользователя с помощью мастера учетных записей пользователей
Если вам нравится делать что-то по-старому, этот метод может подойти вам лучше всего. Вы можете вызвать мастер учетных записей пользователей с помощью командной утилиты «Выполнить», чтобы добавить дополнительного пользователя на ваш ПК с Windows 11. Функционально, просто и при этом так же эффективно.
Функционально, просто и при этом так же эффективно.
Для этого одновременно нажмите клавиши Windows + R на клавиатуре, чтобы вызвать утилиту «Выполнить команду». Затем введите netplwiz в текстовое поле и нажмите . Введите на клавиатуре, чтобы открыть панель управления в вашей системе. Это откроет отдельное окно на вашем экране.
Теперь в отдельно открытом окне убедитесь, что вы выбрали вкладку «Пользователь». Затем нажмите кнопку «Добавить», чтобы добавить пользователя. Это откроет отдельное окно наложения на вашем экране.
Теперь в отдельно открытом окне, если вы хотите создать пользователя с учетной записью Microsoft, введите адрес электронной почты пользователя и нажмите кнопку «Далее», чтобы продолжить.
Если вы хотите создать локального пользователя, нажмите «Войти без учетной записи Microsoft», чтобы продолжить.
Если вы ввели адрес электронной почты учетной записи Microsoft, Windows займет минуту, чтобы настроить его, и на следующей странице отобразится новый пользователь. Теперь нажмите кнопку «Готово», чтобы добавить пользователя и закрыть окно. Недавно добавленный пользователь сможет войти в систему на вашем ПК, однако ему потребуется подключение к Интернету при первом входе в систему на компьютере со своей учетной записью пользователя.
Теперь нажмите кнопку «Готово», чтобы добавить пользователя и закрыть окно. Недавно добавленный пользователь сможет войти в систему на вашем ПК, однако ему потребуется подключение к Интернету при первом входе в систему на компьютере со своей учетной записью пользователя.
Если вы выбрали создание локальной учетной записи, на следующем экране нажмите кнопку «Локальная учетная запись», чтобы продолжить.
Затем на следующем экране введите имя пользователя, пароль для пользователя, а также подсказку для пароля. После того, как вы ввели все данные, нажмите кнопку «Далее» в правом нижнем углу экрана.
Теперь новый пользователь будет добавлен на ваш ПК с Windows 11 и готов к использованию. Нажмите кнопку «Готово», чтобы применить изменения и закрыть окно.
Метод 3: добавление нового локального пользователя с помощью управления компьютером
Другой способ добавить пользователя на ПК с Windows 11 — использовать инструмент управления компьютером, который позволяет быстро добавить другого пользователя.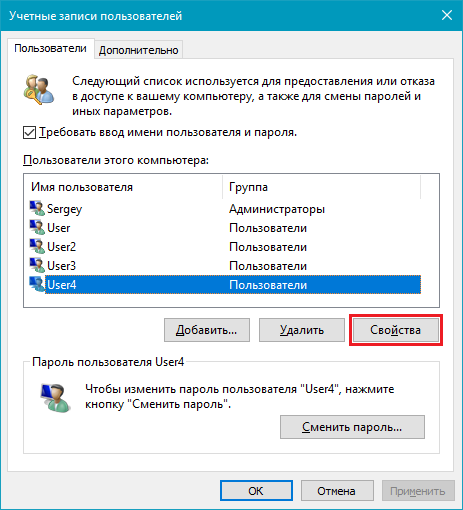 Однако обратите внимание, что это позволит вам добавить только локального пользователя.
Однако обратите внимание, что это позволит вам добавить только локального пользователя.
Чтобы добавить нового локального пользователя, сначала нажмите одновременно клавиши Windows+X на клавиатуре. Это вызовет наложенное меню из панели задач, присутствующей на вашем экране. После этого в меню наложения нажмите «Управление компьютером», чтобы продолжить. Это откроет отдельное окно на вашем экране.
После этого в окне «Управление компьютером» в правом разделе нажмите на вкладку «Локальные пользователи и группы», чтобы продолжить.
Затем в правом разделе щелкните правой кнопкой мыши папку «Пользователи», чтобы открыть контекстное меню, и выберите параметр «Новые пользователи», чтобы продолжить. Это откроет отдельное окно на вашем экране.
Теперь из отдельно открытого окна введите имя пользователя в текстовое поле после поля «Имя пользователя». Затем введите полное имя пользователя в поле после опции «Полное имя». После этого введите пароль учетной записи пользователя в текстовое поле после поля «Пароль» и подтвердите его, введя еще раз в поле «Подтверждение пароля».
Кроме того, если вы хотите, чтобы пользователь мог выбрать свой собственный пароль, установите флажок перед «Пользователь должен сменить пароль при следующем входе в систему», чтобы позволить ему изменить пароль при первом входе в систему.
В качестве альтернативы, если вы не хотите разрешать пользователю изменять пароль, установите флажок перед опцией «Пользователь не может изменить пароль». Наряду с этим вы также можете установить бессрочный срок действия пароля, установив флажок перед полем «Срок действия пароля неограничен».
После этого, когда вы введете все данные для нового пользователя, нажмите кнопку «Создать», чтобы добавить пользователя на ваш ПК с Windows 11.
Новый пользователь будет доступен на экране входа в систему при следующей перезагрузке вашего ПК.
Метод 4: добавление пользователя с помощью инструмента командной строки
Если ваша процедура вращается вокруг инструмента командной строки, и вы предпочитаете его гораздо больше, чем маршрут с графическим интерфейсом для добавления дополнительного пользователя на ваш компьютер, этот метод подойдет вам лучше всего.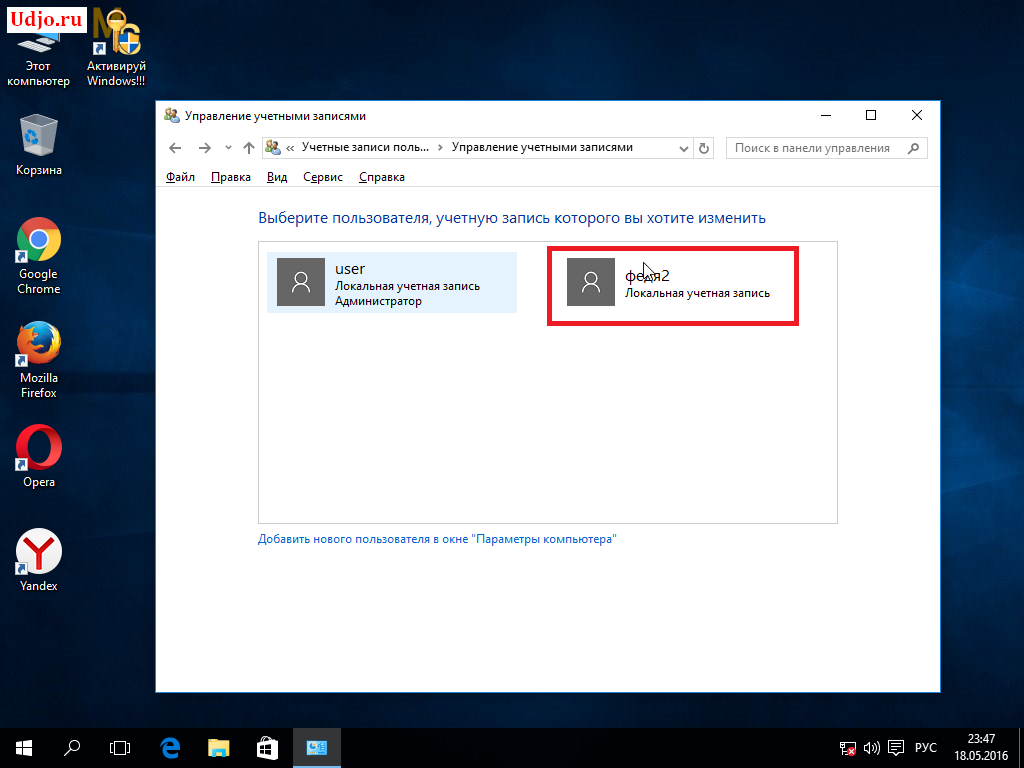 Более того, вам нужно всего лишь выполнить одну команду, чтобы добавить пользователя.
Более того, вам нужно всего лишь выполнить одну команду, чтобы добавить пользователя.
Чтобы добавить пользователя с помощью инструмента командной строки, сначала перейдите в меню «Пуск» и введите «Терминал», чтобы выполнить поиск. Затем в результатах поиска щелкните правой кнопкой мыши плитку «Терминал», чтобы открыть контекстное меню, и щелкните, чтобы выбрать параметр «Запуск от имени администратора».
Теперь на вашем экране появится окно UAC (Контроль учетных записей). Если вы не вошли в систему с учетной записью администратора, введите учетные данные для нее. В противном случае нажмите кнопку «Да», чтобы продолжить.
После этого в окне «Терминал» введите указанный ниже код и нажмите Введите на клавиатуре, чтобы выполнить код.
Примечание: Замените заполнители 
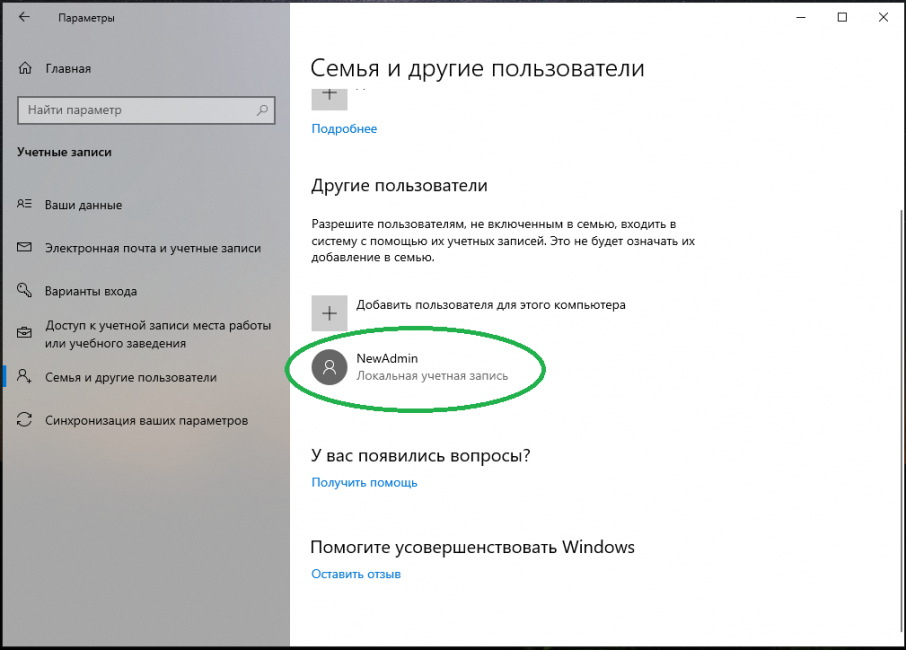 А затем, если хотите, пароль, который будет защищать новую учетную запись. Нажмите кнопку «Далее», чтобы создать новую учетную запись Windows.
А затем, если хотите, пароль, который будет защищать новую учетную запись. Нажмите кнопку «Далее», чтобы создать новую учетную запись Windows.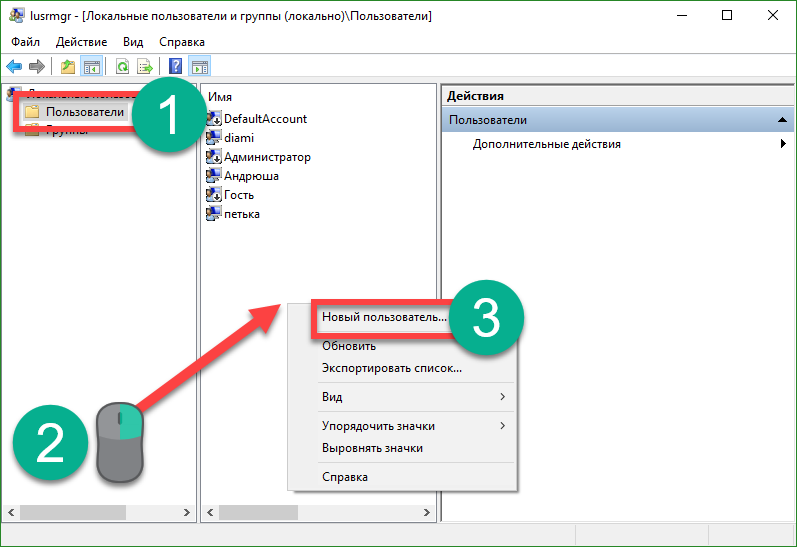 По появлении надписи «Параметры» кликнуть по ней. Более подробно о меню Пуск можно прочитать в статье Меню Пуск в Windows 10.
По появлении надписи «Параметры» кликнуть по ней. Более подробно о меню Пуск можно прочитать в статье Меню Пуск в Windows 10.

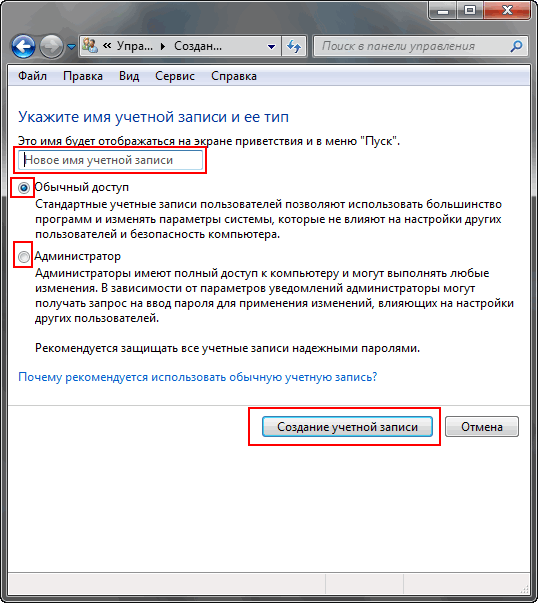
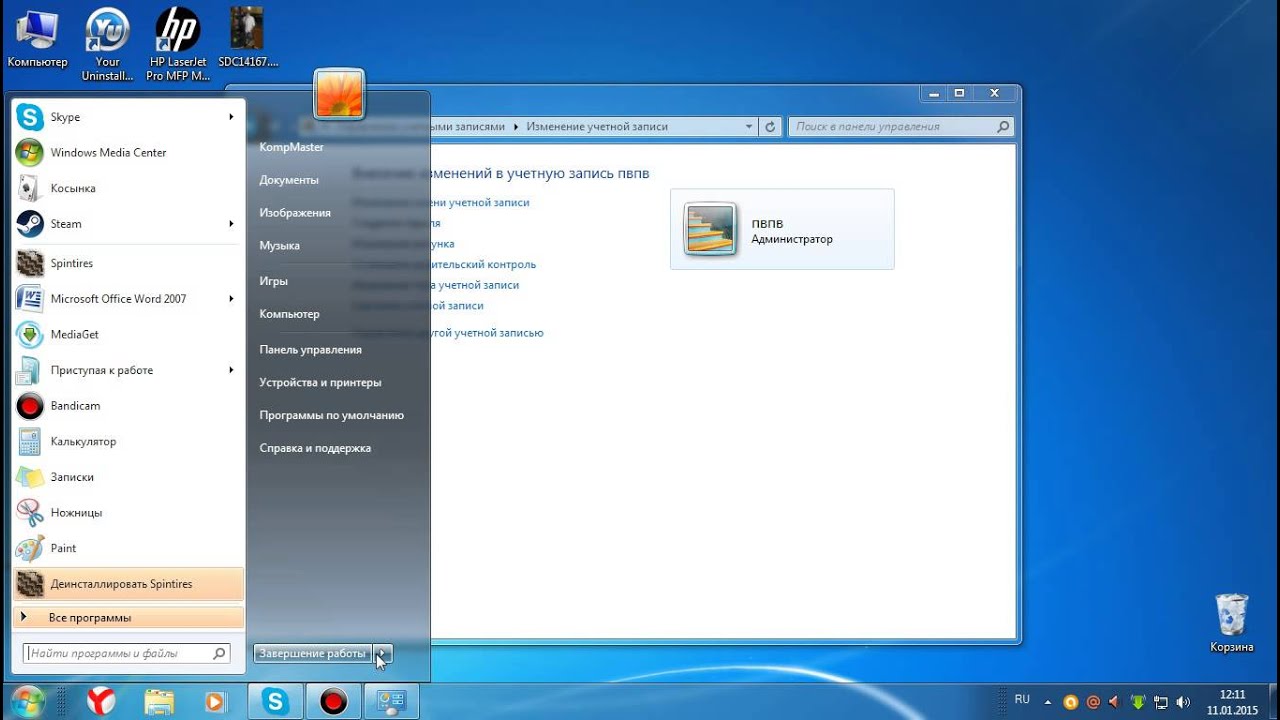 Чтобы обеспечить безопасность вашего Mac, не сообщайте имена и пароли администраторов.
Чтобы обеспечить безопасность вашего Mac, не сообщайте имена и пароли администраторов.
 (Этот параметр отображается только в том случае, если ваш Mac подключен к серверу сетевой учетной записи.) См. Разрешить сетевым пользователям входить на ваш Mac.
(Этот параметр отображается только в том случае, если ваш Mac подключен к серверу сетевой учетной записи.) См. Разрешить сетевым пользователям входить на ваш Mac.