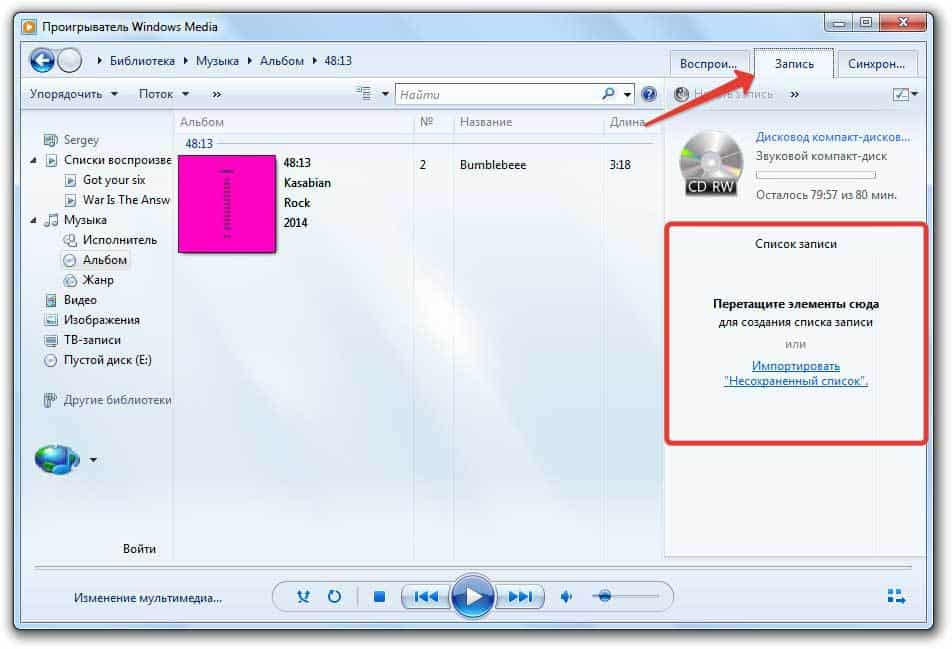Как записать на диск двд музыку: Можно ли записать музыку на диск dvd rw в машину mp3?
Как записать любую музыку Apple Music на компакт-диск (5 эффективных способов)
После записи песен из iTunes на компакт-диск вы можете попытаться сделать это с песнями Apple Music, но только для того, чтобы обнаружить, что параметр «Записать список воспроизведения на компакт-диск» неактивен. . Это заставляет задуматься, почему эта опция недоступна. На самом деле, это потому, что Apple не позволяет напрямую записывать песни Apple Music на компакт-диски.
Итак, как решить эту проблему? В сегодняшней статье мы покажем вам 100% эффективный метод: преобразование песен Apple Music в MP3 и удаление Apple Music DRM с помощью TuneFab Apple Music Converter и запись их на компакт-диск с помощью приложений для записи дисков. И мы также подробно покажем вам, как записать музыку Apple на компакт-диск 5 способами. Продолжайте читать, чтобы решить свои головоломки и проблемы.
СОДЕРЖАНИЕ
- Часть 1. Можно ли записать Apple Music на компакт-диск?
- – Можно ли напрямую записывать песни из Apple Music с помощью iTunes?
- — Если нет, то как записать песни Apple Music на компакт-диск?
- – Apple Music на компакт-диск: все, что вам нужно
- Часть 2.
 Перед записью компакт-диска: сначала конвертируйте музыкальные треки Apple Music в MP3
Перед записью компакт-диска: сначала конвертируйте музыкальные треки Apple Music в MP3 - Часть 3. Как записать компакт-диск из Apple Music 5 способами
- — Метод 1: запись плейлистов Apple Music на компакт-диск с помощью iTunes
- — Способ 2: запись песен из Apple Music на компакт-диск через ImgBurn (Windows)
- – Метод 3. Запись компакт-дисков из Apple Music с помощью функции «Запись» (Mac)
- – Метод 4: запись музыкальных композиций Apple Music на компакт-диск с помощью проигрывателя Windows Media
- — Метод 5: запись плейлистов из Apple Music на компакт-диск через VLC
Часть 1. Можно ли записать Apple Music на компакт-диск?
Вы не можете напрямую записывать песни из Apple Music на компакт-диск, поскольку приложение не позволяет такую практику. Но вы можете прибегнуть к другим косвенным методам и инструментам для записи Apple Music на компакт-диск.
Можно ли напрямую записывать песни из Apple Music с помощью iTunes?
Да.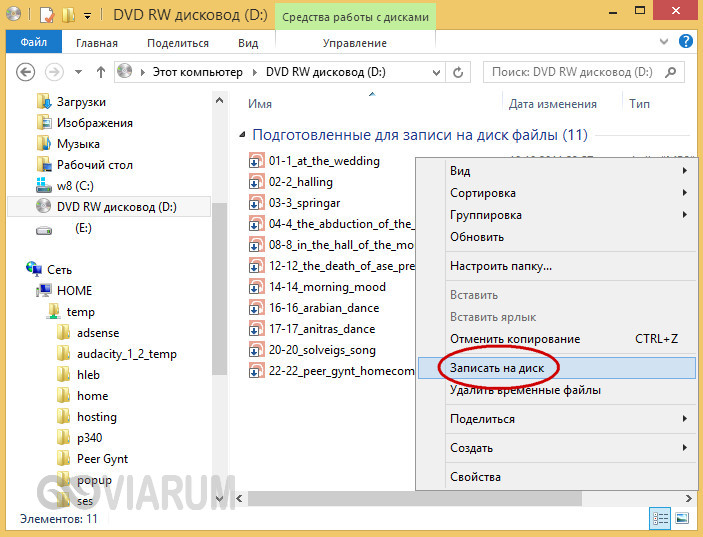 Но напрямую на компакт-диск можно записать только те песни, которые вы приобрели в iTunes Store. В то время как другие песни, взятые напрокат в iTunes или загруженные из Apple Music, не могут.
Но напрямую на компакт-диск можно записать только те песни, которые вы приобрели в iTunes Store. В то время как другие песни, взятые напрокат в iTunes или загруженные из Apple Music, не могут.
Вы можете заявить, что уплаченная вами абонентская плата позволяет вам слушать и загружать песни. Фактически, он позволяет вам слушать и загружать их только для прослушивания в автономном режиме до окончания подписки. Но это не означает, что вы владеете ими или можете записать их на компакт-диск. Кроме того, песни Apple Music зашифрованы с помощью DRM в M4P, что неприемлемо для CD, поскольку CD распознает MP3, WMA, WAV и т. д. Это делает невозможным прямую запись арендованных загрузок iTunes и Apple Music на CD.
Если нет, то как записать песни Apple Music на компакт-диск?
Несмотря на то, что вы не можете напрямую записывать песни Apple Music на компакт-диск, существует обходной путь: использование TuneFab Apple Music Converter для преобразования песен Apple Music M4P в MP3 или другие форматы, совместимые с компакт-дисками, а затем запись их на компакт-диск на компьютере. Используя этот метод, песни Apple Music будут распознаваться компакт-диском и, следовательно, могут быть записаны.
Используя этот метод, песни Apple Music будут распознаваться компакт-диском и, следовательно, могут быть записаны.
Apple Music на CD: все, что вам нужно
Теперь, когда вы изучили два основных шага для записи компакт-диска из Apple Music, следующим шагом будет подготовка инструментов, необходимых для записи Apple Music на компакт-диск.
#1 TuneFab Apple Music Converter
Перед записью песен Apple Music на компакт-диск необходимо использовать TuneFab Apple Music Converter для преобразования песен, которые вы хотите записать, в формат MP3 или любой другой формат, распознаваемый компакт-диском.
#2 Привод компакт-дисков (записываемый привод CD-R или CD-RW)
Привод компакт-дисков необходим для вставки и чтения чистого компакт-диска. Если в вашем компьютере нет встроенного дисковода, вы можете купить внешний привод для записи компакт-дисков и подключить его к компьютеру с помощью USB-кабеля. В качестве альтернативы вы можете использовать настольный компьютер с устройством для записи компакт-дисков.
#3 Программное обеспечение для записи компакт-дисков
Для записи песен в формате MP3 на компакт-диски необходимо загрузить приложения для записи дисков в Windows или Mac. В следующей части мы представим пять бесплатных приложений для записи дисков на ваш выбор.
#4 Чистый записываемый компакт-диск
Носитель, используемый для сохранения преобразованных песен Apple Music.
Часть 2. Перед записью компакт-диска: сначала конвертируйте Apple Music Tracks в MP3
TuneFab Apple Music Converter — это профессиональное приложение, предназначенное для преобразования и загрузки дорожек Apple Music в распространенные выходные форматы, включая MP3, M4A, WAV и FLAC. После преобразования все песни из Apple Music больше не шифруются с помощью DRM в аудиоформате, который не может быть распознан другими устройствами и приложениями для потоковой передачи музыки, поэтому вы можете воспроизводить и редактировать их по своему усмотрению, в том числе записывать их на компакт-диск.
Попробуйте бесплатно
Попробуйте бесплатно
Конвертер TuneFab Apple Music
● Функция пакетного преобразования позволяет конвертировать несколько песен одновременно.
● Загрузите Apple Music в форматах MP3, M4A, WAV и FLAC, чтобы убедиться, что они распознаются компакт-диском.
● Гарантируйте высокое качество преобразованных песен, такое же, как и оригинальные, чтобы доставить вам удовольствие от прослушивания.
● Скорость преобразования до 10 X позволяет загружать весь плейлист за несколько минут.
● С легкостью управляйте преобразованными песнями, сохраняя исходные теги ID3 и метаданные.
Первый шаг к записи Apple Music на CD: преобразование песен Apple Music в MP3
Шаг 1. Подготовьте TuneFab Apple Music Converter
Загрузите и установите TuneFab Apple Music на свой ПК или Mac. По завершении запустите приложение на своем компьютере. Затем нажмите . Откройте Apple Web Player и войдите в систему, используя свой Apple ID.
Шаг 2. Выберите песни для преобразования
Щелкните список воспроизведения слева и выберите песни, которые хотите записать на компакт-диск. Или вы можете перетащить весь плейлист на красный значок «9».0052 + ».
Шаг 3. Выберите выходной формат и качество
В окне «Настройки» выберите MP3 в качестве выходного формата и настройте битрейт и частоту дискретизации для песен по своему усмотрению. Чтобы сохранить исходное качество, вы можете установить битрейт на 320 Кбит/с и частоту дискретизации на 48 000 кГц. Не забудьте нажать Сохранить .
Шаг 4. Преобразование Apple Music в MP3
Нажмите Преобразовать все , чтобы начать преобразование. После преобразования версии ваших песен Apple Music в формате MP3 будут храниться в папке назначения. Нажмите «Открыть папку» в левом нижнем углу, чтобы получить к ним доступ.
После преобразования песен Apple Music в MP3 следующим шагом будет их запись на компакт-диск с помощью устройств записи компакт-дисков.
Часть 3. Как записать компакт-диск из Apple Music 5 способами
После преобразования песен Apple Music в MP3 следующим шагом будет запись их на компакт-диск с помощью приложений для записи дисков, таких как iTunes, VLC, Burn, Windows Media Плеер и ImgBurn. Из этих пяти приложений первые два работают как для пользователей Windows, так и для Mac, Burn для Mac, а последние два предназначены исключительно для пользователей Windows. Продолжайте читать, чтобы найти, какой из них лучше всего подходит для вас.
Метод 1: Запишите плейлисты Apple Music на компакт-диск с помощью iTunes
Сначала, если вы не завершили преобразование песен Apple Music в MP3 или другие форматы, совместимые с компакт-диском, и просто записываете плейлист iTunes на компакт-диск, запись может завершиться неудачно. И iTunes может напомнить вам, что «некоторые файлы нельзя записать на аудио компакт-диск. Вы все еще хотите сжечь остаток этого плейлиста?» Теперь вы конвертируете все свои любимые песни Apple Music в MP3, так что вам не о чем беспокоиться.
Вы все еще хотите сжечь остаток этого плейлиста?» Теперь вы конвертируете все свои любимые песни Apple Music в MP3, так что вам не о чем беспокоиться.
Шаг 1. Откройте iTunes, создайте новый список воспроизведения (щелкните Файл > Новый > Список воспроизведения ), назовите его, а затем перетащите эти преобразованные песни Apple Music в этот список воспроизведения.
Шаг 2. Вставьте чистый компакт-диск в дисковод. Затем всплывающее окно сообщит: «Вы вставили компакт-диск или DVD». Нажмите ОК .
Шаг 3. Щелкните правой кнопкой мыши список воспроизведения и выберите Файл > Записать список воспроизведения на диск .
Шаг 4. Выберите Audio CD , чтобы вы могли воспроизводить этот диск на любом стандартном проигрывателе компакт-дисков. Затем нажмите Записать . Затем iTunes начнет записывать все песни Apple Music из плейлиста на компакт-диск.
Затем iTunes начнет записывать все песни Apple Music из плейлиста на компакт-диск.
Советы: Обязательно выберите «Audio CD» или «MP3 CD», а не «CD с данными». Компакт-диск с данными выбран, если вы не хотите использовать этот компакт-диск для хранения и передачи файлов.
Способ 2: запись песен из Apple Music на компакт-диск через ImgBurn (Windows)
Помимо использования iTunes, существуют и другие профессиональные приложения, которые помогут вам записать Apple Music на компакт-диск в Windows. Одно из них — ImgBurn , которое поддерживает множество аудиоформатов, таких как AAC, APE, FLAC, M4A. и MP3. Помимо CD, вы также можете записывать файлы на DVD, HD DVD или Blu-ray с помощью этого инструмента. Более того, это абсолютно бесплатное использование. Вот как записать Apple Music на компакт-диск с помощью бесплатной программы для записи компакт-дисков в Windows.
Шаг 1. Загрузите ImgBurn, запустите его и выберите » Запись файлов/папок на диск «из основного интерфейса.
Шаг 2. Нажмите Найдите папку , чтобы импортировать сразу несколько файлов Apple Music. Вы можете сохранить все песни, которые хотите
Шаг 3. Нажмите кнопку Folder-to-Disc , чтобы начать создание собственного компакт-диска. Вы увидите всплывающее окно. Нажмите Да для продолжить.
Подождите, пока запись не будет завершена. После этого вы можете воспроизводить Apple Music на компакт-диске с помощью автомобильного проигрывателя компакт-дисков.
Метод 3: Запись компакт-дисков из Apple Music с помощью Burn (Mac)
Помимо iTunes, пользователи Mac также могут использовать другие отличные программы для записи Apple Music на компакт-диск. Приложение Burn — это простой в использовании инструмент, который может помочь. Поддерживаемый macOS 10.9 или выше, это безопасный и открытый исходный код, который предлагает функции редактирования CD-текста и mp3-тегов, что, безусловно, является достойным выбором для записи компакт-дисков.
Шаг 1. Запустите запись на Mac, после чего вы увидите основной интерфейс, как показано ниже.
Шаг 2. Выберите Audio и нажмите кнопку « + », чтобы добавить свои музыкальные файлы в программу. Затем выберите диск MP3 или аудио компакт-диск в качестве типа компакт-диска в правом верхнем углу, затем нажмите Записать , чтобы продолжить.
Шаг 3. Затем появится окно с просьбой выбрать скорость, где вы можете выбрать Максимально возможная (2X) и нажать Записать , чтобы начать запись плейлистов Apple Music на компакт-диск.
Через несколько минут треки Apple Music будут успешно добавлены на компакт-диск, и вы сможете легко наслаждаться Apple Music на любом проигрывателе компакт-дисков.
Способ 4. Запись музыкальных композиций Apple Music на компакт-диск с помощью проигрывателя Windows Media
на твоем компьютере.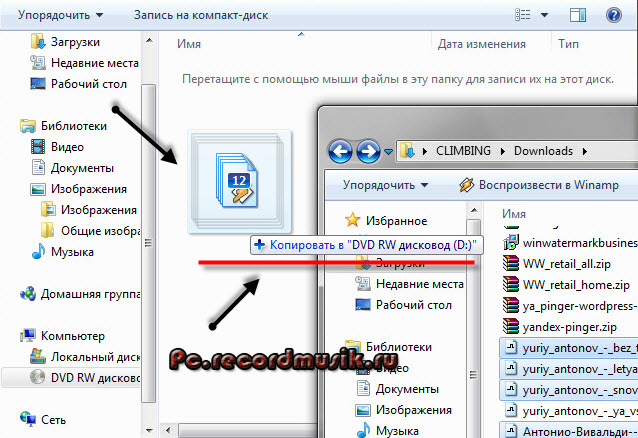
Шаг 1. Вставьте чистый компакт-диск. И запустите проигрыватель Windows Media.
Шаг 2. Перейдите на вкладку Запись . Откройте музыкальную папку, в которой хранятся ранее преобразованные песни Apple Music, затем перетащите их в список записи справа.
Шаг 3. Щелкните значок « √ », чтобы открыть раскрывающийся список, в котором можно убедиться, что выбран Audio CD.
Шаг 4. Щелкните Начать запись . После завершения процесса записи песни Apple Music будут сохранены на компакт-диске.
Метод 5: Запись плейлистов из Apple Music на CD через VLC
Еще один полезный и бесплатный инструмент для записи плейлистов из Apple Music на CD — VLC. VLC — это мультимедийный проигрыватель с открытым исходным кодом, который в основном используется для воспроизведения большинства мультимедийных файлов. Но его также можно использовать для записи песен на компакт-диск.
Но его также можно использовать для записи песен на компакт-диск.
Шаг 1. Вставьте чистый компакт-диск в дисковод. Загрузите и запустите проигрыватель VLC на своем компьютере.
Шаг 2. Нажмите Носитель в верхнем левом углу, чтобы открыть раскрывающийся список, в котором вы выбираете Convert/Save .
Шаг 3. Появится окно «Открыть носитель». Перейдите на вкладку Диск вверху. Установите флажок Audio CD . Щелкните Browse , чтобы выбрать дисковод для компакт-дисков. Щелкните Преобразовать/Сохранить .
Шаг 4. Затем появится экран преобразования. Щелкните значок инструмента, чтобы выбрать MP3 в качестве нужного формата, и нажмите 9.0052 Сохранить .
Шаг 5. Нажмите кнопку Browse , чтобы добавить папку, в которой хранятся преобразованные песни Apple Music. Последний шаг — нажать кнопку Start , чтобы начать запись песен Apple Music на компакт-диск.
Последний шаг — нажать кнопку Start , чтобы начать запись песен Apple Music на компакт-диск.
Final Words
Единственный способ записать ваши любимые песни из Apple Music на компакт-диск — преобразовать их в MP3 с помощью музыкального конвертера и записать преобразованные копии на чистый компакт-диск в приложении для записи компакт-дисков. Перед процессом сжигания TuneFab Apple Music Converter необходим для преобразования песен Apple Music из M4P в MP3 и удаления их DRM, чтобы вы могли легко записать их на компакт-диск, наслаждаться ими и делиться ими.
Попробуйте бесплатно
Попробуйте бесплатно
101: Как записать CD или DVD в Windows 8
Когда вы покупаете по ссылкам на нашем сайте, мы можем получать партнерскую комиссию. Вот как это работает.
Windows 8 позволяет пользователям записывать компакт-диски или DVD-диски без установки каких-либо сторонних приложений для записи оптических носителей.
Для записи компакт-дисков или DVD-дисков на компьютере должно быть правильно установлено физическое устройство записи оптических носителей, а также должен быть установлен соответствующий драйвер устройства для оборудования. После выполнения этих предварительных условий запись оптического носителя с помощью встроенной функции записи в Windows 8 становится простой задачей!
Ниже приведены пошаговые инструкции:
- Войдите на компьютер с Windows 8 с учетной записью администратора или обычного пользователя.
- Убедитесь, что чистый компакт-диск или DVD-диск вставлен в привод оптических носителей CD/DVD.
- Щелкните плитку Desktop на экране Start , чтобы перейти на рабочий стол.
- На рабочем столе щелкните значок File Explorer на панели задач.
- В открытом окне Библиотеки щелкните Компьютер на левой панели.
- В окне Компьютер в категории Устройства со съемными носителями дважды щелкните дисковод оптических носителей, в который вставлен чистый компакт-диск или DVD-диск.

- В отображаемом окне Запись диска введите соответствующее название диска в поле Название диска .
- Нажмите, чтобы выбрать С проигрывателем CD/DVD , и нажмите Далее .
- В открывшемся окне скопируйте желаемое содержимое с добавляемого жесткого диска и вставьте его в пустое окно CD/DVD.
- После добавления щелкните правой кнопкой мыши белую область.
- В появившемся контекстном меню нажмите Запись на диск .
- В открывшемся окне Запись на диск выберите соответствующую скорость записи в раскрывающемся списке Скорость записи .
- После этого нажмите Далее , чтобы начать процесс записи.
- Щелкните Finish , когда закончите.
Подробное видео-пошаговое руководство смотрите в видеоуроке Tom’s Hardware Tutorial выше.
Приведенный выше контент был адаптирован с нашего форума Tom’s Hardware Tutorials Forum, места для устранения неполадок и обучения у ваших коллег-экспертов и энтузиастов в области компьютеров.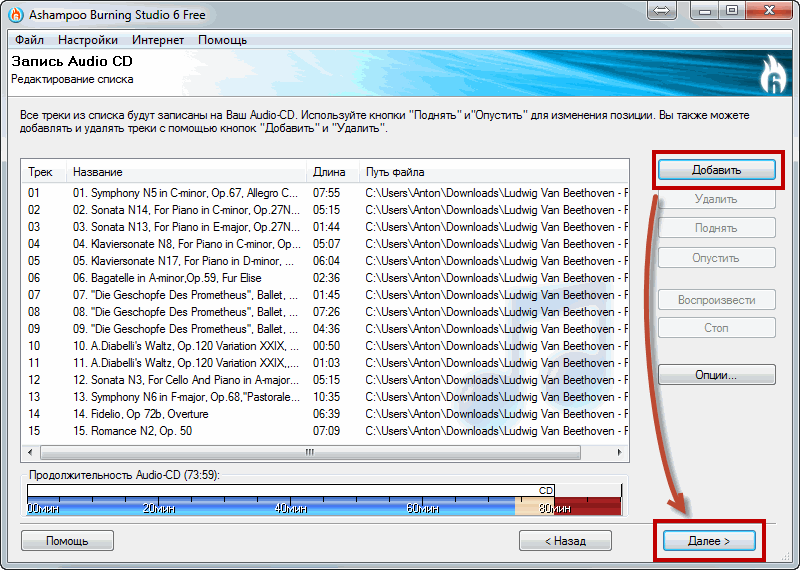 Вы эксперт? Эти учебные пособия предназначены для людей, с которыми у вас возникла эта конкретная проблема, и это источник, на который они могут ссылаться. Есть лучшее, более быстрое решение или альтернативный подход, который не рассматривается? Дайте нам знать в комментарии ниже!
Вы эксперт? Эти учебные пособия предназначены для людей, с которыми у вас возникла эта конкретная проблема, и это источник, на который они могут ссылаться. Есть лучшее, более быстрое решение или альтернативный подход, который не рассматривается? Дайте нам знать в комментарии ниже!
Подписывайтесь на Маркуса Яма @MarcusYam . Следуйте за нами @tomshardware , в Facebook и в Google+ .
Присоединяйтесь к экспертам, которые читают Tom’s Hardware, чтобы быть в курсе последних новостей компьютерных технологий для энтузиастов, и делают это уже более 25 лет. Мы будем присылать вам последние новости и подробные обзоры процессоров, графических процессоров, искусственного интеллекта, аппаратного обеспечения производителя и многого другого прямо на ваш почтовый ящик.
Свяжитесь со мной, чтобы сообщить о новостях и предложениях от других брендов Future. Получайте электронные письма от нас от имени наших надежных партнеров или спонсоров.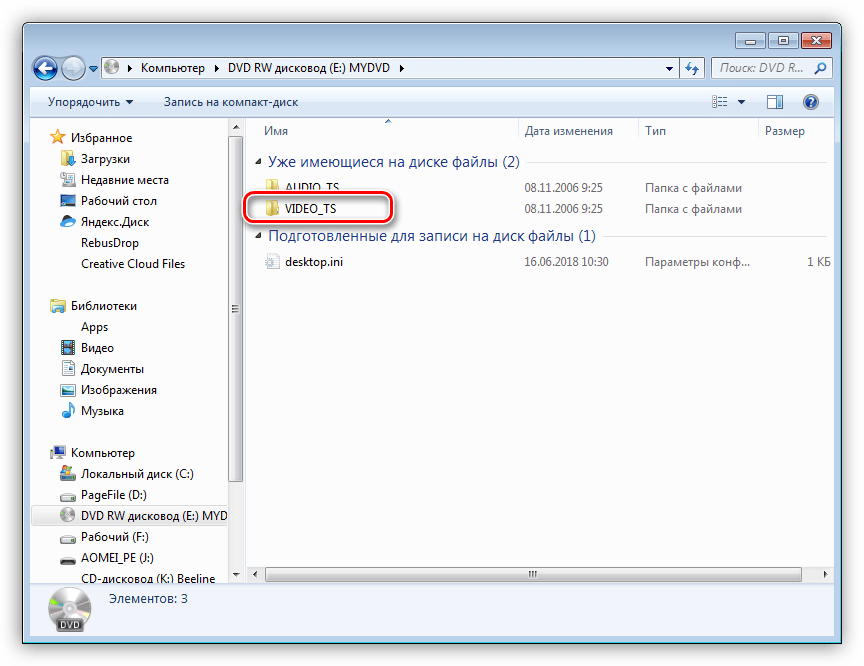
 Перед записью компакт-диска: сначала конвертируйте музыкальные треки Apple Music в MP3
Перед записью компакт-диска: сначала конвертируйте музыкальные треки Apple Music в MP3