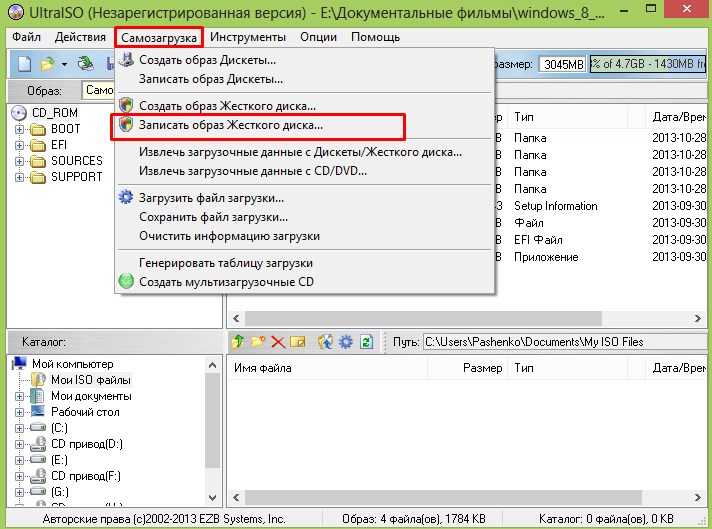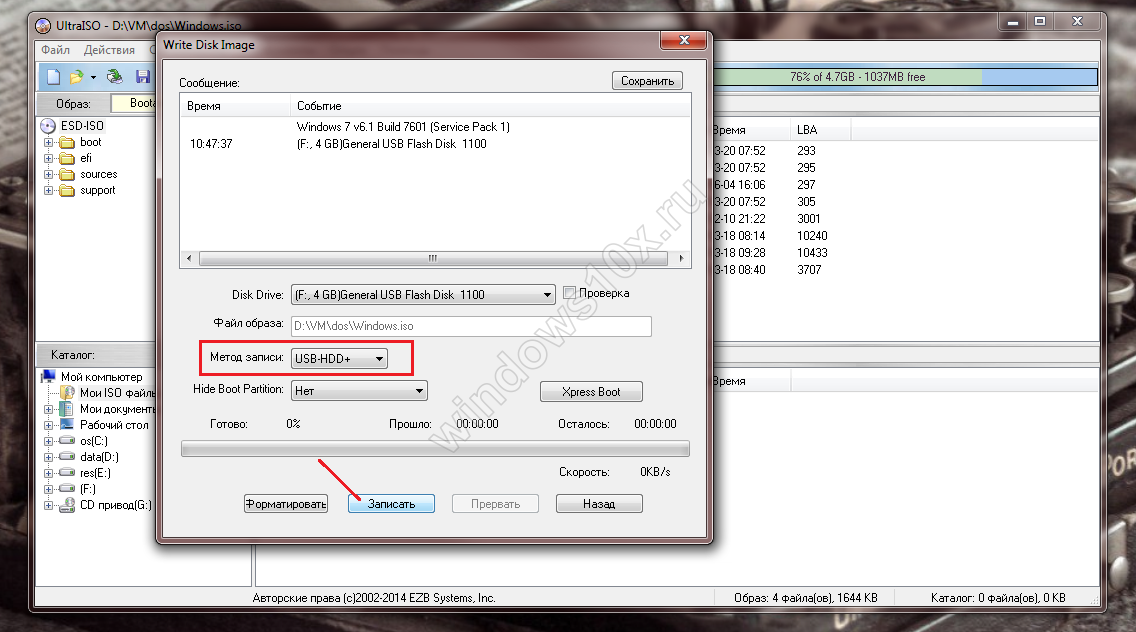Как создать загрузочную флешку ультра исо: Как создать загрузочную флешку в UltraISO.
Содержание
пошаговая инструкция. Как через UltraISO сделать загрузочную флешку
В этой статье:
- Установка UltraISO
- Подготовка образа
- Создание загрузочной флешки с помощью программы UltraISO
- Подготовка накопителя
- Процесс создания загрузочной флешки
- Подготовительный этап записи
- Особенности создания загрузочной флешки с применением диска
- Запись загрузочной флешки
- Из образа
- С CD/DVD-диска
- Из каталога с файлами
- Можно ли сделать загрузочную флешку, используя DVD диск и как выполнить такой процесс
- Как запустить
- Возможные ошибки
Установка UltraISO
Начнем мы с установки приложения. Если оно у вас уже есть, просто пропустите данный раздел и переходите к следующему. Скачать программу для записи загрузочного накопителя можно с ее официального сайта. Это полностью бесплатно и не требует регистрации.
Приступаем к самой установке:
- Запускаем загруженный ранее дистрибутив.

- Установив флажок, отмеченный цифрой «1» в позицию принятия условий использования, жмем кнопку перехода к следующему шагу.
- При необходимости меняем путь к каталогу установки «УльтраИСО» и жмем кнопку «Далее».
- Тут просто пропускаем окно, нажав на отмеченный элемент.
- Настраиваем 3 пункта: добавление иконки ПО на рабочий стол, включение ассоциации с .ISO-файлами и установка CD/DVD-эмулятора (этот пункт обязателен). Далее жмем обозначенную цифрой «2» кнопку.
- Все готово к началу инсталляции. Нам нужно просто щелкнуть по «Установить».
- Дожидаемся завершения процесса.
- Жмем кнопку, отмеченную на картинке ниже.
Готово. Наше приложение установлено, и мы можем приступать к записи мультизагрузочной флешки с его помощью.
Внимание: если ваша флешка по каким-то причинам не форматируется, читайте, как это исправить.
Подготовка образа
Итак, UltraISO у нас есть, можно приступать к установке ОС на флешку, но сначала ведь требуется скачать сам образ. Для того чтобы загрузить правильный дистрибутив, придерживайтесь простых правил:
- Если это Windows XP, 7 или 8 скачивайте образ через торрент с проверенных сайтов и только в оригинальном, «чистом» виде.
- В случае с Windows 10 используйте приложение Media Creation Tools. Загружать его следует только с официального сайта.
Сам .ISO-файл выглядит примерно следующим образом.
Открыть полученный образ и смонтировать его также можно при помощи полностью бесплатной программы DAEMON Tools Lite.
Создание загрузочной флешки с помощью программы UltraISO
Предположим, что программа у Вас уже установлена. Приступаем:
- Запускаем UltraISO. Сверху находится горизонтальное меню, нажмите на «Файл», в выпадающем списке кликните «Открыть». После этого запустится окно, где необходимо указать путь к образу.
 Найдите файл в формате .iso и дважды кликните по нему;
Найдите файл в формате .iso и дважды кликните по нему; - Спустя некоторое время образ откроется и в интерфейсе программы появятся все файлы, находящиеся внутри него. Разглядывать их или нет – решайте сами, ничего полезного там не найдёте, поэтому продолжаем;
- Сверху, во всё том же горизонтальном меню, нужно найти пункт «Самозагрузка» и кликнуть по нему, в выпадающем списке выберите «Записать образ Жёсткого диска…» — зависимости от версии надписи могут отличаться, но общий смысл остаётся прежним;
- В открывшемся окне найдите поле «Disk Drive» и укажите диск, под которым определилась флешка. Когда Вы вставили её в компьютер, ей автоматически была присвоена буква. К примеру (G), её и нужно указать, она и есть тот самый путь;
- Кликните на кнопку «Форматировать», чтобы стереть все данные с флешки, если этого не было произведено ранее;
- Так как файл образа мы уже выбрали ранее, повторно эту процедуру выполнять не следует. Теперь кликните по кнопке «Записать» и подтвердите своё согласие утвердительным ответом;
- Нажав на кнопку «Да», Вы подтверждаете своё согласие на начало записи.
 Прежде всего, сотрутся все данные, которые ранее были на носителе, а затем начнётся запись самого образа. Точнее, его распаковка. Результат: загрузочная флешка, готовая к установке, выбранной Вами версии Windows на ПК, ноутбук, ультрабук или даже планшет.
Прежде всего, сотрутся все данные, которые ранее были на носителе, а затем начнётся запись самого образа. Точнее, его распаковка. Результат: загрузочная флешка, готовая к установке, выбранной Вами версии Windows на ПК, ноутбук, ультрабук или даже планшет.
В точности повторив действия, описанные выше, Вы действительно запишите на флешку операционную систему и сможете её установить.
Подготовка накопителя
Обычно флешка, на которую будет вестись запись форматируется в самой UltraISO. Но иногда с этим возникают проблемы, поэтому давайте застрахуемся и предварительно произведем форматирование:
- Переходим в проводник, а именно раздел «этот компьютер» и делаем правый клик на нашей флешке. Из выпадающего списка выбираем пункт «Форматировать».
- Все настройки оставляем без изменения и жмем по «Начать».
- Подтверждаем наше намерение кликом по обозначенной кнопке.
Внимание: обязательно скопируйте все данные с вашего накопителя.
После форматирования они будут безвозвратно удалены!
- Процесс быстро завершится и нам останется лишь кликнуть по «ОК».
Также данная процедура помогает тогда, когда приложение просто «не видит» флешку, вставленную в USB.
Процесс создания загрузочной флешки
Первоначально нужно подобрать флешку определенного размера.
На заметку! Для Windows XP достаточно 1 Гб, а для последней версии операционной системы рекомендуется использовать носитель на 16-32 ГБ.
Далее от имени администратора нужно открыть заранее установленную программу UltraISO. Алгоритм действий следующий:
- Через меню «Файл» необходимо найти и открыть ISO образ операционной системы, который был заранее установлен на жесткий диск. В результате этого действия программа определит, какие именно файлы содержатся в образе.
Через меню «Файл» необходимо находим и открываем ISO образ операционной системы - Выбираем «Самозагрузка» -> «Запись образа жесткого диска».
 Есть разные варианты перевода, однако смысл действия понятен.
Есть разные варианты перевода, однако смысл действия понятен.
«Запись образа жесткого диска» width=»525″ height=»389″ srcset=»https://pc-consultant.ru/wp-content/uploads/2018/01/Vy-biraem-Samozagruzka-Zapis-obraza-zhestkogo-diska.png 768w, https://pc-consultant.ru/wp-content/uploads/2018/01/Vy-biraem-Samozagruzka-Zapis-obraza-zhestkogo-diska-300×222.png 300w» sizes=»(max-width: 525px) 100vw, 525px» />Выбираем «Самозагрузка» -> «Запись образа жесткого диска - Указываем путь к флешке в поле сверху, если она не определилась автоматически. Обычно автоопределение не работает только в старых версиях данной программы.
Указываем путь к флешке - Выбираем метод записи USB – HDD + и нажимаем на кнопку «Записать».
Записываем
На заметку! Первоначально происходит форматирование электронного носителя, после чего информация записывается на него. Спустя некоторое время все будет готово, а в специальном окне появится отчет о проделанной программой работе.
Подготовительный этап записи
Процесс начинается с загрузки образа Windows в iso формате. Рекомендовано выбирать официальный сайт для скачивания и нужную версию ОС. Важно грузить лицензионное ПО, а не модифицированные версии, иначе появляются проблемы при перемещении файлов или при установке.
Рассматривается несколько пунктов, как сделать загрузочную флешку:
1. Скачанный пак открыть через UltraISO.
2. В проводнике найти нужную папку и нажать «открыть».
3. После запуска выпадет список установочных файлов и папок.
4. Установка устройства в порт USB с емкостью более 8 Гб для успешного создания образа.
5. Форматирование в системе FAT32.
6. Выбор команды «Самозагрузка», «Записать образ жесткого диска».
7. Выбрать накопитель USB.
8. Нажать на кнопку «записать».
9. Проследить за временем и скоростью записи.
10. Закрыть программу и проверить корректность записи.
Особенности создания загрузочной флешки с применением диска
Иногда имеется установочный диск, но в силу различных причин его использование представляет неудобства.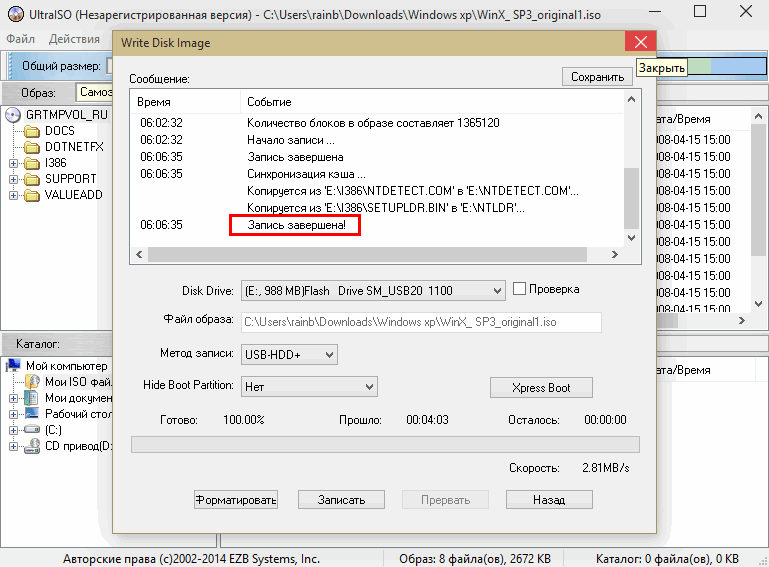 Многие пользователи отказываются от DVD-ROM, так как всю информацию можно получить другими способами. Именно поэтому появилась необходимость создания загрузочной флешки с диска.
Многие пользователи отказываются от DVD-ROM, так как всю информацию можно получить другими способами. Именно поэтому появилась необходимость создания загрузочной флешки с диска.
Для получения необходимого результата потребуется выполнить следующее:
- Вставить оба электронных носителя в компьютер и дождаться, пока они определятся им.
Вставляем диск и флешку - Открыть программу UltraISO.
Открываем программу UltraISO - Нажать «Файл» -> «Открыть CD/DVD» и указать путь к дисководу.
«Открыть CD/DVD» и указываем путь к дисководу» width=»525″ height=»384″ srcset=»https://pc-consultant.ru/wp-content/uploads/2018/01/Nazhimaem-Fajl-Otkry-t-CDDVD-i-ukazy-vaem-put-k-diskovodu.jpg 624w, https://pc-consultant.ru/wp-content/uploads/2018/01/Nazhimaem-Fajl-Otkry-t-CDDVD-i-ukazy-vaem-put-k-diskovodu-300×220.jpg 300w» sizes=»(max-width: 525px) 100vw, 525px» />Нажимаем «Файл» -> «Открыть CD/DVD» и указываем путь к дисководу
Дальнейшие действия аналогичные.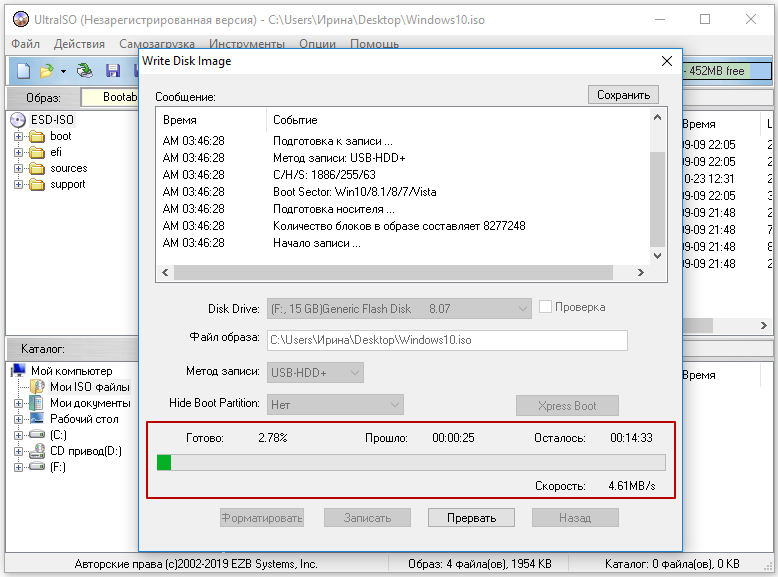 Среднее время записи составляет 30 минут, так как скорость передачи файлов через DVD относительно небольшая.
Среднее время записи составляет 30 минут, так как скорость передачи файлов через DVD относительно небольшая.
Запись загрузочной флешки
После того как все готово, можно переходить непосредственно к нашей главной цели, давайте разбираться, как записать «Виндовс» на флешку через UltraISO. Ниже вас ждет подробная пошаговая инструкция о том, как это сделать из образа, CD/DVD-диска или каталога с файлами.
Из образа
Чаще всего операционная система для установки на компьютер или ноутбук поставляется именно в виде .ISO-образа. Поэтому создание загрузочной флешки в UltraISO мы начнем именно с этого метода:
- Запускаем программу с правами администратора. Выбираем пробный период и, воспользовавшись главным меню, в разделе «Файл» выбираем ссылку «Открыть». Также можно работать с сочетанием «горячих кнопок» Ctrl+O.
- Когда содержимое образа будет добавлено в UltraISO переходим к пункту «Самозагрузка» и выбираем ссылку, отмеченную цифрой «2».

- После нажатия на «Записать образ жесткого диска» у нас откроется новое окошко, в котором нужно убедиться, что в качестве цели выбрана наша флешка, затем нажать «Записать».
- Нас в очередной раз предупредят о том, что вся имеющаяся на накопителе информация будет удалена. Если нужные меры приняты, жмем «Да».
- Процесс копирования файлов загрузочной флешки в UltraISO выглядит так:
- Об успешном завершении записи свидетельствует соответствующая надпись. Нам остается лишь закрыть окно.
- В результате в проводнике «Виндовс» вы увидите готовый к установке носитель.
- На самой флешке появятся все нужные для инсталляции ОС файлы и каталоги.
Если в процессе инсталляции что-то пойдет не так и система не запустится, читайте мануал по решению такой проблемы.
С CD/DVD-диска
Создавать самозагружающуюся флешку в «УльтраИСО» можно не только из образа, но и с оптического диска.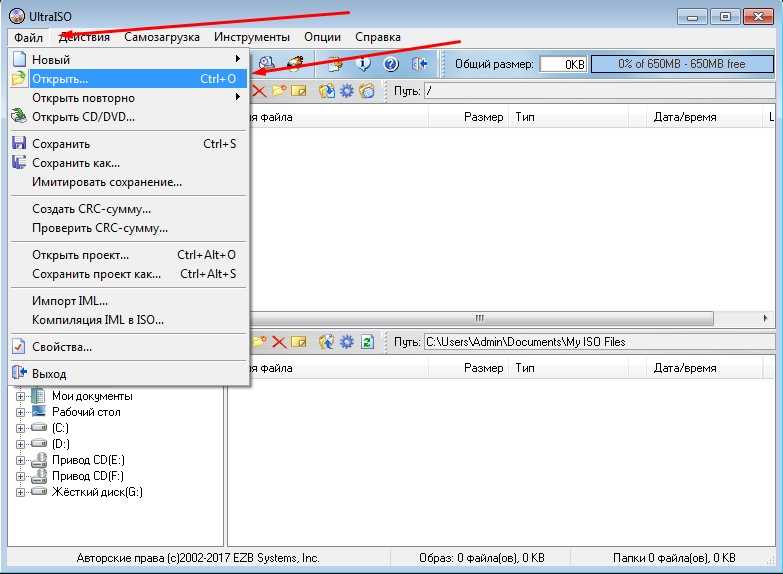 Делается это следующим образом:
Делается это следующим образом:
- Как и прежде запускаем наше приложение от имени администратора. Выбираем меню «Файл» затем жмем по пункту «Открыть CD/DVD…».
- Далее производим те же операции, которые были описаны в предыдущем варианте.
Внимание: если ваша флешка имеет малый класс скорости, запись будет происходить довольно медленно.
Из каталога с файлами
Порой бывает так, что файлы нашего дистрибутива попали на ПК в виде папки с данными. Мы можем «нарезать Винду» на флешку и сделать накопитель загрузочным даже в таком виде. Давайте разбираться, как это делается:
- Переходим в меню «Файл» — «Новый» — потом жмем пункт, обозначенный тройкой.
- Находим файл загрузки (в каталоге с ОС, чаще всего в папке Boot.
- В левой нижней части окна находим каталог с файлами, которые нужно закачать и выбираем его. В правой нижней части UltraISO появится содержимое, которое нам нужно полностью выделить и при помощи мышки перетащить в рабочее поле программы.

- Теперь делаем правый клик по покрасневшему индикатору переполненного диска образа и в контекстном меню выбираем объем 4,7 GB.
- Воспользовавшись пунктом меню «Самозагрузка» — затем ссылкой отмеченной цифрой «2», переходим к следующему шагу.
- Приступаем к записи, оставив поле «Файл образа» пустым.
- Подтверждаем начало процесса создания загрузочной флешки.
- Дожидаемся завершения записи.
- Процесс создания загрузочного носителя завершен и нам остается только закрыть окно.
Можно ли сделать загрузочную флешку, используя DVD диск и как выполнить такой процесс
Как пользоваться программой Ультра ИСО стало понятно. Теперь необходимо разобраться, что делать в тех ситуациях, когда под рукой имеется лицензионный установочный диск, но нет образа Windows. Все очень просто. В третьем пункте, отмечено на картинке, следует отметить путь к дисководу.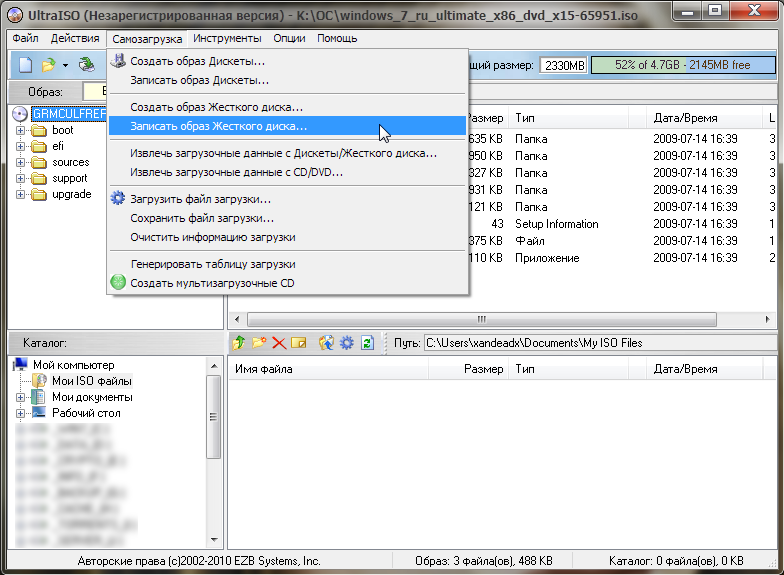 Для этого необходимо выбрать «Файл», а дальше «Открыть DVD».
Для этого необходимо выбрать «Файл», а дальше «Открыть DVD».
Остальные действия проходят так, как на изображениях, представленных чуть выше.
Как запустить
Для запуска в BIOS вносят некоторые изменения:
- после подключения USB зайти в раздел Boot Device Priority через кнопки Del, F2 или F12;
- поставить флажок в строке загрузки с usb;
- сохранить изменения;
- выйти;
- перезапустить ПК.
Также ставится приоритет через меню загрузчика. Для этого укажите путь загрузки.
Активация Boot Menu идет через F12, F8 или F10. Далее укажите первичным устройством USB Flash. Инструкция подойдет для любой ОС. Использование USB-флешки рекомендовано в случае отказа системы. UltraISO считается правильной программой для записи с понятным меню. Строго следуя инструкции пользователь получает юсб-носитель с паком Windows для переустановки с разными разрядностями. Несоблюдение алгоритма приведет к появлению ошибок. Указанная инструкция подходит для создания LiveCD.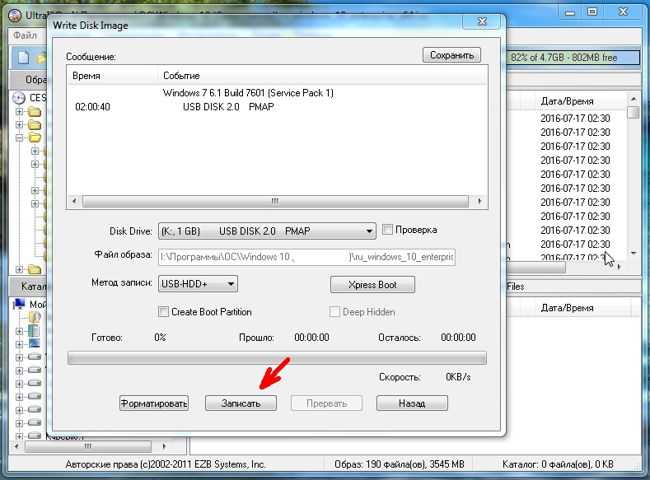
Возможные ошибки
В некоторых случаях при работе с UltraISO возникают ошибки. Рассмотрим их подробнее и разберемся, как избежать той или иной ситуации:
- ошибка 121 при записи на устройство. Возникает при попытке закинуть файл размером более 4 ГБ на ФС FAT
- Ошибка 5. Появляется при конфликте разного софта от EBZ System. Закройте все программы и попробуйте повторить инсталляцию.
- Ошибка 55. Возникает при недостатке полномочий. Запускайте программу от имени администратора.
- Ошибка 1450 при записи на устройство. Аналогично предыдущему варианту.
- Ошибка 998. Просто перезапустите программу.
Источники
- https://zagruzi.top/instruktsii/kak-sozdat-zagruzochnuyu-fleshku-s-pomoschyu-ultraiso.html
- https://droidway.net/190-kak-sdelat-zagruzochnuyu-fleshku-cherez-ultraiso.html
- https://pc-consultant.ru/soft/kak-cherez-ultraiso-sdelat-zagruzochnuyu-fleshku/
- https://ultraiso.su/kak-sozdat-zagruzochnuyu-fleshku-v-ultraiso/
- https://UltraISO.
 info/kak-zapisat-obraz-na-fleshku-cherez-ultraiso.php
info/kak-zapisat-obraz-na-fleshku-cherez-ultraiso.php
[свернуть]
UltraISO как создать загрузочную флешку — подробная инструкция
Опубликовано: Автор: Дмитрий Просветов
Каждый пользователь ПК задавался вопросом. Как установить или переустановить ОС Windows? Для этого потребуется загрузочный диск или флешка. Создается при помощи специализированного софта. Рассмотрим, как используя программу UltraISO создать загрузочную флешку.
Содержание
- Зачем это нужно
- Что это за программа
- UltraISO как создать загрузочную флешку
- Как создать образ загрузочной флешки в UltraISO
- Как сделать в Windows XP
- Вывод
Зачем это нужно
Загрузочный носитель используется для быстрой установки ОС. При таком способе информация сохраняется компактно. Главное преимущество — надежность. Флешку труднее повредить. Рассмотрим создание на примере использования программы UltraISO.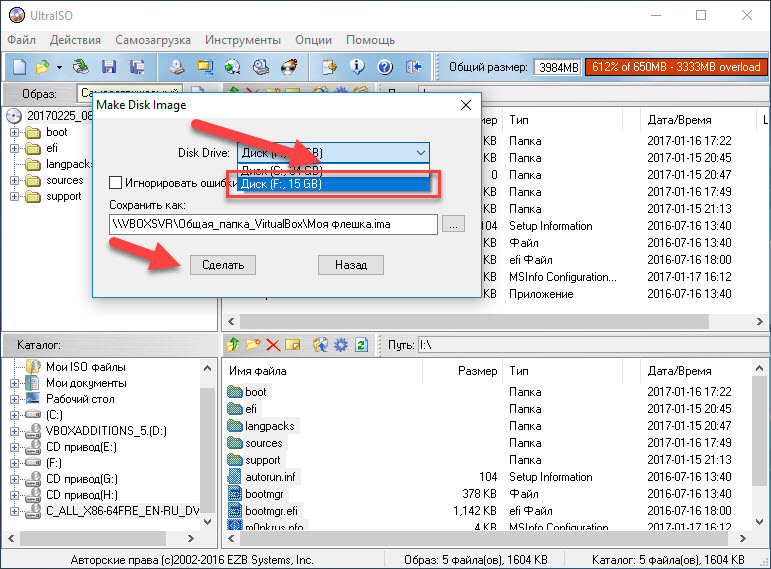
Что это за программа
Это популярная утилита, используемая для создания и чтения образов дисков. Запускает файлы расширения «iso» или «mdf». Программа простая и небольшого размера. Есть поддержка русского языка. Подробнее про нее читайте в статье «Работа с образами».
UltraISO как создать загрузочную флешку
Рассмотрим на примере ОС Windows 10. Для создания скачайте на официальном сайте, расположенном по адресу: https://www.microsoft.com/ru-ru/software-download/windows10 средство для создания носителей. Нажимаем на кнопку «Скачать сейчас».
Запускаем скачанный инсталляционный файл расширения «exe». Соглашаемся с лицензией.
Далее выбираем пункт «Создать носитель».
Выбираем такие параметры:
- Язык. Ставим русский;
- Выпуск – Windows 10;
- Архитектура. Я буду использовать 64 разрядную. Используйте эту версию если установлено более 4 гигабайт ОЗУ.
Если параметры не меняются, уберите галочку ниже формы «Использовать рекомендуемые».
Инсталлятор предложит сохранить ОС на съемный носитель или создать ISO-файл. Выбираем второй вариант, потому что программа работает с таким типом файлов.
Указываем куда сохранить.
Начнется загрузка ОС и сохранение в ISO-файл. Подождите пока идет загрузка.
Открываем созданный файл программой.Нажимаем «Файл»-«Открыть».
Далее «Самозагрузка»-«Запись образа HDD».
Выбираем носитель и нажимаем кнопку «Запись».
Ждем пока будет происходить запись.
Описанный выше способ подойдет для ОС Windows 7
Как создать образ загрузочной флешки в UltraISO
Выполним последовательность таких действий:
- Помещаем накопитель, открываем программу;
- Находим ее в списке подключенных устройств;
- Нажимаем по ней левой кнопкой мыши, перемещаем в правое верхнее окно;
- Далее «Файл»-«Сохранить»;
- После того как пропишите имя, папку — выберите формат файла «iso»;
Как сделать в Windows XP
Что делать пользователям с установленной Windows XP? В основном это владельцы слобомощных ноутбуков.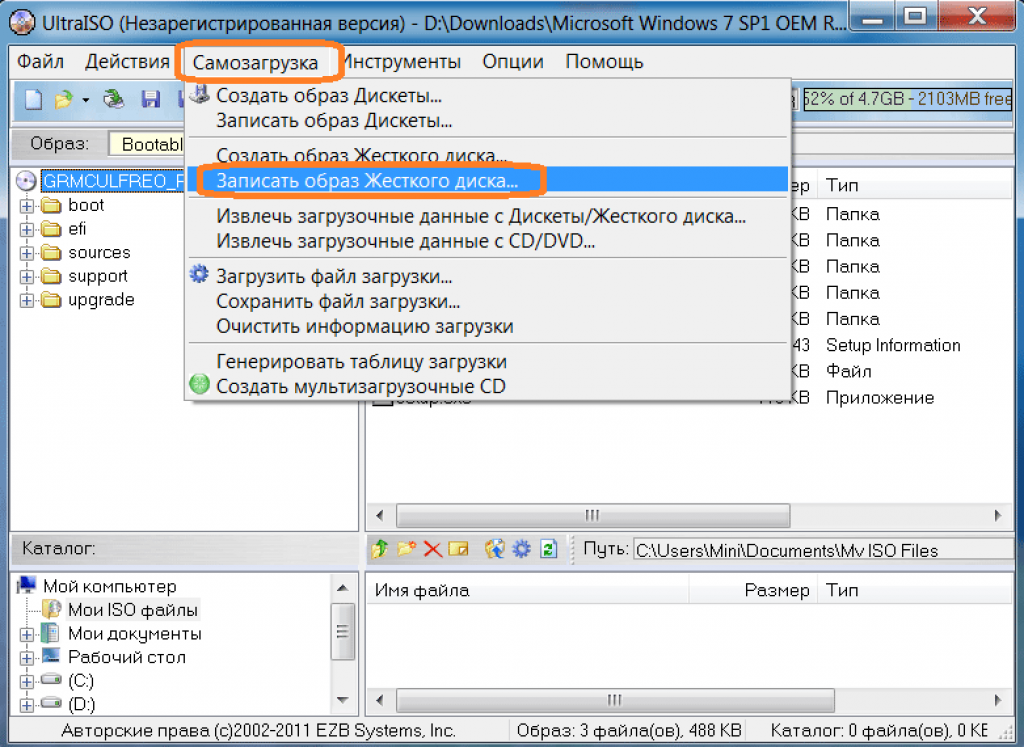 У них скорее всего есть дистрибутив с ОС. Оказывается, можно создать iso-образ с такого диска. Для этого выполним следующее:
У них скорее всего есть дистрибутив с ОС. Оказывается, можно создать iso-образ с такого диска. Для этого выполним следующее:
- Помещаем диск в дисковод;
- Открываем утилиту;
- Далее «Файл»-«Открыть»;
- Выбираем «Открыть DVD», прописываем путь к дисководу;
- Далее, как описывалось выше, нажимаем «Самозагрузка»-«Запись образа HDD».
Вывод
Используйте программу UltraISO для создания загрузочной флешки. Сделайте ее образ и скопируйте на другое устройство сделав его загрузочным. Для ранних версий ОС программа предлагает перенести дистрибутив DVD-диска с ОС на внешний накопитель. Используйте рекомендации, описанные выше, чтобы заранее обезопасить себя от сбоев системы.
Понравилась статья? Поделиться с друзьями:
КАК СДЕЛАТЬ ЗАГРУЗКУ WINDOWS 8.1 С USB — ITECHMIN
Перейти к содержимому
Возможно, некоторые из вас уже знали, как установить Windows 8.1 с помощью установочного CD/DVD Windows. Это еще один способ установить Windows 8.1 с помощью Pen Drive. Это своего рода инструменты, которые могут создать загрузочную флешку Windows. Но что, если у нас нет таких инструментов, как Pen Drive…? Не волнуйтесь, есть еще один способ создать загрузочную USB-систему Windows 8.1, просто используя командную строку (CMD) и виртуальный привод CD/DVD, установленный на вашем ПК (например, Ultra ISO или Daemon Virtual Drive), и, конечно же, у вас уже должен быть установлен ISO-образ Windows 8.1.
Сначала откройте командную строку на своем ПК:
- Убедитесь, что на вашем ПК уже установлены инструменты виртуального привода (например, Ultra ISO или Daemon Virtual Drive). Некоторые из вас, возможно, уже установили его на свой компьютер… LoL
- Смонтируйте ISO-образ Windows 8.1 на виртуальном диске.
- Запомните букву тома, назначенную ISO-образу Windows 8.
 1. (пример = D:\)
1. (пример = D:\) - Вставьте флешку в свой ПК. Сначала отформатируйте свой USB-накопитель и запомните букву тома, назначенную для вашего USB-накопителя (пример = I:\)
- Открыть «Выполнить» (win+R)
- Запись «команды»
- На экране появится командная строка с путем c:\Users\Administrator>
- А затем напишите это в командной строке:
- c:\Пользователи\Администратор> cd..
- c:\Пользователи> компакт-диск..
- c:\> часть диска
- В командной строке появится Microsoft DiskPart версии 6.3.xxxx с путем 9.0034 ДИСКОВАЯ ЧАСТЬ>
- А затем напишите это:
- DISKPART> список дисков
- Будьте внимательны при выборе диска USB-накопителя, установленного на вашем ПК. (пример: Диск 2, размером 4 ГБ)
- DISKPART> выберите диск 1
- В командной строке появится сообщение « Диск 1 теперь является выбранным диском ».

- ДИСКОВАЯ ЧАСТЬ> очистить
- Вы увидите « DiskPart успешно очистил диск » появится в командной строке. Он сотрет все разделы на вашем USB-накопителе.
- DISKPART> создать основной раздел
- В командной строке появится сообщение « DiskPart удалось создать указанный раздел ». Он снова создаст новый раздел на вашем USB-накопителе
- DISKPART> список разделов
- Будьте внимательны при выборе раздела USB-накопителя, установленного на вашем ПК. (пример: раздел 1, тип основной, размер 4 ГБ)
- DISKPART> выберите раздел 1
- В командной строке появится сообщение « Раздел 1 теперь является выбранным разделом ».
- ДИСКОВАЯ ЧАСТЬ> активна
- В командной строке появится сообщение « Diskpart пометил текущий раздел как активный ».
- DISKPART> формат fs=fat32 быстрый
- В командной строке появится сообщение « DiskPart успешно отформатировал том ».

- DISKPART> назначить
- В командной строке появится сообщение « DiskPart успешно назначена буква диска или точка подключения ». Это изменит букву тома вашего USB-накопителя.
- DISKPART> выход
- В командной строке появится сообщение « Leaving DiskPart… » с путем c:\>
- Убедитесь, что буква тома вашего USB-накопителя была изменена автоматически.
- И запомните букву диска вашего ISO-образа и USB-накопителя (пример: D:\ для ISO-образа и G:\ для USB-накопителя)
.
- И для последнего действия нажмите командную строку с помощью этой команды:
- c:\> xcopy D:\*.*/e/s/f G:\
- И процесс начнется и займет некоторое время. Не волнуйтесь, если процесс застрял на D:\sources\install.wim или G:\sources\install.wim
- Просто дождитесь завершения процесса. Работает на фоне.

- После завершения процесса в командной строке появится сообщение « 1581 Файлы скопированы ». Скопированный файл зависит от вашей версии Windows. Его можно применить на другой версии Windows.
.
Наконец, вы можете загрузить свой компьютер с USB-накопителя Windows 8.1, изменив настройку приоритета загрузки в BIOS на USB-HDD и следуя обычному шагу установки.
Спасибо за просмотр этого небольшого урока. Надеюсь, это поможет.
Нравится:
Нравится Загрузка…
Опубликовано в Учебник, WindowsTagged загрузочная флешка, usb, загрузочная флешка, загрузочная флешка windows, флешка, windows, windows 8.1, установка windows 8.1, установка windowsАвтор: CMIWWОставить комментарий
Как установить Windows 10 с USB-накопителя с поддержкой UEFI
При покупке по ссылкам на нашем сайте мы можем получать партнерскую комиссию. Вот как это работает.
Флешка Windows 10 с поддержкой UEFI
(Изображение предоставлено: Будущее)
При установке новой копии Windows 10 вы обычно используете флэш-накопитель USB для запуска мастера «Установка Windows», чтобы продолжить процесс установки. Однако на устройстве с унифицированным расширяемым интерфейсом встроенного ПО (UEFI) вместо устаревшей базовой системы ввода-вывода (BIOS) крайне важно использовать правильный носитель для типа встроенного ПО для успешного завершения установки.
Однако на устройстве с унифицированным расширяемым интерфейсом встроенного ПО (UEFI) вместо устаревшей базовой системы ввода-вывода (BIOS) крайне важно использовать правильный носитель для типа встроенного ПО для успешного завершения установки.
В Windows 10 вы можете использовать как минимум два инструмента для создания загрузочного USB-накопителя. Вы можете использовать Microsoft Media Creation Tool для загрузки файлов на съемный диск с поддержкой обоих типов встроенного ПО (UEFI и устаревшего BIOS). Или вы можете использовать Rufus, сторонний инструмент, который упрощает создание флешки для установки Windows с поддержкой UEFI.
Это руководство поможет вам создать USB-накопитель Windows 10 с поддержкой UEFI с помощью Microsoft Media Creation Tool и Rufus.
Как создать загрузочный носитель Windows 10 UEFI с помощью Media Creation Tool
Media Creation Tool — лучший вариант для создания загрузочного USB-носителя для выполнения обновления на месте или чистой установки Windows 10.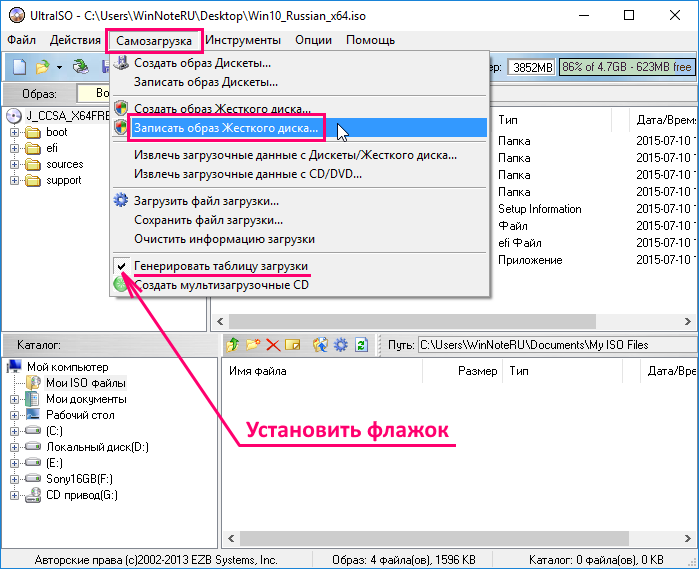
Для создания USB-носитель Windows 10, подключите флэш-накопитель емкостью не менее 8 ГБ, а затем выполните следующие действия:
- Откройте страницу загрузки Windows 10 (открывается в новой вкладке).
- В разделе «Создать установочный носитель Windows 10» нажмите кнопку Загрузить средство сейчас , чтобы сохранить файл.
(Изображение предоставлено в будущем)
- Дважды щелкните файл MediaCreationToolxxxx.exe , чтобы запустить установку.
- Нажмите кнопку Принять , чтобы принять условия лицензирования.
- Выберите «Создать установочный носитель (USB-накопитель, DVD или файл ISO) для другого ПК» 9вариант 0035.
(Изображение предоставлено Future)
- Нажмите кнопку Next .
- (Необязательно) Снимите флажок «Использовать рекомендуемые параметры для этого ПК» .

(Изображение предоставлено в будущем)
- Выберите правильный язык, архитектуру и выпуск Windows 10 (если применимо).
- Совет: Если вы планируете установить Windows на несколько компьютеров с 32-разрядной и 64-разрядной архитектурой, используйте раскрывающееся меню «Архитектура» и выберите вариант «Оба», чтобы создать носитель, который будет работать на обе системы.
- Нажмите кнопку Далее .
- Выберите опцию Флэш-накопитель USB .
(Изображение предоставлено Future)
- Нажмите кнопку Далее
- Выберите флешку из списка. (Если вы не видите устройство, нажмите кнопку «Обновить список дисков» .)
(Изображение предоставлено: Будущее)
- Нажмите кнопку Далее .
- Нажмите кнопку Готово .

После выполнения этих шагов Media Creation Tool загрузит файлы и создаст загрузочную флешку, которую можно использовать для установки Windows 10 на компьютеры с поддержкой UEFI и BIOS.
Как создать загрузочный носитель Windows 10 UEFI с помощью Rufus
Если Media Creation Tool не работает или вы не хотите его использовать, вы можете попробовать Rufus, популярный бесплатный сторонний инструмент, который позволяет создавать установочный носитель с поддержкой устройств UEFI. Утилита предлагает два способа создания установочного носителя, включая использование существующего файла ISO или загрузку образа с серверов Microsoft непосредственно из приложения.
Создать флэш-накопитель с существующим ISO-образом Windows 10
Чтобы создать USB-носитель с существующим ISO-файлом Windows 10, подключите флэш-накопитель объемом не менее 8 ГБ и выполните следующие действия:
- Открыть Rufus страница загрузки.

- В разделе «Загрузка» выберите последнюю версию (первая ссылка) и сохраните файл.
(Изображение предоставлено Future)
- Дважды щелкните файл Rufus-x.xx.exe , чтобы запустить инструмент.
- В разделе «Устройство» выберите USB-накопитель.
- В разделе «Выбор загрузки» нажмите кнопку Select справа.
- Выберите файл Windows 10 ISO из папки.
- Нажмите кнопку Открыть .
- В раскрывающемся меню «Параметры изображения» выберите параметр «Стандартная установка Windows» .
- В раскрывающемся меню «Схема разделов» выберите GPT 9вариант 0035.
- Используйте раскрывающееся меню «Целевая система» и выберите параметр UEFI (не CSM) .
(Изображение предоставлено в будущем)
- В разделе «Показать дополнительные свойства диска» не изменяйте настройки по умолчанию (если вы не знаете, что делаете).

- В поле «Метка тома» подтвердите имя диска — например, «Windows 10 USB».
(Изображение предоставлено в будущем)
- Не изменять настройки по умолчанию в «Файловая система» и «Размер кластера» вариантов.
- Щелкните параметр «Показать дополнительные параметры формата».
- Установите флажок Быстрое форматирование .
- Установите флажок «Создать расширенные файлы меток и значков» .
- Нажмите кнопку Пуск .
- Не устанавливайте флажок для параметров установки настройки.
(Изображение предоставлено Future)
- Нажмите кнопку OK для подтверждения.
- Нажмите кнопку Закрыть .
После выполнения этих шагов Rufus создаст флэш-накопитель USB для установки Windows 10 на устройство с использованием UEFI.
Создание флэш-накопителя для загрузки Windows 10 ISO
Инструмент также имеет функцию загрузки ISO-файла Windows 10, который затем можно использовать для создания флэш-накопителя USB для установки Windows 10.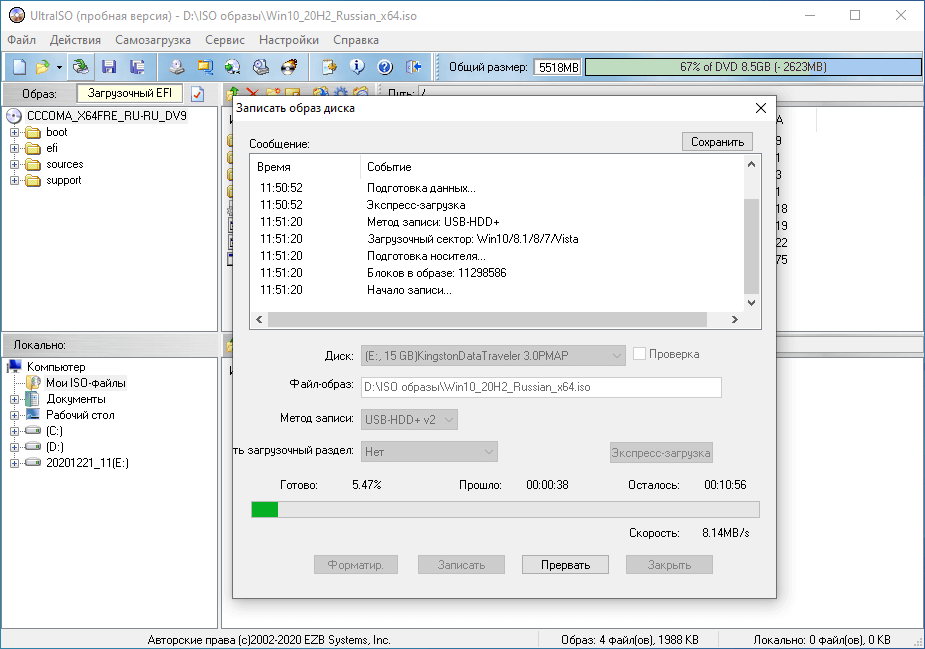
Для создания установочного носителя с поддержкой UEFI с Rufus выполните следующие действия:
- Открыть страницу загрузки Rufus .
- В разделе «Загрузка» щелкните последнюю версию (первую ссылку) инструмента, чтобы сохранить файл.
(Изображение предоставлено Future)
- Дважды щелкните файл Rufus-x.xx.exe , чтобы запустить инструмент.
- Нажмите кнопку Настройки внизу страницы.
(Изображение предоставлено: Будущее)
- В разделе «Настройки» используйте раскрывающееся меню «Проверить наличие обновлений» и выберите Ежедневный вариант .
(Изображение предоставлено: Источник: Windows Central)
- Нажмите кнопку Закрыть .
- Закройте инструмент Rufus .
- Дважды щелкните файл Rufus-x.xx.exe , чтобы повторно открыть утилиту.

- В разделе «Устройство» выберите USB-накопитель из списка.
- В разделе «Выбор загрузки» нажмите кнопку со стрелкой рядом с параметром «Выбрать» и выберите Загрузка 9вариант 0035.
(Изображение предоставлено Future)
- Нажмите кнопку Download .
- Используйте раскрывающееся меню «Версия» и выберите параметр Windows 10 .
- Нажмите кнопку Продолжить .
- Выберите параметр 22h3 (сборка 19045.xxx — xxxx.xx) , чтобы загрузить обновление Windows 10 за ноябрь 2021 г.
- Нажмите кнопку Продолжить .
- Используйте раскрывающееся меню «Редакция» и выберите Вариант Windows 10 Home/Pro/Edu .
- Нажмите кнопку Продолжить .
- В раскрывающемся меню «Язык» выберите язык установки.
(Изображение предоставлено Future)
- Краткое примечание: Если вы находитесь в США, выберите вариант «Английский».
 В противном случае выберите вариант «Международный английский» или язык, который вам подходит.
В противном случае выберите вариант «Международный английский» или язык, который вам подходит.
- Нажмите кнопку Продолжить .
- Используйте раскрывающееся меню «Архитектура» и выберите вариант 32-бит или 64-бит (рекомендуется).
- Подсказка: Вы можете проверить архитектуру вашего компьютера в Настройки > Система > О и в разделе Спецификации устройства подтвердите, является ли «Тип системы» 64-битной или 32-битной. -кусочек.
- Нажмите кнопку Загрузить .
- Выберите папку для сохранения файла ISO.
- Нажмите кнопку Сохранить .
- В раскрывающемся меню «Параметры изображения» выберите параметр «Стандартная установка Windows» .
- В раскрывающемся меню «Схема разделов» выберите параметр GPT .

- Используйте раскрывающееся меню «Целевая система» и выберите параметр UEFI (не CSM) .
(Изображение предоставлено в будущем)
- В разделе «Показать дополнительные свойства диска» не изменяйте настройки по умолчанию.
- В поле «Метка тома» подтвердите имя загрузочного диска, например «Windows 10 USB».
- В разделах «Файловая система» и «Размер кластера» не меняйте настройки по умолчанию.
- Нажмите кнопку «Показать дополнительные параметры формата» .
- Установите флажок Быстрое форматирование .
- Установите флажок «Создать расширенные файлы меток и значков» .
- Нажмите кнопку Пуск .
(Изображение предоставлено: Будущее)
- Не устанавливайте флажок в настройках установки.
- Нажмите кнопку OK .
- Нажмите кнопку Закрыть .

После того, как вы выполните эти шаги, Rufus запустит автоматический сценарий для загрузки ISO-файла Windows 10 с серверов Microsoft и создаст загрузочный носитель для установки операционной системы на устройство UEFI без использования Media Creation Tool.
Если у вас есть загрузочный USB-носитель с поддержкой систем UEFI, вы можете запустить мастер «Установка Windows», чтобы выполнить чистую установку Windows 10 или обновление на месте. Однако с «UEFI: NTFS bootloader» не включает цифровую подпись для безопасной загрузки, вы должны временно отключить безопасную загрузку на микропрограмме материнской платы, прежде чем вы сможете загрузиться в программу установки. Как правило, вы делаете это из UEFI, к которому вы можете получить доступ, нажав одну из функциональных клавиш (F1, F2, F3, F10 или F12), Esc или клавишу Delete, как только вы запустите компьютер.
Настройки прошивки различаются в зависимости от производителя и даже модели устройства. В результате посетите веб-сайт поддержки производителя вашего устройства для получения более конкретных инструкций. После установки Windows 10 вы можете снова включить безопасную загрузку.
В результате посетите веб-сайт поддержки производителя вашего устройства для получения более конкретных инструкций. После установки Windows 10 вы можете снова включить безопасную загрузку.
Дополнительные ресурсы
Для получения дополнительных полезных статей, обзоров и ответов на распространенные вопросы о Windows 10 посетите следующие ресурсы:
- Windows 11 в Windows Central — все, что вам нужно знать
- Windows 10 в Windows Central — все вам нужно знать
Лучшие на сегодня предложения USB-накопителей
(открывается в новой вкладке)
(открывается в новой вкладке)
5,49 $
(открывается в новой вкладке)
Посмотреть сделку (открывается в новой вкладке)
(открывается в новой вкладке)
(открывается в новой вкладке)
(открывается в новой вкладке)
$7,50
(открывается в новой вкладке)
Просмотр сделки (открывается в новой вкладке)
(открывается в новая вкладка)
(открывается в новой вкладке)
16,15 $
(открывается в новой вкладке)
9,95 $
(открывается в новой вкладке)
View Deal (открывается в новой вкладке) 0 30003
Показать больше сделок 0 30003
Все последние новости, обзоры и руководства для фанатов Windows и Xbox.


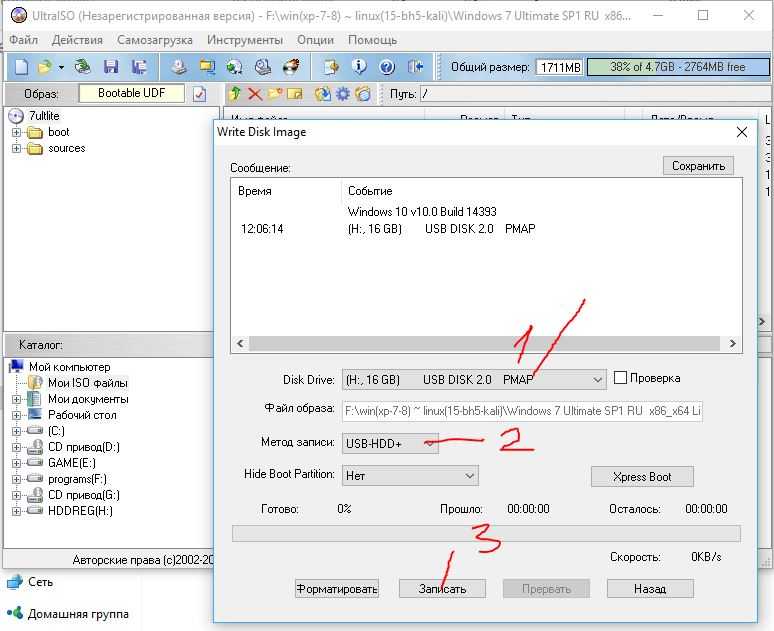 Найдите файл в формате .iso и дважды кликните по нему;
Найдите файл в формате .iso и дважды кликните по нему; Прежде всего, сотрутся все данные, которые ранее были на носителе, а затем начнётся запись самого образа. Точнее, его распаковка. Результат: загрузочная флешка, готовая к установке, выбранной Вами версии Windows на ПК, ноутбук, ультрабук или даже планшет.
Прежде всего, сотрутся все данные, которые ранее были на носителе, а затем начнётся запись самого образа. Точнее, его распаковка. Результат: загрузочная флешка, готовая к установке, выбранной Вами версии Windows на ПК, ноутбук, ультрабук или даже планшет. После форматирования они будут безвозвратно удалены!
После форматирования они будут безвозвратно удалены!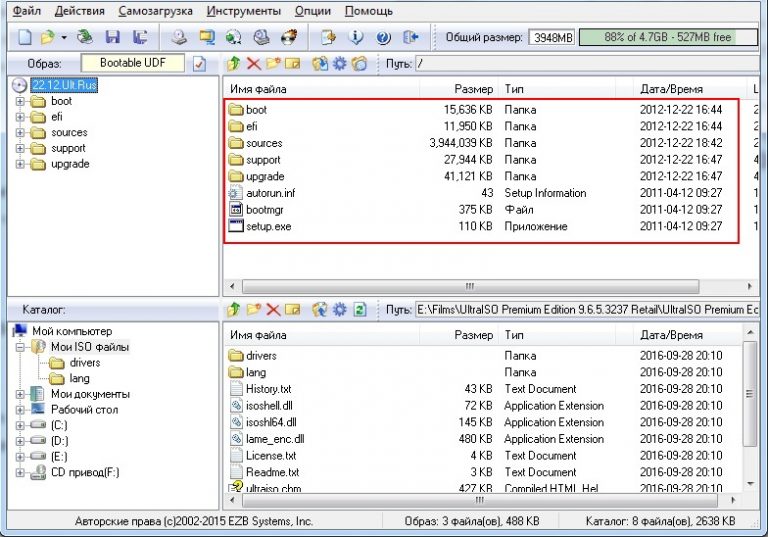 Есть разные варианты перевода, однако смысл действия понятен.
Есть разные варианты перевода, однако смысл действия понятен. 
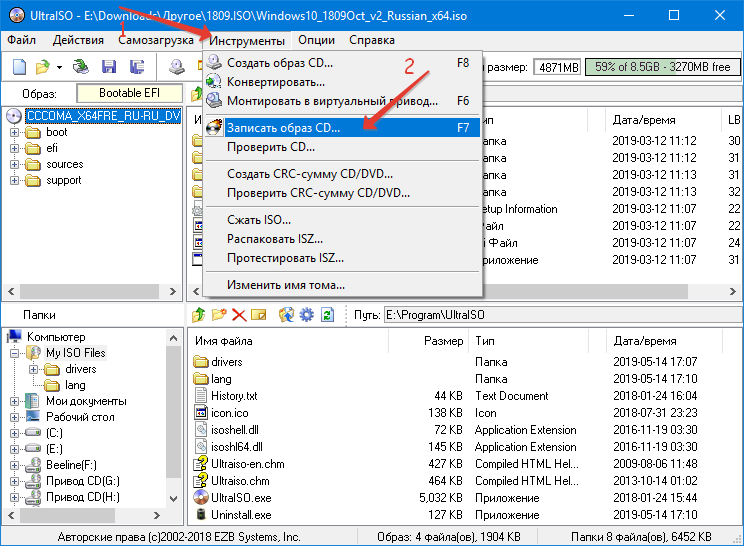
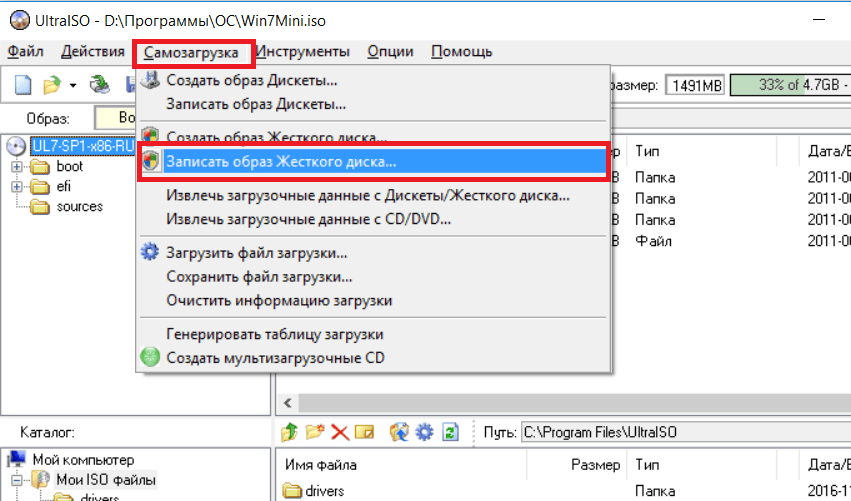
 info/kak-zapisat-obraz-na-fleshku-cherez-ultraiso.php
info/kak-zapisat-obraz-na-fleshku-cherez-ultraiso.php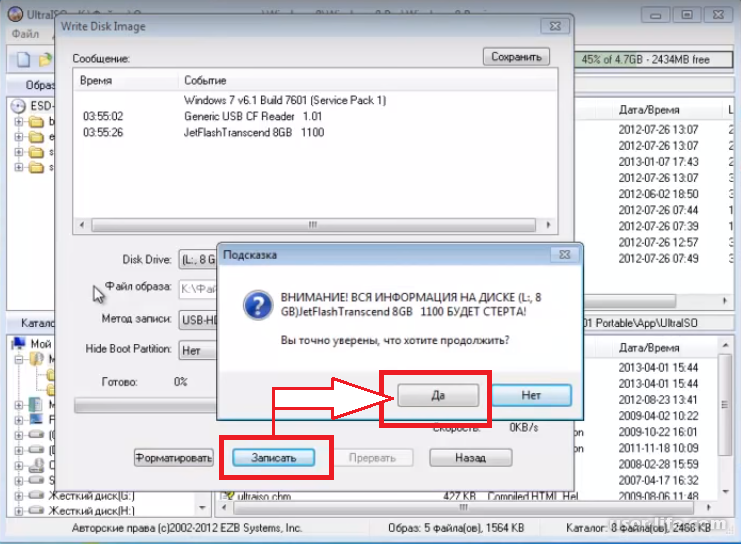
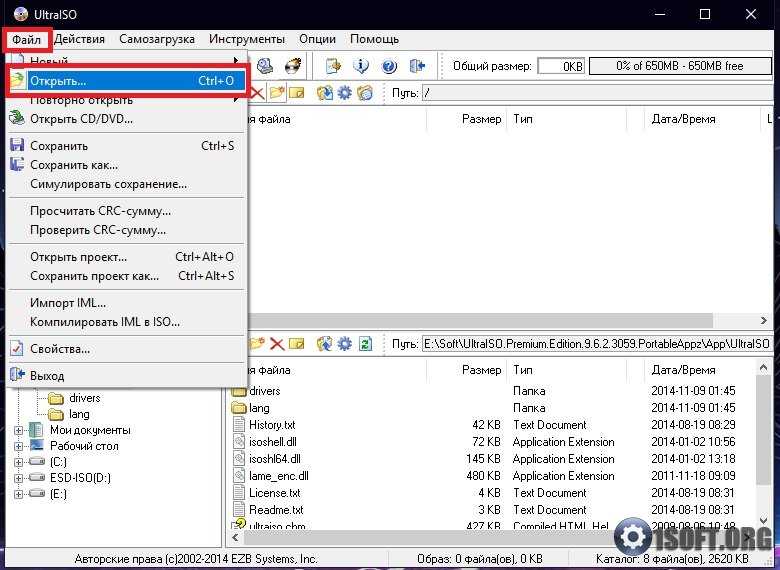 1. (пример = D:\)
1. (пример = D:\)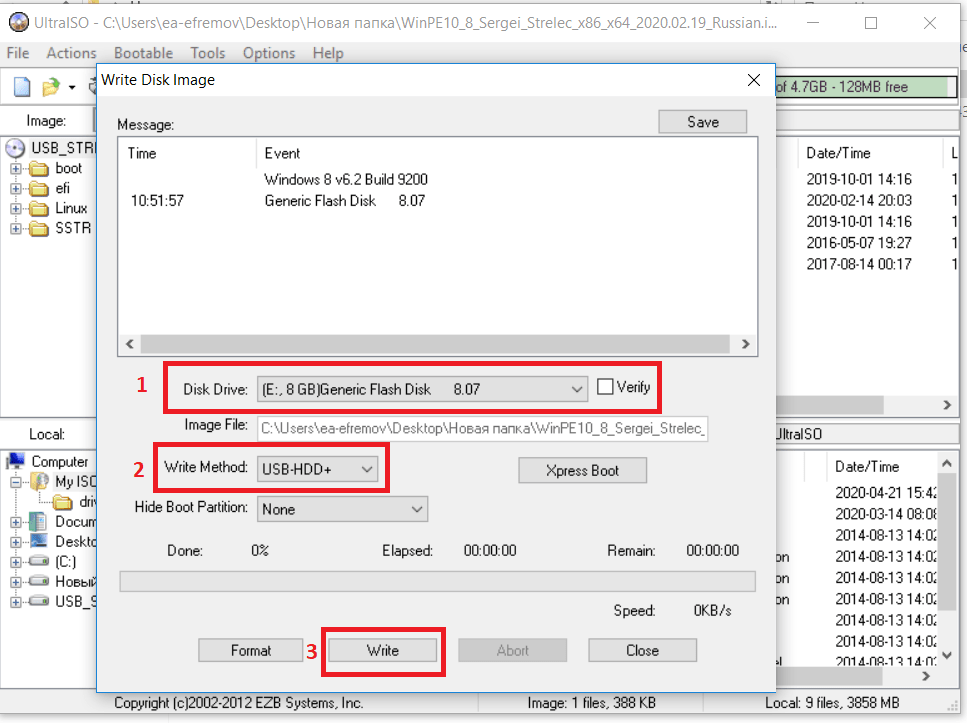
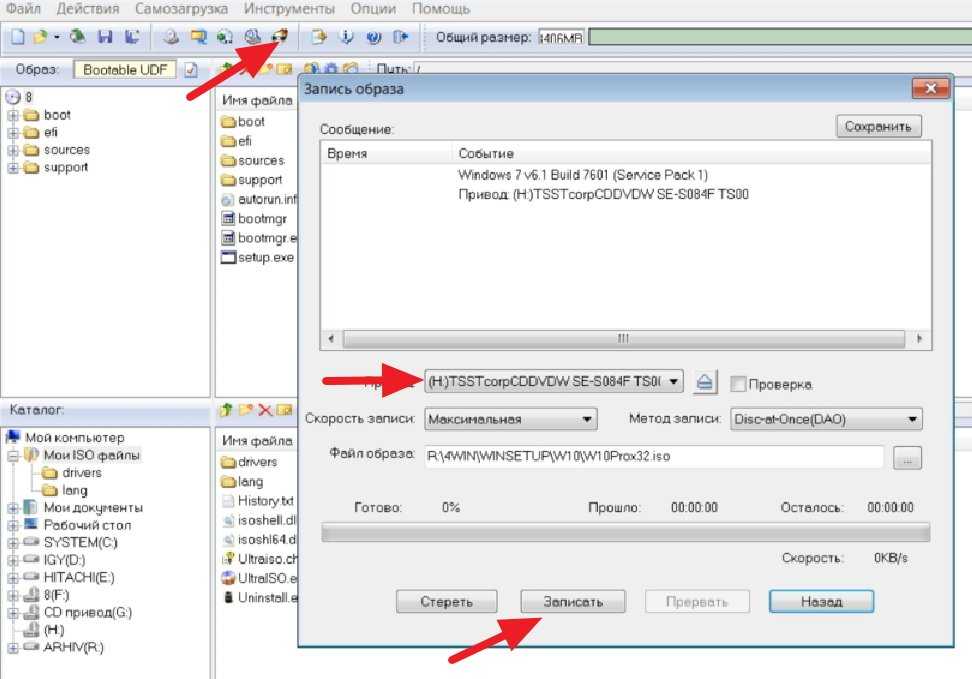
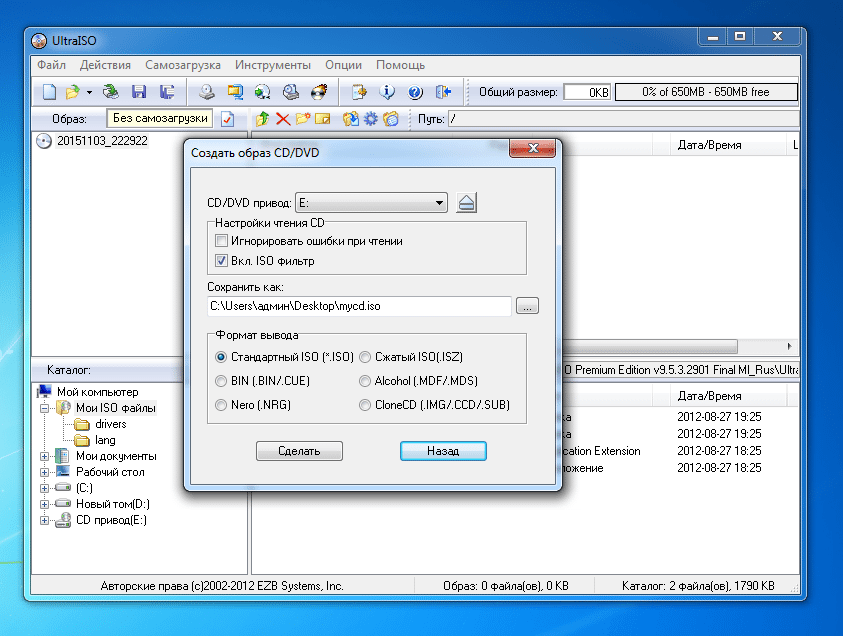
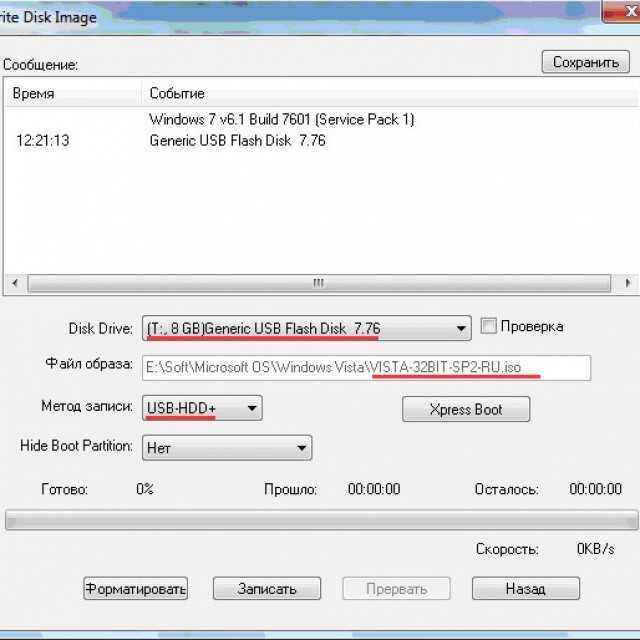
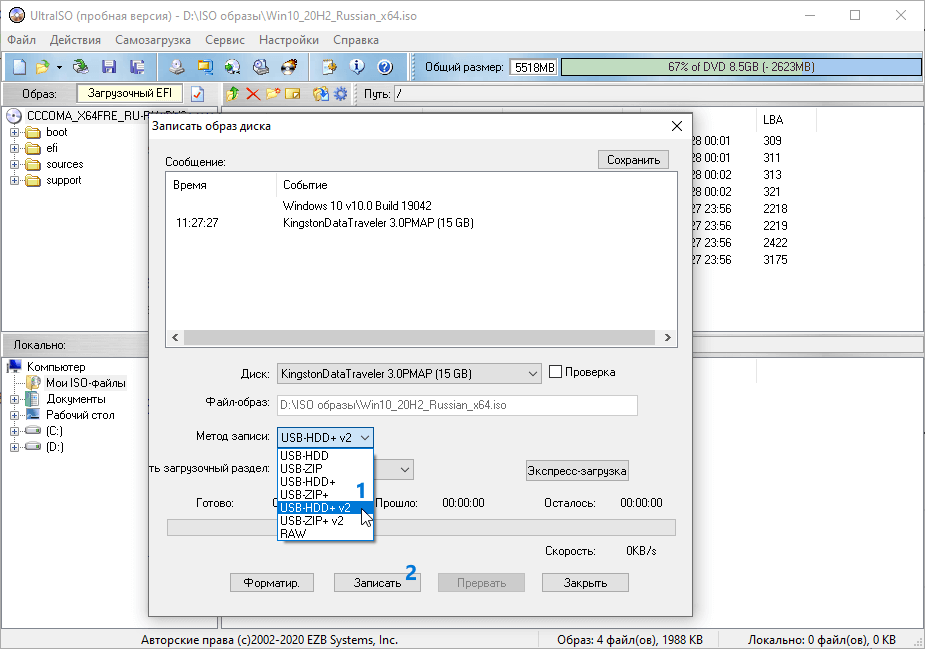

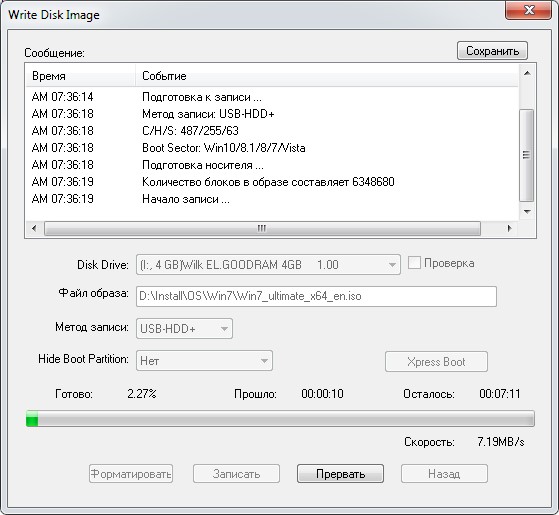
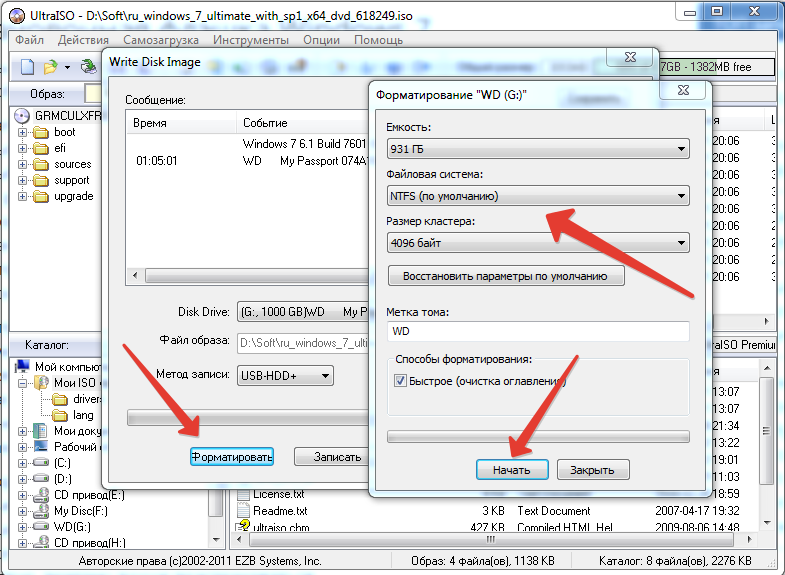
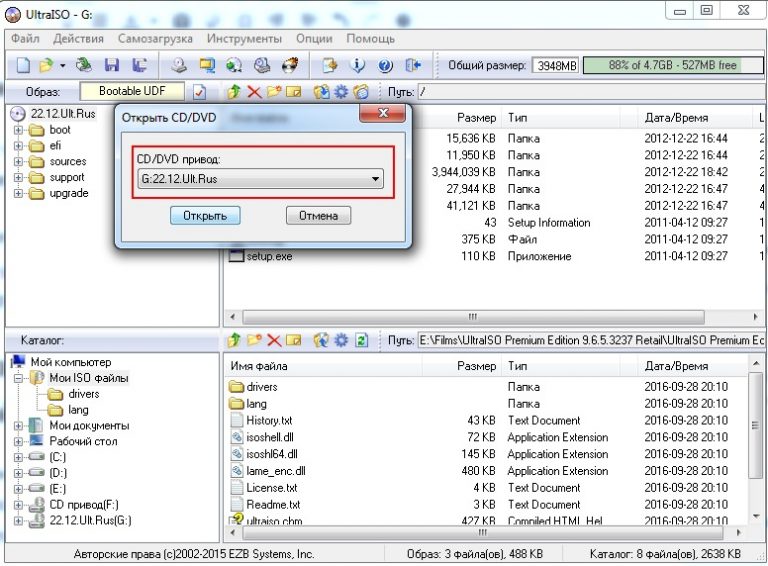 В противном случае выберите вариант «Международный английский» или язык, который вам подходит.
В противном случае выберите вариант «Международный английский» или язык, который вам подходит.