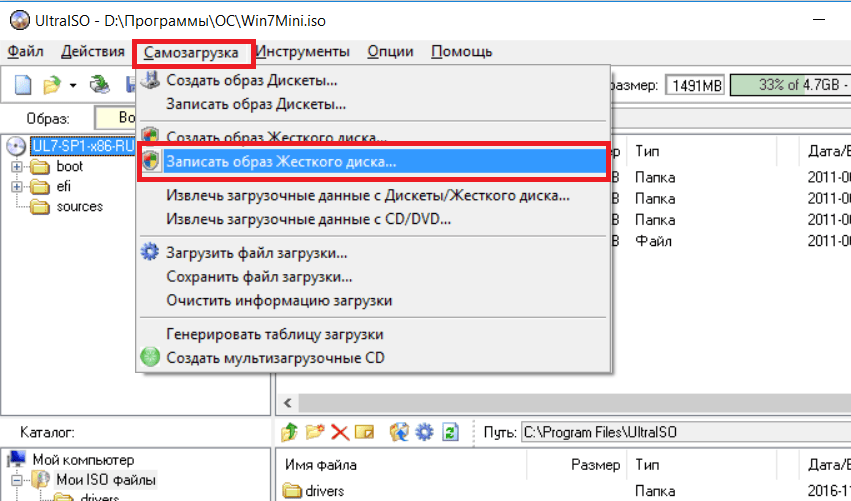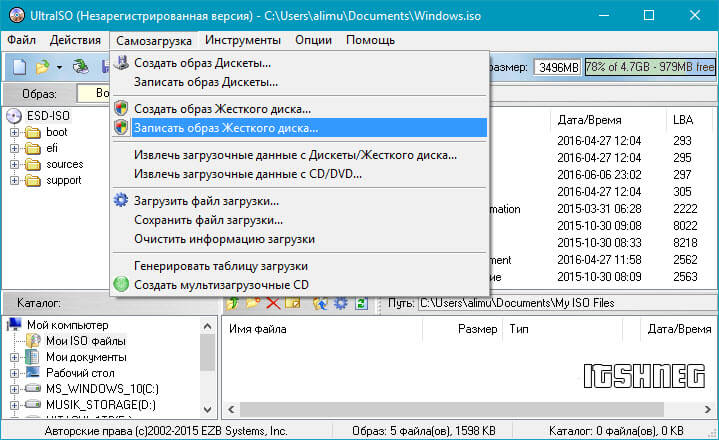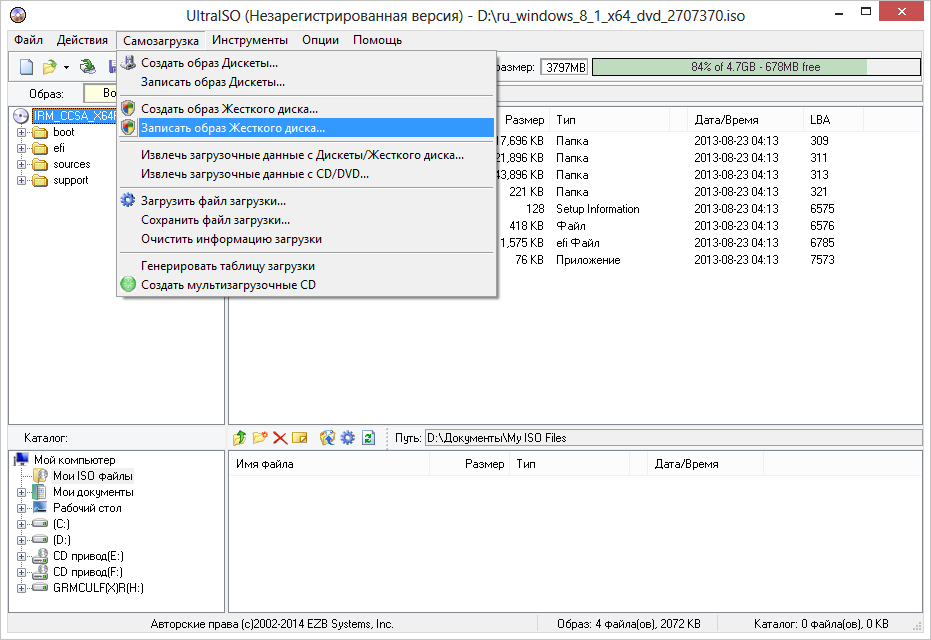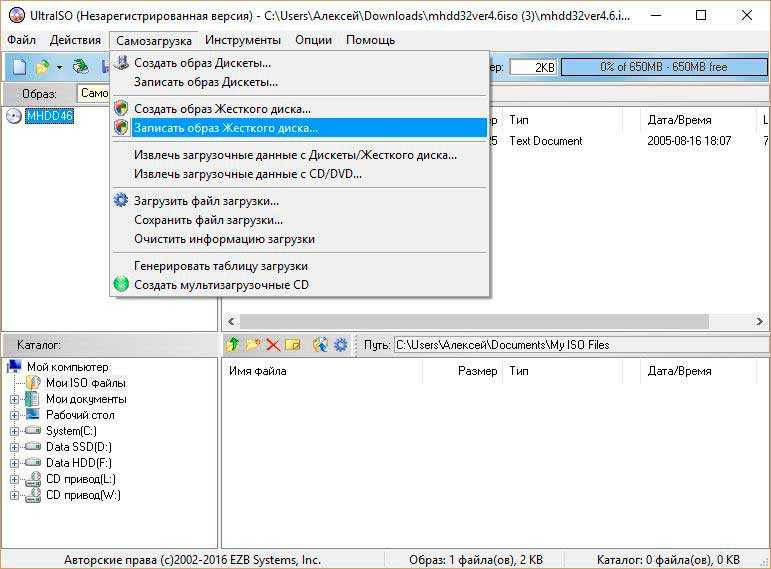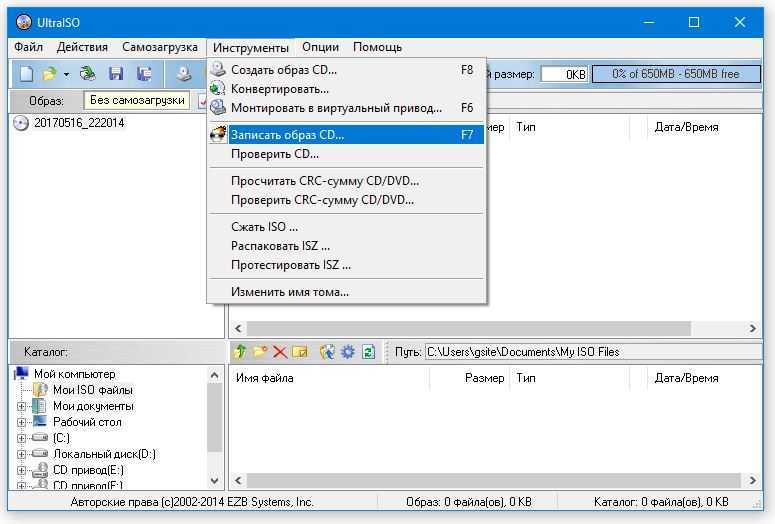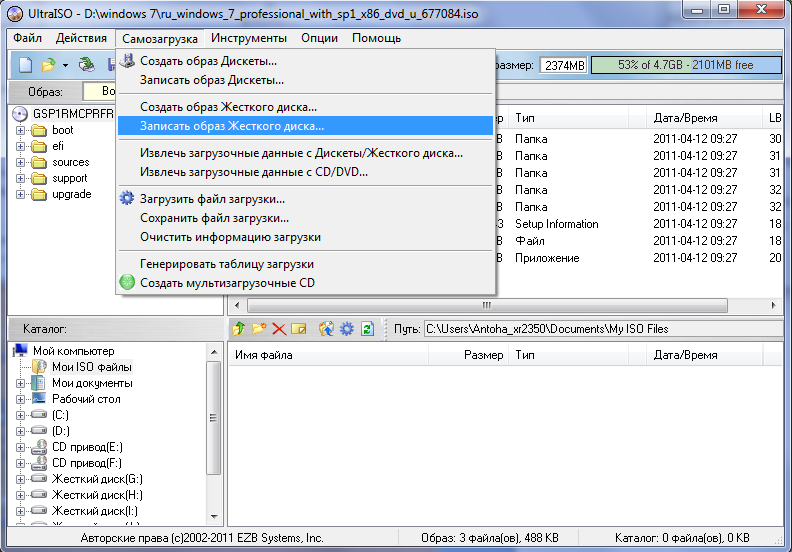Как создать загрузочную флешку в ultraiso: Как создать загрузочную флешку в UltraISO.
Содержание
Как создать загрузочную флешку
У практически каждого пользователя иногда возникает необходимость в установке операционной системы. Возможно, вам надоела ваша Windows XP, и вы захотели установить более актуальную версию. Или вы приобрели новый персональный компьютер или жесткий диск и хотите установить на него систему с нуля. Иногда выходит так, что старая версия ломается и приходится устанавливать новую, потому что восстановление системы не помогает. В данной статье описывается, как создать установочный диск или сделать загрузочную флешку c Виндовс XP с помощью утилиты UltraIso.
Содержание
- Общие сведения
- Что такое загрузочная флешка
- Утилита UltraIso
- Установка UltraIso
- Активация УльтраИсо
- Процесс создания загрузчика
Общие сведения
Если вы приобретаете лицензионную коробочную версию операционной системы – то получаете специальный диск, с помощью которого можно установить ОС на свой компьютер. Однако, как это сделать, если вы приобрели цифровую копию (только ключ) или скачали бесплатный дистрибутив? В этом случае необходимо создать загрузочную флешку Windows (или загрузочный DVD-диск) и воспользоваться ей для установки.
Это выглядит особенно полезным, если у вас старый и маломощный компьютер. В этом случае рекомендуется устанавливать на него Виндовс XP. Однако она уже снята с продаж, и не поддерживается компанией Майкрософт. Вряд ли у вас получится найти где-то коробочную версию с диском, поэтому наиболее простой вариант – загрузить ISO образ XP в сети и записать его на специально подготовленный диск или флешку.
Перед тем как создать загрузочную флешку, вам потребуется загрузить и установить на свой персональный компьютер специальное приложение, к примеру, UltraIso. Также вам необходимо найти в интернете образ системы, которую вы хотите установить, например, Виндовс XP. Образ должен быть в формате ISO.
Что такое загрузочная флешка
Перед тем, как создать загрузочную флешку, стоит узнать, что она из себя представляет. Фактически, вы можете сделать загрузочным абсолютно любой USB-носитель. Это может быть переносной жесткий диск, новая USB 3.0 флешка или старенький девайс – результат будет один. Вам важно только, чтобы хватило свободного места для ISO образа Win XP. Четырех гигабайт для этих целей будет более чем достаточно.
Вам важно только, чтобы хватило свободного места для ISO образа Win XP. Четырех гигабайт для этих целей будет более чем достаточно.
Так в чем же отличие между обычным носителем информации и загрузочной флешкой? Дело в наличии загрузочного сектора, как на жестких дисках с установленной ОС. Благодаря правильной разметке и нескольким файлам БИОС может работать с находящимися на носителе инсталляционными файлами, и начать процесс установки.
Конечно, можно создавать эти файлы вручную. Многие профессионалы так и поступают – они довольно быстро создают загрузочный сектор через командную строку Windows XP. Такой способ обеспечивает большую гибкость настроек и позволяет собирать инсталляционный пакет самостоятельно, добавляя туда необходимые файлы.
Для обычных пользователей это слишком долгий и трудный путь. Существует специальное ПО, которое позволяет в несколько кликов сделать все необходимое.
Утилита UltraIso
Одной из наиболее популярных утилит для работы с ISO является программа UltraIso.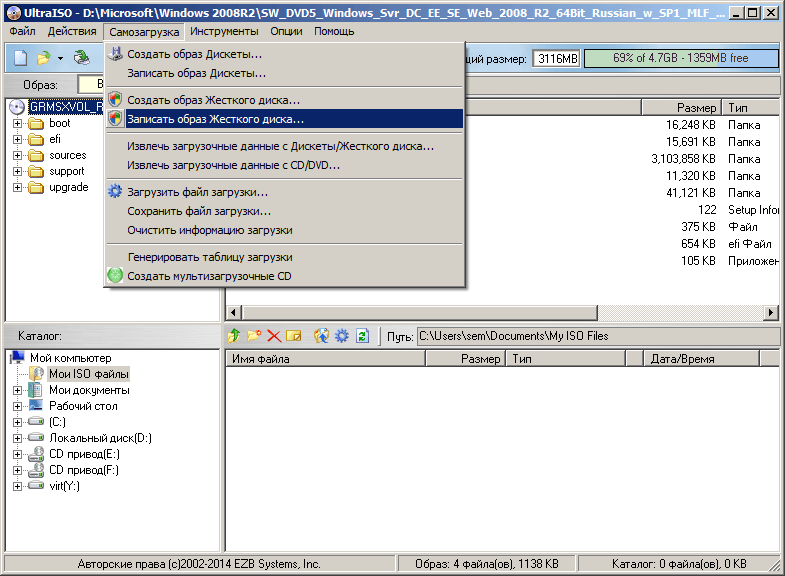 Она ценится пользователями благодаря своему интуитивно понятному интерфейсу, высокой скорости работы и широкими возможностями. Например, с ее помощью вы сможете легко отредактировать содержание файла ИСО. Просто откройте его через программу, как обычную папку, и добавьте все необходимые файлы.
Она ценится пользователями благодаря своему интуитивно понятному интерфейсу, высокой скорости работы и широкими возможностями. Например, с ее помощью вы сможете легко отредактировать содержание файла ИСО. Просто откройте его через программу, как обычную папку, и добавьте все необходимые файлы.
Приложение можно свободно загрузить с официального фанатского сайта http://ultraiso-club.ru/. Просто перейдите по указанной ссылке и нажмите синюю кнопку «Скачать». После этого вам потребуется ввести простую капчу. Далее в статье описывается процесс установки и активации программы.
Установка UltraIso
Перед тем, как создать загрузочную флешку, пользователям требуется установить необходимое программное обеспечение. Дождитесь окончания загрузки дистрибутива и приступайте к установке, действуя по инструкции:
- Распакуйте сохраненный архив c помощью вашей программы-архиватора, например, средствами WinRar или SevenZip. Если у вас нет архиватора, скачайте и установите его.
- Запустите разархивированный инсталляционный файл утилиты UltraIso.

- Разрешите программе внести изменения в текущую работу операционной системы.
- Нажмите «Далее».
- Внимательно ознакомьтесь с условиями лицензионного соглашения и установите галку напротив пункта «Я принимаю».
- Выберите директорию, в которую будет установлено приложение.
- Укажите название для папки программы в меню «Пуск».
- Еще раз нажмите «Далее».
- Проверьте правильность всех указанных данных и нажмите «Установить».
Через несколько секунд инсталляция будет завершена и вы сможете приступить к работе с УльтраИсо.
Активация УльтраИсо
UltraIso относится к категории платного программного обеспечения. Однако разработчики дают пользователям возможность попробовать утилиту в действии в течение одного месяца. В принципе, если вы собираетесь воспользоваться программой лишь однажды, вы можете воспользоваться и пробным периодом.
Однако если вы хотите получить полноценную версию УльтраИсо, рекомендуется активировать ее с помощью ключа, который был загружен вместе с инсталлятором в архиве. Откройте текстовый документ «Активация». После этого запустите приложение. Кликните по кнопке «Ввести регистрационный ключ». В текстовые поля требуется скопировать любую пару «registration name»+ «registration code» и нажать «Ok».
Откройте текстовый документ «Активация». После этого запустите приложение. Кликните по кнопке «Ввести регистрационный ключ». В текстовые поля требуется скопировать любую пару «registration name»+ «registration code» и нажать «Ok».
После этих действий продукт будет активирован, и вы сможете использовать его сколько угодно.
Процесс создания загрузчика
Запустите установленное приложение UltraIso, для того чтобы приступить к процессу записи Исо-образа на вашу флешку. Следуйте представленным инструкциям:
- Щелкните по кнопке «Файл», которая расположена в левой части верхнего меню.
- Выберите пункт «Открыть» в ниспадающем списке.
- Укажите путь к месторасположению ISO образа вашей Виндовс XP.
- Далее необходимо кликнуть по кнопке «Самозагрузка» в том же верхнем меню.
- Выберите пункт «Записать образ» в раскрывшемся перечне.
- Укажите USB-носитель, который вы хотите преобразовать в загрузочный и записать на него подготовленный образ ISO Вин XP.

- Щелкните по кнопке «Форматировать». Во время форматирования вся информация, которая хранилась на носителе, будет безвозвратно утеряна. Кликните по кнопке «Начать» и дождитесь окончания процесса.
- Через несколько секунд форматирование будет завершено, и вы сможете начать процедуру записи средствами программы UltraIso. Нажмите «Записать».
Через некоторое время, которое зависит от быстродействия вашего персонального компьютера, образ Windows XP будет записан на флешку, и вы сможете приступить к установке операционной системы.
Как сделать загрузочную флешку – использование UltraISO, Rufus, WinSetupFromUSB, UNetbootin
Для удобства установки операционных систем на компьютер можно пользоваться не только дисками, но и более компактными накопителя типа flash-карт. Как сделать загрузочную флешку, сможет разобраться любой, даже начинающий пользователь. В последствии, ее можно будет использовать неограниченное количество раз.
Как сделать загрузочную флешку, сможет разобраться любой, даже начинающий пользователь. В последствии, ее можно будет использовать неограниченное количество раз.
Что такое загрузочная флешка?
Многие нынешние ноутбуки и нетбуки выпускаются без оптических приводов для CD и DVD-дисков, поэтому современный носитель информации должен иметь компактные габариты при внушительном объеме памяти. Всем этим требованиям отвечает ставший уже привычным flash-накопитель, который подключается к ПК через USB порт. Загрузочная флешка – это подключаемое к компьютеру устройство, на котором находится подготовленная к загрузке операционная система или установочные файлы вспомогательного софта. В среде программистов девайс еще называют live USB.
Он нужен для:
- Тестового использования софта без установки на компьютер. Это бывает удобно если в полезности или удобстве нужного сервиса пользователь не уверен.
- Хранения больших утилит на стороннем ресурсе, чтобы не занимать память компьютера.

- Быстрого восстановления поврежденной операционной системы.
Как создать загрузочную флешку?
Процесс создания загрузочной USB не является сложным, поэтому с ним справится даже малоопытный пользователь. Однако простое копирование нужного файла на носитель в этот случае непродуктивно. Нужно создавать образ программы на носителе. Прежде чем приступить к записи, важно иметь операционную систему или установочный файл на своем компьютере. Загрузочная USB флешка создается с помощью встроенных утилит операционной системы Windows и сторонних утилит:
- UltraISO;
- Rufus;
- UNetbootin;
- WinSetupFromUSB.
Как создать загрузочную флешку UltraISO?
Одной из самых популярных утилит для работы с образами и дисками является UltraISO. Данный софт позволяет осуществлять большое количество операций с носителями информации и их образами. Простой способ, как сделать загрузочную флешку через UltraISO, отнимает у пользователя минимальное количество времени.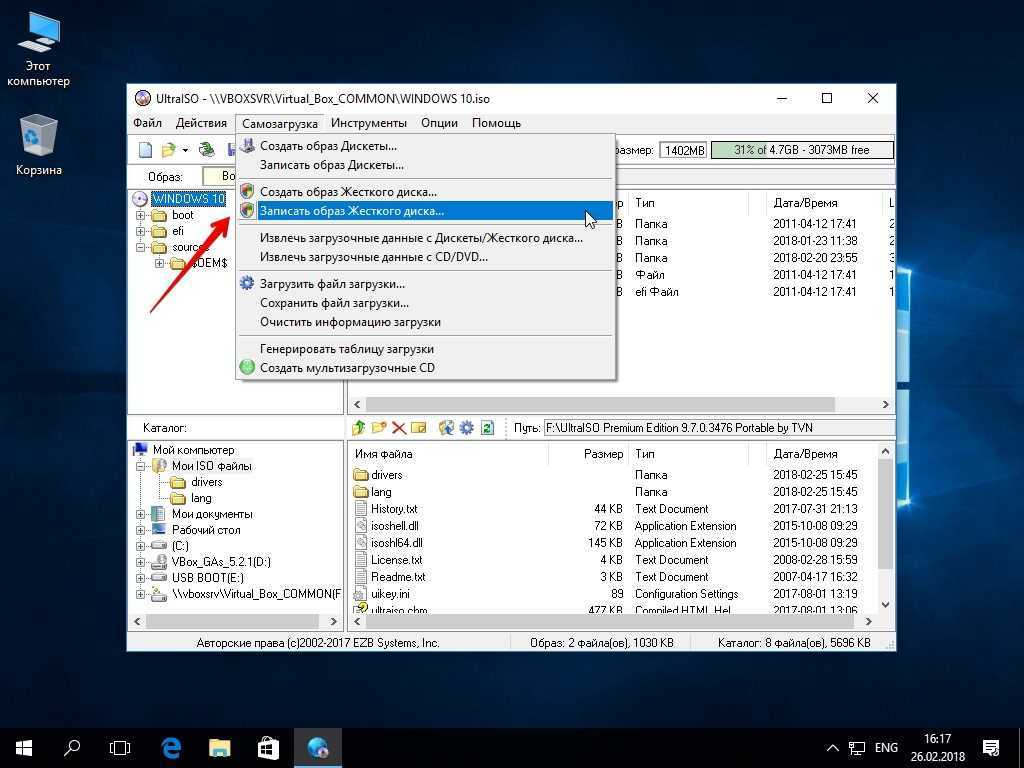 Ход работы:
Ход работы:
- Открыть саму утилиту на ПК.
- В левом верхнем углу найти и нажать пункт меню «Файл».
- В появившемся ниспадающем списке выбрать «Открыть». Эту же операцию можно произвести с помощью комбинации клавиш CTRL+O.
- В появившемся стандартном окне выбора файла найти искомый для записи.
- После проведения этих процедур потребуется нажать на пункт меню «Самовыгрузка». В появившемся списке стоит выбрать «Записать образ жесткого диска».
- В появившемся окне необходимо выбрать свой флеш-накопитель возле команды «Disk drive».
- Следующим пунктом является выбор метода записи. Профессионалы не советуют выбирать самый быстрый, ведь с уменьшением времени операции возможны потери важных данных.
- Завершающим этапом становится нажатие кнопки «Записать».
- Остается лишь выждать время и можно будет начинать пользоваться.
Как создать загрузочную флешку Rufus?
Другой популярной программой для записи информации на носители является софт под названием Руфус. Загрузочная флешка с помощью Rufus создается за несколько кликов мышью:
Загрузочная флешка с помощью Rufus создается за несколько кликов мышью:
- Прежде чем начинать операцию того, как сделать загрузочную флешку с помощью этого софта, важно установить его на свой ПК.
- После запуска программы в поле «Устройство» выбрать нужную flash-карту для создания образа.
- В блоке команд «Параметры форматирования» поставить галочку возле строки «Создать загрузочный диск».
- Рядом с вышеупомянутой командой располагается окно выбора нужной операционной системы.
- После выбора всех параметров остается только нажать кнопку «Старт».
- Ход работы можно посмотреть во вкладке «Журнал».
Как создать загрузочную флешку WinSetupFromUSB?
Другой простой утилитой, не требующей установки на компьютер, является софт WinSetupFromUSB. Он бесплатен и запускается сразу же после скачивания и распаковки архива. Загрузочная флешка с помощью WinSetupFromUSB создается за несколько шагов:
- В первом поле открывшегося окна нужно выбрать название флеш-карты, на которую будет производиться запись.

- Стоит помнить, что все старые данные с нее будут удалены. Для правильной подготовки носителя (форматирования) рекомендовано поставить галочку возле команды «Auto Format it with FBinst»
- В поле «Add to USB disk» отмечаем галочкой нужные системы.
- После добавления всех элементов можно нажимать кнопку «Go».
- Процесс завершения того, как сделать обычную загрузочную флешку можно отследить по появившейся временной шкале окончания.
Как создать загрузочную флешку UNetbootin?
При необходимости создания загрузочной флешки с системой Linux на Windows удобнее всего пользоваться программой UNetbootin:
- Первоначально утилита скачивается из интернета и сразу же запускается. Установка не требуется.
- Затем нужно выбрать накопитель, на который будет проводиться запись. В пункте меню «Type» нужно выбрать «USB Drive». В поле «Drive» выбрать название флеш-карты.

- Возле поля «Diskimage» поставить галочку и выбрать «ISO».
- Рядом будет находиться кнопка с изображением троеточия. После нажатия на него открывается окно выбора желаемого образа.
- После указания всех нужных параметров остается только нажать кнопку «Ок» и дождаться окончания записи.
Как сделать загрузочную флешку Ubuntu?
Если с записью операционных систем Windows и Linux многим пользователям все понятно, то система Ubuntu знакома не многим пользователям. От этого некоторые считают, что ее запись осуществляется другими методами. Однако загрузочная флешка Ubuntu создается одним из вышеприведенных методов, то есть с использованием все тех же утилит:
- UltraISO;
- Rufus;
- UNetbootin;
- WinSetupFromUSB.
Как из загрузочной флешки сделать обычную?
Если с тем, как просто сделать загрузочную флешку, можно справиться только с помощью специальных программ понятно всем, то обратный процесс превращения многим знаком мало.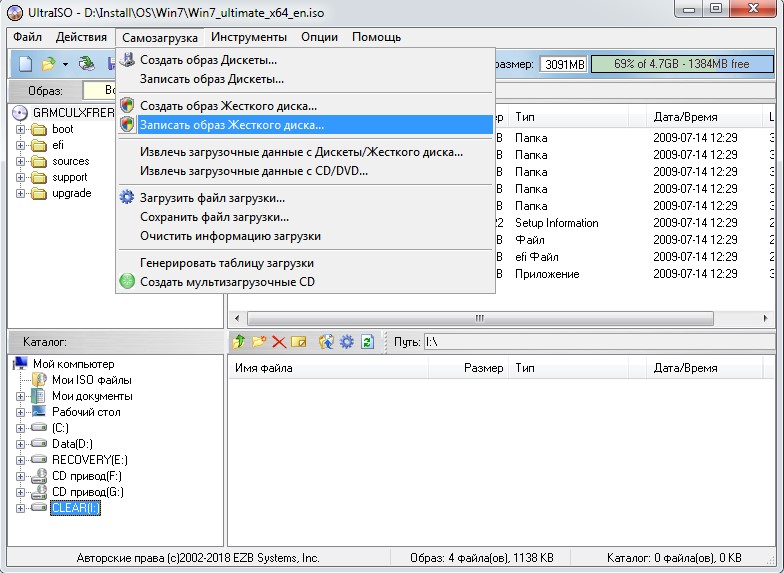 Неопытные пользователи считают, что хватит обычного форматирования. Однако в процессе такой записи в определенный сектор загружаются файлы, недоступные для обычного стирания. В процессе того, как сделать загрузочную флешку обычной, нужно тоже применять специальные программы:
Неопытные пользователи считают, что хватит обычного форматирования. Однако в процессе такой записи в определенный сектор загружаются файлы, недоступные для обычного стирания. В процессе того, как сделать загрузочную флешку обычной, нужно тоже применять специальные программы:
- Сторонняя программа HP USB Disk Storage Format Tool возвращает носителю первозданный вид, форматируя все имеющиеся на ней данные, даже в специальных секторах.
- Функция быстрого форматирования есть и в вышеупомянутой утилите Rufus.
- Быстро очистить flash-карту можно и с помощью системной утилиты diskpart.
Создать загрузочную флешку Windows из файла Iso
Программное обеспечение
admin
Отправить письмо
0 4 2 минуты чтения
Как легко и быстро создать загрузочную флешку Windows из Iso? Прежде чем мы создадим загрузочную флешку, давайте немного разберемся, что такое загрузочная флешка и что такое iso. Краткое и краткое объяснение приведено ниже.
Краткое и краткое объяснение приведено ниже.
Что такое загрузочный USB?
Загрузочный USB-накопитель — это способ создания установщиков операционных систем (как Windows, так и Linux), хранящихся на флэш-накопителе, при котором ряд файлов операционной системы находится на флэш-накопителе (USB), так что позже мы можно установить операционную систему с помощью USB-носителя. без использования установочного компакт-диска.
Что такое файлы ISO?
Теперь мы поймем определение файла ISO или часто называемого образом ISO). Файл ISO — это архивный файл, который содержит идентичную копию или образ данных, найденных на оптическом диске, таком как CD или DVD.
Файлы ISO часто используются для распространения больших наборов файлов или резервного копирования оптических дисков для записи на оптические диски, CD или DVD.
Изначально ISO-файлы ISO использовались для распространения больших приложений, программ или операционных систем, поскольку все файлы нужно было поместить в файл, который можно было легко загрузить.
В наши дни файлы ISO нередко используются для резервного копирования оптических дисков. Многие операционные системы, программы или приложения, а также дистрибутивы Linux можно загрузить в виде файлов ISO.
Зачем нам нужно создавать загрузочную флешку?
С помощью флэш-диска USB или флэш-накопителя небольшого размера, удобного для переноски и, безусловно, очень портативного. Так что это позволит вам не нужен компакт-диск или диск. Например, вы хотите установить операционную систему, используя только Windows Bootable USB
Как создать загрузочную флешку Windows из ISO?
Здесь мы поделимся двумя способами создания загрузочной флешки Windows с использованием существующего файла ISO. Мы имеем в виду два способа: использовать 2 сторонних программного обеспечения, а именно
- Ультраизо
- Руфус
Пошаговое создание загрузочного USB-накопителя выглядит следующим образом:
Создание загрузочного USB-накопителя Windows с помощью UltraIso
- Подключите флэш-накопитель USB
- Загрузите, установите и откройте приложение UltraISo
- Открыть ISO-файл Windows двойным щелчком по ISO-файлу
- После открытия и появления в правой части окна приложения UltraIso нажмите Bootable Menu > Write Disk Image
- Выберите Диск , который является флэш-накопителем USB.

- Выберите Метод записи
- Нажмите кнопку Write , чтобы начать создание загрузочного USB-накопителя Windows
.
- Показать уведомление, просто нажмите Да
- Дождитесь завершения процесса
- Отделка
Создание загрузочного USB-накопителя Windows с помощью Rufus
- Подключите флэш-накопитель USB
- Установите и откройте приложение Rufus
- Выберите флэш-накопитель USB
- Выберите файл ISO
- Настройка схемы разделов и целевой системы
- После завершения установки нажмите кнопку «Пуск», чтобы начать процесс создания загрузочного USB-накопителя Windows
.
- выполнено
Заключение
В приведенном выше руководстве мы продемонстрировали, как создать загрузочный USB-накопитель Windows 11.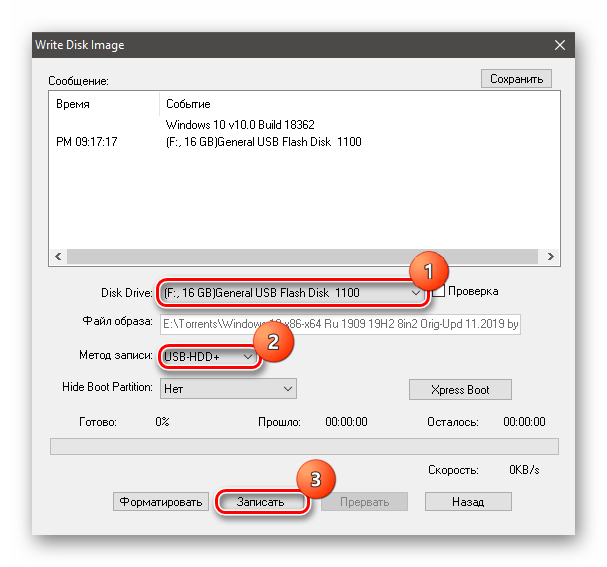 Этот метод универсален. Это означает, что вы также можете использовать его для создания загрузочной USB-версии Windows или загрузочной USB-версии Linux.
Этот метод универсален. Это означает, что вы также можете использовать его для создания загрузочной USB-версии Windows или загрузочной USB-версии Linux.
Это руководство о том, как легко и быстро создать загрузочную флешку Windows из файлов Iso двумя способами, а именно UltraIso и Rufus. Теперь вы можете легко и быстро устанавливать и восстанавливать Windows с помощью Bootable Usb Windows.
Вместе с продуктом, который вы покупаете
Подпишитесь на нашу рассылку, чтобы получать новые обновления!
Связанные статьи
Проверьте также
Закрывать
Как легко открыть Диспетчер устройств 7 способами
Загрузочный USB-флеш-накопитель для установки Vista
Как создать установочный USB-ключ Vista
Здесь показано, как создать USB-накопитель, с которого можно загрузиться для установки Vista.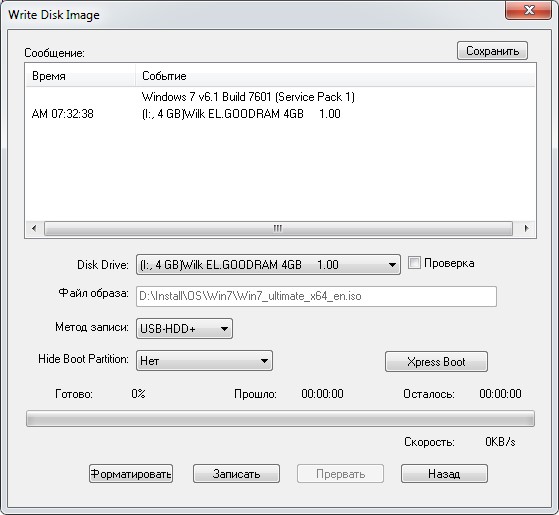
Совет
Если флэш-накопитель USB имеет достаточную емкость, скажем, 8 ГБ, то после копирования на него установочного DVD-диска Vista можно создать новую папку (например, «Драйверы устройств») на USB-накопителе и поместить туда все ваши последние файлы установки драйвера в нем. Таким образом, они будут у вас под рукой, чтобы вручную установить драйверы после установки Vista с USB-накопителя.
Предупреждение
- Вы можете создать 32-разрядный USB-ключ Vista только в 32-разрядной ОС (например, Vista или XP).
- Вы можете создать 64-битный USB-ключ Vista только из 64-битной ОС (например, Vista или XP).
- Размер USB-ключа должен быть не менее 4 ГБ .
- У вас должен быть установочный DVD-диск Retail Vista , а не компакт-диск восстановления OEM Vista.

- Это удалит все на USB-накопителе . Обязательно сохраните все, что вы не хотите потерять на нем где-нибудь еще.
- Перед установкой Vista с USB-накопителя вам необходимо:
- Включить Обнаружение устаревшего USB-накопителя в BIOS
- Временно установите USB FDD (флеш-накопитель USB) так, чтобы он отображался прямо перед жестким диском (или разделом), на который вы будете устанавливать Vista, в списке заказов жесткого диска Boot Priority в BIOS.
- После завершения установки Vista с USB-накопителя сделайте жесткий диск (или раздел) Vista первым в списке на жестком диске Boot Priority список порядка в BIOS.
МЕТОД ПЕРВЫЙ
Создайте установочный USB-ключ Vista с помощью Vista ISO
Примечание
Для использования этой опции вам потребуется ISO-файл Vista.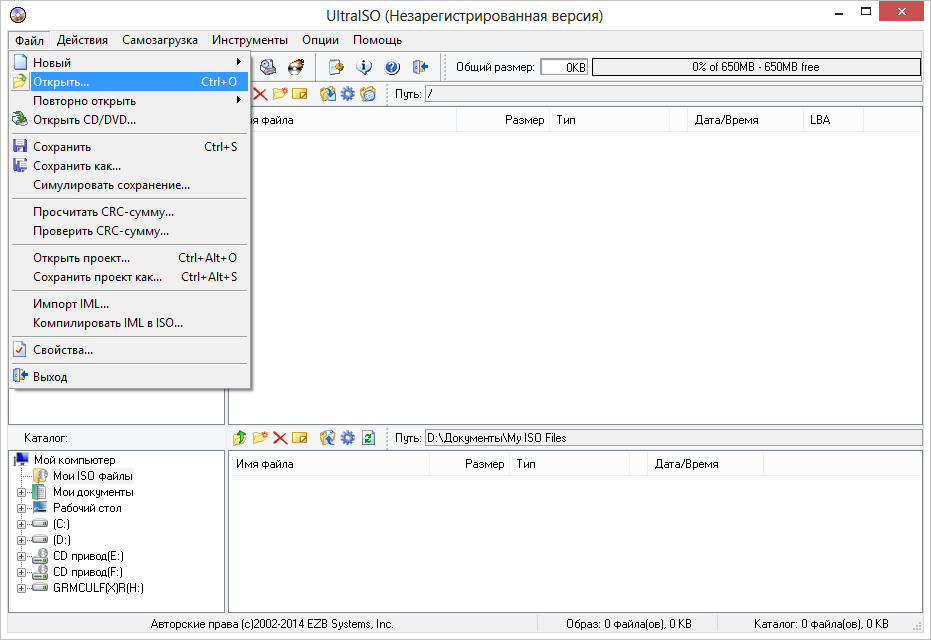
Если хотите, вы можете использовать функцию Создать файл образа с диска бесплатной программы ImgBurn с установочным DVD Vista, чтобы создать ISO-файл Vista.
Если у вас нет розничного установочного DVD-диска Vista, вы можете загрузить и создать официальный ISO-файл Vista, используя руководство здесь: Установка и обновление — Vista ISO — Загрузка и создание установочного DVD или USB
1. Загрузите и установите пробную версию Ultraiso .
2. Подключение к своему USB -ключ ярлык и нажмите Запуск от имени администратора . (См. снимок экрана ниже)0023 Открыть кнопку. (См. снимок экрана ниже)
6. В нижней панели Local выберите флэш-накопитель USB. (См. скриншот ниже)
7. Нажмите Bootable (строка меню) и Write Disk Image . (См. снимок экрана выше)0023 Кнопка записи . (См. снимок экрана ниже) Кнопка . (См. снимок экрана ниже)
снимок экрана выше)0023 Кнопка записи . (См. снимок экрана ниже) Кнопка . (См. снимок экрана ниже)
11. Теперь у вас есть установочный USB-накопитель Vista.
СПОСОБ ВТОРОЙ
Создание USB-ключа для установки Vista вручную
1. Вставьте USB-ключ. обратите внимание на размер диска для USB-ключа для шага 6 ниже. Вы также можете открыть Компьютер (шаг 21), чтобы увидеть размер диска. Например, у меня 3920 МБ .0264 .
4. В командной строке с повышенными привилегиями введите diskpart и нажмите Enter . (См. снимок экрана ниже)
5. В командной строке с повышенными привилегиями введите list disk и нажмите Enter . (См. скриншот ниже).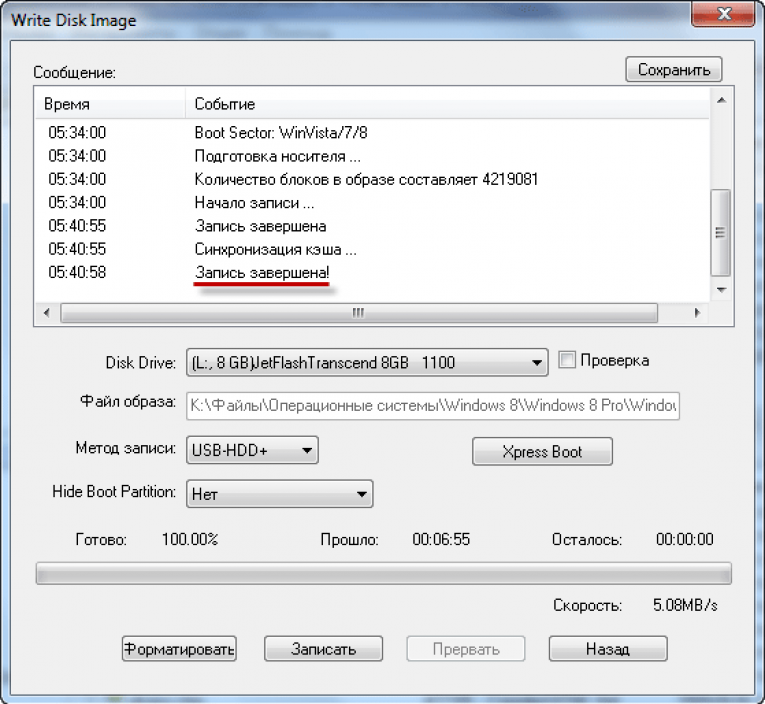 Вы также можете найти размер диска (шаг 2) для USB-ключа, чтобы помочь идентифицировать номер диска. Например, мой указан как Disk 1 здесь для 3920 MB disk .
Вы также можете найти размер диска (шаг 2) для USB-ключа, чтобы помочь идентифицировать номер диска. Например, мой указан как Disk 1 здесь для 3920 MB disk .
6. . (См. снимок экрана ниже)
ПРИМЕЧАНИЕ: Вы также можете найти размер диска (шаг 2) для USB-ключа, чтобы определить номер диска. Например, мой USB-ключ указан как Disk 1 , поэтому я набираю , выбираю диск 1 и нажимаю 9.0023 Введите .
7. В командной строке с повышенными привилегиями введите clean и нажмите Введите . (См. снимок экрана ниже)
8. В командной строке с повышенными привилегиями введите create partition primary и нажмите Enter . (См. скриншот ниже)
9.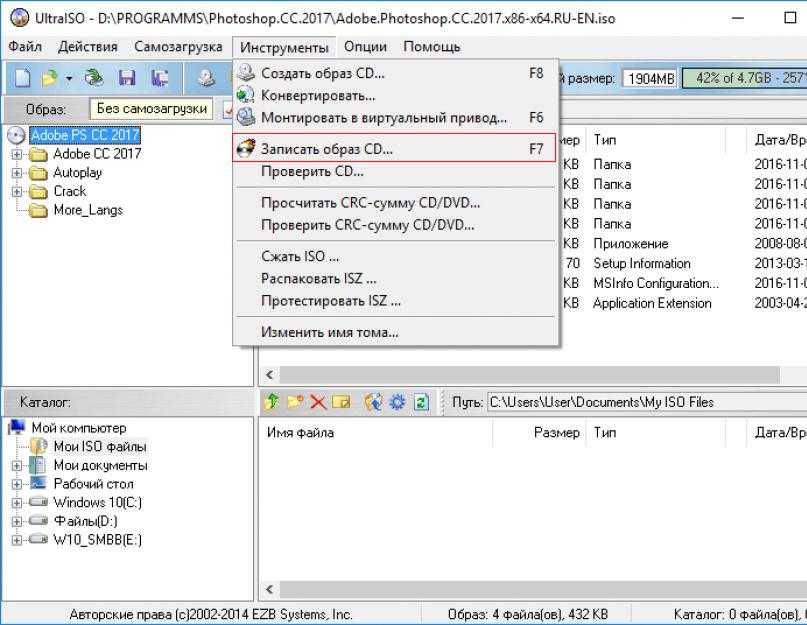 В командной строке с повышенными правами введите выберите раздел 1 и нажмите Введите . (См. скриншот ниже) (См. снимок экрана ниже)
В командной строке с повышенными правами введите выберите раздел 1 и нажмите Введите . (См. скриншот ниже) (См. снимок экрана ниже)
11. В командной строке с повышенными привилегиями введите format fs=ntfs и нажмите Enter . (См. скриншот ниже)0397 .
12. Если AutoPlay открывает всплывающее окно для USB-ключа, то просто закройте его.
13. В командной строке с повышенными привилегиями введите assign и нажмите Enter . (См. снимок экрана ниже)
ПРИМЕЧАНИЕ: При этом USB-ключу будет присвоена новая буква диска. Запишите новую букву USB-накопителя для шага 19 ниже. Например, у меня сейчас H .
14. Если AutoPlay открывает всплывающее окно для USB-ключа, просто закройте его.
ПРИМЕЧАНИЕ: Запишите букву нового USB-накопителя для шага 18 ниже. Например, у меня теперь H . (См. снимок экрана ниже)0397 .
16. Вставьте установочный DVD-диск Vista в DVD-привод.
17. DVD, а затем просто закройте его.
ПРИМЕЧАНИЕ: Запишите букву для DVD-привода, в котором находится установочный DVD Vista для розничной продажи, для шага 19 ниже. Вы также можете открыть Компьютер (шаг 21), чтобы узнать, какой букве соответствует буква диска. (см. правый скриншот ниже)
18. В командной строке с повышенными привилегиями введите cd\ и нажмите Enter . (Смотрите скриншот ниже) (см. снимок экрана ниже)0023 Письмо с ключом USB (шаг 13).
F: \ boot \ bootsect.exe /nt60 H:
20.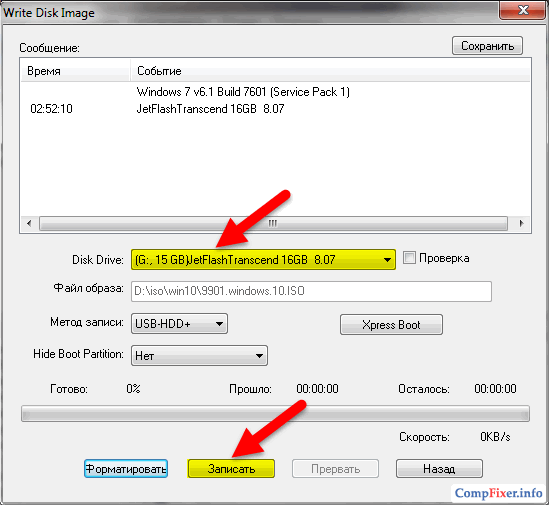 Когда он завершит работу, закройте командную строку с повышенными привилегиями. щелкните дисковод DVD (например: F: ), на котором находится установочный DVD Vista для розничной продажи, и щелкните Открыть . (См. снимок экрана ниже) (См. снимок экрана ниже) вернитесь к Компьютер , щелкните правой кнопкой мыши на USB-накопителе (например, H ) и нажмите Вставить . (См. снимок экрана ниже) для завершения .
Когда он завершит работу, закройте командную строку с повышенными привилегиями. щелкните дисковод DVD (например: F: ), на котором находится установочный DVD Vista для розничной продажи, и щелкните Открыть . (См. снимок экрана ниже) (См. снимок экрана ниже) вернитесь к Компьютер , щелкните правой кнопкой мыши на USB-накопителе (например, H ) и нажмите Вставить . (См. снимок экрана ниже) для завершения .
26. Когда закончите, вы можете закрыть окно Компьютер и отключить USB-накопитель. .
Предупреждение
Перед установкой Vista с USB-накопителя необходимо:
Предупреждение
- Включить Обнаружение устаревших USB-накопителей в BIOS
- Временно установите USB FDD (флеш-накопитель USB) так, чтобы он отображался прямо перед жестким диском (или разделом), на который вы будете устанавливать Vista, в списке заказов жесткого диска Boot Priority в BIOS.