Как записать линукс образ на флешку: Создание загрузочного носителя — Документация Linux Mint Installation Guide
Содержание
2 лучших способа создать загрузочную флешку
Гайды
Автор Владислав Лищенко На чтение 4 мин Просмотров 4.3к. Опубликовано
Наверняка у многих из нас хоть в жизни возникала необходимость создать загрузочную флешку и переустановить систему на домашнем ПК. И если раньше приходилось потратить немало времени, чтобы найти подходящую рабочую программу, в наше время весь процесс едва ли занимает более 10 минут.
Не важно, простая ли это установка Windows, запись серверной версии Ubuntu или сразу готового образа YunoHost, уже многие годы для этих целей я использую Rufus – безотказную утилиту, позволяющую записывать образы самых разных операционных систем. Впрочем, у неё есть один большой недостаток – работает она только под Windows. Для активных пользователей Linux и macOS в свою очередь предусмотрена другая популярная программ – Etcher.
Для активных пользователей Linux и macOS в свою очередь предусмотрена другая популярная программ – Etcher.
Сегодня мы подробнее остановимся на этих двух вариантах записи загрузочных носителей.
Содержание
- Как создать загрузочную флешку при помощи Rufus
- Как создать загрузочную флешку при помощи Etcher
- Альтернативные решения
Как создать загрузочную флешку при помощи Rufus
Rufus несмотря на свою простоту и небольшой вес способен на многое. Утилита поддерживает широкий перечень OC, умеет скачивать и записывать образы Windows (в том числе 11 версию с обходом ограничений), способна записывать образы с учётом различных схем раздела (MBR / GPT) и имеет совместимость как с BIOS, так и UEFI.
Скачать последнюю версию Rufus можно на официальном сайте. А чтобы записать *.iso образ системы на флешку при помощи утилиты, необходимо сделать следующее:
Главное окно Rufus
- В после
Устройствовыберите нужный USB накопитель, подключенный к компьютеру.
- Нажмите кнопку
Выбратьи укажите программе путь к предварительно скачанному*.isoобразу
- В зависимости от конфигурации ПК вы можете выбрать нужную
Схему разделаиЦелевую системусамостоятельно. Я же советую выбрать сочетаниеMBR / BIOS (или UEFI-CMS), так как оно работает без нареканий практически на любом железе. - В разделе
Параметры системывы можете задать свою метку USB диска, а также выбрать файловую систему. Однако, я не рекомендую менять стандартные значения. - Нажмите кнопку
Старти отвечайте положительно на все всплывающие окна. В итоге Rufus дополнительно спросит у вас подтверждение на запись. Подтвердите его, если уверены, что сохранили все файлы с вашего USB-накопителя.
Как только процесс записи будет завершён, вы можете закрыть программу. Флешка готова для использования!
Как создать загрузочную флешку при помощи Etcher
На фоне Rufus, balenaEtcher выделяется сразу двумя деталями.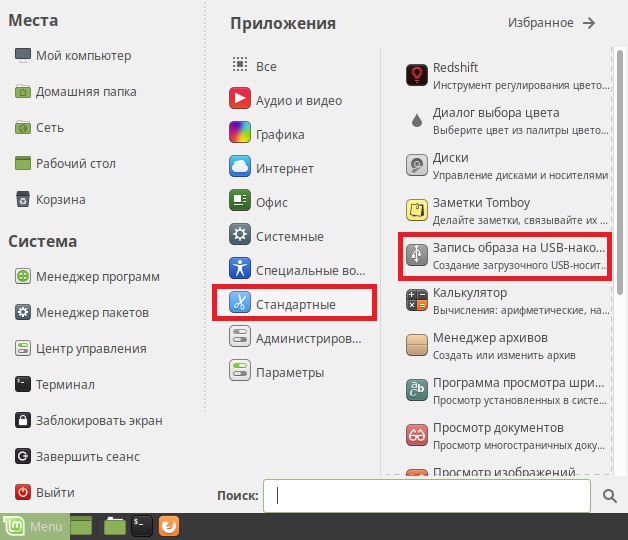 Во-первых, эта программа мультиплатформенная и доступна сразу для Windows, Linux и MacOS. Во-вторых, её интерфейс буквально состоит из трёх больших кнопок, поэтому в ней могут разобраться даже те, кто не знает ничего о процессе записи образов на флешку.
Во-первых, эта программа мультиплатформенная и доступна сразу для Windows, Linux и MacOS. Во-вторых, её интерфейс буквально состоит из трёх больших кнопок, поэтому в ней могут разобраться даже те, кто не знает ничего о процессе записи образов на флешку.
Главное окно Etcher. Промахнуться тут очень сложно…
Признаюсь сразу, у меня редко получалось получить рабочую загрузочную флешку, однако Etcher советуют многие люди, и программа работает у них без нареканий. Одно можно сказать наверняка: balenaEtcher работает хорошо только с Linux образами.
Скачать последнюю версию balenaEtcher можно на официальном сайте, а чтобы записать *.iso образ системы на флешку при помощи Etcher, необходимо сделать следующее:
- Нажмите на кнопку
Flash from file, чтобы выбрать необходимый для записи образ. Если у программы “возникнут вопросы” к файлу*.iso, вы увидите предупреждение или ошибку. Если этого не произошло, переходим к следующему пункту.
- После выбора образа станет доступен второй этап, где необходимо указать USB накопитель.

Да, Вы не ошиблись. Вы можете производить запись сразу на несколько USB одновременно.
- Нажмите кнопку
Flash!, чтобы начать процесс записи.
В отличие от Rufus, после использования balenaEtcher вам скорее всего понадобится “восстановить” USB диск для его дальнейшего повседневного использования. Обычно для этого хватает форматирования стандартными методами Windows. Если этого оказалось недостаточно, скорее всего необходимо восстановить файловую систему. Лично мне помогала повторная запись любого образа при помощи Rufus с последующим форматирование флешки в Windows.
Альтернативные решения
Впрочем, останавливаться только лишь на двух вариантах точно не стоит. Существует уйма хороших альтернатив, которые я не стану рассматривать в рамках данной статьи, но с удовольствием перечислю их для Вас.
Среди таких альтернатив:
- UNetbootin (Бесплатно)
- AIO Boot Creator (Бесплатно)
- WinSetupFromUSB (Бесплатно)
- UltraISO (Платно)
Как создать загрузочную USB-флешку Ubuntu 18.
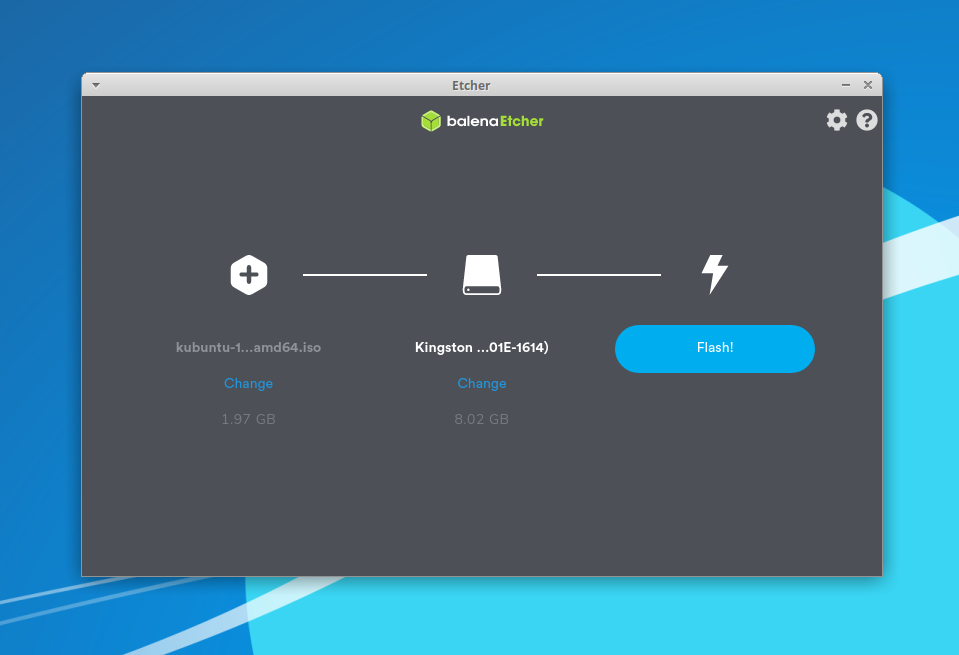 04 в Linux
04 в Linux
Как создать загрузочную USB-флешку Ubuntu 18.04 в Linux — Настройка Linux
22.11.20202020-11-22T05:20:13+03:002021-01-14T13:26:43+03:00
Linux, Ubuntu
Комментариев нет
В этом руководстве мы покажем вам, как создать загрузочный USB-накопитель Ubuntu из терминала Linux. Вы можете использовать этот USB-накопитель для загрузки и тестирования или установки Ubuntu на любой компьютер, поддерживающий загрузку с USB.
Содержание
Подготовка
- USB-накопитель емкостью 4 ГБ или больше
- Компьютер под управлением любого дистрибутива Linux
- ISO-файл Ubuntu. Посетите страницу загрузок Ubuntu, где вы можете найти ссылки для загрузки Ubuntu Desktop, Ubuntu Server и различных вариантов Ubuntu. Скорее всего, вы захотите загрузить последнюю версию Ubuntu LST Desktop.
Создание загрузочной USB-флешки Ubuntu 18.04 в Linux
Несмотря на то, что существует множество различных инструментов с графическим интерфейсом, которые позволяют записывать образы ISO на USB-накопители, в этом руководстве мы создадим загрузочную USB-флешку ubuntu 18.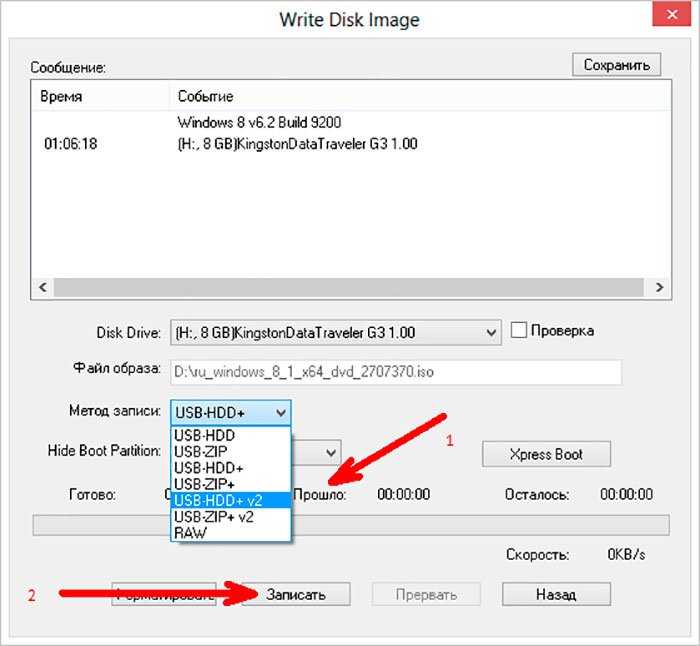 04 с помощью команды
04 с помощью команды dd .
Создание загрузочной USB-флешки Ubuntu 18.04 в Linux — это быстрый и простой процесс, просто следуйте инструкциям, описанным ниже.
Начните с того, что вставьте USB-накопитель в USB-порт.
Узнайте имя своего USB-накопителя с
lsblkкомандыlsblk:lsblk
Результат будет выглядеть так:
NAME MAJ:MIN RM SIZE RO TYPE MOUNTPOINT sda 8:0 0 465.8G 0 disk └─sda1 8:1 0 465.8G 0 part /data sdx 8:16 1 7.5G 0 disk └─sdx1 8:17 1 7.5G 0 part /run/media/linuxize/Kingston nvme0n1 259:0 0 232.9G 0 disk ├─nvme0n1p1 259:1 0 512M 0 part /boot ├─nvme0n1p2 259:2 0 16G 0 part [SWAP] └─nvme0n1p3 259:3 0 216.4G 0 part /
Как видно из вывода выше, устройство USB — это
/dev/sdxно это может отличаться в вашей системе.Большинство дистрибутивов Linux автоматически подключают USB-накопитель при установке. Перед прошивкой образа убедитесь, что USB-устройство не подключено.
 Для этого используйте команду umount, за которой следует либо каталог, в котором он был смонтирован (точка монтирования), либо имя устройства:
Для этого используйте команду umount, за которой следует либо каталог, в котором он был смонтирован (точка монтирования), либо имя устройства:sudo umount /dev/sdx1
Последний шаг — прошить ISO-образ Ubuntu на USB-накопитель. Убедитесь, что вы заменили
/dev/sdxна свой диск и не добавляли номер раздела. Также замените/path/to/ubuntu-18.04.2-desktop-amd64.isoна путь к файлу ISO. Если вы загрузили файл с помощью веб-браузера, он должен храниться в папке «Downloads» в вашей учетной записи.sudo dd bs=4M if=/path/to/ubuntu-18.04.2-desktop-amd64.iso of=/dev/sdx status=progress oflag=sync
Команда покажет индикатор выполнения во время мигания изображения.
Этот процесс может занять несколько минут, в зависимости от размера файла ISO и скорости USB-накопителя. После завершения вы увидите что-то вроде ниже:
458+1 records in 458+1 records out 1921843200 bytes (1.
 9 GB, 1.8 GiB) copied, 147.006 s, 13 MB/s
9 GB, 1.8 GiB) copied, 147.006 s, 13 MB/s
Это все! У вас есть загрузочный Ubuntu на USB-накопителе.
Выводы
Вы узнали, как создать загрузочную USB-флешку Ubuntu из терминала Linux.
Если вы столкнулись с проблемой или хотите оставить отзыв, оставьте комментарий ниже.
Как сделать загрузочную флешку из образа ISO? Я использую Кубунту 12.04
спросил
Изменено
6 лет, 10 месяцев назад
Просмотрено
95 тысяч раз
Почему kb3 (в Kubuntu 12.04) не распознает USB-накопитель и не позволяет мне записать на него ISO-образ?
kb3 — это программа для записи iso по умолчанию, и в целом она получает хорошие отзывы. Но появляется диалоговое окно, сообщающее мне, что у меня нет оптического привода, и отказывается позволить мне выбрать USB-накопитель. Что я упускаю из виду? Компьютер представляет собой планшет ThinkPad X220 без оптического привода.
Что я упускаю из виду? Компьютер представляет собой планшет ThinkPad X220 без оптического привода.
Какой еще рекомендуемый способ записать ISO на USB-накопитель в Kubuntu? ISO предназначен для утилиты обновления прошивки. (Мой вопрос не о том, как установить Ubuntu.)
- kubuntu
- изо
- сжигание
2
Почему вы пытаетесь «записать» образ на USB-накопитель? «выжигание» относится к лазерной печати рисунка отверстий на поверхности оптического носителя, что, очевидно, не относится к вашему USB-накопителю.
Попробуйте Unetbootin, возможно, он действительно сработает (работает и для Windows 7).
В качестве альтернативы вы можете просто скопировать содержимое образа в масштабе 1:1 на флешку.
Во-первых, идентифицируйте флешку по имени устройства. Вы можете найти эту информацию с помощью «Дисковой утилиты» (или выполнить поиск «palimpsest» в своем Dash). будет похоже на /dev/sdb .
Затем откройте терминал и выполните:
sudo dd if=myiso.iso of=/dev/sdx
Где myiso.iso следует заменить на путь к вашему образу, а x на правильную букву устройства вашего USB-накопителя. ПРИМЕЧАНИЕ. Случайный ввод неправильного имени устройства может привести к потере данных на других подключенных носителях, так что будьте осторожны!
Теперь на вашем USB-накопителе должна быть копия образа в масштабе 1:1. Попробуйте загрузить его.
2
Об обновлении прошивки с помощью Linux:
Вы можете обратиться к этой странице на форуме lenovo. На моем х220 сработало.
http://forums.lenovo.com/t5/Linux-Discussion-Knowledge-Base/Updating-the-BIOS-через-USB-X220-s-running-Linux/ta-p/674677
Здесь я вставляю шаги закончено, но заслуга автора geteltorito.pl
1. Загрузите iso-образ обновления BIOS (8duj10uc.iso или более поздняя версия) с сайта поддержки lenovo.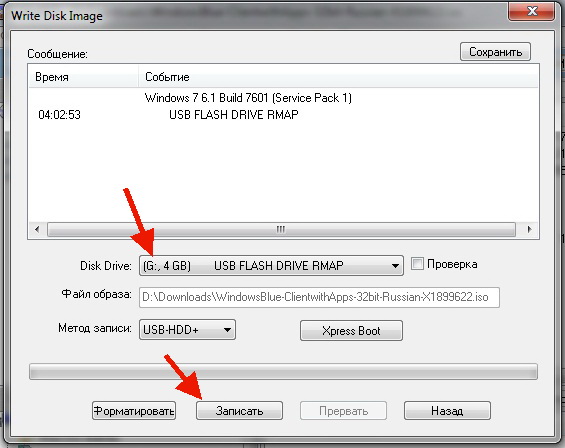
2. Получите ‘geteltorito’ и извлеките загрузочный образ из iso (возможно, isobar.c тоже подойдет)
$wget 'http://www.uni-koblenz.de/~krienke/ftp/noarch/geteltorito/geteltorito.pl' $perl geteltorito.pl 8duj10uc.iso > biosupdate.img
3. Скопируйте образ на флешку
$ sudo dd if=biosupdate.img of=/dev/usbthumdrive bs=512K
Перезагрузитесь, нажмите F12 и загрузитесь с флешки.
4
В центре программного обеспечения или на их странице вы можете скачать очень хорошую программу под названием Unetbootin, которая должна делать то, что вы ищете!
1
При загрузке ubuntu есть несколько инструкций.
http://www.ubuntu.com/download/help/create-a-usb-stick-on-ubuntu.
Они в основном просто говорят вам запустить создателя загрузочного диска
1
Зарегистрируйтесь или войдите
Зарегистрироваться через Google
Зарегистрироваться через Facebook
Зарегистрируйтесь, используя электронную почту и пароль
Опубликовать как гость
Электронная почта
Требуется, но не отображается
Опубликовать как гость
Электронная почта
Требуется, но не отображается
Нажимая «Опубликовать свой ответ», вы соглашаетесь с нашими условиями обслуживания, политикой конфиденциальности и политикой использования файлов cookie
.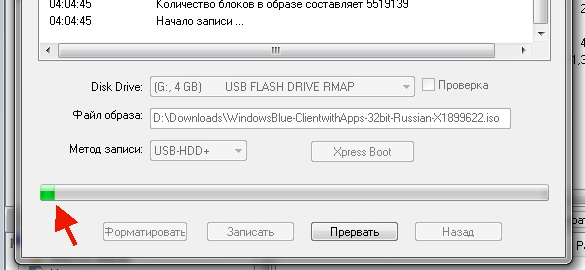
Live Disk Creation — System76 Support
Обзор
Pop!_OS и Ubuntu удивительно гибкие. Вы можете запустить полную версию Pop!_OS или Ubuntu с USB-накопителя (часто называемого флэш-накопителем, флэш-накопителем или USB-накопителем) в так называемом живая среда . Использование живой среды (живого диска) полезно для:
- Установка Pop!_OS
- Установка Ubuntu
- Восстановление существующей операционной системы
- Резервное копирование файлов, когда вы не можете загрузиться
- Определение того, вызвана ли проблема оборудованием или программным обеспечением
- Исправление загрузчика
Живой диск — удобный инструмент, который всегда под рукой. Служба поддержки рекомендует использовать живой диск при устранении неполадок оборудования.
Загрузка ISO
Чтобы установить Pop!_OS или Ubuntu, необходимо сначала загрузить образ . iso. Это образ диска с операционной системой и установщиком на нем. Вы можете скачать Pop!_OS здесь или Ubuntu 22.04 здесь.
iso. Это образ диска с операционной системой и установщиком на нем. Вы можете скачать Pop!_OS здесь или Ubuntu 22.04 здесь.
Проверка загрузки
Проверка загрузки — важный шаг: мы генерируем «контрольную сумму» для образов Pop!_OS и рекомендуем перед попыткой установки убедиться, что загрузка соответствует этой контрольной сумме. Это гарантирует, что вы получили полную, законченную загрузку и что она не повреждена.
Для Ubuntu/Pop!_OS
Предполагая, что вы загрузили Pop!_OS в папку ~/Downloads, откройте Терминал ( + T в Pop!_OS или Ctrl + Alt + T 9 0137 на Ubuntu) и выполните следующую команду:
Для Intel/AMD iso
sha256sum Downloads/pop-os_22.04_amd64_intel_4.iso
Для NVIDIA ISO
sha256sum Downloads/pop-os_22.04_amd64_nvidia_4.iso
Примечание: Имена файлов .iso со временем будут меняться, поэтому убедитесь, что вы используете правильное имя файла .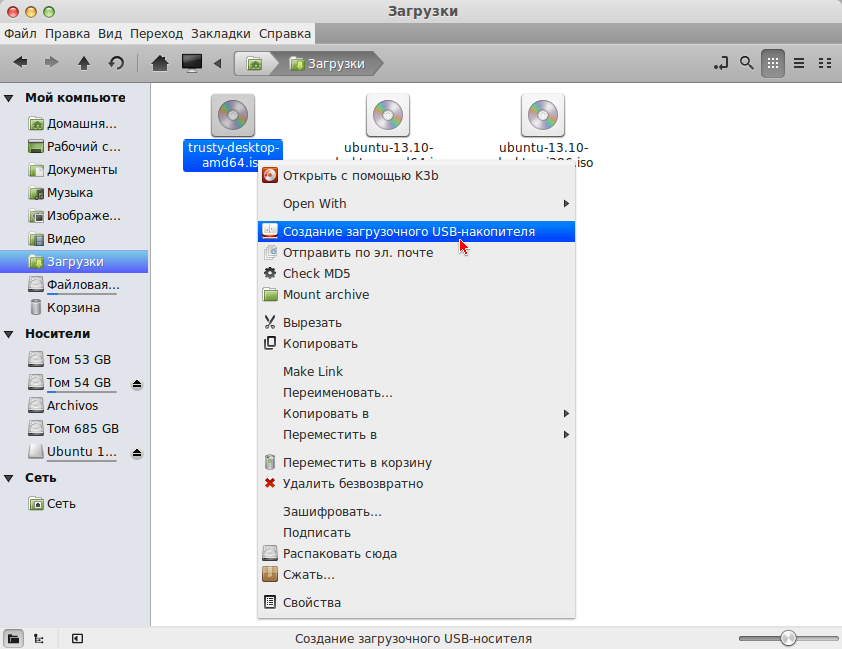 iso.
iso.
Если контрольная сумма не совпадает с контрольной суммой на странице загрузки, вам может потребоваться повторно загрузить свою копию Pop!_OS и убедиться, что загрузка завершена, прежде чем повторно проверять ее.
Для MacOS
Предполагая, что вы загрузили Pop!_OS в папку ~/Downloads, откройте Терминал и выполните следующую команду: .исо
Для NVIDIA iso
shasum -a 256 ~/Downloads/pop-os_22.04_amd64_nvidia_4.iso
Примечание: Имена файлов .iso со временем будут меняться, поэтому убедитесь, что вы используете правильное имя файла .iso.
Если контрольная сумма не совпадает с контрольной суммой на странице загрузки, вам может потребоваться повторно загрузить свою копию Pop!_OS и убедиться, что загрузка завершена, прежде чем повторно проверять ее.
Для Windows
Предполагая, что вы загрузили Pop!_OS в папку «Загрузки», откройте командную строку и выполните следующую команду:
Для Intel/AMD iso
CertUtil -hashfile Downloads\pop-os_22.04_amd64_intel_4.iso SHA256
Для NVIDIA iso
CertUtil -hashfile Downloads\pop-os_22.04_amd64_nvidia_4.iso SHA256
Примечание: Имена файлов .iso со временем будут меняться, поэтому убедитесь, что вы используете правильное имя файла .iso.
Если контрольная сумма не совпадает с контрольной суммой на странице загрузки, вам может потребоваться повторно загрузить свою копию Pop!_OS и убедиться, что загрузка завершена, прежде чем повторно проверять ее.
Создание загрузочного диска
Для создания загрузочного живого диска у вас должна быть флешка и программное обеспечение для записи ISO-образа Pop!_OS на диск. Существует множество приложений, которые можно использовать для записи образов дисков на флэш-накопитель, но в этом руководстве мы будем использовать утилиту Disks для Linux и Etcher для macOS/Windows.
Для Ubuntu/Pop!_OS
Нажмите клавишу / , затем введите «диски», чтобы запустить приложение «Диски».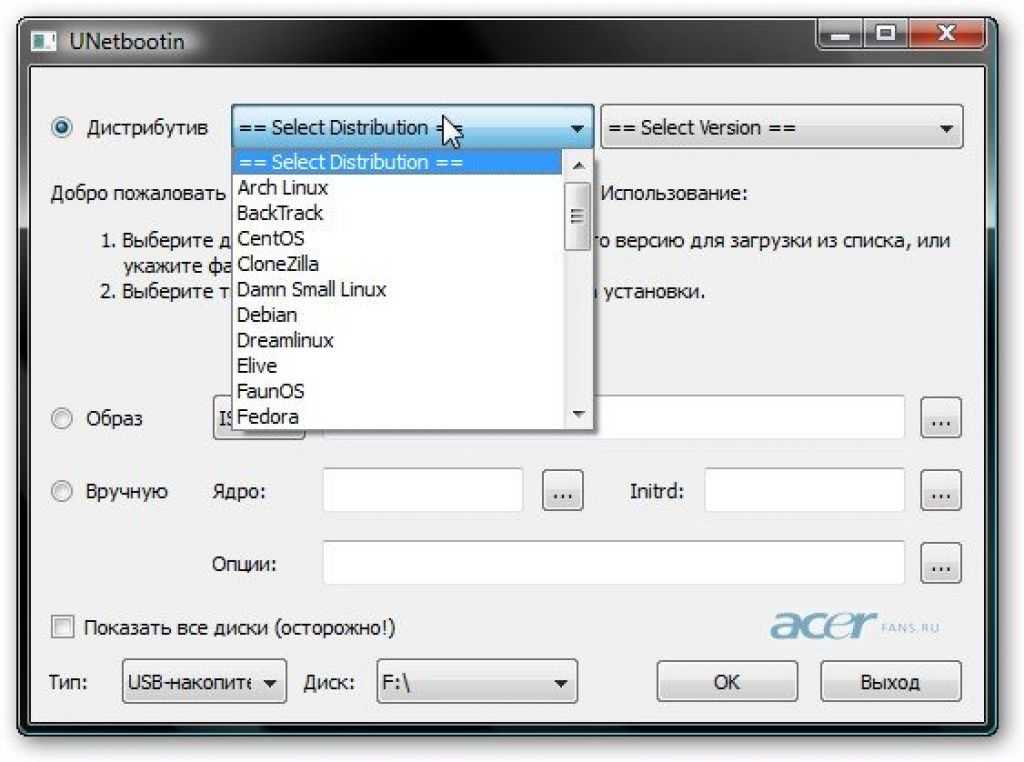
Далее выберите флешку в списке слева и нажмите на три точки в правом верхнем углу окна. Теперь выберите Восстановить образ диска... и выберите ISO-файл Ubuntu или Pop_OS. Наконец, нажмите кнопку Start Restore... и введите свой пароль пользователя.
Когда прошивка завершена (должно выглядеть как на скриншоте выше), пришло время загрузить ее на машину, на которую вы хотите установить Pop!_OS!
Для Windows/macOS
Etcher — это приложение с открытым исходным кодом для Windows, macOS и Linux, которое позволяет записывать образы дисков на USB-накопители. Вы можете скачать его на balena.io/etcher/.
После установки Etcher и загрузки образа Pop!_OS.iso откройте приложение Etcher. Вы должны увидеть что-то вроде этого:
Выберите Flash из файла , а затем перейдите туда, куда вы загрузили ISO-файл Pop!_OS (обычно это папка «Загрузки»). Нажмите на файл и нажмите Открыть кнопку.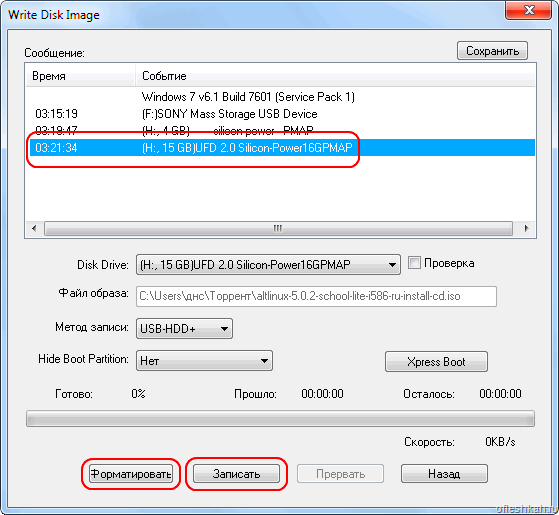 В Windows это должно выглядеть примерно так:
В Windows это должно выглядеть примерно так:
Теперь нажмите Select Target :
Затем выберите диск, который вы хотите использовать, установив флажок рядом с ним. По умолчанию он должен показывать только съемные диски. После того, как флажок для вашего USB-накопителя установлен, нажмите кнопку Выберите :
Теперь нажмите кнопку Flash , и он начнет запись на USB-накопитель.
Теперь вы увидите индикатор выполнения и некоторую информацию о других проектах Balena , компании, производящей Etcher. Подождите, пока он закончит запись на USB-устройство.
По завершении вы можете просто закрыть приложение.
Теперь пришло время загрузить его на машину, на которую вы хотите установить Pop!_OS!
Загрузка с живого диска
После создания живого диска вставьте USB-накопитель в компьютер, затем перезагрузите или включите систему. Вам нужно будет указать компьютеру загрузиться с живого диска, удерживая клавишу сразу после включения:
| Прошивка | Ноутбуки | Настольные компьютеры |
|---|---|---|
| Проприетарная прошивка | Удержание F7 / F1 / F2 | Удержание F12 , F8 или F10 |
| Открыть прошивку | Удерживать Esc |
Если все сделано правильно, вы должны увидеть меню выбора загрузочного устройства, подобное одному из следующих изображений.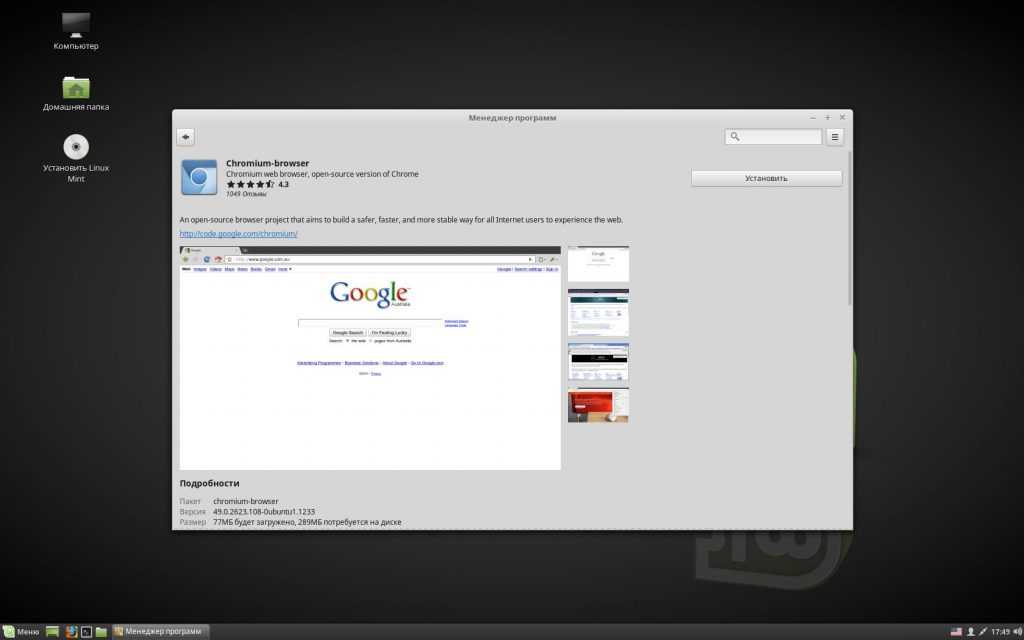
Это меню есть в наших системах с закрытой прошивкой.
Это меню есть в наших системах с открытой прошивкой.
С помощью клавиш со стрелками выберите USB-накопитель, затем нажмите . Введите , чтобы загрузить выбранное.
Pop!_OS загрузится со знакомым рабочим столом Pop!_OS.
Использование Live Environment
Список, представленный в начале статьи, содержит ссылки на другие статьи об использовании Live Environment для тестирования оборудования, восстановления/обновления и восстановления загрузки.
Восстановление существующей операционной системы
Поскольку живая среда представляет собой полную установку Pop!_OS, она работает так же, как и обычная среда. Существуют инструменты и методы, которые позволяют chroot (изменить корень) в обычную установку и работать в существующей операционной системе для восстановления поврежденного пакета или другой проблемы, препятствующей нормальной загрузке.
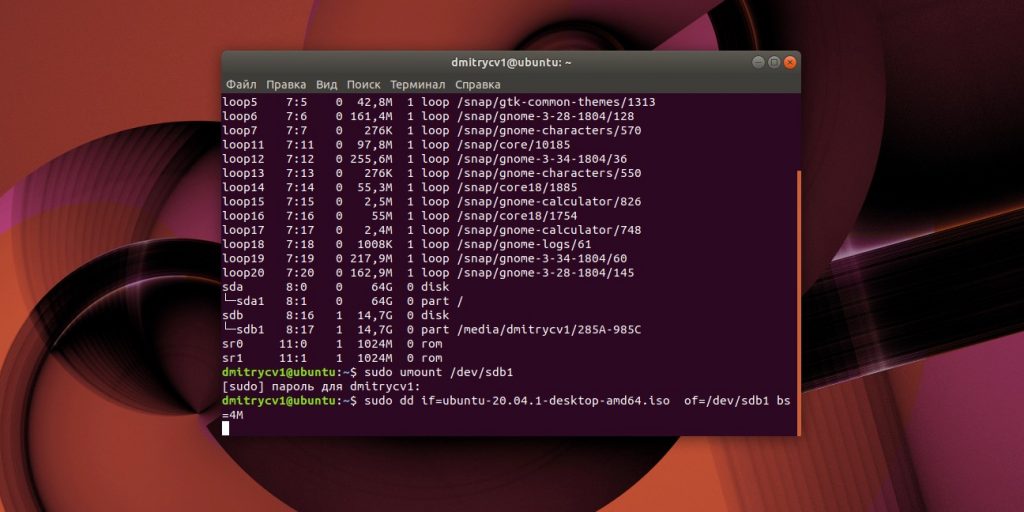
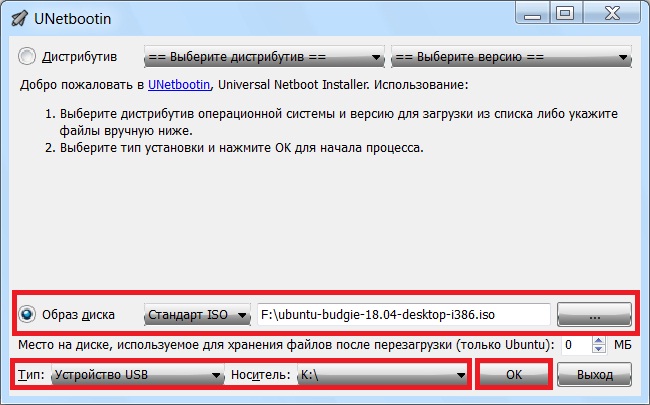
 Для этого используйте команду umount, за которой следует либо каталог, в котором он был смонтирован (точка монтирования), либо имя устройства:
Для этого используйте команду umount, за которой следует либо каталог, в котором он был смонтирован (точка монтирования), либо имя устройства: 9 GB, 1.8 GiB) copied, 147.006 s, 13 MB/s
9 GB, 1.8 GiB) copied, 147.006 s, 13 MB/s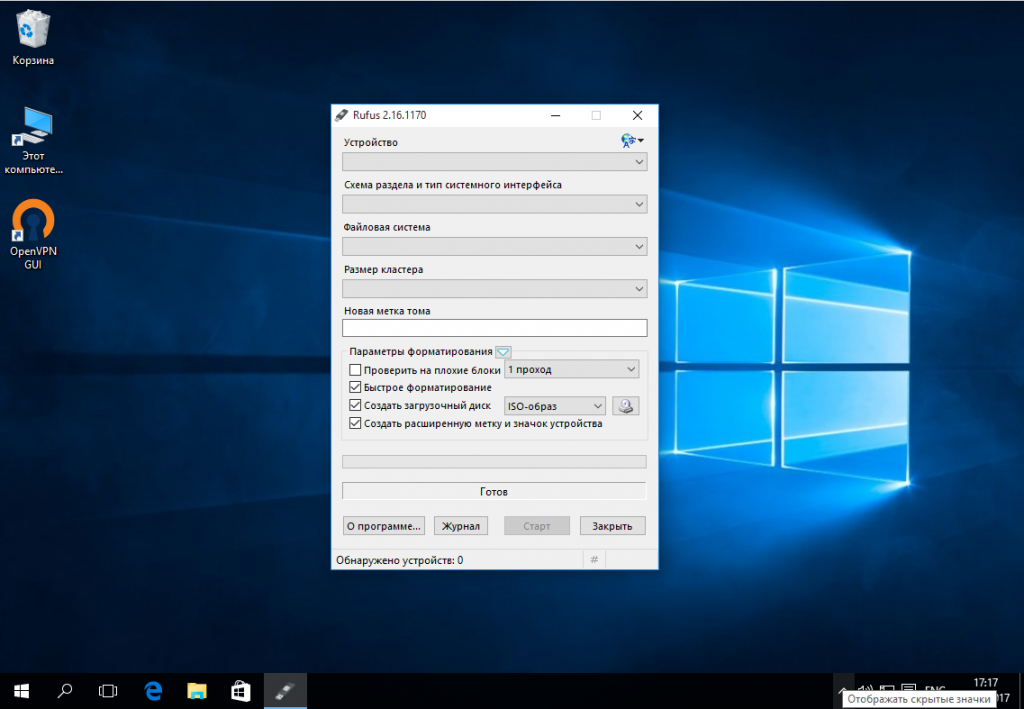 04_amd64_intel_4.iso SHA256
04_amd64_intel_4.iso SHA256