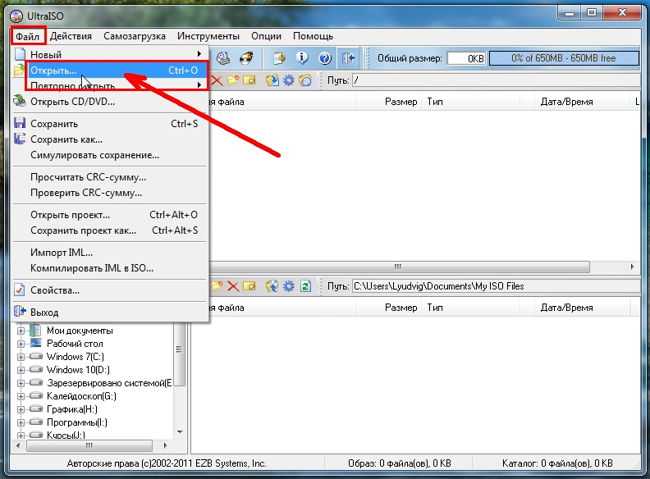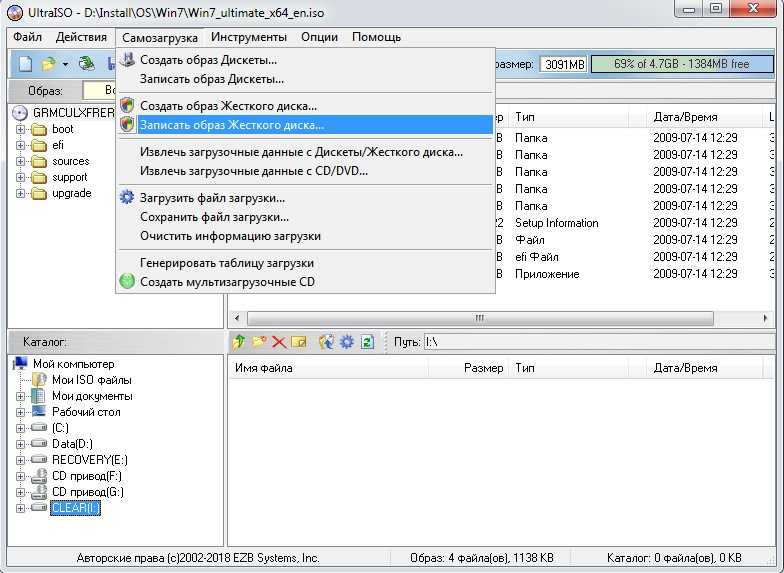Как создать загрузочную флешку в ultraiso: Как создать загрузочную флешку в UltraISO.
Содержание
Как создать загрузочную флешку Windows 7 и Windows 8 в UltraIso
Сегодня, дорогие читатели, мы покажем Вам, как создать загрузочную флешку при помощи UltraIso для операционных систем Windows 7 и Windows 8. Скажу Вам сразу, что сложного здесь абсолютно ничего нету.
Вы, конечно, можете погулять по просторах интернета и найти много похожих статей по этой тематике, типа, как создать загрузочную флешку при помощи командной строки и тому подобное, но один из самых простых мы рассмотрим в этой статье.
Из всего обилия программ, которые мне доводилось использовать для создания загрузочных флешек, без сомнения скажу: UltraIso — самая лучшая. И на это есть причины:
- Она бесплатная (в том смысле, что нам будет достаточно демо-версии для создания качественного образа загрузочной флешки)
- Установка длится всего несколько секунд. За это время проще скачать UltraIso и создать образ, чем ковыряться в командной строке (тем более некоторые ее вообще боятся)
- Процесс создания займет всего несколько шагов.

И так, поехали. Для скачивания программы переходим по ссылке здесь. Нажимаем «Free Trial».
Вас перекидывает на выбор региона. Так как я живу в Украине, то выбираю соответственно и кликаю на ссылку, расположенную напротив своей страны. Вы делаете то же самое для своего региона.
После этого устанавливаем программу. На этом мы подробно не останавливаемся, так как процесс установки вовсе не вызывает никаких трудностей. После установки запускаем программу. Перед Вами появится окошко об уведомлении того, что программа является не зарегистрированной. Тут просто нажимаем «Пробный период».
После этого перед Вами появится рабочее окно программы.
Для того, что бы создать загрузочную флешку Windows 7 или Windows 8, переходим в меню «Самозагрузка» и выбираем пункт «Записать образ жесткого диска».
Перед Вами открывается меню, где предоставляется выбор образа и съемного носителя. Для этого следуем инструкции:
- Выбираем носитель
- Форматируем флешку
Небольшое отступление: Если объем Вашей флешки больше, чем 4 Гб. , то в меню форматирования нужно выбрать формат файловой системы NTFS, если меньше, то можно оставить и FAT 16. Это связано с тем, что флеши с объемом на 4 и более гигабайт используют больше битовых разрядов на трансляцию большего объема информации.Нажимаем «Начать»
, то в меню форматирования нужно выбрать формат файловой системы NTFS, если меньше, то можно оставить и FAT 16. Это связано с тем, что флеши с объемом на 4 и более гигабайт используют больше битовых разрядов на трансляцию большего объема информации.Нажимаем «Начать»
После форматирования указываем образ системы, что лежит на жестком диске. Для этого идем в меню «Файл — открыть» и в открывшемся окне выбираем образ системы.
Я покажу создание загрузочной флешки на примере операционной системы Windows 8.1. Нажимаем «Открыть».
После открытия в области файлов программы у Вас появится файлы системы, которые нам и нужно записать на флешку.
Теперь заново переходим в «Самозагрузку — Записать образ жесткого диска».
После этого выбираем кнопку «Записать».
Начинается запись образа на флешку.
После того, как запись будет окончена, загрузочная флешка готова к использованию.
Напоследок, предлагаю Вам посмотреть видео на тему, как создать загрузочную флешку.
Подводим итоги: В данной статье мы с вами подробно разобрали, как создать загрузочную флешку при помощи UltraIso. Как Вы увидели, в этом нет ничего сложного: главное следовать указаниями, которые изложены выше. Программа UltraIso так же может записывать архивы с разрешением .rar. Вы должны понимать, что создание загрузочной флешки для Windows 7 ничем не отличается от того, как мы это делали с Восьмеркой.
Как создать загрузочную флешку в UltraISO
Создание загрузочной флешки помогает восстановить доступ к файлам на компьютере, когда нет возможности переустановить систему. Пользователь взаимодействует по принципу виртуальной машины и легко получает доступ к жесткому диску. Вход через «безопасный режим» не работает, тогда загрузочная флешка открывает путь к файлам.
| Как сделать загрузочную флешку ↓ | Как запустить загрузочную флешку ↓ | |
Для чего это нужно
Если в устройстве отсутствует дисковод, данный способ также помогает в переустановке Windows.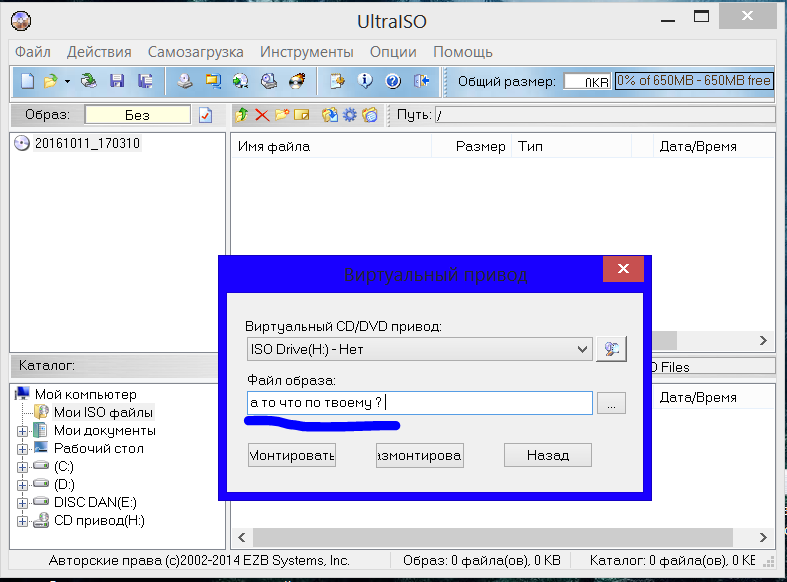 Съемный носитель преимущественный дисковых накопителей, легко хранит и переносит информацию. Образ ОС записывается через утилиту UltraISO. Для корректной работы используется подробная инструкция.
Съемный носитель преимущественный дисковых накопителей, легко хранит и переносит информацию. Образ ОС записывается через утилиту UltraISO. Для корректной работы используется подробная инструкция.
Подготовительный этап записи
Процесс начинается с загрузки образа Windows в iso формате. Важно грузить лицензионное ПО, а не модифицированные версии, иначе появляются проблемы при перемещении файлов или при установке.
Рассматривается несколько пунктов, как сделать загрузочную флешку:
1. Скачанный пак открыть через UltraISO.
2. В проводнике найти нужную папку и нажать «открыть».
3. После запуска выпадет список установочных файлов и папок.
4. Установка устройства в порт USB с емкостью более 8 Гб для успешного создания образа.
5. Форматирование в системе FAT32.
6. Выбор команды «Самозагрузка», «Записать образ жесткого диска».
7. Выбрать накопитель USB.
8. Нажать на кнопку «записать».
9. Проследить за временем и скоростью записи.
10. Закрыть программу и проверить корректность записи.
Как запустить
Для запуска в BIOS вносят некоторые изменения:
- после подключения USB зайти в раздел Boot Device Priority через кнопки Del, F2 или F12;
- поставить флажок в строке загрузки с usb;
- сохранить изменения;
- выйти;
- перезапустить ПК.
Также ставится приоритет через меню загрузчика. Для этого укажите путь загрузки.
Активация Boot Menu идет через F12, F8 или F10. Далее укажите первичным устройством USB Flash. Инструкция подойдет для любой ОС. Использование USB-флешки рекомендовано в случае отказа системы. UltraISO считается правильной программой для записи с понятным меню. Строго следуя инструкции пользователь получает юсб-носитель с паком Windows для переустановки с разными разрядностями.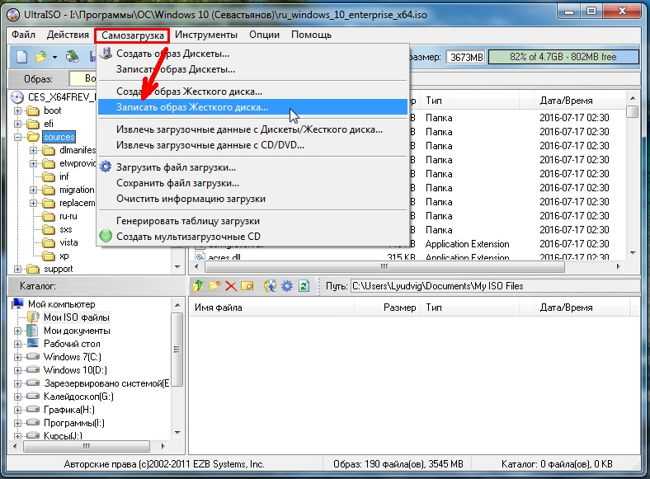 Несоблюдение алгоритма приведет к появлению ошибок. Указанная инструкция подходит для создания LiveCD.
Несоблюдение алгоритма приведет к появлению ошибок. Указанная инструкция подходит для создания LiveCD.
Copyright © 2022 — www.ultraiso.ru — Вопросы и ответы — Фан-сайт программы UltraISO
Создать загрузочную флешку Windows из файла Iso
от
димасмис
Как легко и быстро создать загрузочную флешку Windows из Iso? Прежде чем мы создадим загрузочную флешку, давайте немного разберемся, что такое загрузочная флешка и что такое iso. Краткое и краткое объяснение приведено ниже.
Что такое загрузочный USB?
Загрузочный USB — это способ создания установщиков из операционных систем (как Windows, так и Linux), хранящихся на флэш-накопителе, где ряд файлов из операционной системы находится на флэш-накопителе (USB), так что позже мы можно установить операционную систему с помощью USB-носителя.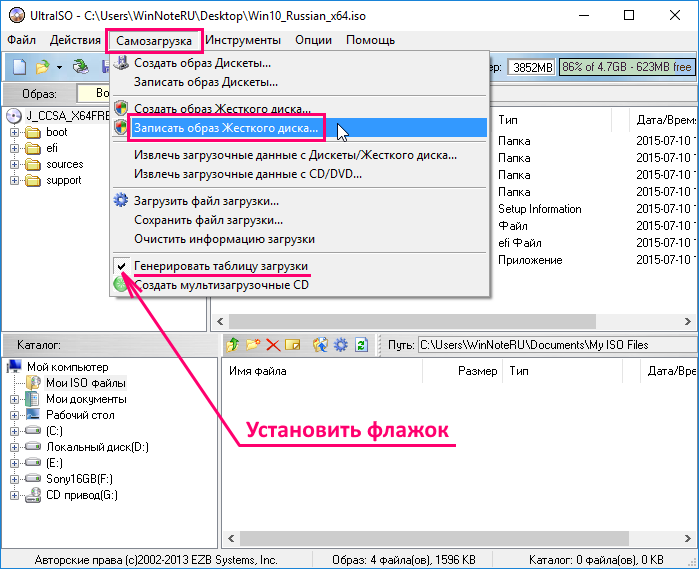 без использования установочного компакт-диска.
без использования установочного компакт-диска.
Что такое файлы ISO?
Теперь мы поймем определение файла ISO или часто называемого образом ISO). Файл ISO — это архивный файл, который содержит идентичную копию или образ данных, найденных на оптическом диске, таком как CD или DVD.
Файлы ISO часто используются для распространения больших наборов файлов или резервного копирования оптических дисков для записи на оптические диски, CD или DVD.
Первоначально ISO-файлы ISO использовались для распространения больших приложений, программ или операционных систем, поскольку все файлы нужно было поместить в файл, который можно было легко загрузить.
В наши дни файлы ISO нередко используются для резервного копирования оптических дисков. Многие операционные системы, программы или приложения, а также дистрибутивы Linux можно загрузить в виде файлов ISO.
Зачем нам нужно создавать загрузочную флешку?
С помощью USB-флеш-диска или флэш-накопителя небольшого размера, удобного для переноски и, безусловно, очень портативного. Так что это позволит вам не нужен компакт-диск или диск. Например, вы хотите установить операционную систему, используя только Windows Bootable USB
Так что это позволит вам не нужен компакт-диск или диск. Например, вы хотите установить операционную систему, используя только Windows Bootable USB
Как создать загрузочную флешку Windows из ISO?
Здесь мы поделимся двумя способами создания загрузочной флешки Windows с использованием существующего файла ISO. Мы имеем в виду два способа создания: использование двух сторонних программ, а именно:
- UltraIso
- Rufus
Пошаговое создание загрузочного USB-накопителя выглядит следующим образом: USB с использованием UltraIso
- Подключите флэш-накопитель USB
- Загрузите, установите и откройте приложение UltraISo
- Откройте файл Windows ISO, дважды щелкнув файл iso
- После открытия и появления в правой части окна приложения UltraIso , нажмите Загрузочный Меню > Запись образа диска
- Выберите Дисковод , который является флэш-накопителем USB.

- Выберите Метод записи
- Нажмите кнопку Написать , чтобы начать создание загрузки Windows USB
- Показать нонкофу, только нажмите Да
- . Готово
Создание загрузочного USB-накопителя Windows с помощью Rufus
- Подключите флэш-накопитель USB
- Установите и откройте приложение Rufus
- Выберите флэш-накопитель USB
- Выберите файл ISO
- Настройка схемы разделов и целевой системы
- После завершения настройки нажмите кнопку «Пуск», чтобы начать процесс создания загрузочного USB-накопителя Windows
- готово
9
Заключение
В приведенном выше руководстве мы продемонстрировали, как создать загрузочный USB-накопитель Windows 11.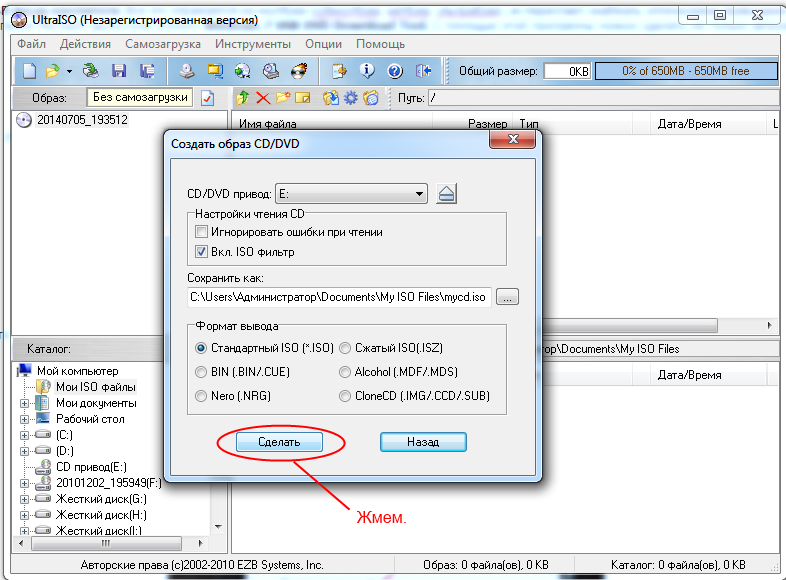 Этот метод универсален. Это означает, что вы также можете использовать его для создания загрузочной USB-версии Windows или загрузочной USB-версии Linux.
Этот метод универсален. Это означает, что вы также можете использовать его для создания загрузочной USB-версии Windows или загрузочной USB-версии Linux.
Это руководство о том, как легко и быстро создать загрузочную флешку Windows из файлов Iso двумя способами, а именно UltraIso и Rufus. Теперь вы можете легко и быстро устанавливать и восстанавливать Windows с помощью Bootable Usb Windows.
Поделиться :
5 способов создать ▷ ➡️ IK4 ▷ ➡️
Загрузочный USB-накопитель Windows 11: 5 способов создать
Если вы хотите выполнить чистую установку на свой компьютер или ноутбук, нужна установочная флешка Windows 11 или загрузочная флешка. Его также можно использовать для задач восстановления системы.
В этой инструкции подробно описано, как сделать стартовую флешку из Windows 11. Прежде всего, официальный метод, предлагаемый Microsoft, а затем другие дополнительные методы, которые также могут быть полезны для поставленной цели.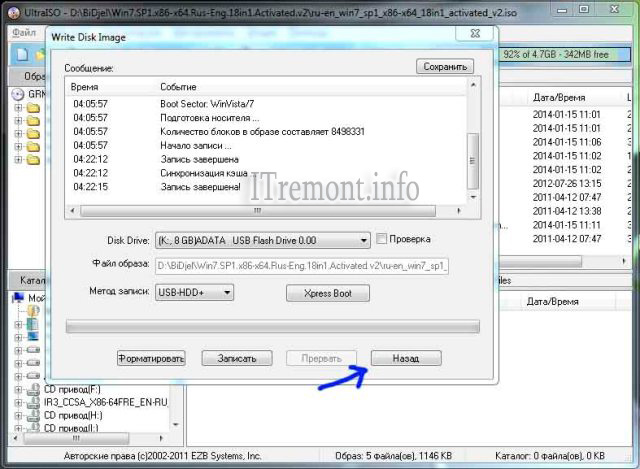 Если вы получаете сообщение «Windows 11 не может быть запущена на этом компьютере» при установке с USB-накопителя и использовании загрузки UEFI, используйте метод создания загрузочного USB-накопителя для чистой установки без проверок TPM 2.0 и TPM 1.2. Сам процесс установки описан в отдельной инструкции: Установка Windows 11 с флешки.
Если вы получаете сообщение «Windows 11 не может быть запущена на этом компьютере» при установке с USB-накопителя и использовании загрузки UEFI, используйте метод создания загрузочного USB-накопителя для чистой установки без проверок TPM 2.0 и TPM 1.2. Сам процесс установки описан в отдельной инструкции: Установка Windows 11 с флешки.
Содержание
- 1 Создание загрузочной палочки Windows 11 с инструментом для создания среды
- 2 Rufus
- 3 Bootable Flash Windows 11 без какого -либо программного обеспечения
- 4 Ultraiso
- 5 Windows 11 Multible Flash Drive
- 5 Windows 11 Multible Flash
- 5 Windows 11 Multiboot Flash
- 5 Windows 11 Multibout Flash
- Подготовьте USB-накопитель емкостью не менее 8 ГБ и подключите его к компьютеру.
 Имейте в виду, что все содержащиеся в нем данные будут удалены. Если вы используете внешний жесткий диск, все разделы на нем будут удалены.
Имейте в виду, что все содержащиеся в нем данные будут удалены. Если вы используете внешний жесткий диск, все разделы на нем будут удалены. - Перейдите на официальную страницу Microsoft https://www.microsoft.com/ru-ru/software-download/windows11 и в разделе «Создать установочный носитель Windows 11» нажмите «Загрузить», чтобы загрузить Media Creation Tool для Windows 11.
- Запустите утилиту и примите условия лицензионного соглашения.
- На экране «Выберите язык и выпуск» установлены настройки по умолчанию в соответствии с текущей системой. При желании вы можете снять галочку с опции «Использовать рекомендуемые настройки» и выбрать другой язык. Версию изменить нельзя: это будет Windows 11 64-битная, которая содержит версии системы Pro и Home. Нажмите «Далее».
- На шаге «Выбрать носитель» выберите «USB-накопитель» и нажмите «Далее».
- Выберите нужный USB-накопитель из списка съемных дисков для записи. найти флешку» несмотря на то, что флешка подключена, причина может заключаться в том, что подключенный накопитель определяется системой как локальный, а не съемный.
 Напоминаем, что нажатие «Далее» удалит все данные на выбранный USB-накопитель
Напоминаем, что нажатие «Далее» удалит все данные на выбранный USB-накопитель - Дождитесь загрузки файлов Windows 11 и создания установочного носителя. Во время этого процесса окна Проводника могут открываться сами по себе, просто закройте их.
- Когда процесс завершится, вы получите сообщение «Флешка готова». Просто нажмите кнопку «Готово» и используйте созданную флешку для установки Windows 11 или других задач.
- Скачайте Rufus с официального сайта https://rufus.ie/ru/ и запустите программу.
- В поле Устройство выберите флешку, на которую хотите произвести запись.
- Нажмите «Выбрать» и укажите путь к ISO-образу, хранящемуся на вашем компьютере.
- Остальные параметры для задачи установки Windows 11 с флешки на UEFI-компьютере изменять не нужно.
- Нажмите на кнопку «Старт», подтвердите удаление данных на флешке и дождитесь окончания процесса создания. Если во время процесса всплывают сообщения Windows или Explorer, предлагающие отформатировать его, игнорируйте их или просто закройте их.

- Отформатировать флешку в FAT32 стандартными системными средствами: правой кнопкой мыши в проводнике — форматировать, выбрать файловую систему FAT32, оставить включенной опцию «Быстрое форматирование».

- После завершения форматирования смонтируйте образ ISO в системе. Для этого в последних версиях Windows достаточно кликнуть правой кнопкой мыши по файлу образа и в контекстном меню выбрать «Монтировать».
- Скопируйте все содержимое смонтированного образа на флешку с файловой системой FAT32.
- Загрузите пробную версию UltraISO с официального сайта https://www.ultraiso.com/ и установите ее. После запуска нажмите кнопку, чтобы начать пробный период.
- В главном меню программы нажмите «Файл» — «Открыть файл образа» и укажите путь к ISO-образу Windows 11.
- Откройте опцию «Автозапуск» в главном окне программы и выберите «Записать образ диска».

- В следующем окне в поле «Диск» выберите вашу USB-память. Нет необходимости изменять другие параметры.
- Нажмите на кнопку «Запись» и дождитесь записи образа на накопитель, перед запуском вас предупредят, что все данные будут стерты с накопителя.
9005
9005
9005
9005
Создание загрузочной флешки Windows 11 с помощью Media Creation Tool
Первый способ — использовать Media Creation Tool, официальную утилиту Microsoft для записи загрузочной флешки. Чтобы создать с его помощью загрузочную флешку, выполните следующие действия:
Установочный носитель, созданный в Media Creation Tool, имеет файловую систему FAT32, работает с загрузкой UEFI, а установочные данные хранятся в сжатом файле install.esd в исходной папке размером менее 4 ГБ, что позволяет разместить его на эта файловая система.
Чтобы загрузиться с созданного вами диска, просто загрузитесь с флешки в BIOS/UEFI вашего компьютера или ноутбука или воспользуйтесь загрузочным меню. Если у вас возникли проблемы с запуском, я рекомендую вам поискать на сайте, описав ошибку или ситуацию: большинство распространенных проблем устранены, возможно, есть доступное решение.
Rufus
Бесплатная программа Rufus — одна из самых популярных утилит для создания загрузочной флешки Windows. Чтобы использовать его в поставленной задаче, нам понадобится ISO-образ Windows 11, который мы можем скачать из самой программы. Дополнительная информация: Как загрузить 64-разрядную версию Windows 11 ISO. Если у вас есть образ, подключите флэш-накопитель USB емкостью не менее 8 ГБ и выполните следующие действия:
Установочный диск, созданный в Rufus для загрузки UEFI, имеет два раздела: небольшой FAT32 с соответствующим загрузчиком, другой NTFS, на котором находятся установочные файлы Windows 11. Этот подход позволяет записывать образы, содержащие файлы, размер которых превышает ограничение файловой системы FAT32 в 4 ГБ. Узнайте больше об опциях Rufus и о том, как их использовать.
Загрузочная флешка Windows 11 без программного обеспечения
Если у вас есть ISO-образ Windows 11, который содержит сжатый файл install.esd размером менее 4 ГБ в папке с исходным кодом (Media Creation Tool создает образы такого типа), вместо несжатый install.wim, вы можете создать один установочный диск для загрузки UEFI без использования какого-либо программного обеспечения:
Такой диск будет успешно загружаться в системах с включенной загрузкой UEFI, в том числе с включенной безопасной загрузкой.
UltraISO
UltraISO предназначен для обработки образов ISO различными способами и не является полностью бесплатным. Однако даже пробная версия позволяет записать загрузочный установочный USB-диск Windows 11:
Когда установочный диск с использованием UltraISO для систем UEFI записывается на флэш-накопитель FAT32, файлы install.wim размером более 4 ГБ автоматически разбиваются на разделы с учетом ограничений этой файловой системы.
Мультизагрузочная флешка Windows 11
Если для ваших задач требуется загрузочная флешка, имеющая возможность загрузки с более чем одного образа, поставив на USB не только Windows 11, но и другие операционные системы, вы можете воспользоваться специальными утилитами, которые делают задача относительно легкая. Я рекомендую использовать:
Это самые простые в использовании инструменты, обеспечивающие хорошую поддержку загрузки различных образов в системах с разными типами загрузки и характеристиками.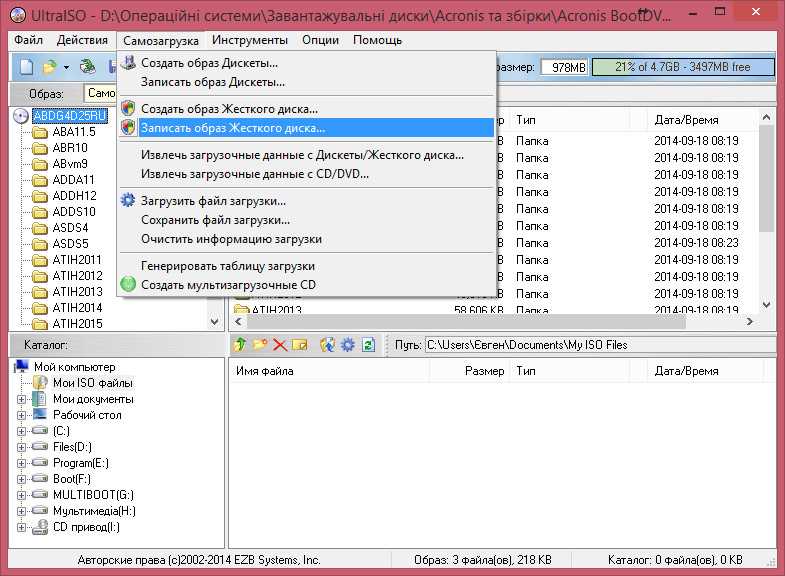

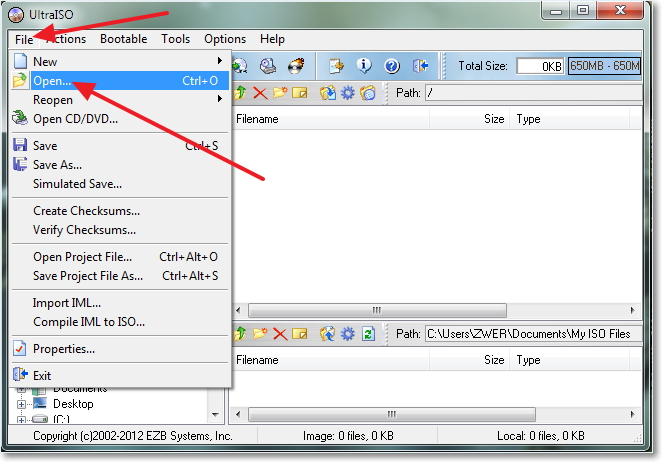
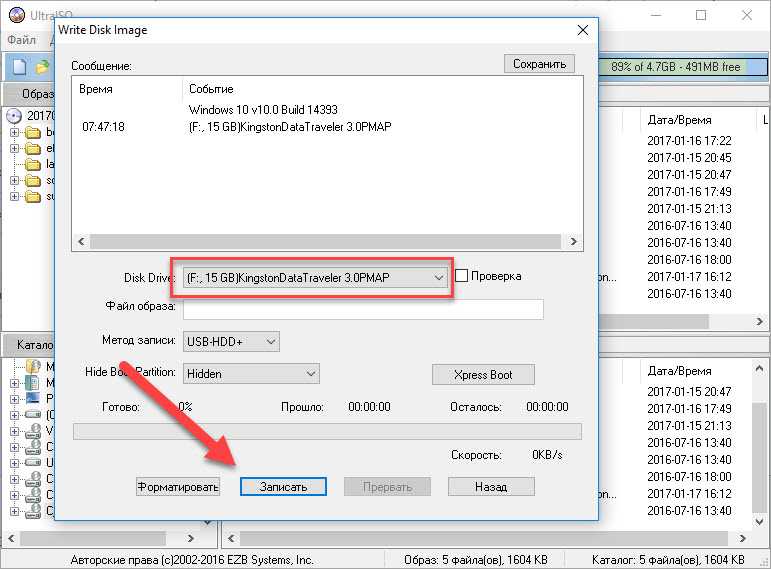 Имейте в виду, что все содержащиеся в нем данные будут удалены. Если вы используете внешний жесткий диск, все разделы на нем будут удалены.
Имейте в виду, что все содержащиеся в нем данные будут удалены. Если вы используете внешний жесткий диск, все разделы на нем будут удалены. Напоминаем, что нажатие «Далее» удалит все данные на выбранный USB-накопитель
Напоминаем, что нажатие «Далее» удалит все данные на выбранный USB-накопитель