Как создать загрузочный диск в ultraiso: Запись образа диска (ISO) через программу UltraISO в картинках
Содержание
Как создать загрузочную флешку или диск с Windows 10 в UltraISO
- yarikvamp1988
- Posted on
Утилита UltraISO часто используется для создания загрузочной флешки или диска с операционной системой. Она весьма удобна, обладает богатой функциональностью и способна также создавать виртуальные копии любых дисков. Ошибок в процессе, как правило, не случается, и именно за счет всего вышеперечисленного программа и стала такой популярной. Утилита снабжена русским языком, но имеет один существенный недостаток: она является платной.Тем не менее, для создания загрузочной флешки или диска хватит возможностей бесплатной пробной версии.
Содержание
- Создание загрузочного диска или флешки через UltraISO
- Вариант 1: Создание флешки при помощи UltraISO
- Вариант 2: Создание загрузочного диска при помощи UltraISO
Многие считают эту утилиту наиболее подходящей для создания загрузочных носителей. И действительно, она была популярна еще в те времена, когда о том же Rufus никто не слышал. Поэтому и стоит рассмотреть приемы работы с данным приложением.
И действительно, она была популярна еще в те времена, когда о том же Rufus никто не слышал. Поэтому и стоит рассмотреть приемы работы с данным приложением.
Вариант 1: Создание флешки при помощи UltraISO
Сначала поговорим о том, как при помощи данной утилиты создать загрузочный USB-накопитель с WIndows 10 на борту. Для этого сначала придется скачать нужный образ системы с официального сайта компании Microsoft. Только после этого можно приступать к созданию. Учтите, что для этого нам потребуется накопитель емкостью не менее 8 ГБ, поскольку образ с ОС имеет размер более 4,7 ГБ. Он с трудом помещается на стандартный DVD.
Перейти на официальный сайт Microsoft для скачивания образа Windows 10
- Итак, запускаем программу при помощи соответствующего ярлыка, в окне навигации выбираем папку с нужным образом и в окошке рядом дважды кликаем по образу.
- Далее кликаем по пункту «Самозагрузка» и в появившемся меню выбираем «Записать образ диска».

- В окне настройки выбираем нужный накопитель в графе «Disk Drive». В строке «Метод записи» выставляем «USB-HDD+» и кликаем по кнопке «Записать».
Вот и все. Через несколько минут загрузочный USB-накопитель с Windows 10 на борту. Теперь можно перезагружать компьютер, выставлять устройство для загрузки и приступать к инсталляции операционной системы.
Вариант 2: Создание загрузочного диска при помощи UltraISO
Теперь поговорим о записи DVD с ОС на борту. В принципе, алгоритм действий почти такой же. С той лишь разницей, что выбирать для записи придется не флешку, а привод DVD. А еще это займет довольно много времени, так как скорость записи будет заметно ниже. Впрочем, вот инструкция по этому поводу.
- Сначала нужно запустить программу, выбрать в навигационном столбике папку с образом и открыть сам образ двойным кликом в соседнем окошке.
- После этого кликаем по пункту «Самозагрузка» и выбираем «Запись образа диска» в контекстном меню.

- Появится окно с настройками записи. В поле «Disk Drive» выбираем DVD-привод, далее выбираем метод записи «USB-HDD+» и кликаем по кнопке для старта записи.
Так происходит запись загрузочных носителей в программе UltraISO. Процесс довольно простой вне зависимости от типа носителя. Разница только в скорости записи, и в этом плане лучше использовать USB-флешку.
способы создания установочного носителя или флешки с помощью программ и стандартных средств ОС, инструкция со скриншотами
Главная » Пошаговые инструкции
Пошаговые инструкции
Автор admin На чтение 8 мин Просмотров 1.9к. Опубликовано Обновлено
Установочный или загрузочный носитель с Windows 7 может понадобиться для переустановки, установки с нуля, отката или восстановления системы.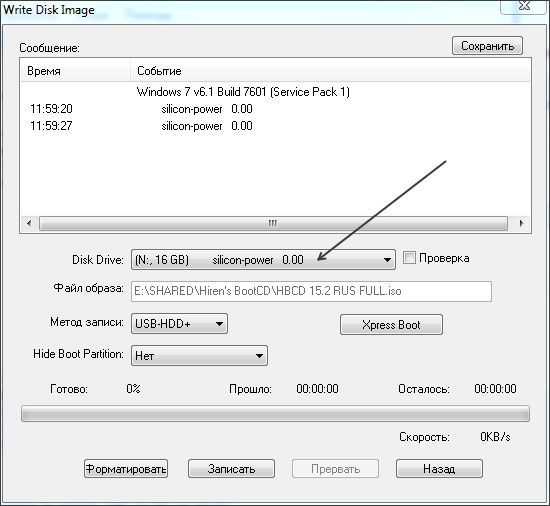 Также можно создавать носители не с операционной системой, а с обычными приложениями, файлами или играми. Но для начала вам придётся создать образ диска, чтобы в будущем переписать его на сторонний носитель: диск или USB-флешку.
Также можно создавать носители не с операционной системой, а с обычными приложениями, файлами или играми. Но для начала вам придётся создать образ диска, чтобы в будущем переписать его на сторонний носитель: диск или USB-флешку.
Содержание
- Как создать загрузочный диск Windows 7: образ ISO
- UltraISO
- Как записать установочный носитель Windows 7
- Через средства Windows
- Через стороннюю программу
- Создание мультизагрузочного носителя
- Создание диска восстановления
Как создать загрузочный диск Windows 7: образ ISO
Образ диска — это файл в формате ISO, который содержит в себе все необходимые элементы. Создать его можно при помощи сторонней программы. Ещё один способ — скачать готовый образ из интернета. Но будьте внимательно, велик шанс того, что вы наткнётесь на сломанный или вирусный образ.
UltraISO
Существует несколько программ, позволяющих создавать и записывать образы дисков, но одна из самых многофункциональных и удобных — UltraISO. Купить или скачать пробную версию приложения можно с официального сайта разработчика — http://www.ezbsystems.com/ultraiso/.
Купить или скачать пробную версию приложения можно с официального сайта разработчика — http://www.ezbsystems.com/ultraiso/.
- Установив и запустив программу, вы увидите её главное меню. В левом блоке вы увидите значок в виде диска с определённым названием, которое вы можете переименовать.Образ диска
- В нижней части приложения находится проводник, позволяющий работать с файлами. Выберите в нём файлы и папки, которые отправятся в образ диска, и перенесите их в блок, находящийся выше, напротив образа диска.Перемещаем файлы в образ диска
- После того как все необходимые элементы будут перенесены к образу диска, разверните меню «Файл».Разворачиваем меню «Файл»
- Выберите функцию «Сохранить как».Выбираем пункт «Сохранить как»
- Называем файл и выбираем для него формат .iso.Выбираем формат .iso
- Дождитесь, пока программа создаст нужный образ в автоматическом режиме.Дожидаемся окончания процесса
- После окончания процесса разверните файл, чтобы убедиться, что в нём находятся все необходимые элементы.
 Проверяем результат
Проверяем результат
Как записать установочный носитель Windows 7
После того как вы создали образ диска, можно приступить к его записи на сторонний носитель. Это можно сделать с помощью стандартным средств Windows или через стороннюю программу.
Через средства Windows
- Кликнете правой кнопкой мыши по образу диска и в открывшемся контекстном меню выберите пункт «Записать образ диска».Выбираем пункт «Записать образ диска»
- Выберите, куда записать образ: на CD/DVD—диск или USB-флешку.Выбираем, куда будет произведена запись образа
- Кликнете по кнопке «Записать». Готово, дождитесь окончания процесса.Кликаем по кнопке «Записать»
Через стороннюю программу
- Воспользуемся приложений UltraISO. Купить или скачать пробную версию приложения можно с официального сайта разработчика — http://www.ezbsystems.com/ultraiso/.Скачиваем программу
- Запустив программу, разверните меню «Файл».Раскрываем меню «Файл»
- Выберите подпункт «Открыть».
 Выбираем пункт «Открыть»
Выбираем пункт «Открыть» - Укажите путь до файла с образом диска.Указываем путь до образа
- Вернувшись к программе, кликнете по иконке в виде диска в огне.Кликаем по иконке с горящим диском
- Выставьте параметр Maximum в строке Write Speed, чтобы увеличить скорость записи образа на носитель. Но это может снизить качество записи, что впоследствии приведёт к проблемам при установке. Поэтому лучше выставить параметр Minimum.Выставляем параметры скорости записи образа диска
- Укажите, на какой носитель выполнить запись.Выбираем флешку или диск для записи
- Кликнете по кнопке Burn, чтобы активировать запись. Готово, дождитесь окончания процесса, который может длиться как 5 минуть, так и полчаса: скорость процедуры зависит от количества файлов, находящихся в образе диска.Дожидаемся, пока программа запишет образ на носитель
Создание мультизагрузочного носителя
Мультизагрузочный диск — образ диска, в котором одновременно находится несколько программ.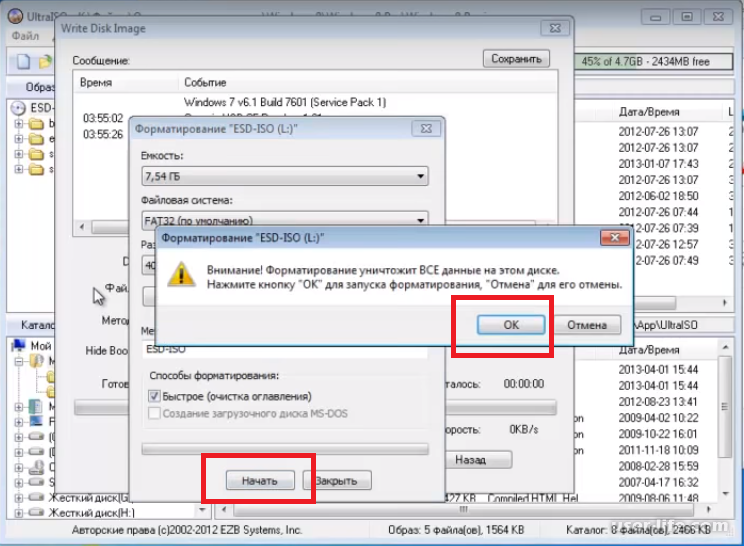 Подобный диск имеет смысл создавать, если вам надо загрузить на компьютер сразу несколько приложений, но вы не хотите это делать каждый раз с отдельного файла.
Подобный диск имеет смысл создавать, если вам надо загрузить на компьютер сразу несколько приложений, но вы не хотите это делать каждый раз с отдельного файла.
- Скачайте установочный архив с программой Xboot с официального сайта разработчика — Ошибка: 07.06.2017, 15:11
%D1%83%D0%B4%D0%B0%D0%BB%D0%B8%D1%82%D1%8C%20%D1%81%D1%81%D1%8B%D0%BB%D0%BA%D1%83
«>https://sites.google.com/site/shamurxboot/download«>https://sites.google.com/site/shamurxboot/download.Скачиваем Xboot - Разархивируем скаченный архив и устанавливаем программу.Разархивируем архив
- Учтите, что ISO-файлы с необходимыми программами вы должны создать заранее.Заранее создайте файлы с программами
- Перенесите файлы в формате .iso в главное меню Xboot.Переносим файлы ISO в Xboot
- Некоторые приложения, не вызывающее у программы подозрения, она примет молча, но во время переноса неизвестных ей приложений может появиться окошко зелёного цвета, означающее, что Xboot не может определить тип приложения из ISO-файла.
 Xboot не принимает файл
Xboot не принимает файл - Поясните для Xboot, что это файл стоит воспринимать как универсальный — Add using Grub4dos ISO image Emulation.Указываем тип Add using Grub4dos ISO image Emulation
- Кликнете по кнопке «Добавить этот файл».Нажимаем кнопку «Добавить этот файл»
- После того как все файлы будут сформированы в один архив, кликнете по кнопке Create ISO.Нажимаем кнопку Create ISO
- Откроется окошко, в котором нужно будет нажать кнопку Browse.Кликаем по кнопке Brawse
- Укажите, куда сохранить мультизагрузочный файл.Указываем, куда разместить ISO-файл
- Дождитесь, пока процесс создания этого файла завершится.Дожидаемся, пока файл будет сформирован
- Вам предложат проверить работоспособность созданного файла с помощью виртуальной машины, встроенной в Xboot. Если вы хотите это сделать, то нажмите кнопку «Да».Выбираем вариант «Да»
- Выберите пункт Utility.Выбираем вариант Utility
- Дождитесь, пока виртуальная машина запустится.Дожидаемся загрузки машины
- Проверьте, какие программы работают, а какие — нет.
 Готово, на этом создание и проверка мультизагрузочного диска закончена.Проверяем, работают ли программы из образа диска
Готово, на этом создание и проверка мультизагрузочного диска закончена.Проверяем, работают ли программы из образа диска
Создание диска восстановления
Диск восстановления отличается от обычного загрузочного диска, что на нём находится операционная система, которую можно использовать для восстановления, установки или отката. Но для того диска нужен специальный восстановительный образ с бэкапом системы, создать его можно следующими действиями:
- Через меню «Пуск» открываем панель управления компьютером.Открываем панель управления
- Переходим к разделу «Система и безопасность».Переходим к разделу «Система и безопасность»
- Переходим к подразделу «Архивация и восстановление».Переходим к разделу «Архивация и восстановление»
- Выбираем функцию «Создание образа системы».Выбираем функцию «Создание образа системы»
- Выберите, куда будет сохранен образ диска после его создания: на жёсткий диск или сторонний носитель. Сейчас вы создаёте не загрузочный диск, а лишь файл для него, поэтому можете разместить образ диска на одном из разделов жёсткого диска.
 Но если на нём нет места, то можете отправить файл на сторонний носитель.Указываем, куда сохранить восстановительный файл
Но если на нём нет места, то можете отправить файл на сторонний носитель.Указываем, куда сохранить восстановительный файл - Отметьте галочками разделы жёсткого диска, образы которого будут создаваться. Учтите, что основной раздел, на котором установлена сама Windows, будет отмечен по умолчанию, а диск, на который будет отправлен образ диска, отметить нельзя.Выбираем, какие диски смонтировать в образ
- Подтвердите правильность выставленных параметров, нажав кнопку «Архивировать».Нажимаем кнопку «Архивировать»
- Дождитесь окончания процесса. Не прерывайте его, иначе файл станет непригоден для создания загрузочного носителя. Процедура может длиться как 5 минут, так и полчаса: её длительность зависит от того, как сильно загружена система.Дожидаемся, пока система создаст файл
После окончания создания образа с восстановительными файлами системы, вы можете записать его на диск или флешку. Как это сделать, описано в предыдущем пункте статьи «Запись образа на диск или USB-флешку».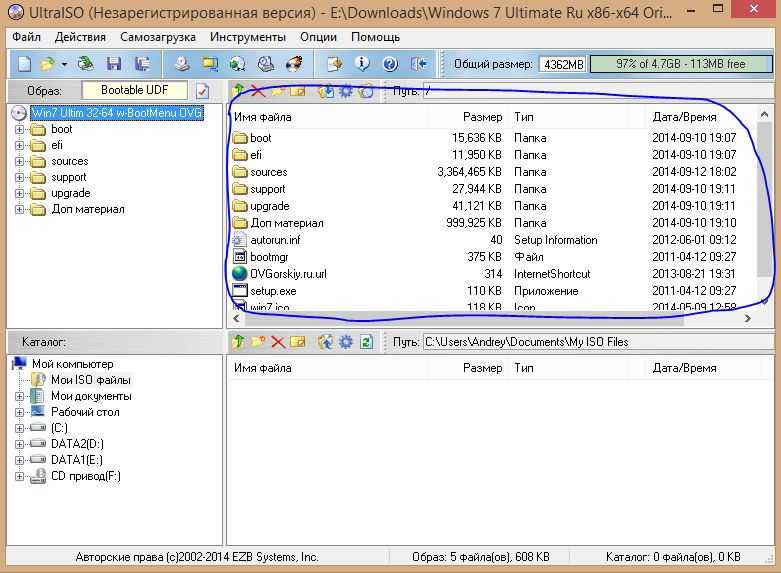
Чтобы загрузиться с созданного вами загрузочного диска или флешки, необходимо изменить настройки BIOS: загрузка компьютера должна начинаться с загрузочного носителя, а не с жёсткого диска.
- Автор: admin
- Распечатать
Оцените статью:
(6 голосов, среднее: 3.2 из 5)
Поделитесь с друзьями!
Установка системы Windows Нужен загрузочный USB-диск или загрузочный CD/DVD-диск?
Некоторые друзья купили новый компьютер и хотят установить или обновить до других версий операционной системы Windows. Но они немного запутались в выборе установочного загрузочного диска Windows (Startup Disk). Поскольку существует два типа загрузочных дисков, один из них — загрузочный диск USB, а другой — загрузочный диск CD/DVD. И если у них есть USB или CD/DVD диск, как создать загрузочный CD /DVD/USB диск для установки операционной системы Windows?
Здесь я хотел бы поделиться с вами своим опытом в этой статье. Фактически, как загрузочный диск USB, так и загрузочный диск CD/DVD можно использовать в качестве установочного загрузочного диска Windows (загрузочного диска). Но по сравнению с CD/DVD-диском, USB-диск более популярен среди людей, так как его удобно носить с собой. Далее я хотел бы показать вам примеры , как сделать загрузочный диск для Windows 7 /8.1/10 с USB-накопителем и CD/DVD-диском.
Фактически, как загрузочный диск USB, так и загрузочный диск CD/DVD можно использовать в качестве установочного загрузочного диска Windows (загрузочного диска). Но по сравнению с CD/DVD-диском, USB-диск более популярен среди людей, так как его удобно носить с собой. Далее я хотел бы показать вам примеры , как сделать загрузочный диск для Windows 7 /8.1/10 с USB-накопителем и CD/DVD-диском.
- Направляющие:
- Создать загрузочный USB-диск (загрузочный диск)
- Создать загрузочный диск CD/DVD (загрузочный диск)
Создание загрузочного USB-диска (загрузочный диск)
- Подготовка:
- 1. USB-диск объемом не менее 5 ГБ.
(Вам лучше сделать резервную копию важных данных на нем, так как все данные будут стерты.) - 2. Программное обеспечение UltraSO
(Вы можете найти это программное обеспечение в Google, загрузить и установить его на свой ПК.) - 3.
 Файл образа диска Windows (файл ISO)
Файл образа диска Windows (файл ISO)
(Можно загрузить с сайта Microsoft Software Download. Выберите нужную версию, например Window 10, Windows 8.1, Windows 7. Например, если вы хотите создайте загрузочный диск Windows 7 , щелкните Windows 7 и следуйте маршруту загрузки.)
После подготовки ознакомьтесь с шагами ниже для , как создать загрузочный диск для Windows 10 /8.1/7 с USB-накопителем.
Шаг 1: Подключите USB-диск к USB-порту вашего ПК.
Шаг 2: Откройте программное обеспечение UltraISO, затем щелкните меню «Файл», чтобы выбрать «Открыть».
Шаг 3: Выберите файл изображения, нажмите Открыть.
Шаг 4: Откройте меню Bootable, выберите Write Disk Image.
Шаг 5: Выберите соответствующий диск, на который вы хотите записать файл образа. Нажмите «Написать».
Шаг 6: Нажмите Да, когда появится предупреждение о том, что все данные на USB-накопителе будут потеряны.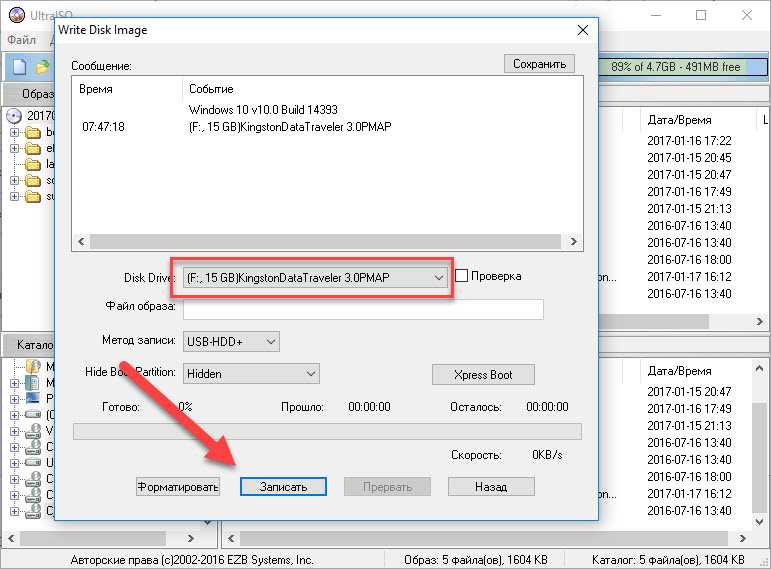 (Будьте осторожны на этом шаге! У вас есть лучшие резервные копии данных на USB-диске. Они не могут вернуться после потери!)
(Будьте осторожны на этом шаге! У вас есть лучшие резервные копии данных на USB-диске. Они не могут вернуться после потери!)
Шаг 7: Дождитесь записи данных. Это займет несколько минут.
Шаг 8: При появлении сообщения об успешной записи закройте экран записи образа диска.
Шаг 9: Извлеките USB-диск. Теперь загрузочный USB-диск создан.
Вышеуказанные шаги предназначены для , как сделать загрузочный USB-диск для Windows 10 /8.1/7, продолжайте читать шаги для создания загрузочного диска CD/DVD.
Создание загрузочного CD/DVD-диска (загрузочный диск)
- Подготовка:
- 1. Чистый CD/DVD-диск объемом не менее 5 ГБ
- 2. Программное обеспечение UltraSO
- 3. Файл образа диска Windows (файл ISO)
Шаг 1: В меню «Файл» выберите «Открыть».
Шаг 2: Выберите файл образа диска Windows (файл ISO) на локальном диске, нажмите «Открыть».
Шаг 3: В меню «Инструменты» выберите «Записать образ CD/DVD».
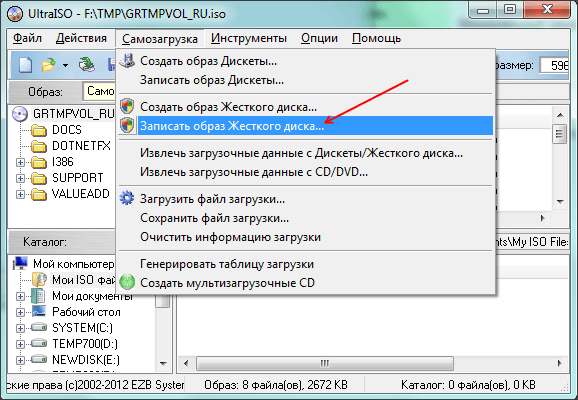
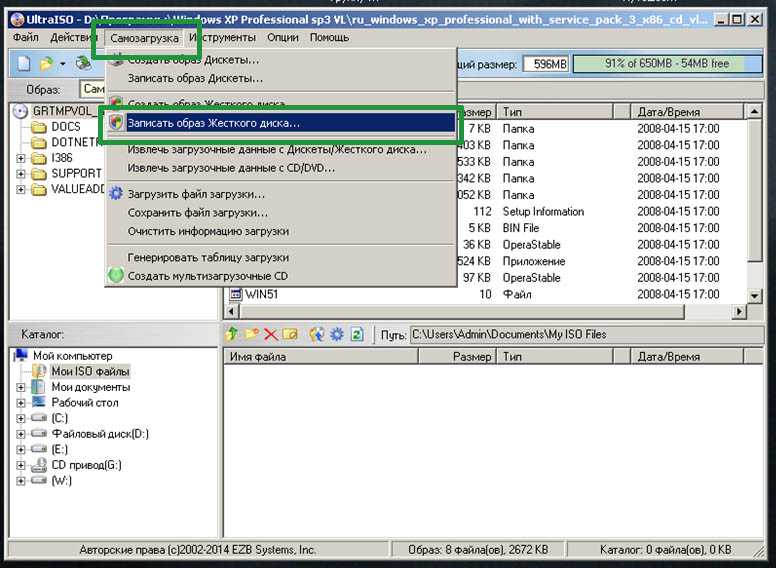
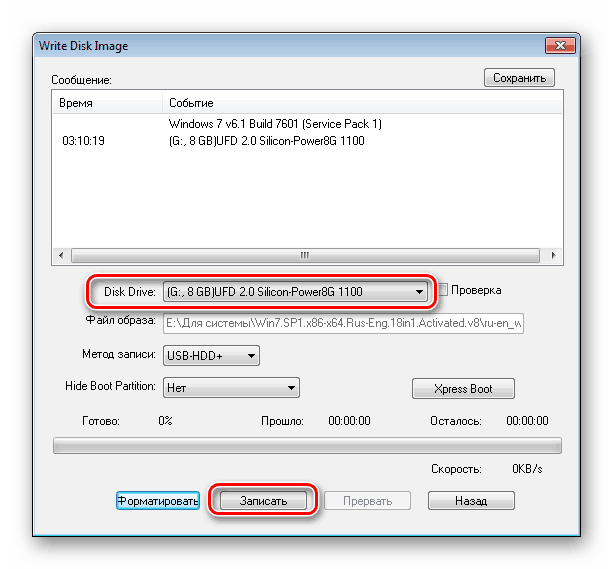 Проверяем результат
Проверяем результат Выбираем пункт «Открыть»
Выбираем пункт «Открыть»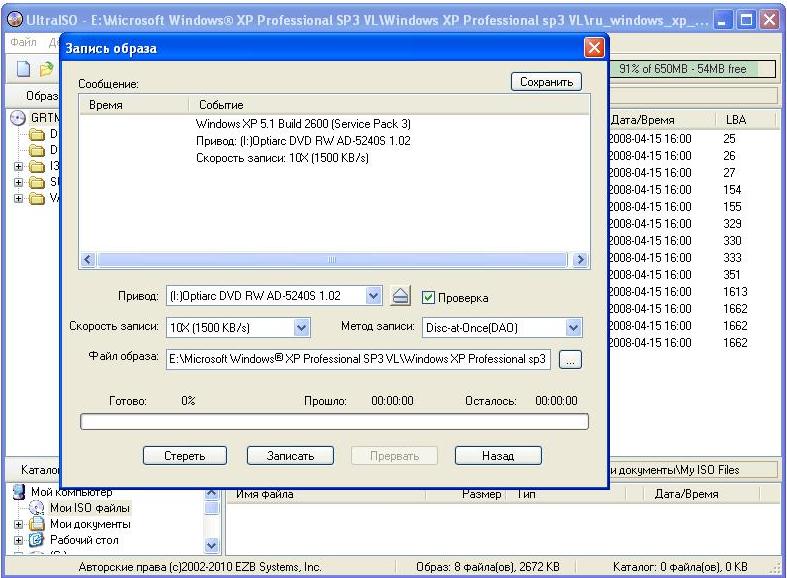 Xboot не принимает файл
Xboot не принимает файл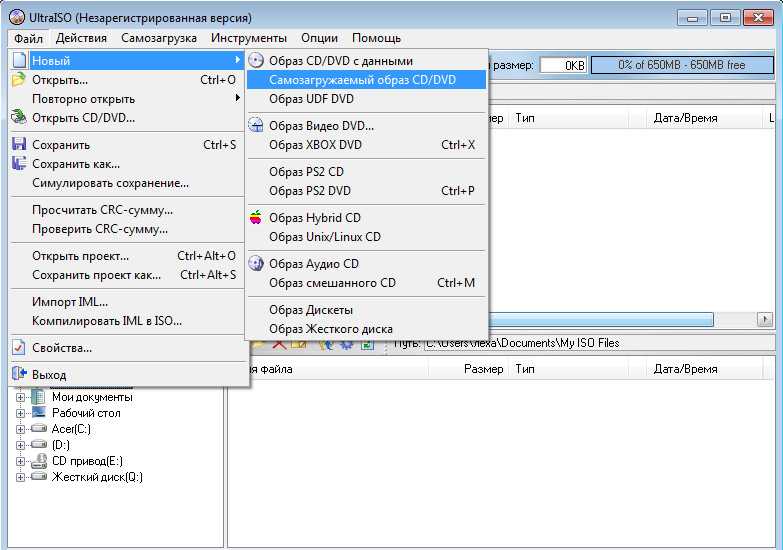 Готово, на этом создание и проверка мультизагрузочного диска закончена.Проверяем, работают ли программы из образа диска
Готово, на этом создание и проверка мультизагрузочного диска закончена.Проверяем, работают ли программы из образа диска Но если на нём нет места, то можете отправить файл на сторонний носитель.Указываем, куда сохранить восстановительный файл
Но если на нём нет места, то можете отправить файл на сторонний носитель.Указываем, куда сохранить восстановительный файл Файл образа диска Windows (файл ISO)
Файл образа диска Windows (файл ISO)