Загружается браузер при загрузке компьютера: как убрать? – WindowsTips.Ru. Новости и советы
Содержание
Отключение автозапуска программ в windows 10 при включении компьютера.
Зачастую программы, которые находятся в автозапуске, мешают нормальной работе операционной системы. Ведь они потребляют ресурсы компьютера из-за того, что постоянно работают.
Да, иногда для быстрого старта необходимо оставлять некоторые программы в автозапуске. Обычно при установке программ они все лезут в автозагрузку. Давайте разберемся, как отключить автоматическую загрузку программ при запуске компьютера.
Выполняется процедура следующим образом.
Вариант 1
Удалить программы из автозагрузки можно с помощью стандартных средств Windows, без установки дополнительного программного обеспечения.
В операционной системе Windows 7 нажмите «Пуск», затем в окне «выполнить» введите служебную команду msconfig. После этого нажмите Enter или «ок».
Перед вами появится окно с «конфигурацией системы». Там вы перейдите в пункт «Автозагрузка» и смените галочки с ненужного программного обеспечения.
Как вы можете сами заметить, все программы, которые были помечены галками, запускались у вас при старте системы.
Кстати, если вы не пользуетесь некоторыми программами, то их стоит убрать с компьютера. При удалении софта он удаляется из автозагрузки.
Вариант 2
С помощью «горячих клавиш», а именно комбинации w+r вводим в поле «выполнить» команду msconfig. Там откроется окно «конфигурация системы».
В Windows 10 при входе в пункт «автозагрузка» вам предложат открыть «диспетчер задач». Открывайте и переходите к пункту «автозагрузка». Там нажмите на необходимой программке левую кнопку мыши и выберите пункт «Выключить». См. скриншот.
Для Windows 7 снимаем галочки. Тем самым вы отключите ненужные программы.
Вариант 3
С помощью стороннего программного обеспечения, данный способ удаления из автозагрузки ненужных программ подходит для всех операционных систем. Так как на компьютер устанавливается дополнительный софт, то я рекомендую использовать бесплатную утилиту Ccleaner.
После установки программы cleaner запустите её. После перейдите в пункт «сервис», а дальше в «автозагрузку». Выберите программу, которую хотите отключить и нажмите пункт «выключить».
Какие программы можно удалить из автозагрузки?
Первым делом удаляйте программное обеспечение, которым вы не пользуетесь или которое существует на компьютере просто так «вдруг пригодится»…
Иногда бывает, что пользователи устанавливают на компьютер «торрент-клиенты», чтобы разово скачать фильм и игру. Часто ставится mediaget автоматически и «любимый всеми» браузер «Амиго». Так вот в случае с программами «качалками», когда они запущены, всегда идёт нагрузка на систему и на канал связи Интернет. Если вы что-то скачали, а из раздачи не удалили. А браузер Амиго весит на компьютере просто так и вы им не пользуетесь. Советую вам отключать такое программное обеспечение. Логика проста если вы редко пользуетесь программой или вовсе её не используете, то зачем она вам нужна на компьютере?
Важно! Рассмотрим такой случай. В списке вы прочитали название программы и не знаете, что она вообще делает и зачем нужна. Отключать её или нет? Рекомендую в данном случае воспользоваться поиском в интернете и определить предназначение этой программы ну а затем принять решение.
В списке вы прочитали название программы и не знаете, что она вообще делает и зачем нужна. Отключать её или нет? Рекомендую в данном случае воспользоваться поиском в интернете и определить предназначение этой программы ну а затем принять решение.
Не рекомендуется отключать из автозагрузки программы антивирусы!
Заканчивая данную статью ещё раз хочу заострить ваше внимание на необходимости того или иного программного обеспечения на вашем компьютере. Рекомендую удалять устаревший и ненужный софт. Ведь если вы отключаете программу из автозагрузки, она остаётся в системе и занимает место, а при автоматическом обновлении и вовсе может заново добавить себя в автозагрузку. Так что удаляйте те программы, которыми вы не пользуетесь. Дайте компьютеру возможность «расправить крылья».
Уважаемые пользователи!
Если у вас возникли вопросы по данному материалу — оставьте свой комментарий и мы постараемся вам помочь.
С уважением, Администратор сайтаsnapcomp. ru
ru
Дорогой друг! Возможно, тебе будут интересны следующие статьи:
-
Зависает, тормозит компьютер. Три основные причины.
-
Как удалить вирус всплывающего рекламного окна?
-
Windows 10 – пропали эскизы, значки изображений, фото и видео файлов.
-
Как очистить (удалить) кэш браузера гугл хром (Google Chrome)
-
Сохраняем веб-страницу полностью с помощью браузера google chrome
Почему долго открывается браузер
Содержание
- Причина 1: Обновление браузера
- Причина 2: Недостаток свободной оперативной памяти
- Причина 3: Установленные расширения
- Причина 4: Временные файлы
- Причина 5: Измененные экспериментальные настройки
- Причина 6: Неудачное обновление
- Причина 7: Проблемы в Windows
- Причина 8: Работа вируса/антивируса
- Причина 9: Слабая конфигурация компьютера
- Вопросы и ответы
Причина 1: Обновление браузера
Когда тормоза наблюдаются лишь периодически, повода для беспокойств может и не быть — современные браузеры обновляются постоянно, и иногда это занимает непривычно много времени. Узнать, так ли это, несложно через его настройки. Откройте их и поищите пункт «Обновлять браузер, даже если он не запущен» или «Использовать фоновую службу для установки обновлений». При отсутствии там галочки легко сделать вывод, что ему действительно приходится обновляться только при запуске, из-за чего и возникают задержки. Установите эту галочку, если хотите, чтобы тот скачивал апдейты незаметно для вас.
Узнать, так ли это, несложно через его настройки. Откройте их и поищите пункт «Обновлять браузер, даже если он не запущен» или «Использовать фоновую службу для установки обновлений». При отсутствии там галочки легко сделать вывод, что ему действительно приходится обновляться только при запуске, из-за чего и возникают задержки. Установите эту галочку, если хотите, чтобы тот скачивал апдейты незаметно для вас.
Учтите, что такая возможность есть не везде, но в наиболее известных обозревателях последних версий она присутствует.
Причина 2: Недостаток свободной оперативной памяти
Достаточно часто пользователи пытаются запустить браузер, предварительно открыв еще одну или несколько других программ. Не все в курсе, сколько мегабайт оперативной памяти занимает используемый софт, из-за чего вполне может возникнуть дефицит этого ресурса. В попытках освободить свободное место под запуск веб-обозревателя операционная система будет выгружать ненужные процессы, пытаться задействовать файл подкачки (если он включен в настройках Windows), на что порой тратится приличное время.
Важно отметить, что не слишком продвинутые пользователи часто страдают от собственной невнимательности, устанавливая в ОС программы, рекламирующие установку партнерского программного обеспечения. Из-за этого в Виндовс появляется много лишних приложений, вдобавок прописывающихся в автозагрузку и открывающихся вместе с включением компьютера в фоновом режиме. Если вы относите себя к категории не очень уверенных юзеров, обязательно прочитайте следующий материал по очистке операционной системы от ненужных файлов, особое внимание уделяя, как уже было сказано, автозагрузке и списку установленного в принципе.
Подробнее:
Очищаем папку «Автозагрузка» в Windows 10 / Windows 7
Очищаем от мусора Windows 10 / Windows 7
Если же вы видите, что почти всю доступную память потребляет браузер, ознакомьтесь со статьей по ссылке ниже — там рассказаны причины, по которым так происходит, и способы их устранения.
Подробнее: Почему браузер использует много оперативной памяти
Обязательно проверьте наличие доступного количества оперативной памяти.
Не фактического, а именно доступного, поскольку иногда эти показатели различаются из-за определенных особенностей работы вашего ПК.
Узнать, весь ли объем установленной RAM задействуется по прямому назначению, можно, открыв «Проводник» и кликнув правой кнопкой мыши по «Этот компьютер» (или «Мой компьютер», если это Windows 7).
В строчке «Установленная память (ОЗУ)» должна отображаться лишь цифра, а если вы видите, к примеру, надпись «4 ГБ (2,91 ГБ доступно)», значит, на самом деле компьютер задействует лишь часть всех гигабайт. Разобраться, почему так произошло, вам поможет наш отдельный материал.
Подробнее: Устранение ошибки «Windows использует не всю оперативную память»
Причина 3: Установленные расширения
Маркеты браузерных расширений изобилуют разными предложениями, делая функциональность тех богаче. В попытках повысить свою продуктивность, упростить ту или иную задачу в один клик пользователи сами не замечают, как добавляют неприлично много дополнений. А ведь каждое такое расширение — мини-приложение. Соответственно, когда потребуется запустить веб-обозреватель, вместе с ними начнут запускаться и разные дополнения, тормозя общую операцию. Выход здесь максимально прост: зайдите в раздел с установленными дополнениями и отключите, а еще лучше удалите то, чем не пользуетесь или что не особо необходимо. Оставьте только проверенные варианты, действительно решающие важную для вас задачу. По возможности не пользуйтесь сомнительными расширениями, поскольку в них вполне могут быть замаскированы майнеры или прочие вредоносные объекты.
А ведь каждое такое расширение — мини-приложение. Соответственно, когда потребуется запустить веб-обозреватель, вместе с ними начнут запускаться и разные дополнения, тормозя общую операцию. Выход здесь максимально прост: зайдите в раздел с установленными дополнениями и отключите, а еще лучше удалите то, чем не пользуетесь или что не особо необходимо. Оставьте только проверенные варианты, действительно решающие важную для вас задачу. По возможности не пользуйтесь сомнительными расширениями, поскольку в них вполне могут быть замаскированы майнеры или прочие вредоносные объекты.
Подробнее: Удаление расширений из Google Chrome / Opera / Яндекс.Браузера / Mozilla Firefox
Причина 4: Временные файлы
Каждый посещаемый сайт «остается» в памяти браузера не только в виде истории — кеш и куки, предназначенные для упрощения дальнейшего взаимодействия пользователя с веб-страницей, сохраняются на жестком диске в папке браузера. Когда тех накапливается чересчур много, обрабатывать их становится все сложнее, и веб-обозреватель неизменно начинает тормозить. Вам достаточно всего лишь удалить их, повысив тем самым скорость работы программы и освободив место на накопителе.
Вам достаточно всего лишь удалить их, повысив тем самым скорость работы программы и освободив место на накопителе.
Удаляя cookie, вы окажетесь вынуждены заново авторизовываться на всех сайтах, где ранее был произведен вход! Если браузер сохраняет логин и пароль, эти данные автоматически подставятся в поля, после чего потребуется лишь нажать «Войти». Тем не менее будьте внимательны перед их очисткой. Удаление кеша не повлияет на работу личных профилей, но некоторые сайты в первый раз могут загружаться чуть дольше, чем обычно, однако после этого скорость станет прежней.
Подробнее:
Очистка кеша в Google Chrome / Opera / Яндекс.Браузере / Mozilla Firefox
Очистка cookie в Google Chrome / Opera / Яндекс.Браузере / Mozilla Firefox
Причина 5: Измененные экспериментальные настройки
Некоторые пользователи решают более тонко настроить браузер, переходя в раздел с экспериментальными параметрами. Однако бездумный или просто неправильный выбор хотя бы одного значения может привести в лучшем случае к ошибкам и тормозам, а в худшем — к невозможности даже открыть программу.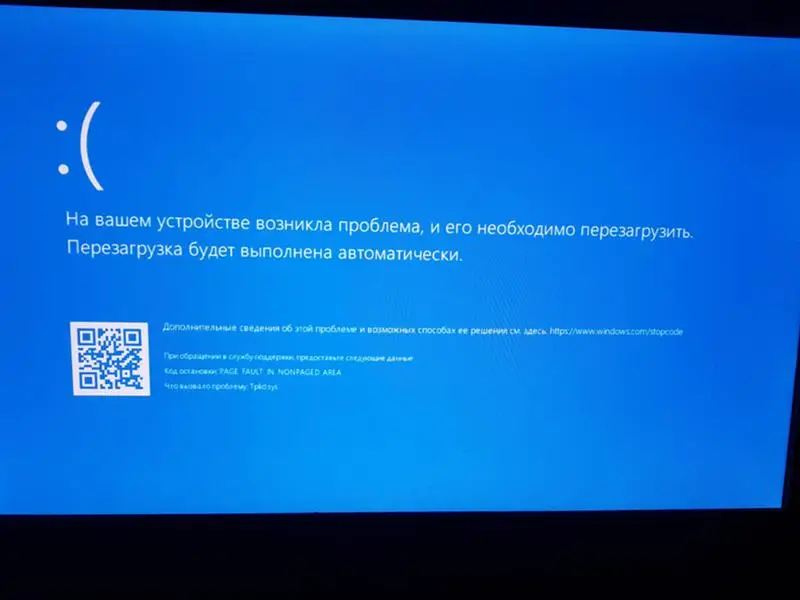 Если вы не так давно заходили в раздел с экспериментальными настройками и что-то там меняли, сбросьте их к состоянию «По умолчанию».
Если вы не так давно заходили в раздел с экспериментальными настройками и что-то там меняли, сбросьте их к состоянию «По умолчанию».
- В Google Chrome и Opera для перехода в адресной строке пропишите
chrome://flags, в Яндекс.Браузере —browser://flagsи нажмите Enter. - В верхней части справа нажмите по кнопке «Reset all to default».
- Перезагрузите браузер кнопкой «Relaunch».
- В Mozilla Firefox наберите
about:config, подтвердите, что принимаете весь риск. - Нажмите «Показать все».
- Измененные параметры выделены жирным шрифтом и справа от них есть стрелка, позволяющая сбросить параметр. Придется делать это вручную с каждым либо же сбросить настройки веб-обозревателя полностью.
Читайте также: Сброс настроек в Mozilla Firefox
Причина 6: Неудачное обновление
Иногда причиной медленной работы становится некорректное обновление веб-обозревателя, особенно если установлена его beta-версия. В такой ситуации пользователь может либо подождать следующего обновления, либо попробовать переустановить браузер самостоятельно. На примере Яндекс.Браузера предлагаем воспользоваться инструкцией по восстановлению — там рассказано и как сбросить веб-обозреватель до заводских настроек, и как переустановить его, сохранив все пользовательские данные (закладки, вкладки, пароли и др.).
В такой ситуации пользователь может либо подождать следующего обновления, либо попробовать переустановить браузер самостоятельно. На примере Яндекс.Браузера предлагаем воспользоваться инструкцией по восстановлению — там рассказано и как сбросить веб-обозреватель до заводских настроек, и как переустановить его, сохранив все пользовательские данные (закладки, вкладки, пароли и др.).
Подробнее: Как восстановить браузер
Обладателям Mozilla Firefox нужно проделать немного другие действия. В статье по ссылке ниже обратите внимание на Способ 2 — там написано, как выполнить переустановку обозревателя, не теряя личных данных.
Подробнее: Восстановление Mozilla Firefox
А если вам не важно, будут ли сохранены данные, просто удалите веб-обозреватель и заново его установите.
Подробнее: Удаление Google Chrome / Opera / Яндекс.Браузера / Mozilla Firefox с компьютера
Причина 7: Проблемы в Windows
Не всегда в медленной работе браузера виноват он сам — порой ошибки кроются в операционной системе, отражаясь на запуске разного программного обеспечения.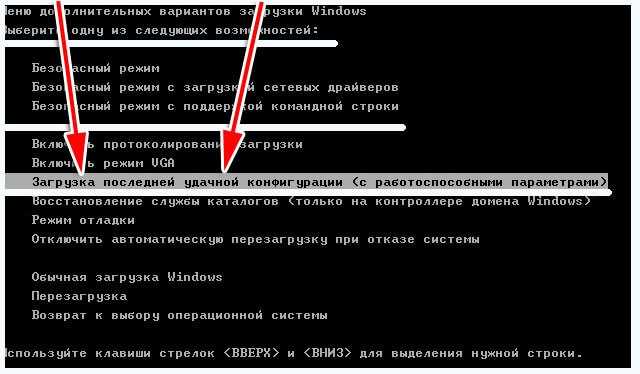 Начать их поиск можно с запуска встроенного в операционную Виндовс средства поиска неполадок. В руководстве по следующей ссылке вы найдете всю необходимую информацию по этому поводу. Там за основу взята Windows 10, однако инструкция подходит и для более старых семейств ОС.
Начать их поиск можно с запуска встроенного в операционную Виндовс средства поиска неполадок. В руководстве по следующей ссылке вы найдете всю необходимую информацию по этому поводу. Там за основу взята Windows 10, однако инструкция подходит и для более старых семейств ОС.
Подробнее: Использование и восстановление проверки целостности системных файлов в Windows 10
Драйверы, преимущественно видеокарты, тоже могут повлиять на работу веб-обозревателя. Проверьте и обновите все доступные для ПК драйверы — вполне вероятно, что с выходом обновления браузера тот начинает требовать свежие версии этого программного обеспечения.
Подробнее:
Как обновить драйверы на компьютере
Программы для обновления драйверов на ПК
Обновление драйвера видеокарты NVIDIA / AMD / Intel (на примере конкретной модели)
Действия пользователя тоже могут спровоцировать долгий запуск. Если вы допускаете возможность, что своими манипуляциями могли повлиять на работоспособность операционной системы и/или программ, выполните восстановление Windows, используя встроенное средство.
Подробнее: Откат к точке восстановления в Windows 10 / Windows 7
Причина 8: Работа вируса/антивируса
Все, что связано с вирусной тематикой, кажется банальной рекомендацией, что вовсе не делает ее менее значимой. Вирусы действительно могут по-разному влиять на систему, заставляя испытывать трудности при той или иной работе с ней. Поэтому не лишним будет проверить, чиста ли Windows, при помощи защитного софта.
Подробнее: Борьба с компьютерными вирусами
В браузеры часто встраиваются и рекламные приложения, которые не только нагружают его при запуске, но и заставляют демонстрировать баннеры. Для поиска таких вредоносных приложений лучше прибегнуть к более тематическому решению.
Подробнее: Борьба с рекламными вирусами
Антивирусы и сами могут заставить веб-обозреватель тормозить, постоянно проверяя его файлы в момент, когда тот запускается. Поскольку для открытия ему нужно одновременно обращаться к большому количеству файлов, защитное ПО тратит какое-то время на их сканирование, блокируя перед этим возможность использования.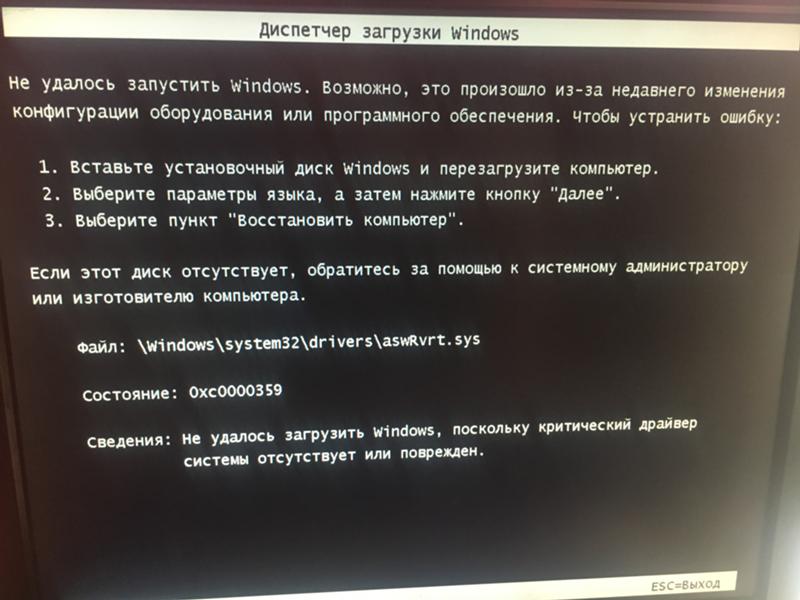 Попробуйте на время отключить антивирус и проверить, ускорится ли без его активности запуск. Если да, смело добавляйте папку с веб-обозревателем в исключения защитного софта (для этого вам надо знать путь установки, что можно сделать кликом правой кнопки мыши по ярлыку браузера и выбором пункта «Расположение файла»).
Попробуйте на время отключить антивирус и проверить, ускорится ли без его активности запуск. Если да, смело добавляйте папку с веб-обозревателем в исключения защитного софта (для этого вам надо знать путь установки, что можно сделать кликом правой кнопки мыши по ярлыку браузера и выбором пункта «Расположение файла»).
Подробнее:
Отключение антивируса
Добавление программы в исключения антивируса
Причина 9: Слабая конфигурация компьютера
Большинство современных браузеров уже давно перестало быть просто проводником в интернет, и параллельно предоставляет пользователю разные дополнительные функции. Их совокупность приводит к повышенным требованиям аппаратной составляющей ПК: нагрузка происходит и на оперативную память, и на жесткий диск, и на процессор.
Оперативная память
Эта причина частично переплетается с Причиной 2 по следующему фактору: сейчас 4 ГБ RAM уже может не хватать пользователям, работающим с браузером и сложными программами одновременно. Владельцам захламленных ОС, включенных виртуальных машин (VirtualBox, VMware и др.), запущенных требовательных программ будет непросто открыть веб-обозреватель быстро даже в операционной системе с 8 ГБ оперативной памяти. Особенно если в том есть вкладки с тяжелым содержимым типа видеороликов, электронных таблиц, текстовых редакторов. Решается эта ситуация по-разному:
Владельцам захламленных ОС, включенных виртуальных машин (VirtualBox, VMware и др.), запущенных требовательных программ будет непросто открыть веб-обозреватель быстро даже в операционной системе с 8 ГБ оперативной памяти. Особенно если в том есть вкладки с тяжелым содержимым типа видеороликов, электронных таблиц, текстовых редакторов. Решается эта ситуация по-разному:
- Разделение работы с браузером и остальным программами, очистка автозагрузки (читайте Причину 1).
- В компьютер докупается точно такая же планка оперативной памяти, как и установленная, либо заменяется полностью на новую (если найти такую же не удается или общий объем уже разбит на две планки и свободных слотов нет). Аппаратный апгрейд предпочтительнее, поскольку позволяет одновременно запускать больше программ. Учтите, что некоторые ноутбуки тоже поддерживают установку дополнительных планок для ОЗУ, но эту информацию необходимо уточнять в технических характеристиках устройства, а процесс установки будет зависеть исключительно от модели лэптопа.
 Без знаний по его разбору процедуру лучше доверить профессионалам. Всю информацию по возможности покупки и установки планок RAM читайте по ссылкам ниже — они расположены в порядке от определения нужной модели до ее физической установки.
Без знаний по его разбору процедуру лучше доверить профессионалам. Всю информацию по возможности покупки и установки планок RAM читайте по ссылкам ниже — они расположены в порядке от определения нужной модели до ее физической установки.Подробнее:
Узнаем объем оперативной памяти в ПК
Определение названия модели оперативной памяти на Windows
Проверяем совместимость оперативной памяти и материнской платы
Как выбрать оперативную память для компьютера
Устанавливаем модули оперативной памяти - Включение файла подкачки (на жестком диске резервируется несколько гигабайт, которые станут использоваться системой как оперативная память). Этот вариант в отличие от предыдущего не потребует денежных вложений, однако имеет ряд минусов: не у всех есть от 2 ГБ свободного места, тем более что скорость жесткого диска во много раз ниже скорости оперативной памяти. Из-за этого, а также из-за вероятных ошибок при распределении приоритета процессов для сбрасывания в файл подкачки скорость запуска браузера может вовсе не увеличиться, а вообще упасть.
 Выясняется это включением этой функции ради тестирования. В качестве альтернативы позволяется использовать флешку, но надо понимать, что в среднем они не такие долгожители, как HDD, поэтому быстрее выйдут из строя после постоянной нагрузки.
Выясняется это включением этой функции ради тестирования. В качестве альтернативы позволяется использовать флешку, но надо понимать, что в среднем они не такие долгожители, как HDD, поэтому быстрее выйдут из строя после постоянной нагрузки.Подробнее:
Определяем подходящий размер файла подкачки в Windows
Включение файла подкачки на компьютере с Windows 10 / Windows 7
Использование флешки в качестве оперативной памяти на ПК
Жесткий диск
От скорости считывания файлов с жесткого диска также зависит немало, и если тот имеет низкую скорость (что очень часто встречается на бюджетных ноутбуках или дешевых готовых сборках ПК), то браузер будет открываться не сильно быстро даже сразу после установки. Уже спустя неделю активного использования, собрав множество временных файлов типа куки, кеша, сохраняющихся на накопитель, скорость старта браузера упадет еще сильнее. Обладатели SSD-накопителей также могут столкнуться с подобной проблемой, если само устройство начнет «умирать».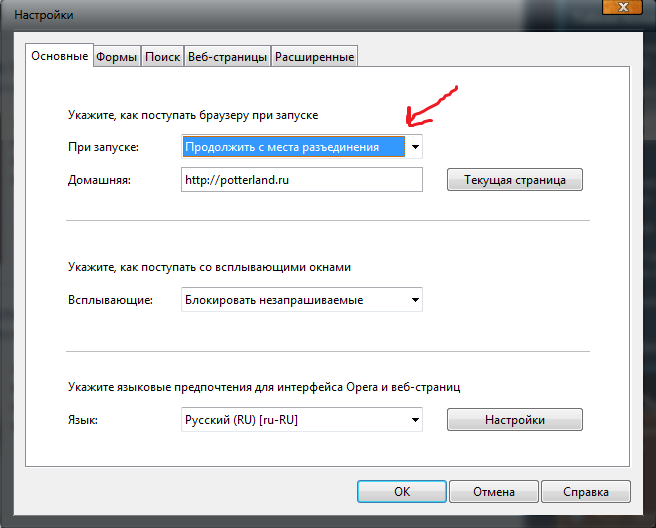 Дело в том, что этот тип дисковых устройств обычно не выходит из строя мгновенно, выработав свой ресурс, — симптомом является постепенное снижение скорости выполнения всех операций, а на запуске каких-либо программ оно отражается сильнее всего.
Дело в том, что этот тип дисковых устройств обычно не выходит из строя мгновенно, выработав свой ресурс, — симптомом является постепенное снижение скорости выполнения всех операций, а на запуске каких-либо программ оно отражается сильнее всего.
Подробнее:
Проверка скорости работы жесткого диска
Все о скорости чтения жесткого диска
Как ускорить работу жесткого диска
Программы для проверки скорости SSD
Кроме того, если раньше браузер всегда работал нормально, а теперь стал тормозить, нельзя исключать повреждение накопителя. Со временем там могут появиться битые сектора или ошибки файловой системы, из-за чего скорость обработки различной информации может существенно снизиться или та вообще перестанет быть доступна. Проверьте свой HDD на наличие таких неполадок.
Подробнее: Проверка жесткого диска на работоспособность
С SSD можно сделать то же самое, однако восстановить его не получится — плохое состояние накопителя связано, как правило, с его необратимым износом.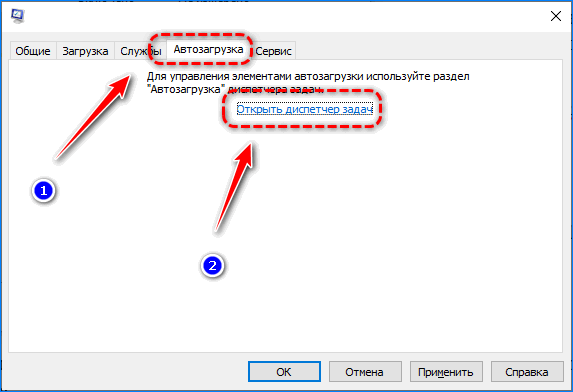
Подробнее: Проверка работоспособности SSD
Процессор + оперативная память
Этот факт касается небольшого количества юзеров — все же сейчас многие используют более-менее современные компьютеры и ноутбуки, мощностей которых достаточно для запуска даже требовательных браузеров. Тем не менее пользователи со слабыми машинами (старые ПК, нетбуки, супербюджетный сегмент), естественно, будут испытывать ощутимые трудности при попытке открыть веб-обозреватель. Если обновлять конфигурацию — не вариант, следует подыскать самый легкий браузер, а не тот, который на слуху у всех. Не стоит думать, что браузеры для слабых компьютеров сильно хуже своих раскрученных конкурентов: многие из них наделены набором всех необходимых функций, а вот все лишнее и нужное далеко не каждому, наоборот, вырезано.
Подробнее:
Какой выбрать браузер для слабого компьютера
Узнаем свой процессор
Выбираем процессор для компьютера
Характеристики производительности процессора
Установка процессора на материнскую плату
В статье были описаны только общие причины и нужно понимать, что конкретно в вашем случае виной всегда может быть специфическая проблема, решаемая только после полноценной диагностики.
Нередко в этом помогает анализ предыдущих событий, которые могли поспособствовать появлению проблем, например, крупное системное обновление, замена комплектующих ПК без переустановки ОС, удаленный вирус, серьезное обновление самого браузера и т. д. От предполагаемого источника проблем и следует отталкиваться при поиске решения.
Как сделать так, чтобы веб-страница запускалась автоматически | Малый бизнес
Кевин Ли
Чашка утреннего кофе и просмотр вашей любимой веб-страницы могут дать толчок вашему рабочему дню. Windows не умеет варить кофе, но может автоматически запускать любую веб-страницу при загрузке операционной системы. Сделайте это волшебство возможным, научившись манипулировать папкой автозагрузки Windows.
Ярлыки Windows
В Windows ярлыки позволяют быстро запускать программы и просматривать файлы. Некоторые из них существуют как часть базовой операционной системы, а определенные приложения, которые вы устанавливаете, создают новые.
 Вы также можете создавать ярлыки, указывающие на веб-страницы. Например, если вы скопируете URL-адрес веб-страницы, которую вы просматриваете в своем браузере, вы можете создать ярлык для этой страницы. При нажатии на этот ярлык веб-страница открывается в браузере по умолчанию.
Вы также можете создавать ярлыки, указывающие на веб-страницы. Например, если вы скопируете URL-адрес веб-страницы, которую вы просматриваете в своем браузере, вы можете создать ярлык для этой страницы. При нажатии на этот ярлык веб-страница открывается в браузере по умолчанию.
Папки автозагрузки
Вы можете удивиться, почему одни приложения запускаются при загрузке Windows, а другие нет. Microsoft сделала эту возможность выборочного запуска возможной, включив специальную папку, которую разработчики приложений используют для запуска своих программ при каждой загрузке компьютера. Как только вы узнаете, где найти эту папку, вы можете загрузить ее с помощью ярлыков для других программ, которые вы также хотели бы запустить. Windows хранит эту папку в каталоге вашего профиля пользователя; у каждого пользователя компьютера есть уникальная папка автозагрузки.
Создание ярлыков
После копирования URL-адреса веб-страницы вы можете щелкнуть правой кнопкой мыши на рабочем столе, нажать «Создать», а затем нажать «Ярлык», чтобы открыть окно «Создать ярлык».
 Там вы можете вставить свой URL-адрес и дать ему описательное имя, введя его в текстовое поле окна. После того, как вы нажмете «Далее», на рабочем столе появится новый ярлык. Вы можете дважды щелкнуть этот ярлык, чтобы просмотреть его в браузере.
Там вы можете вставить свой URL-адрес и дать ему описательное имя, введя его в текстовое поле окна. После того, как вы нажмете «Далее», на рабочем столе появится новый ярлык. Вы можете дважды щелкнуть этот ярлык, чтобы просмотреть его в браузере.
Обновление папки запуска
Самый быстрый способ найти папку «Автозагрузка» — щелкнуть правой кнопкой мыши кнопку «Пуск» и выбрать «Все программы». Windows показывает вам список приложений и папок. Одна из этих папок — папка «Автозагрузка». При двойном щелчке папка не открывается. Вы можете открыть папку «Автозагрузка», щелкнув ее правой кнопкой мыши и выбрав «Исследовать». Проводник Windows запускается и отображает содержимое папки в своем окне. Поместите ярлык в эту папку, щелкнув ярлык правой кнопкой мыши, выбрав «Копировать», а затем щелкнув пустую область в папке «Автозагрузка». Когда вы выбираете «Вставить», Windows вставляет копию ярлыка в папку.
Рекомендации
Когда вы закрываете Windows и запускаете ее снова, она автоматически запускает ваш ярлык и запускает веб-браузер, а это значит, что вам больше никогда не придется запускать браузер вручную.
 Вы можете просто загрузить свой компьютер утром, уйти и вернуться к компьютеру с запущенным браузером и загруженной веб-страницей. Если вы когда-нибудь захотите, чтобы веб-страница перестала загружаться автоматически, вернитесь в меню «Автозагрузка», щелкните правой кнопкой мыши добавленный ярлык и выберите «Удалить». Это не приведет к удалению ярлыка на рабочем столе; тот, что находится в папке «Автозагрузка», — это всего лишь копия ярлыка на рабочем столе.
Вы можете просто загрузить свой компьютер утром, уйти и вернуться к компьютеру с запущенным браузером и загруженной веб-страницей. Если вы когда-нибудь захотите, чтобы веб-страница перестала загружаться автоматически, вернитесь в меню «Автозагрузка», щелкните правой кнопкой мыши добавленный ярлык и выберите «Удалить». Это не приведет к удалению ярлыка на рабочем столе; тот, что находится в папке «Автозагрузка», — это всего лишь копия ярлыка на рабочем столе.
Ссылки
- Новые взгляды на Microsoft Windows 7 для опытных пользователей; Harry L. Phillips
Writer Bio
Получив специализацию в области физики, Кевин Ли начал профессионально писать в 1989 году, когда в качестве разработчика программного обеспечения он также писал технические статьи для Космического центра Джонсона. Сегодня этот городской техасский ковбой продолжает выпускать высококачественное программное обеспечение, а также нетехнические статьи, охватывающие множество разнообразных тем, от игр до текущих событий.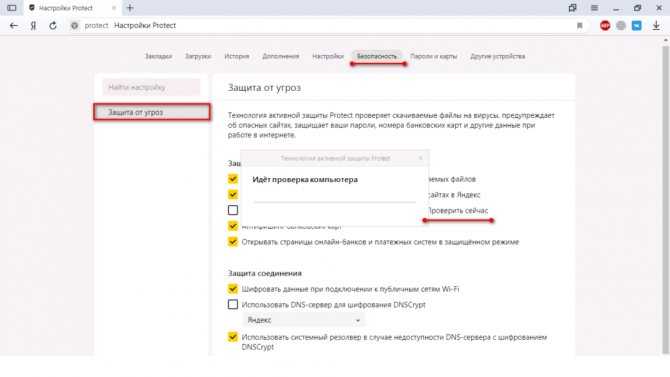
Все браузеры медленные Windows 10
AllevideoSbildershoppingMapsNewsbücher
Sucoptionen
Бруузеры, работающие медленным (и не отвечаем) в Windows 100003
Ответы. Microsoft.com ›Windows› Forum ›All› BR …
. 2020 · Вы можете попробовать сбросить настройки используемого вами браузера, следуя инструкциям ниже. 1. Откройте браузер. 2. Нажмите CTRL + Shift + Delete на вашем …
Все браузеры лагают (работают очень медленно), даже система
Все браузеры работают медленно после обновления до Windows 10 — Сообщество Microsoft
Чрезвычайно медленные браузеры — Сообщество Microsoft
Низкая скорость Интернета во всех браузерах — Сообщество Microsoft Виндовс 10? Попробуйте эти исправления.
mostechtips.com › решено-все-браузеры-тормозят-…
28.11.2022 · Способ 1: Запустить сканирование на вирусы · Способ 2: Обновить драйвер видеокарты · Способ 3: Сбросить TCP /IP · Способ 4: выполнить чистую загрузку · Способ 5: изменить . ..
..
Способ 2: Обновите графику… · Способ 4: Выполните чистую загрузку
Как исправить отставание всех браузеров после обновления Windows?
ugetfix.com › спросите › как исправить задержку во всех браузерах…
23.03.2022 · Решение 1. Установите новые графические драйверы · Решение 2. Отключите аппаратное ускорение в браузерах · Решение 3 Удалить кэш шейдеров DirectX · Доступ …
Исправлено отставание (медленная работа) в веб-браузерах после обновления Windows
www.qtithow.com › 2021/12 › fixed-web-browers-…
Только веб-браузеры: Microsoft Edge, Chrome работают очень медленно. И вы можете почувствовать это, когда используете его. Вот 2 способа помочь вам повысить скорость при обнаружении …
Windows 10 работает очень медленно, особенно при открытии веб-браузеров
superuser.com › вопросы › windows-10-очень-медленно-…
24.05. 2022 · Причин замедления может быть множество. Попробуйте запустить DISM и SFC, может поможет.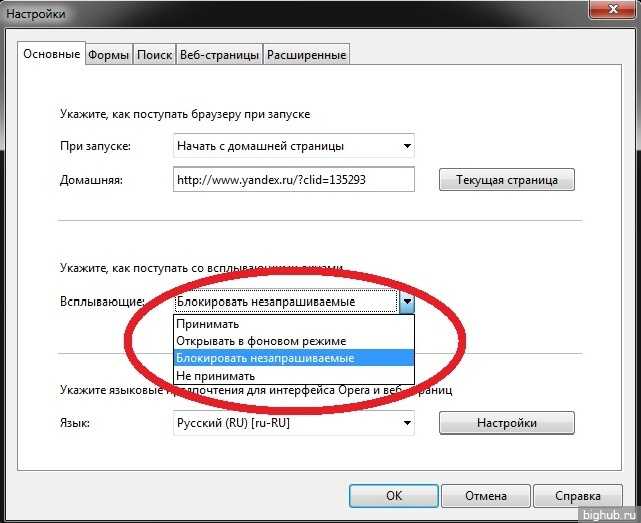 (1) Откройте cmd.exe с помощью «Запуск от имени администратора». (2) …
(1) Откройте cmd.exe с помощью «Запуск от имени администратора». (2) …
решено все браузеры работают медленно на Windows 10? — Удаление решений —
deletingsolutions.com ›solved-all-browsers-are-slo…
Есть несколько вещей, которые вы можете попробовать, чтобы ускорить работу вашего браузера в Windows 10. Во-первых, убедитесь, что у вас установлена последняя версия установлены обновления. Во-вторых, убедитесь, что ваш …
Все браузеры работают медленно после обновления Windows 10
www.windows10forums.com › темы › для всех браузеров…
Все браузеры на моем ноутбуке, включая Chrome, Firefox работают медленно после обновление виндовс 10. Скорость передачи данных очень высока, но время загрузки медленное.
Почему мой браузер такой медленный? Руководство по быстрому просмотру — Surfshark
surfshark.com › блог › почему мой браузер такой медленный
Bewertung 3,0
(2)
11.
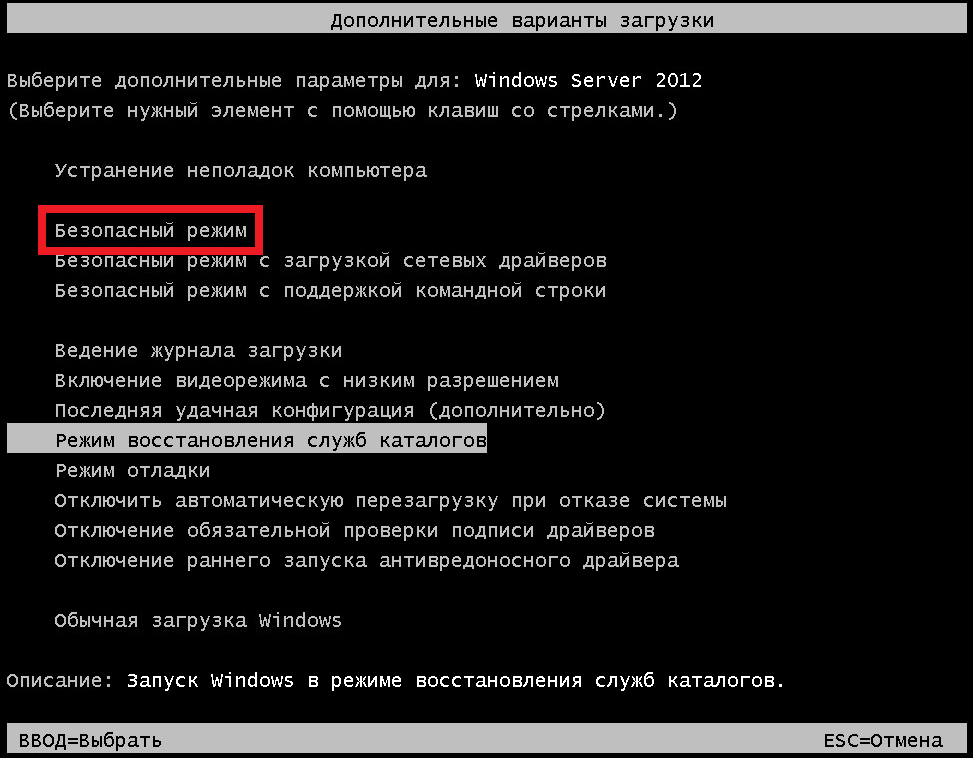 Не фактического, а именно доступного, поскольку иногда эти показатели различаются из-за определенных особенностей работы вашего ПК.
Не фактического, а именно доступного, поскольку иногда эти показатели различаются из-за определенных особенностей работы вашего ПК. Без знаний по его разбору процедуру лучше доверить профессионалам. Всю информацию по возможности покупки и установки планок RAM читайте по ссылкам ниже — они расположены в порядке от определения нужной модели до ее физической установки.
Без знаний по его разбору процедуру лучше доверить профессионалам. Всю информацию по возможности покупки и установки планок RAM читайте по ссылкам ниже — они расположены в порядке от определения нужной модели до ее физической установки.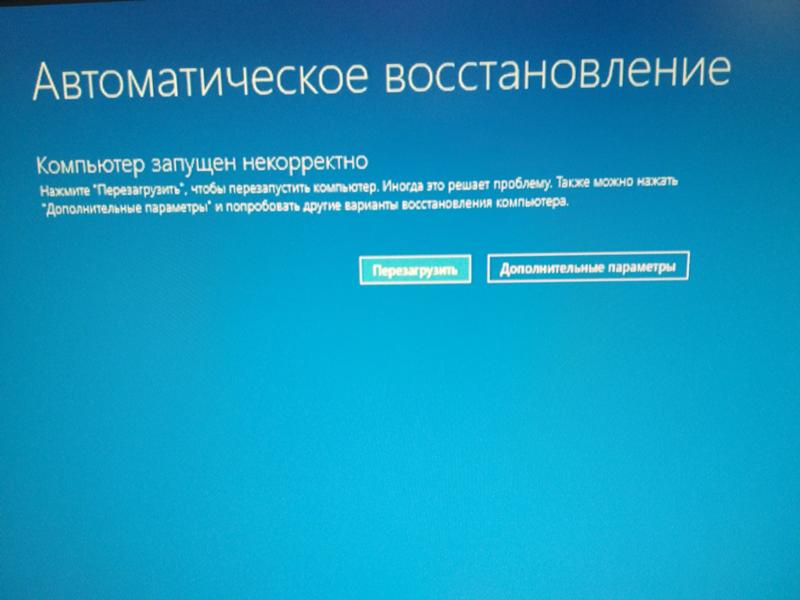 Выясняется это включением этой функции ради тестирования. В качестве альтернативы позволяется использовать флешку, но надо понимать, что в среднем они не такие долгожители, как HDD, поэтому быстрее выйдут из строя после постоянной нагрузки.
Выясняется это включением этой функции ради тестирования. В качестве альтернативы позволяется использовать флешку, но надо понимать, что в среднем они не такие долгожители, как HDD, поэтому быстрее выйдут из строя после постоянной нагрузки.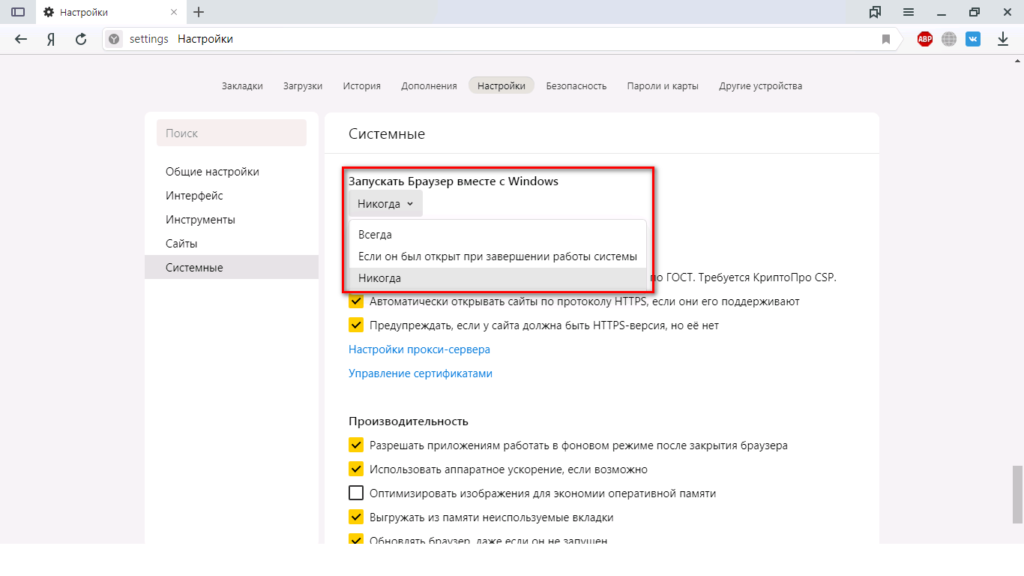 Нередко в этом помогает анализ предыдущих событий, которые могли поспособствовать появлению проблем, например, крупное системное обновление, замена комплектующих ПК без переустановки ОС, удаленный вирус, серьезное обновление самого браузера и т. д. От предполагаемого источника проблем и следует отталкиваться при поиске решения.
Нередко в этом помогает анализ предыдущих событий, которые могли поспособствовать появлению проблем, например, крупное системное обновление, замена комплектующих ПК без переустановки ОС, удаленный вирус, серьезное обновление самого браузера и т. д. От предполагаемого источника проблем и следует отталкиваться при поиске решения.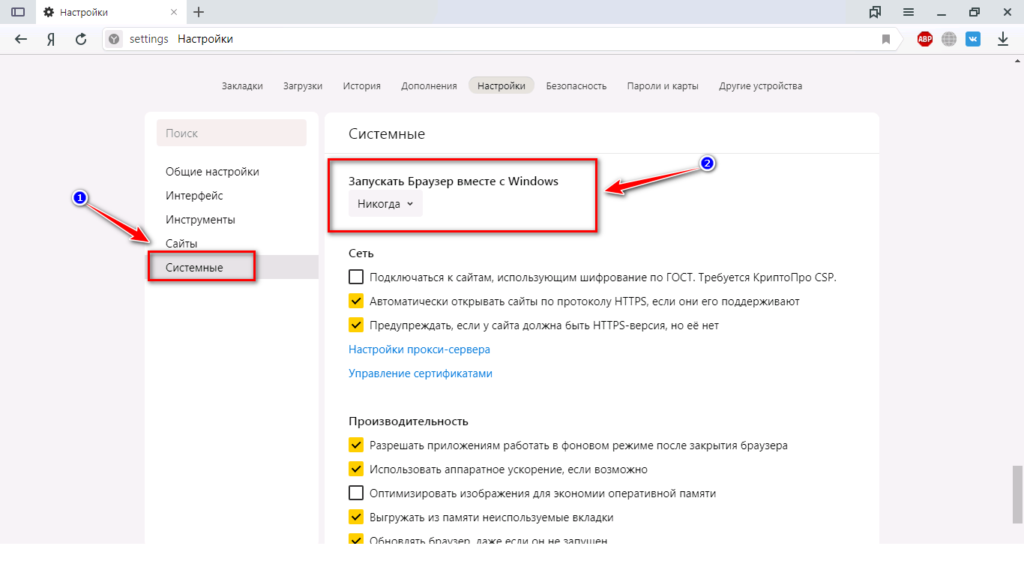 Вы также можете создавать ярлыки, указывающие на веб-страницы. Например, если вы скопируете URL-адрес веб-страницы, которую вы просматриваете в своем браузере, вы можете создать ярлык для этой страницы. При нажатии на этот ярлык веб-страница открывается в браузере по умолчанию.
Вы также можете создавать ярлыки, указывающие на веб-страницы. Например, если вы скопируете URL-адрес веб-страницы, которую вы просматриваете в своем браузере, вы можете создать ярлык для этой страницы. При нажатии на этот ярлык веб-страница открывается в браузере по умолчанию.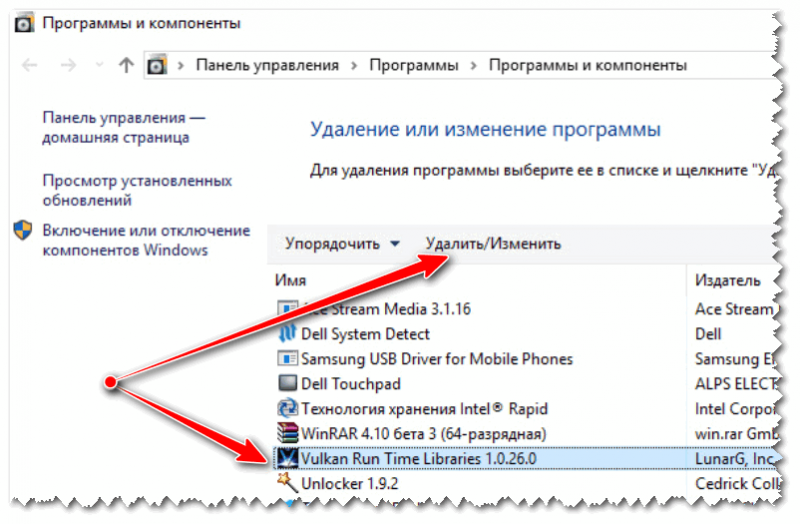 Там вы можете вставить свой URL-адрес и дать ему описательное имя, введя его в текстовое поле окна. После того, как вы нажмете «Далее», на рабочем столе появится новый ярлык. Вы можете дважды щелкнуть этот ярлык, чтобы просмотреть его в браузере.
Там вы можете вставить свой URL-адрес и дать ему описательное имя, введя его в текстовое поле окна. После того, как вы нажмете «Далее», на рабочем столе появится новый ярлык. Вы можете дважды щелкнуть этот ярлык, чтобы просмотреть его в браузере.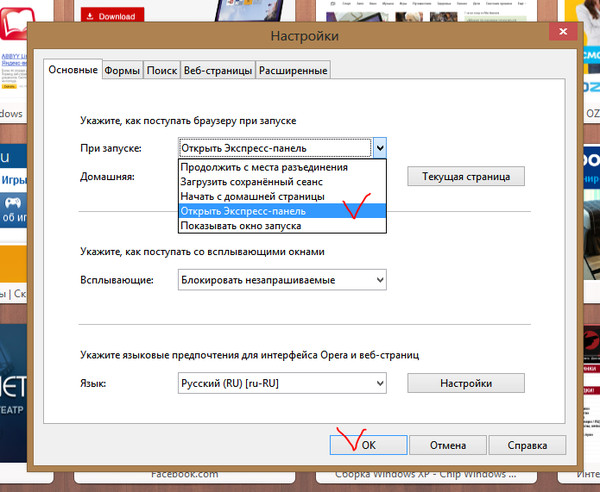 Вы можете просто загрузить свой компьютер утром, уйти и вернуться к компьютеру с запущенным браузером и загруженной веб-страницей. Если вы когда-нибудь захотите, чтобы веб-страница перестала загружаться автоматически, вернитесь в меню «Автозагрузка», щелкните правой кнопкой мыши добавленный ярлык и выберите «Удалить». Это не приведет к удалению ярлыка на рабочем столе; тот, что находится в папке «Автозагрузка», — это всего лишь копия ярлыка на рабочем столе.
Вы можете просто загрузить свой компьютер утром, уйти и вернуться к компьютеру с запущенным браузером и загруженной веб-страницей. Если вы когда-нибудь захотите, чтобы веб-страница перестала загружаться автоматически, вернитесь в меню «Автозагрузка», щелкните правой кнопкой мыши добавленный ярлык и выберите «Удалить». Это не приведет к удалению ярлыка на рабочем столе; тот, что находится в папке «Автозагрузка», — это всего лишь копия ярлыка на рабочем столе.