Как сразу удалить все письма на яндекс почте: Удаление писем — Почта. Справка
Содержание
Папки — Почта. Справка
- Стандартные папки
- Личные папки
- Сортировка списка личных папок
- Пропали папки, которые я создал
- Переместить письмо в папку
- Настроить автосортировку писем по папкам
- Письма сами удаляются или раскладываются по папкам
- Удалить все письма из папки
В почтовом ящике доступны следующие стандартные папки:
Входящие. Все новые письма (кроме спама и писем, попадающих в другие папки с помощью автоматической сортировки писем).
Отправленные. Все отправленные вами письма.
Напомнить позже. Письма, отложенные на потом.
Удалённые. Все письма, удаленные вами вручную или с помощью автоматической сортировки писем.
Спам. Письма, которые были определены как спам.
Черновики. Черновики писем и шаблоны.
Исходящие. Письма, которые не были отправлены из-за того, что соединение с интернетом было разорвано.
 Когда соединение будет восстановлено, письма отправятся автоматически.
Когда соединение будет восстановлено, письма отправятся автоматически.Архив. Папка для хранения старых писем.
Примечание. Если в Архиве нет писем, то папка не отображается. Чтобы переместить письмо в эту папку, нажмите на него правой кнопкой мыши и выберите пункт Архив.
Стандартные папки не редактируются и не удаляются.
Чтобы добавить личную папку, нажмите Создать папку (под списком папок). Вы можете добавить несколько личных папок — все они отобразятся как вложенные во Входящих.
На странице Папки и метки вы можете редактировать личные папки:
создавать вложенные папки внутри папки Входящие;
переименовывать, очищать или удалять папки;
помечать все письма в папке как прочитанные;
создавать правила для автоматической сортировки писем.
Примечание. Вы можете создать до 1017 личных папок с максимальной вложенностью 32 папки.
Личные папки в списке можно перемещать и менять местами.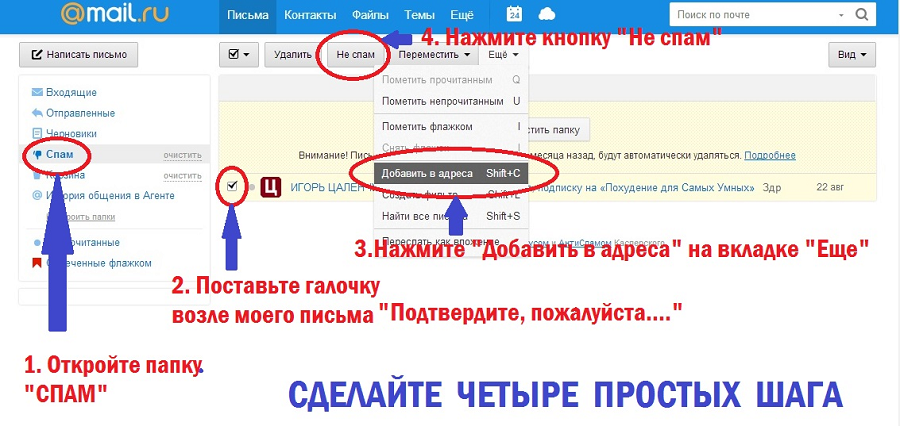 Для этого перетащите нужную папку на новое место в списке папок.
Для этого перетащите нужную папку на новое место в списке папок.
По умолчанию личные папки отсортированы в алфавитном порядке. Если вы переместите хотя бы одну папку, алфавитный порядок автоматически восстановить будет нельзя. Но вы можете вручную перетащить папку на прежнее место. Новые папки после этого будут показываться внизу списка, а не по алфавиту.
Проверьте, отображаются ли папки, которые вы создали, в общем списке папок в настройках почтового ящика. Если они там есть, но в списке писем вы их не видите:
в настройках почтового ящика включена опция показывать только те папки, в которых есть непрочитанные письма. Откройте страницу Другое, отключите эту опцию и сохраните изменения.
список личных папок свернут. Нажмите соответствующий значок, чтобы развернуть его.
Чтобы переместить письма в другую папку, выберите их, а затем нажмите в верхнем меню кнопку В папку или перетащите на название папки в списке слева. Также вы можете перемещать письма между папками с помощью правил автоматической сортировки писем.
Также вы можете перемещать письма между папками с помощью правил автоматической сортировки писем.
Примечание. Когда вы переместите письмо в папку, появится сообщение «Перемещать такие письма в папку?». При ответе «Да» будет создано правило автоматической сортировки писем. Изменить или удалить правило вы можете на странице правил обработки писем.
Папка Архив не отображается в списке папок, если в ней нет писем. Чтобы переместить письмо в эту папку, нажмите на него правой кнопкой мыши и выберите пункт Архив.
Если переместить письмо в другую папку не получается, обновите страницу, нажав комбинацию клавиш Ctrl+ F5. Если проблема не решится, очистите кеш браузера и удалите все файлы cookie. Затем еще раз попробуйте повторить нужное действие.
Если вы получаете много писем от разных отправителей, например, по рабочим вопросам, из соцсетей или от друзей, Яндекс Почта поможет раскладывать их по папкам. О том, как настроить автосортировку писем, читайте в специальной статье.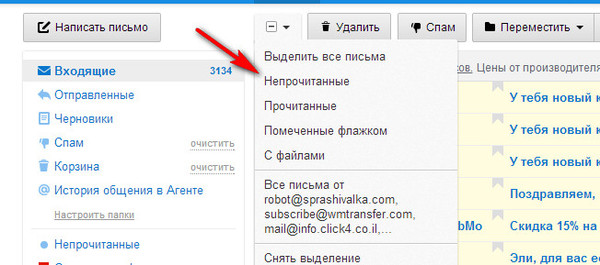
Убедитесь, что в правилах обработки писем нет правил, настроенных на удаление входящих писем или перемещение в другие папки. Если они есть, попробуйте на время их отключить и проверить, будут ли письма приходить в папку Входящие.
Если такое правило есть и вы помните, что вы его не создавали, то, скорее всего, правило создалось автоматически. Это происходит, если переместить письмо в другую папку и после этого на сообщение «Перемещать такие письма в папку?» ответить «Да».
В правом верхнем углу нажмите значок → Все настройки.
Выберите Папки и метки.
Выберите папку и нажмите Очистить.
Выберите, переложить письма в Удалённые или удалить навсегда.
Примечание. Восстановить удаленные навсегда письма будет нельзя.
Нажмите Очистить.
7 крутых функций «Яндекс.Почты», о которых знают не все
11 мая 2022
Технологии
Использование телефонного номера вместо обычного адреса, быстрый просмотр переписки с одним адресатом, сканирование документов и не только.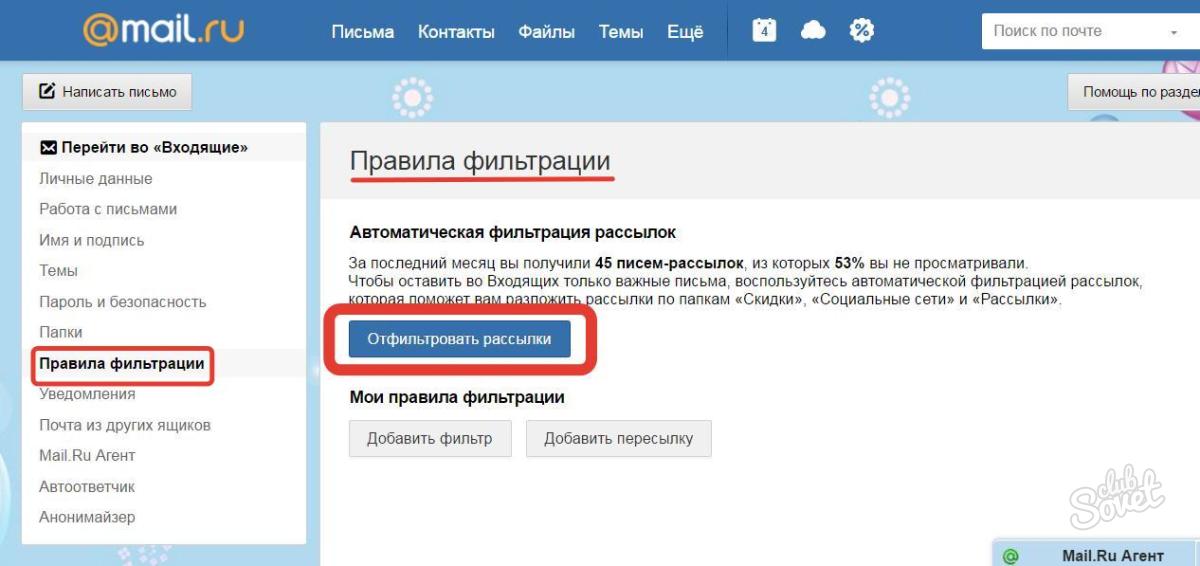
1. Использование номера телефона вместо стандартного адреса
В сервисах «Яндекса» можно использовать свой номер телефона как дополнительный логин. Этот же номер «Яндекс.Почта» позволяет привязать к почтовому ящику и настроить его в качестве добавочного адреса. Он может выглядеть как [email protected] или [email protected], при этом все письма будут приходить в один ящик.
Вспомогательным логином может быть только один набор цифр. Почтовый адрес перестанет работать, если отвязать номер от аккаунта или отключить функцию входа по телефону.
Для настройки номера нужно перейти в раздел «Личные данные, подпись, портрет». Там в пункте «Отправлять письма с адреса» следует нажать «Сделать адресом номер телефона» и активировать настройку «Телефон как логин».
Стоит помнить, что адрес почты может перейти к другому человеку, если вы смените номер, а ваш старый передадут другому абоненту. Чтобы не допустить такую ситуацию, вам нужно привязать к ящику новый номер.
2. Переключение доменных имён
Это полезная возможность на случай, если ваш адрес почты с доменом .ru не будет принимать какой-то сервис. Также это удобный вариант для отправки письма сразу с нескольких адресов.
Пользователю «Почты» выделяют доменные зоны yandex.ru, ya.ru, yandex.kz, yandex.by и yandex.com. Если вы укажете при регистрации на каких-то сайтах адреса с любым из этих доменов, то письма всё равно будут попадать в один ящик.
На странице отправки письма нужно выбрать пункт «От кого», а затем кликнуть по своему адресу. В выпадающем списке будут альтернативные варианты.
3. Метки для писем
С помощью меток можно упорядочить письма и быстро находить нужные. Для каждого сообщения доступно неограниченное количество меток. По умолчанию есть стандартные ярлыки «Важные» и «Непрочитанные». Список всех меток находится в основном меню «Почты».
Метки могут быть разного цвета и с выбранными пользователем краткими подписями. Если кликнуть по значку, то откроется список всех писем с этим ярлыком.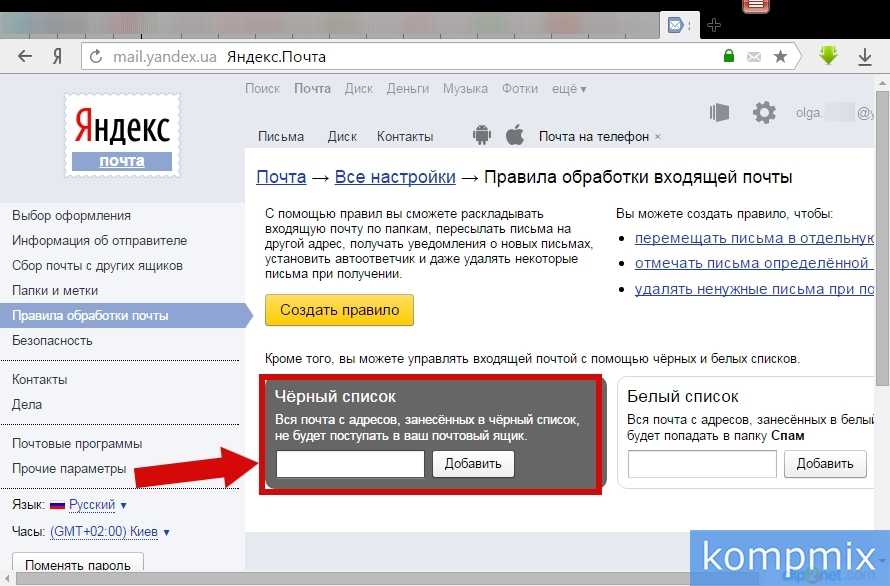 Метки «Яндекс.Почта» умеет присваивать автоматически, но на каждое сообщение их можно установить вручную.
Метки «Яндекс.Почта» умеет присваивать автоматически, но на каждое сообщение их можно установить вручную.
На странице с письмом можно выбрать одну из имеющихся меток или создать новую. Для нового ярлыка доступен выбор цвета и строка названия. Присваивать значки можно прямо в списке писем. Достаточно нажать правой кнопкой мыши по сообщению и из предложенных вариантов выбрать «Поставить метку».
В мобильном приложении «Почты» также можно добавлять ярлыки письмам. Долгим нажатием по соответствующей строке из списка почты вы вызовете меню действий, в котором будет пункт «Метки».
4. Отложенная отправка
Не все используют отправку по времени, но это полезная фишка, которая поможет спланировать рабочий процесс. Функция отложенных сообщений подойдёт, например, для отчётов, которые нужно присылать в определённые моменты.
Опция также будет полезна, если сотрудники компании живут в разных часовых поясах. Так можно общаться с коллегами в их рабочее время.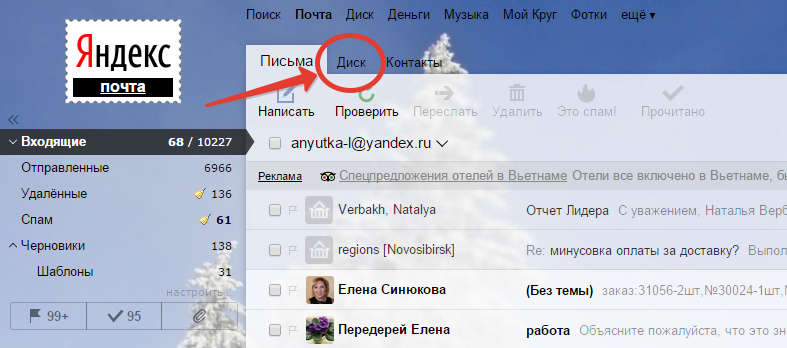 Для вызова меню выбора даты и времени отправки нужно нажать на значок часов рядом с кнопкой «Отправить».
Для вызова меню выбора даты и времени отправки нужно нажать на значок часов рядом с кнопкой «Отправить».
5. Напоминание об ответе на письмо
Возможность пригодится, если вы регулярно пишете письма, на которые обязательно должны получить ответ. Это важно в рабочем общении с коллегами, от которых нужна какая-то критическая информация. Вы будете уверены, что позаботились обо всех важных вопросах.
Под текстом письма рядом с кнопкой отложенной отправки есть иконка колокольчика, которая и скрывает настройки напоминания. Если адресат не ответит на письмо, то вы получите оповещение об этом через выбранный отрезок времени.
В том же меню есть пункт «Сообщить о доставке письма». Это тоже полезная функция, которая позволит убедиться, что сообщение точно получено адресатом. Её можно использовать, например, при первой отправке на новый почтовый адрес.
6. Просмотр всех сообщений в переписке
Иногда нужно просмотреть письма от одного конкретного адреса, чтобы найти пропущенную информацию или удалить все сообщения. Чтобы взглянуть на нужный список, в открытом письме нажмите на имя отправителя, а затем на кнопку «Переписка».
Чтобы взглянуть на нужный список, в открытом письме нажмите на имя отправителя, а затем на кнопку «Переписка».
Далее можно быстро расставить метки, добавить всё в отдельную папку, переслать на другой адрес либо просто избавиться от всей переписки.
7. Сканер документов
Эта функция доступна только в мобильном приложении «Яндекс.Почты». Она позволяет быстро снять камерой смартфона информацию из бумажной книги или документа. «Сканер» находится в разделе «Ещё» основного меню.
Полученные сканы можно отправить почтой, сохранить в память гаджета и загрузить на «Яндекс.Диск». Доступны форматы PNG, PDF или JPEG. «Сканер» обрезает страницу по контуру, убирает тени, корректирует контрастность, добавляет чёткости. В настройках можно выбрать область обработки. Но текст не получится перенести в редактируемый формат.
Читайте также 🧐
- Как отменить отправку письма в «Яндекс.
 Почте»
Почте» - Как перейти с Gmail на «Яндекс.Почту», сохранив все письма и контакты
- Как узнать свою электронную почту
этикеток — электронная почта. Справка
Ярлыки помогают упорядочивать и быстро находить электронные письма. Каждому письму можно присвоить любое количество меток.
Четыре стандартных ярлыка уже существуют по умолчанию: Важно, Непрочитано, С вложениями и Ожидает ответа (отображается, если включено напоминание об ответе). Список этих ярлыков отображается под списком папок.
Важные электронные письма выделены красным цветом в списке адресов электронной почты:
- Добавить ярлык
- Удалить ярлык
- Редактировать ярлыки
- Сортировать сообщения по ярлыку
- Я не могу пометить сообщение
Выберите сообщения, которые вы хотите удалить.

Нажмите «Метка» в верхнем меню или выберите «Метка как» → «Новая метка» в контекстном меню.
Введите название ярлыка (максимум 15 символов) и нажмите на него, чтобы применить изменения. Если вы хотите сразу задать цвет для новой метки, выберите «Новая метка» в списке меток.
Если вы уже создали несколько ярлыков, вы можете просто перетащить письма на нужный ярлык в списке слева или перетащить ярлык из списка на соответствующее письмо.
Чтобы отметить сообщение, щелкните значок слева от портрета отправителя.
Удалить ярлык можно несколькими способами:
- В открытом письме
- Нажмите «x» на ярлыке:
- В списке сообщений
Выберите письма.
Нажмите Метка в верхнем меню или выберите Метка как в контекстном меню.
В разделе «Удалить ярлык» выберите название нужного ярлыка и нажмите на него, чтобы применить изменения.
Вы можете управлять ярлыками в меню Настройки → Папки и ярлыки:
Создать новые ярлыки.

Изменение и удаление меток.
Сортировка ярлыков по количеству писем или в алфавитном порядке.
Создание фильтров для автоматической сортировки писем.
Внимание. Стандартные метки не меняются и не могут быть удалены.
Электронную почту можно сортировать по стандартным и пользовательским ярлыкам.
Чтобы просмотреть все письма со стандартными ярлыками, нажмите кнопку слева под списком папок:
- — Чтобы просмотреть все отмеченные сообщения.
- — Для просмотра всех непрочитанных сообщений.
- — Для просмотра всех сообщений с вложениями.
- (появляется, если включено напоминание об ответе) — для просмотра всех писем, на которые вы ожидаете ответа.
Существует несколько способов группировки сообщений с пользовательским ярлыком:
Найдите сообщение электронной почты с ярлыком в списке и щелкните ярлык.

Слева щелкните метку под переключателем стандартных меток.
Перезагрузите страницу, нажав сочетание клавиш Ctrl + F5 . Если проблема не устранена, очистите кеш браузера и удалите все файлы cookie. Затем повторите действие.
Временно отключить все плагины и расширения в браузере. Часто они являются причиной ошибок Яндекс.Почты. Если блокировщики рекламы или антивирусные расширения вызывают проблемы с Яндекс.Почтой, вы можете добавить страницу Почты в список исключений для этого расширения.
Поиск сообщений — Электронная почта. Справка
Если в вашем почтовом ящике много сообщений и вы хотите быстро их найти, вы можете воспользоваться функцией поиска. Для этого введите в поле поиска информацию, которую вы помните об электронном письме, например, имя отправителя, дату получения или некоторые слова из текста электронного письма.
- Другие способы использования окна поиска
- Поиск писем в папке или с определенным ярлыком
- Поисковые подсказки
- Расширенный поиск
- Язык запроса
- Удалить сообщение в результатах поиска
- Поиск не работает
Если вы не можете вспомнить, какая именно грамматическая форма слова использовалась, введите любую форму в поле поиска, и Яндекс. Почта найдет все ваши письма, содержащие форму этого слова. Например, если вы ищете слово
Почта найдет все ваши письма, содержащие форму этого слова. Например, если вы ищете слово оценка , вы найдете сообщения, содержащие фразы типа «Я посылаю вам смету проекта» или «Какая из двух оценок основана на новых ценах?».
Яндекс.Почта также находит искомое письмо, если искать по названию вложения или по тексту, содержащемуся во вложении.
Если вы находитесь в папке «Входящие», результаты поиска будут включать электронные письма из всех ваших почтовых папок, кроме папки «Спам».
Если вы находитесь в определенной папке или просматриваете письма с определенной меткой, Яндекс.Почта по умолчанию будет искать именно в этой папке или среди писем с этой меткой. Например, если вы просматриваете только электронные письма с пометкой From Fluffy, в результатах поиска будут отображаться только электронные письма от вашего кота Fluffy, независимо от того, что вы ищете.
Если вы не помните полное имя своего контакта, начните вводить его — Яндекс. Почта предложит подсказки. Ваши предыдущие запросы также появятся в предложениях Яндекс.Почты.
Почта предложит подсказки. Ваши предыдущие запросы также появятся в предложениях Яндекс.Почты.
- Не показывать предыдущие поиски в предложениях
Нажмите в правом верхнем углу.
Выберите Другое.
В разделе Редактирование и отправка сообщений → Поиск сообщений снимите флажок с опции Включать мои предыдущие поиски в поисковые подсказки.
Нажмите Сохранить изменения.
Если вы хотите задать более сложные условия поиска, начните вводить поисковый запрос, а затем щелкните (справа от поля поиска), чтобы выбрать дополнительные параметры поиска.
Здесь можно указать для поиска:
Только письма с вложениями.
Дата или диапазон дат, когда было получено электронное письмо.
Имя папки.
Имя отправителя.
Имя получателя.
Другие варианты под кнопкой «Еще»:
В какой части сообщения искать — в теме или теле.

Следует ли искать в важном или непрочитанном.
В результатах поиска вы увидите список совпадающих писем из всех указанных папок вашего почтового ящика, кроме папки «Спам».
Примечание. Если вы хотите указать поле для поиска слова или уточнить условия поиска, используйте язык запросов.
Если расширенной формы недостаточно для настройки сложных условий поиска, используйте язык запросов. Это позволяет:
Искать только в определенных полях сообщений. Например, поиск сообщений от «Алисы» с вложением «Отчет»:
от:Алиса вложение:ОтчетПоиск сообщений в определенном диапазоне дат. Например, поиск сообщений с 15.06.16 по 10.07.2016:
дата-начало:2016-06-15 дата-окончание:2016-07-10Поиск сообщений в определенных папках или с определенными тегами.
 Например, поиск в папке «From Fluffy»:
Например, поиск в папке «From Fluffy»: папка: «Сообщения от Fluffy»Используйте операторы для объединения условий поиска. Например, чтобы одновременно искать сообщения от Безумного Шляпника Алисе и сообщения Алисе, содержащие слово «чай», используйте следующую формулу:
(от:(just.mad.hatter ИЛИ Безумный Шляпник) ИЛИ текст:чай) И: Алисе
Дополнительные сведения см. в разделе Как использовать язык запросов.
Чтобы удалить письмо после его обнаружения в списке результатов поиска, выберите его и нажмите Удалить. Затем электронное письмо перемещается в корзину, но по-прежнему отображается в списке.
Чтобы навсегда удалить электронное письмо из почтового ящика, выберите его еще раз и удалите. Вы не сможете восстановить его позже.
Если вы не можете найти конкретный адрес электронной почты:
Убедитесь, что ваш запрос не содержит ошибок.

 Когда соединение будет восстановлено, письма отправятся автоматически.
Когда соединение будет восстановлено, письма отправятся автоматически. Почте»
Почте»

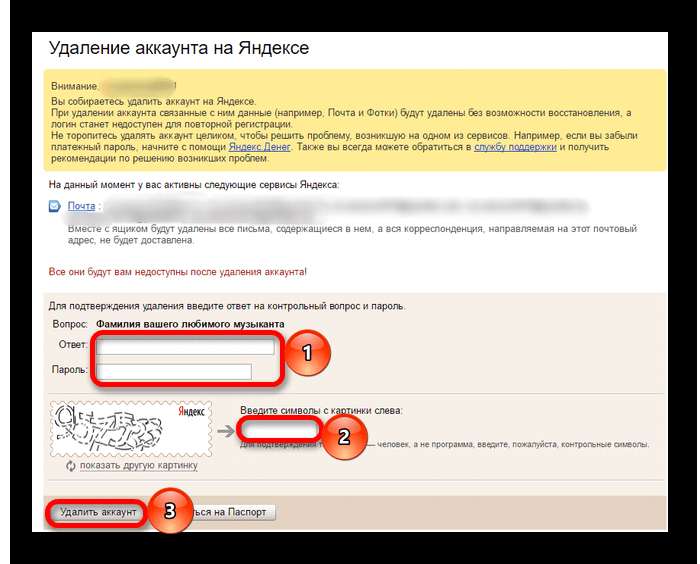
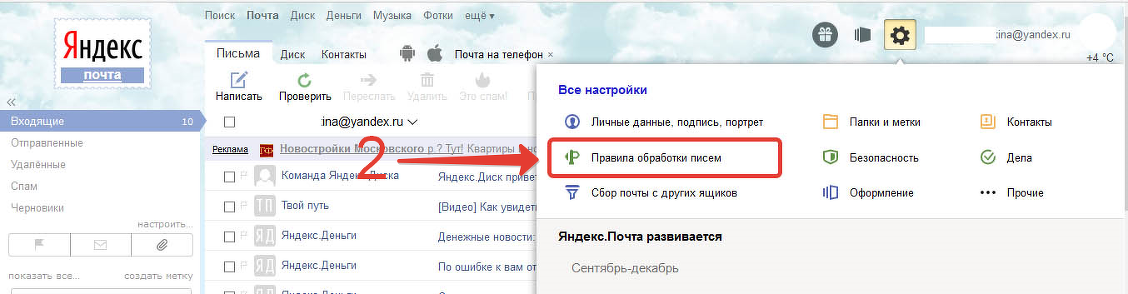
 Например, поиск в папке «From Fluffy»:
Например, поиск в папке «From Fluffy»: 