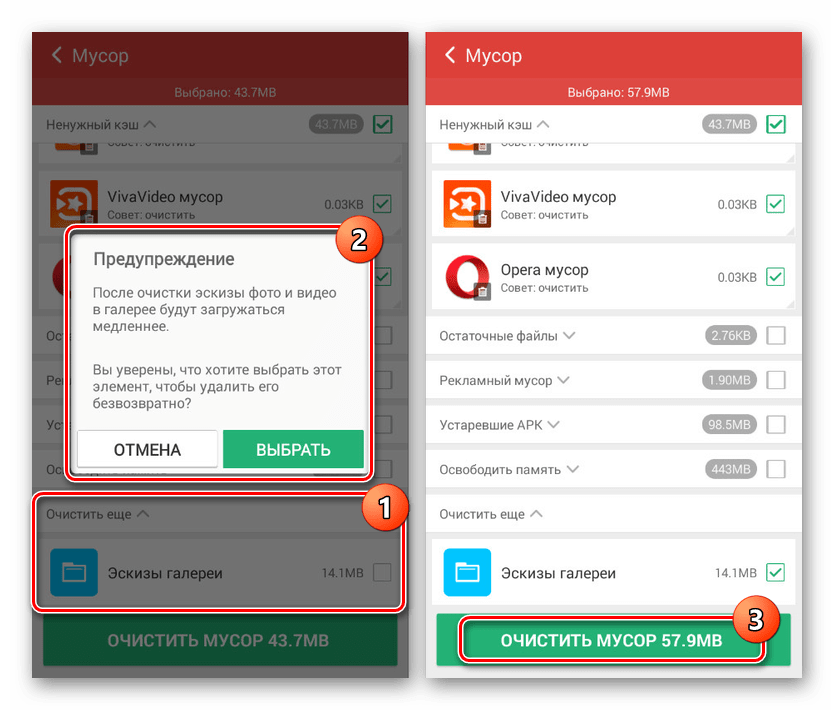Кэш очистить это: Что такое «кэш» и как его очистить? Просто о сложном| ichip.ru
Содержание
Зачем чистить кэш и данные приложений в Android
Если вы загляните в подробности какого-либо приложения в операционной системе Android, то заметите там две кнопки – очистить кэш и стереть данные. Но знаете ли вы, в чем разница между двумя этими элементами, в каких случаях нужно применять один и другой? Об этом мы поговорим далее в этой статье.
Очистка кэша
Приложения для Android часто загружают в процессе своей работы данные из интернета. Например, изображения. И данные картинки попадают в кэш, чтобы при последующих запусках не загружать канал интернета, а показывать уже загруженную картинку с локального устройства. Это значительно ускоряет процесс отображения информации на экране, потому что приложению не нужно обращаться на сервер за картинкой, а потом ее загружать и показывать. В этом случае приложение сразу берет картинку из кэша (хранилища) и показывает вам. В случае использования мобильного интернета это также сэкономит существенное количество трафика, что немаловажно на пакетных тарифах.
Но иногда бывают случаи, когда кэшированные данные не совпадают с данными в сети. Иными словами, на вашем устройстве зарезервирована старая картинка и она отличается от той, что находится в настоящий момент на сервере. В других случаях бывает, что кэш какой-то программы переполнен и это может вызывать замедление работы приложения. В этих случаях можно произвести очистку кэша.
Для этого откройте:
- Настройки →
- Приложения →
- Выберите интересующую вас программу →
- Хранилище →
- Очистить кэш
Я демонстрирую пример на базе Android 12 на аппарате Samsung. В вашем телефоне пункты могут называться немного иначе или кнопки очистки могут располагаться не в отдельном подпункте «Хранилище», а сразу после выбора приложения из списка. Все зависит от конкретной модели и версии операционной системы.
Удаление данных программ
По мере использования приложения загружают на устройство разные данные, которые впоследствии используются для работы программы. Рассмотрим на примере приложения-навигатора. При загрузке программы она не знает, в какой местности вы находитесь. После установки она определяет ваше местоположение и подгружает актуальную версию навигационной карты. Нужно это для того, чтобы программа как можно быстрее показала вам маршрут, а не загружала его из интернета.
Рассмотрим на примере приложения-навигатора. При загрузке программы она не знает, в какой местности вы находитесь. После установки она определяет ваше местоположение и подгружает актуальную версию навигационной карты. Нужно это для того, чтобы программа как можно быстрее показала вам маршрут, а не загружала его из интернета.
В ряде случаев может случиться так, что какие-то данные потеряли актуальность. Например, вы переехали в другой город, приложение загрузило актуальную карту вашего нового местоположения, а вот старая карта осталась храниться в вашем телефоне. При этом карты зачастую занимают достаточно много места. Потому лучше удалить устаревшие данные. Это можно сделать иногда и в настройках приложения, а можно для этого использовать общее удаление всех данных (после приложение загрузит свежие актуальные данные снова).
Для этого откройте:
- Настройки →
- Приложения →
- Выберите интересующую программу →
- Хранилище →
- Очистить данные или Управл.
 памятью
памятью
У разных приложений могут быть разные ссылки. У одних очистка данных, а у других ссылка на управление памятью. Первая стирает данные приложения, а вторая переводит в раздел настроек этой программы, где можно произвести манипуляции с ними.
# # #
Помните, что удалять все данные на постоянной основе не имеет смысла. Это замедлит работу приложения, увеличит интернет-трафик и сделает работу с приложением неудобным в целом. Потому лучше всего прибегать к таким чисткам только в случае необходимости или появления каких-либо проблем.
Что такое кэшированные данные в телефоне
Опубликовано:
Что такое кэшированные данные в телефоне: Pexels
Кэш — это промежуточный буфер, содержащий информацию. Он ускоряет повторную загрузку фото, видео, приложений, программ и прочего. Кэшированные данные находятся в этом буфере и быстро воспроизводятся по запросу. Технические специалисты Девин Пикелл, Луиджи Оппидо и Мишель Гринли рассказали, что такое кэшированные данные и как их удалить.
Он ускоряет повторную загрузку фото, видео, приложений, программ и прочего. Кэшированные данные находятся в этом буфере и быстро воспроизводятся по запросу. Технические специалисты Девин Пикелл, Луиджи Оппидо и Мишель Гринли рассказали, что такое кэшированные данные и как их удалить.
Что такое кэш и кэшированные данные в телефоне
Кэш на телефоне работает по такому же принципу, как и на компьютере. Кэш-память — это небольшой тип энергозависимой компьютерной памяти, которая обеспечивает высокоскоростной доступ к данным процессора и хранит часто используемые компьютерные программы, приложения и данные.
Кэш делает извлечение данных проще и эффективнее. Это самая быстрая память в устройстве. Кэш-память обеспечивает более быстрое хранение данных и доступ к ним за счет хранения экземпляров программ и данных, к которым обычно обращается процессор.
Кэш-память действует как буфер между оперативной памятью и процессором. Процессор проверяет, доступна ли соответствующая запись в кэше каждый раз, когда ему нужно прочитать или записать ячейку, тем самым сокращая время, необходимое для доступа к информации из основной памяти. С каждым открытым приложением или посещенным веб-сайтом происходит обмен информацией.
С каждым открытым приложением или посещенным веб-сайтом происходит обмен информацией.
Что такое кэшированные данные? Кэшированные данные — это файлы, сценарии, изображения и другие мультимедийные файлы, которые сохраняются на устройстве после открытия приложения или посещения веб-сайта в первый раз. Затем эти данные используются для быстрого сбора информации о приложении или веб-сайте при каждом повторном посещении, что сокращает время загрузки.
Что хранится в кэш-памяти телефона? Пользователь получает доступ к контенту в обмен на информацию о местоположении, используемом устройстве, браузере, времени, проведенном на страницах, и других действиях пользователя.
Кэш-память также сохраняет состояния. Например, если закрыть приложение Twitter и снова открыть его через 10 минут, можно прокрутить вниз и увидеть сообщения, которые были загружены ранее. Без кэша все пришлось бы перезагружать.
Ноутбуки, планшеты, смартфоны — все устройства имеют определенный уровень зарезервированного пространства для хранения данных этого типа для быстрого доступа. Метод сохранения данных кэша или файлов кэша в качестве истории на телефоне или веб-браузере для улучшения взаимодействия с пользователем при будущих посещениях веб-сайта или приложения называется кэшированием.
Метод сохранения данных кэша или файлов кэша в качестве истории на телефоне или веб-браузере для улучшения взаимодействия с пользователем при будущих посещениях веб-сайта или приложения называется кэшированием.
Кэш забирает память телефона: Pexels
Нужно ли чистить кэш в телефоне? Девин Пикелл пишет, если обнаружите, что память мобильного устройства истощается из-за кэшированных данных, то очистите ее. В конце концов, кэшированные данные не считаются жизненно важными для производительности приложения или веб-сайта.
Подобно пыли на книжном шкафу, кэшированные данные со временем могут быстро накапливаться. Они могут занимать гигабайты памяти. У телефонов часто бывают проблемы с памятью, поскольку вечно не хватает на установку новых приложений. Очистка кэша может исправить это.
Что будет, если удалить кэшированные данные? Ничего серьезного не произойдет. Программы, приложения, веб-сайты будут дольше загружаться. После этого информация снова окажется в кэше.
Что удаляется при очистке кэша? Удаляются все данные, которые загружаются при открытии веб-сайтов в браузере.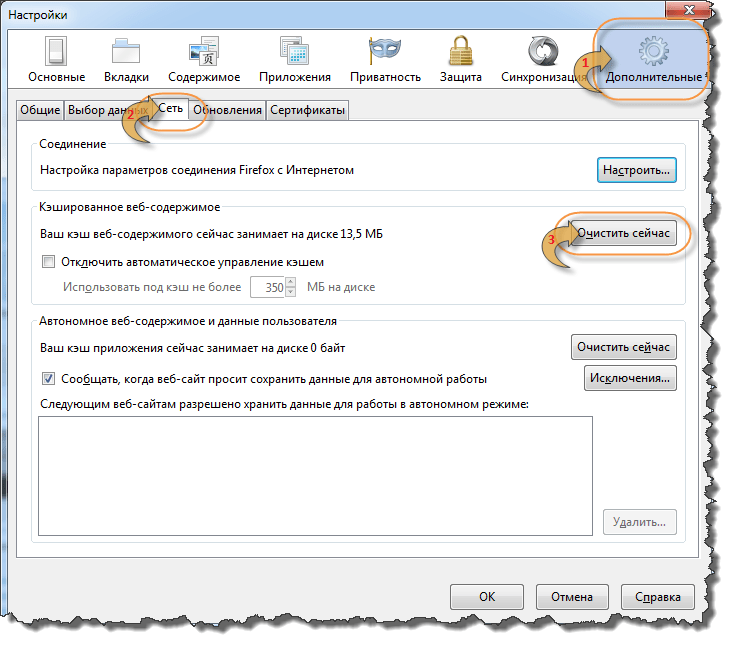 Это могут быть такие элементы страницы, как картинки, видео и даже текст.
Это могут быть такие элементы страницы, как картинки, видео и даже текст.
Чистка кэша позволяет удалить данные, которые были загружены несколько месяцев назад с сайтов, на которые больше ни разу не заходили. Такие данные просто захламляют память на телефоне.
Как очистить кэшированные данные
Процесс удаления кэшированных данных выполняется в браузере или настройках мобильного устройства. Технический специалист Луиджи Оппидо подсказал, как очистить кэш в разных браузерах на Android.
Для браузера Internet от Samsung действия такие:
- В браузере коснитесь кнопки меню «⋮». Если на устройстве Samsung есть кнопка «Меню», нажмите ее.
- Откройте настройки браузера.
- Нажмите «Конфиденциальность» в разделе «Дополнительно».
- Нажмите «Удалить личные данные». Появится список флажков.
- Установите флажки «Кэш» и «Файлы cookie и данные сайта» и нажмите «Готово».
Для браузера Google Chrome действия следующие:
- В браузере Chrome коснитесь кнопки «⋮».
 Если ее не видите, прокрутите страницу вниз.
Если ее не видите, прокрутите страницу вниз. - Нажмите «Настройки» в появившемся меню.
- Нажмите «Конфиденциальность» в разделе «Дополнительно». Это откроет новое меню.
- Прокрутите вниз и нажмите «Очистить данные браузера» в нижней части меню «Конфиденциальность».
- Убедитесь, что установлены флажки «Кэш» и «Файлы cookie, данные сайта», а затем нажмите «Очистить». Это приведет к удалению всего кэша Google Chrome.
Для браузера Mozilla Firefox выполните следующий порядок действий:
- В браузере Firefox нажмите кнопку «⋮» в правом верхнем углу экрана.
- Нажмите «Настройки» в меню Firefox.
- Нажмите «Конфиденциальность».
- Прокрутите вниз и нажмите «Очистить сейчас». Найдете это в разделе «Очистить личные данные».
- Убедитесь, что установлен флажок «Кэш», а затем нажмите «Очистить данные».
В браузере Opera действия такие:
- В браузере нажмите на кнопку «O» в правом нижнем углу.
- Нажмите «Настройки».
 Кнопка — значок шестеренка.
Кнопка — значок шестеренка. - Нажмите «Очистить данные просмотра», чтобы открыть новое меню.
- Установите флажок «Очистить файлы cookie и данные» и нажмите «ОК». Это удалит все данные просмотра из Opera, включая кэш.
Удаление кэша выполняется в браузере или настройках телефона: Unsplash/NordWood Themes
Есть универсальный способ для каждого браузера. Выполните такие действия:
- Откройте приложение «Настройки» на мобильном устройстве.
- Перейдите в раздел с приложениями. Формулировка будет варьироваться в зависимости от того, какое устройство используете.
- Найдите и коснитесь браузера, для которого хотите очистить данные. Все загруженные приложения будут перечислены на вкладке «Загруженные». Если браузер был предустановлен на устройстве, используйте вкладку «Все», чтобы найти его.
- Нажмите «Очистить данные». Нажмите «ОК» для подтверждения.
- На некоторых устройствах Android, когда выберите браузер из списка, необходимо нажать «Использование памяти».
 В этом разделе найдете кэш и соответствующую кнопку для его очистки.
В этом разделе найдете кэш и соответствующую кнопку для его очистки.
Кэш на телефоне есть не только у браузеров, но и других приложений. Процесс очистки идентичен способу очистки кэша через настройки смартфона. Мишель Гринли предлагает воспользоваться способом очистки сразу всех кэшированных данных. Для этого выполните такие действия:
- Откройте настройки смартфона.
- Перейдите в раздел «Память».
- Тапните на «Внутреннее хранилище» в разделе «Память устройства».
- Выберите кэш.
- Нажмите «ОК», когда появится диалоговое окно с вопросом об очистке кэша всех приложений.
В некоторых версиях Android необходимо выполнить такие действия:
- В разделе «Память» нажмите на кнопку «Очистить» вверху справа.
- После анализа системой выберите «Очистить кэш приложений».
- Установите галочки напротив требуемых приложений и нажмите внизу кнопку «Удалить».
Как удалить кэшированные данные на iPhone? К сожалению, в операционной системе iPhone нет кнопки «Очистить все кэшированные данные». Вместо этого придется открывать настройки каждого приложения. Чтобы найти все приложения, перейдите в настройки iPhone и прокрутите вниз, пока не увидите список. Выберите приложение из него и увидите тумблер внизу, где написано «Сбросить кэш при следующем запуске».
Вместо этого придется открывать настройки каждого приложения. Чтобы найти все приложения, перейдите в настройки iPhone и прокрутите вниз, пока не увидите список. Выберите приложение из него и увидите тумблер внизу, где написано «Сбросить кэш при следующем запуске».
Кэш — память, которая позволяет быстро получать доступ к информации, но ее переполнение негативно влияет на работу телефона. Каким способом и какие кэшированные данные удалять, решайте индивидуально.
Оригинал статьи: https://www.nur.kz/technologies/instructions/1716684-cto-takoe-kesirovannye-dannye-v-telefone/
Что такое кэш веб-браузера и зачем его очищать?
7 сентября 2022 г.
Хотя слово «кэш» используется уже давно, может быть не совсем ясно, что оно означает в терминах Интернета и веб-браузеров. Кэш слова относится к хранению чего-либо в секретном месте для последующего использования.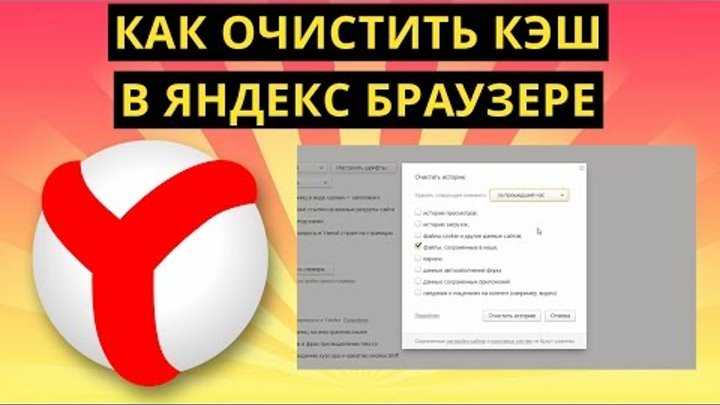 Веб-браузер делает это так же, за исключением активов веб-сайта. Когда вы открываете веб-сайт, ваш браузер берет фрагменты страницы и сохраняет их на жестком диске вашего компьютера.
Веб-браузер делает это так же, за исключением активов веб-сайта. Когда вы открываете веб-сайт, ваш браузер берет фрагменты страницы и сохраняет их на жестком диске вашего компьютера.
Кэширование информации веб-браузера имеет много преимуществ. Это позволяет вам извлекать файлы с вашего жесткого диска, поэтому при следующем посещении страницы, даже если скорость вашего интернет-соединения низкая, вы все равно можете извлекать файлы намного быстрее, чем если бы они хранились на удаленном сервере.
Целью кэширования является ускорение загрузки веб-страниц, но оно также может вызвать проблемы, если в папке кэша браузера хранится слишком много файлов, поскольку это может привести к тому, что браузер найдет конфликтующие файлы. Кроме того, если кеш браузера время от времени не очищать, это может вызвать у пользователя различные проблемы, такие как битые ссылки и отсутствие правильного форматирования.
Очистка кеша браузера — это хорошая практика для ускорения работы и важный первый шаг в решении проблем, связанных с работой в Интернете.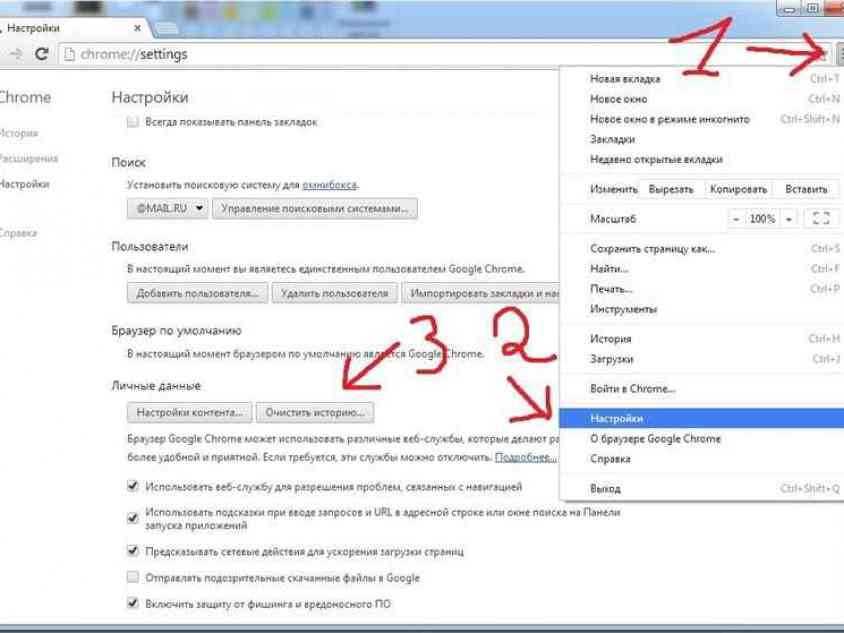
Нажмите на ссылки ниже, чтобы узнать, как очистить кеш в вашем любимом браузере:
- Хром
- Край
- Firefox
- Сафари
Спасибо,
Университет Чепмена IS&T
Подпишитесь на IS&T в Instagram и Twitter: chapmanu_ist
Как очистить кеш браузера
Независимо от того, используете ли вы компьютер или смартфон для работы в Интернете или использования приложений, основное содержимое любого веб-сайта или приложения, которое вы посещаете, сохраняется в кеше.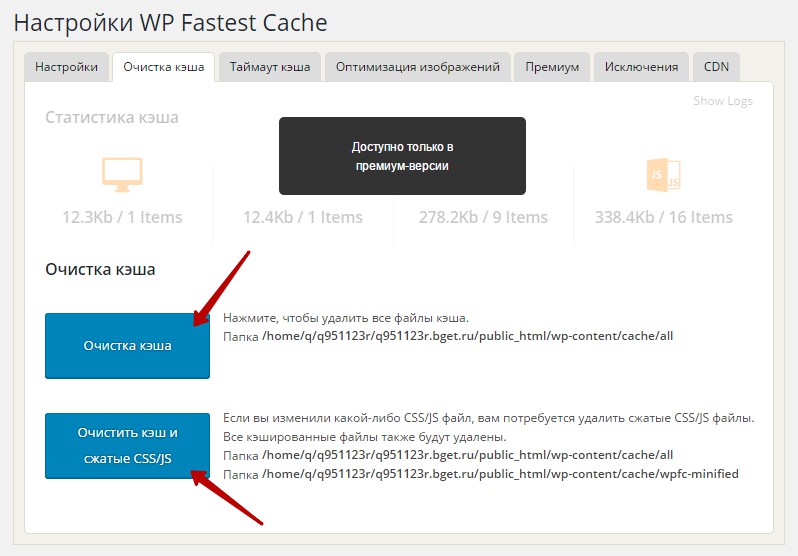 Это делается для оптимизации работы вашего веб-сайта и/или приложения , но также может иметь негативные последствия. Если компьютер работает медленно или приложения работают нестабильно, может иметь смысл удалить приложение и/или приложение браузера, чтобы удалить ранее сохраненный контент.
Это делается для оптимизации работы вашего веб-сайта и/или приложения , но также может иметь негативные последствия. Если компьютер работает медленно или приложения работают нестабильно, может иметь смысл удалить приложение и/или приложение браузера, чтобы удалить ранее сохраненный контент.
Содержимое
- Зачем регулярно очищать кеш?
- Что следует учитывать при удалении файлов cookie отдельно от кеша?
- Очистка кеша браузера: настольные браузеры и параметры мобильных устройств
- Настольный браузер
- Mozilla Firefox: очистка кеша
- Google Chrome: очистка кеша
- Safari: очистка кеша
- Очистка других кешей с Android и других кешей мобильные браузеры
- Cache Partition и Dalvik
- Очистка кеша в приложениях
- Приложение Google Chrome на Android
- Приложения Google Chrome на iOS.
- Safari для iOS
- Настольный браузер
- Интернет -проводник: очистка кэша
- Microsoft Edge: очистка кэша
- .
 первый год.
первый год.Зачем ждать? Получите свое любимое доменное имя сегодня!
Соответствующий адрес электронной почты
Сертификат SSL
Поддержка 24/7/365
Почему вам следует регулярно очищать кэш?
Содержимое веб-страницы, хранящееся в кэше, можно удалить вручную. И есть несколько причин, почему вы должны это сделать:
- Если в кеше скапливается слишком много контента, это может замедлить работу компьютера.
- Если данные, хранящиеся в кэше, устарели, они могут отображаться вместо текущего содержимого.
- Очистка кеша также удаляет следы данных, хранящиеся в браузере.
Что следует учитывать при удалении файлов cookie отдельно от кеша?
Так же, как и кеш, файлы cookie обеспечивают более быструю загрузку веб-страниц и более удобный просмотр веб-страниц.
 В то время как кеш сохраняет контент с других веб-сайтов , файлы cookie используются для целей идентификации. Веб-страницы хранят пакеты данных на клиентских устройствах, таких как настольные ПК, планшеты или смартфоны, и используют их для распознавания пользователей и предоставления персонализированной информации. Если вы удаляете файлы cookie, вы также удаляете настройки личной страницы и информацию для входа, среди прочего.
В то время как кеш сохраняет контент с других веб-сайтов , файлы cookie используются для целей идентификации. Веб-страницы хранят пакеты данных на клиентских устройствах, таких как настольные ПК, планшеты или смартфоны, и используют их для распознавания пользователей и предоставления персонализированной информации. Если вы удаляете файлы cookie, вы также удаляете настройки личной страницы и информацию для входа, среди прочего.Если вы просто хотите очистить кеш, мы рекомендуем вам принять это во внимание при выборе возможных вариантов удаления и соответствующим образом настроить параметры.
Очистка кеша браузера: параметры настольных браузеров и мобильных устройств
Способы удаления данных в кеше различаются. Мы покажем вам, как очистить кеш мобильного и рабочего стола для самых популярных браузеров и на мобильном устройстве Android.
Браузер рабочего стола
На рабочем столе следующие ярлыки обеспечивают быстрый доступ к кешу:
Mozilla Firefox: очистка кэша
Чтобы очистить кэш Mozilla Firefox, выполните следующие действия:
- Откройте Firefox и введите соответствующий ярлык.

- В окне «Удалить недавнюю хронику» открывается выпадающее меню. Укажите, какой период времени вы хотите удалить.
- Чтобы полностью очистить кеш Firefox, выберите «Все» и установите флажок рядом с «Кэш». Затем вы можете удалить другие крючки.
- Подтвердите с помощью «Удалить сейчас», чтобы удалить кэш.
В целях защиты вашей конфиденциальности видео не будет загружаться, пока вы не нажмете на него.
В качестве альтернативы вы также можете открыть окно «Удалить всю историю» через строку меню.
- Выберите значок «Хроника, закладки и прочее» в правом верхнем углу строки меню.
- В разделе «История» выберите опцию «Удалить недавнюю историю» и действуйте, как описано выше.
Параметр меню браузера Mozilla Firefox для очистки кеша
Google Chrome: очистка кеша
Чтобы очистить кеш в Google Chrome, выполните следующие действия:
- Откройте Chrome и введите ярлык для Windows или Mac.

- Откроется окно «Удалить данные браузера». В раскрывающемся меню выберите период времени, который вы хотите очистить.
- Чтобы полностью очистить кеш Google Chrome, выберите «Все». В обзоре отметьте опцию «Изображения и файлы в кеше».
- Нажмите «Удалить данные» для подтверждения.
В целях защиты вашей конфиденциальности видео не будет загружаться, пока вы не нажмете на него.
Google Chrome также предлагает другой способ очистки кэш-памяти:
- Нажмите на значок с тремя точками в правом верхнем углу меню и выберите опцию «Настройки».
- Прокрутите окно вниз и отобразите дополнительные параметры.
- Выберите параметр «Очистить данные браузера» в разделе «Безопасность и конфиденциальность» и действуйте, как описано выше.

Используйте это окно для очистки кэша в Mozilla Firefox.
Safari: очистка кэша
Чтобы очистить кэш Safari, выполните следующие действия:
- Откройте браузер и выберите соответствующий ярлык.
- Появится окно с вопросом, действительно ли вы хотите удалить кеш. Подтвердите это, выбрав «Ввод», чтобы очистить весь кеш.
Кроме того, вы также можете удалить кэш Safari на своем Mac с помощью меню «Разработчик»:
- Откройте приложение Safari и нажмите «Safari» в левом верхнем углу строки меню.
- Выберите пункт настроек и в открывшемся окне выберите «Дополнительно».
- Установите флажок «Показать меню «Разработчик» в строке меню».
- Выберите параметр «Виден разработчик» в строке меню, а затем выберите параметр «Очистить кэш памяти».
В целях защиты вашей конфиденциальности видео не будет загружаться, пока вы не нажмете на него.

Internet Explorer: очистка кэша
Если вы используете Internet Explorer (IE), вы можете удалить кэш следующим образом:
- Откройте Internet Explorer и введите ярлык.
- Снимите все галочки в окне «Удалить историю посещенных страниц», кроме опции «Временные файлы Интернета и сайтов».
- Подтвердите с помощью «Удалить», чтобы очистить кэш Internet Explorer.
Окно очистки кэша в Internet Explorer.
В зависимости от используемой версии Internet Explorer доступ к кэшу через строку меню немного отличается. Для IE версий 8-11 удаление кеша происходит следующим образом:
- Щелкните значок «Инструменты» в правом верхнем углу меню и выберите «Свойства обозревателя».
- В появившемся окне выберите опцию «История просмотров» на вкладке «Общие», а затем выберите «Удалить».
- Откроется новое окно. Завершите процесс, как описано выше.

Удалить кэш Internet Explorer из строки меню.
Microsoft Edge: очистка кэша
Microsoft Edge заменяет Internet Explorer в качестве браузера по умолчанию в Windows 10. Если вы хотите удалить информацию, хранящуюся в кэше, процесс для Microsoft Edge отличается от процесса для Internet Explorer.
В целях защиты вашей конфиденциальности видео не будет загружаться, пока вы не нажмете на него.
- Откройте Edge и введите ярлык для каждого из них.
- В открывшемся окне выберите вариант «Кэшированные данные и файлы» и подтвердите операцию кнопкой «Удалить».
В строке меню выполните следующие действия:
- Щелкните значок «Концентратор» с тремя линиями в правом верхнем углу.
- Выберите символ «История», отмеченный часами.

- Нажмите «Удалить всю историю», выберите опцию «Кэшированные данные и файлы» и завершите процесс, как описано выше.
Очистка кэша с помощью Opera
В настройках Opera по умолчанию кэш автоматически удаляется при выходе из браузера. Однако, если этот параметр деактивирован, вам потребуется сбросить его вручную.
- Откройте Opera и введите соответствующий ярлык.
- В появившемся окне выберите период времени «С момента установки».
- Выберите параметры «Изображение и файлы в кеше» и завершите процесс, нажав на кнопку «Удалить данные браузера».
Кроме того, вы также можете очистить кэш Opera из строки меню:
- Нажмите кнопку Opera в правом верхнем углу и выберите опцию «Настройки».
- Измените на «Дополнительно» и выберите пункт подменю «История» в строке меню.
- Используйте опцию «Очистить сейчас», чтобы удалить все содержимое, хранящееся в кэше.
Окно «Удалить данные браузера» с Opera.

Вы также можете восстановить настройки по умолчанию. Активируйте опцию «Очистить при выходе» или установите для места на жестком диске значение «Выкл.».
Очистка кеша в Android и других мобильных браузерах
Чтобы они работали быстрее, мобильные операционные системы, такие как Android или iOS, и мобильные приложения также сохраняют данные в кеше. Если накапливается большое количество данных, это может иметь негативные последствия, как и на десктопе. Если приложение работает нестабильно, может быть полезно очистить мобильные кеши. Операционная система Android имеет три кеша:
- Раздел кэша : Хранит временные данные, такие как видео и изображения.
- Кэш Dalvik : Список каталогов всех установленных приложений. Служит буфером для приложений, которым требуется большая емкость.
- Кэш приложения : Отдельный кеш для каждого приложения.
Раздел кэша и Dalvik
Раздел кэша и кэш Dalvik можно удалить только в режиме восстановления .
 Минималистская аварийная операционная система не имеет графического пользовательского интерфейса, а состоит из простой текстовой консоли, обеспечивающей доступ к функциям восстановления, обслуживания и установки. Производители устройств определяют специальный ярлык для запуска смартфона в родном режиме восстановления Android (стандартное восстановление). На большинстве смартфонов вам нужно одновременно нажать «кнопку питания» и «уменьшение громкости» в течение нескольких секунд. Однако сочетание клавиш может различаться в зависимости от производителя. Однако навигация в минималистичном меню всегда идентична:
Минималистская аварийная операционная система не имеет графического пользовательского интерфейса, а состоит из простой текстовой консоли, обеспечивающей доступ к функциям восстановления, обслуживания и установки. Производители устройств определяют специальный ярлык для запуска смартфона в родном режиме восстановления Android (стандартное восстановление). На большинстве смартфонов вам нужно одновременно нажать «кнопку питания» и «уменьшение громкости» в течение нескольких секунд. Однако сочетание клавиш может различаться в зависимости от производителя. Однако навигация в минималистичном меню всегда идентична:- Кнопка громкости: переключение между различными параметрами
- Кнопка питания: запуск функции
С помощью параметра «Очистить раздел кеша», расположенного непосредственно в главном меню, вы можете удалить раздел кеша.
Если вы хотите очистить кеш Dalvik, вам нужно запустить свой смартфон в пользовательском режиме восстановления , и есть специальные приложения, которые могут помочь вам в этом.
 Одним из лучших приложений является бесплатное ClockworkMod Recovery. Кэш можно очистить через меню «Дополнительно», а затем выбрать опцию «очистить кеш Dalvik».
Одним из лучших приложений является бесплатное ClockworkMod Recovery. Кэш можно очистить через меню «Дополнительно», а затем выбрать опцию «очистить кеш Dalvik».Очистка кеша в приложениях
Кеши отдельных приложений можно очистить с помощью настроек смартфона:
- В меню «Настройки» выберите пункт меню «Приложения». В зависимости от того, какой интерфейс и версию Android вы используете, этот путь может немного отличаться.
- Выберите кеши приложений, которые вы хотите удалить из доступных приложений.
- Выберите опцию «Принудительная остановка».
- Прокрутите меню приложения вниз и выберите опцию «Очистить кэш» в подменю «Кэш».
Кроме того, вы также можете удалить кеш мобильного браузера прямо из приложения.
Приложение Google Chrome на Android
- Откройте приложение Chrome на смартфоне или планшете.
- Щелкните символ с тремя наложенными точками в правом верхнем углу.
- В раскрывающемся меню выберите «История» и «Удалить данные браузера».

- Укажите период времени, который вы хотите удалить, в правом верхнем углу экрана. Чтобы очистить весь кеш, выберите опцию «общее время».
- Выберите опцию «Изображения и файлы в кеше».
- Подтвердите, нажав «Удалить данные».
Приложения Google Chrome для iOS.
- Откройте приложение Chrome на своем iPhone или iPad.
- Щелкните символ с тремя точками в правом верхнем углу.
- Выберите «История» и «Удалить данные браузера».
- Выберите опцию «Кэшировать изображения и файлы».
- Подтвердите, выбрав «Удалить данные браузера».
Safari для iOS
- Откройте меню «Настройки» и выберите Safari.
- Выберите пункт подменю «Удалить историю и данные сайта».
- Подтвердить с помощью «Удалить историю и данные».
Если вы удалите свою историю, файлы cookie и данные поиска из кеша Safari, он все равно сохранит информацию, необходимую для автозаполнения.
В целях защиты вашей конфиденциальности видео не будет загружаться, пока вы не нажмете на него.

В целях защиты вашей конфиденциальности видео не будет загружаться, пока вы не нажмете на него.
- Конфигурация
- Браузер
- Защита данных
- Время загрузки
- Энциклопедия
5 Статьи по теме
Инструкции по отключению JavaScript для Firefox, Chrome и IE
- Веб-разработка
JavaScript широко распространен во всемирной паутине. Язык сценариев добавляет интерактивные элементы на веб-сайты и значительно изменил внешний вид онлайн-предложений. Практически ни одна из современных веб-страниц не может работать без скриптов, которые выполняются на компьютере посетителя сайта.
 Однако это также влечет за собой риски. Все распространенные веб-браузеры также предоставляют своим пользователям функции, которые могут ограничивать или…
Однако это также влечет за собой риски. Все распространенные веб-браузеры также предоставляют своим пользователям функции, которые могут ограничивать или…Инструкции по отключению JavaScript для Firefox, Chrome и IE
pagefile.sys: что нужно знать о файле подкачки в Windows
Windows обрабатывает ряд процессов в фоновом режиме, которые пользователи почти не замечают. Система часто использует скрытые файлы, защищенные от несанкционированного доступа. Одним из таких файлов является pagefile.sys, который служит для облегчения нагрузки на оперативную память. Можно ли удалить этот файл? И каковы будут последствия для стабильности системы компьютера?pagefile.sys: Что нужно знать о файле подкачки в Windows
Приватный просмотр в Safari
- Интернет-продажи
Работать в Интернете, не оставляя следов, — вот что обещает режим инкогнито. В Safari это называется «частный просмотр» и гарантирует, что история вашего браузера, файлы cookie и данные кеша не сохраняются локально.
 Мы покажем вам, как активировать и деактивировать приватный режим в Safari на различных устройствах.
Мы покажем вам, как активировать и деактивировать приватный режим в Safari на различных устройствах.Приватный просмотр в Safari
Как очистить кеш WordPress с плагином и без него
- Блоги
Кэширование помогает вашему сайту загружаться быстрее. Это положительно влияет как на пользовательский опыт, так и на ваш рейтинг в Google. Однако всякий раз, когда вы обновляете или меняете что-то на своем веб-сайте, вам необходимо очистить кеш WordPress. Если вы этого не сделаете, посетители увидят старую, устаревшую версию ваших веб-страниц. Существует несколько способов удаления кеша WordPress. Для одних требуется плагин, для других нет. Этот…
Как очистить кеш WordPress с плагином и без него
Установка дополнений в Firefox, Chrome и др.
- Веб-разработка
Независимо от того, выбрали ли вы Firefox, Chrome, Edge или Safari в качестве стандартного браузера, при установке надстройки вы расширяете свой браузер полезными функциями.

32
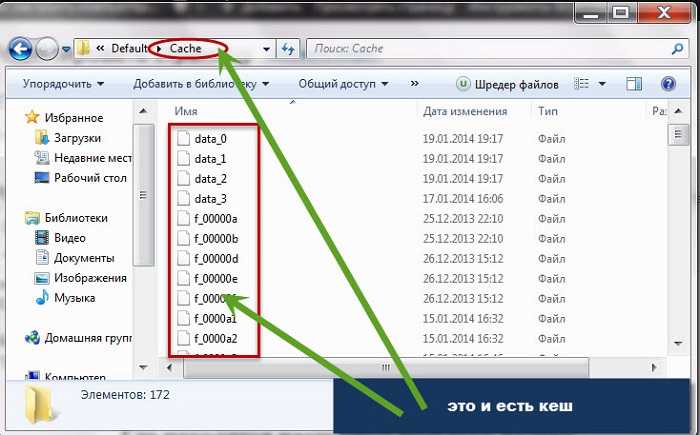 памятью
памятью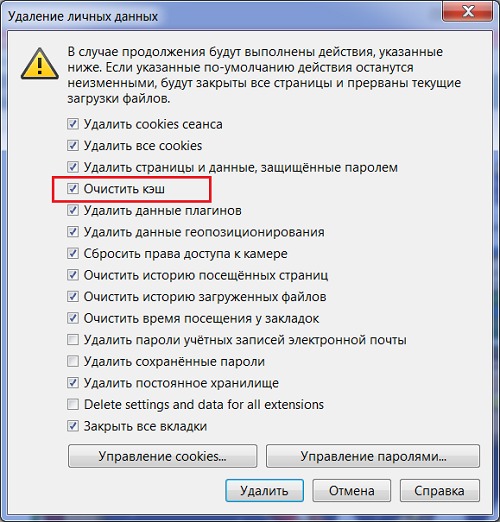 Если ее не видите, прокрутите страницу вниз.
Если ее не видите, прокрутите страницу вниз.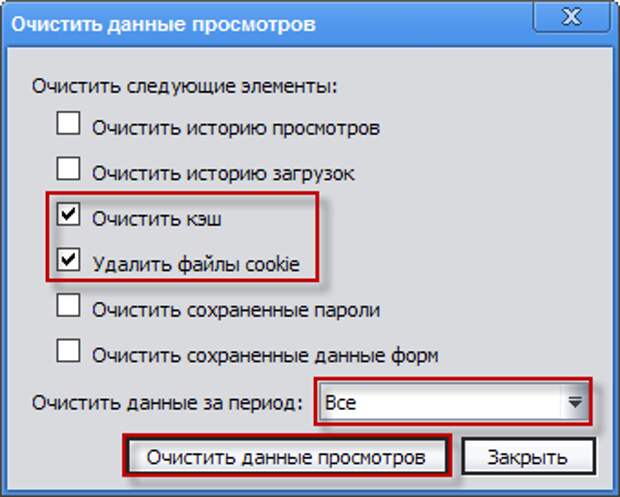 Кнопка — значок шестеренка.
Кнопка — значок шестеренка. В этом разделе найдете кэш и соответствующую кнопку для его очистки.
В этом разделе найдете кэш и соответствующую кнопку для его очистки. первый год.
первый год. В то время как кеш сохраняет контент с других веб-сайтов , файлы cookie используются для целей идентификации. Веб-страницы хранят пакеты данных на клиентских устройствах, таких как настольные ПК, планшеты или смартфоны, и используют их для распознавания пользователей и предоставления персонализированной информации. Если вы удаляете файлы cookie, вы также удаляете настройки личной страницы и информацию для входа, среди прочего.
В то время как кеш сохраняет контент с других веб-сайтов , файлы cookie используются для целей идентификации. Веб-страницы хранят пакеты данных на клиентских устройствах, таких как настольные ПК, планшеты или смартфоны, и используют их для распознавания пользователей и предоставления персонализированной информации. Если вы удаляете файлы cookie, вы также удаляете настройки личной страницы и информацию для входа, среди прочего.
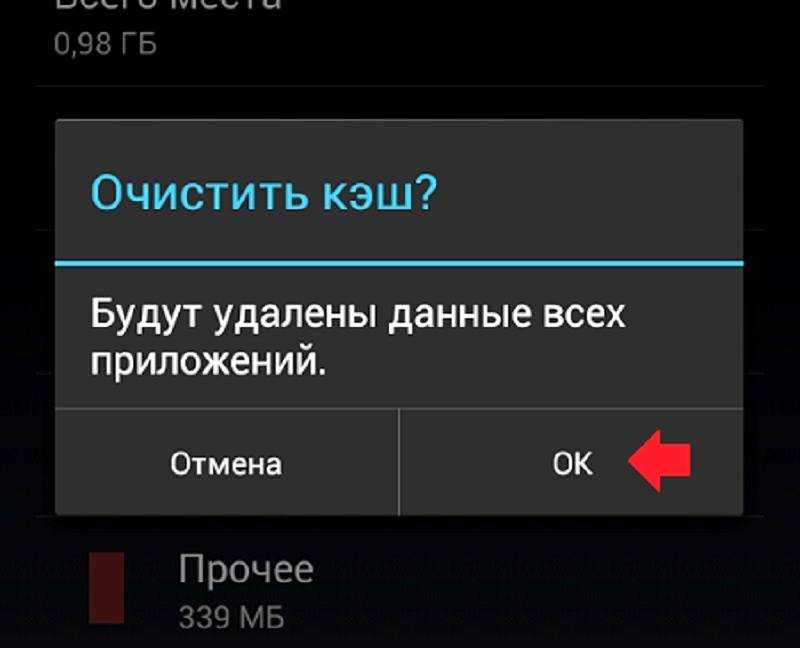
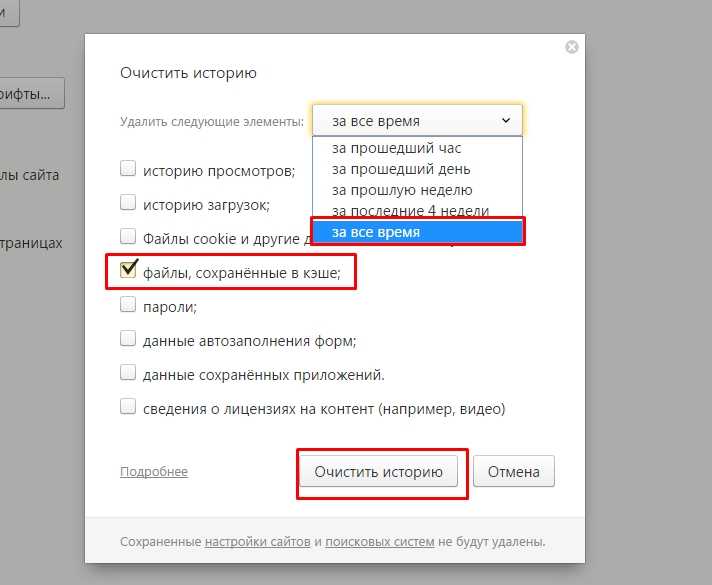

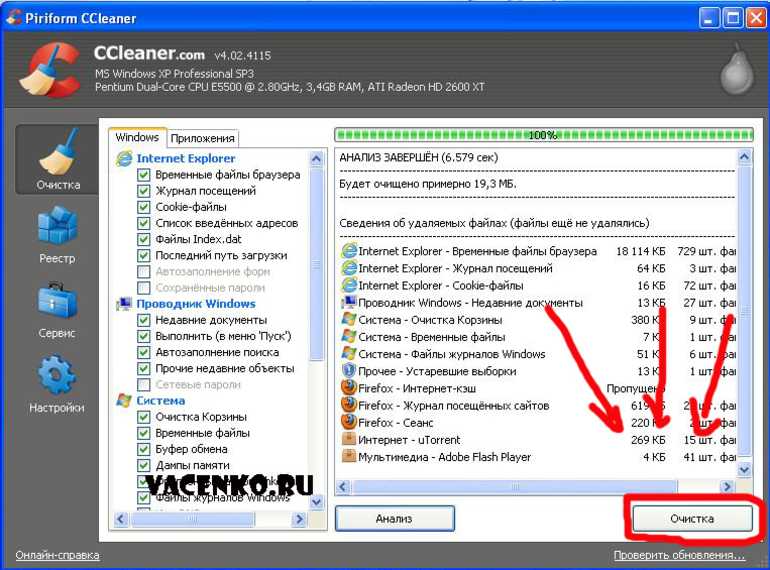
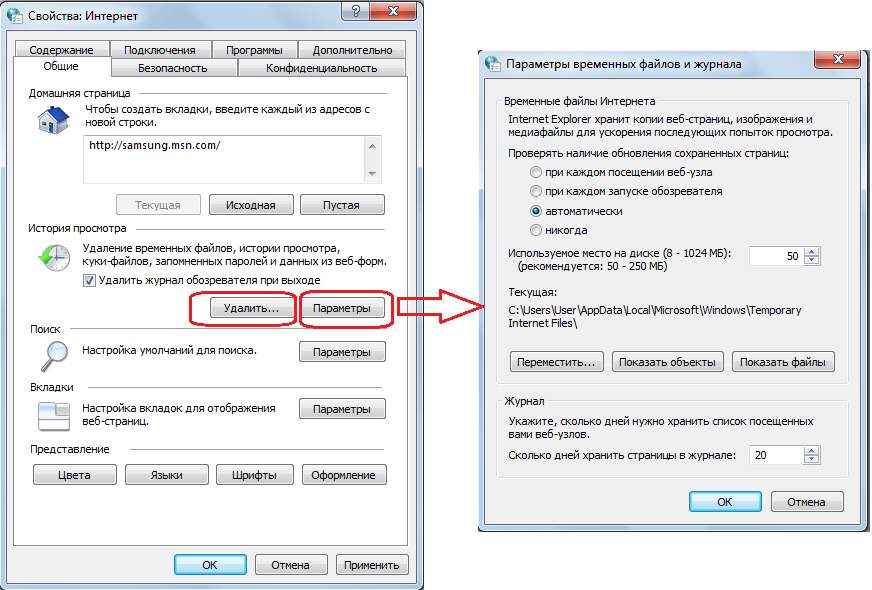

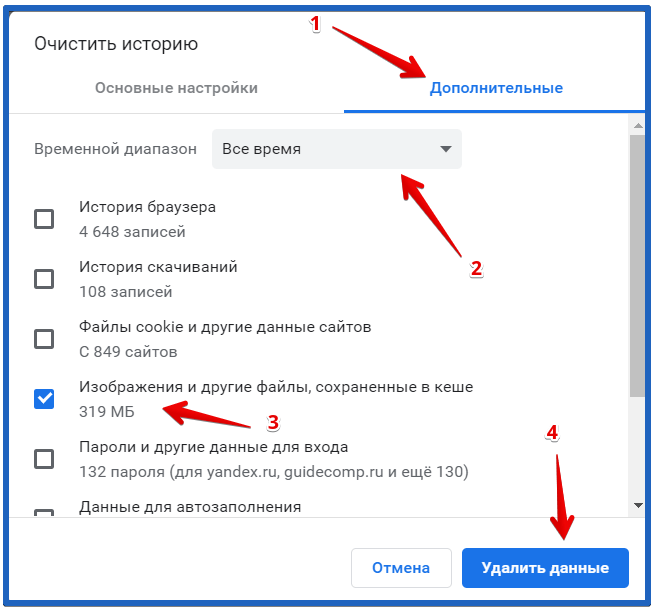 Минималистская аварийная операционная система не имеет графического пользовательского интерфейса, а состоит из простой текстовой консоли, обеспечивающей доступ к функциям восстановления, обслуживания и установки. Производители устройств определяют специальный ярлык для запуска смартфона в родном режиме восстановления Android (стандартное восстановление). На большинстве смартфонов вам нужно одновременно нажать «кнопку питания» и «уменьшение громкости» в течение нескольких секунд. Однако сочетание клавиш может различаться в зависимости от производителя. Однако навигация в минималистичном меню всегда идентична:
Минималистская аварийная операционная система не имеет графического пользовательского интерфейса, а состоит из простой текстовой консоли, обеспечивающей доступ к функциям восстановления, обслуживания и установки. Производители устройств определяют специальный ярлык для запуска смартфона в родном режиме восстановления Android (стандартное восстановление). На большинстве смартфонов вам нужно одновременно нажать «кнопку питания» и «уменьшение громкости» в течение нескольких секунд. Однако сочетание клавиш может различаться в зависимости от производителя. Однако навигация в минималистичном меню всегда идентична: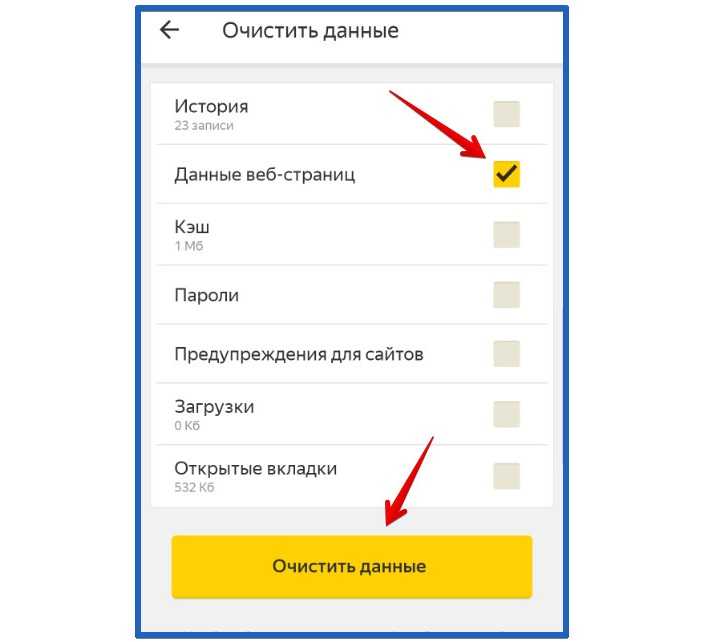 Одним из лучших приложений является бесплатное ClockworkMod Recovery. Кэш можно очистить через меню «Дополнительно», а затем выбрать опцию «очистить кеш Dalvik».
Одним из лучших приложений является бесплатное ClockworkMod Recovery. Кэш можно очистить через меню «Дополнительно», а затем выбрать опцию «очистить кеш Dalvik».
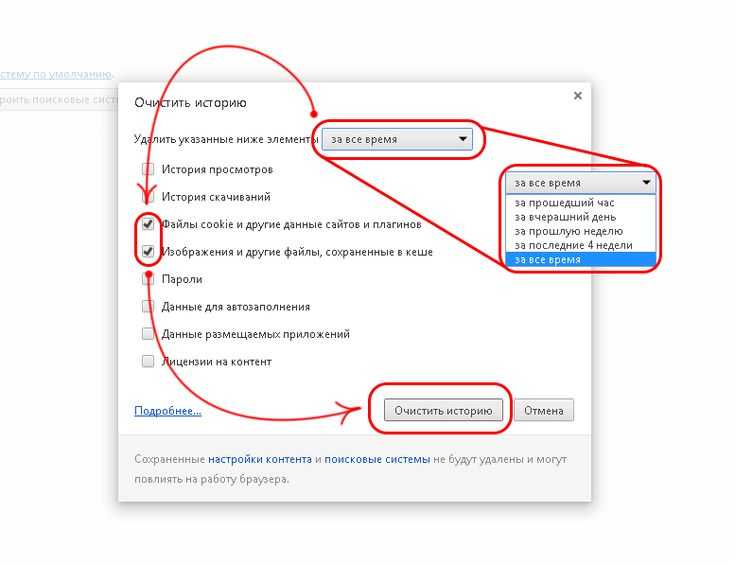
 Однако это также влечет за собой риски. Все распространенные веб-браузеры также предоставляют своим пользователям функции, которые могут ограничивать или…
Однако это также влечет за собой риски. Все распространенные веб-браузеры также предоставляют своим пользователям функции, которые могут ограничивать или…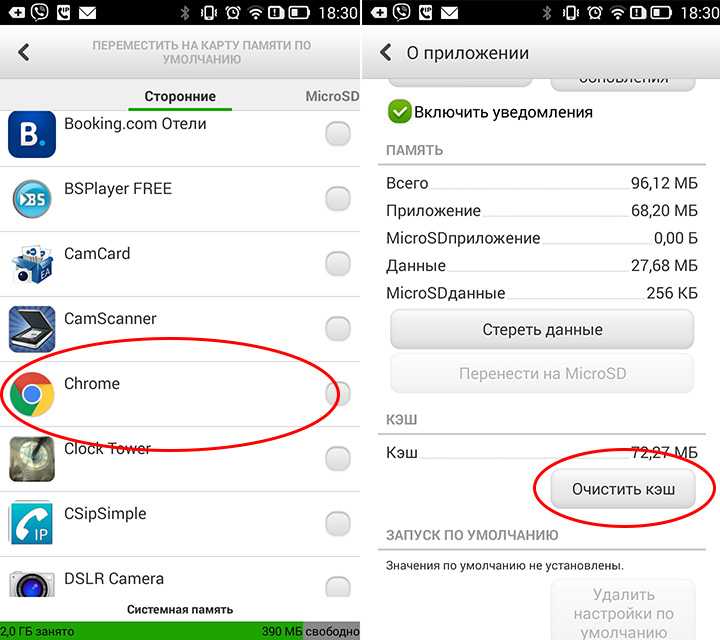 Мы покажем вам, как активировать и деактивировать приватный режим в Safari на различных устройствах.
Мы покажем вам, как активировать и деактивировать приватный режим в Safari на различных устройствах.