Как сделать бесплатный хостинг на своем компьютере. Как свой компьютер сделать
Как сделать на своем компьютере хостинг для сайта самостоятельно
Доброго времени суток, уважаемые читатели моего блога. Мы с вами постоянно обсуждаем какой хостинг выбрать, где разместить сайт, кто предоставляет идеальные условия.
А может ну его и превратить свой компьютер в сервер? Куча места за которое никому не придется платить. Ну что, думаете стоит разобраться в этой теме?
Сегодня мы поговорим с вами о том, как сделать на своем компьютере хостинг. Эта возможность доступна каждому.
Условия использования
Вариант нельзя назвать идеальным, но в некоторых случаях он может подойти. В первую очередь у вас должна быть хорошая скорость интернета и свободное место. Если вы хотите создать свой блог и завоевать славу, то метод точно не для вас. Локальный компьютер вряд ли справится. Хотя, кто знает, чудеса случаются.

И тем не менее не забывайте, что вам придется делиться своей скоростью с посетителями вашего сайта. Чем их больше, тем выше их потребности.
В среднем на человека уходит около 50 кб/с. Мой тариф лучшим не назовешь, скорость отдачи около 7 Мб, то есть максимум что я смогу – обеспечить нормальной загрузкой около 140 человек единовременно. Если посетителей больше, то им придется ждать дольше, а значит и процент отказа будет внушительный.
Однако, я понимаю, что оптоволокно творит чудеса, тарифы у провайдеров все меньше бьют по кошельку, а значит и подобная ситуация происходит не со всеми. Кроме того, если вам нужно показать одному единственному заказчику свой сайт или вы только учитесь основам построения сайтов, то зачем платить за хостинг, если все можно сделать бесплатно.
Цены на хостинг небольшие, но вы же можете вообще забыть об оплате.
Что вам потребуется
О хорошей скорости интернета я уже сказал. О памяти жесткого диска упомянул. Это не серьезные проблемы или уж точно не фатальные, которые воспрепятствуют всей затее.

Помимо этого вам будет нужно получить данные о своем статическом IP. С его помощью можно не только организовать собственный сервер с неизменным адресом, но и создать удаленный доступ к компу, а также камерам видеонаблюдения. Узнать информацию проще и достовернее всего будет у провайдера.
Ну и последний пункт. Отдельный ПК. Это не обязательно, но учитывайте, что если вы используете свой домашний компьютер в качестве сервера, то его нельзя выключать.
Open Server
Далее все просто. Вам понадобится Open Server. Она бесплатная. При желании вы можете внести пожертвование, разработчики будут рады даже 100 рублям. Кстати, если вы переведете деньги, то сможете загрузить пакет за считанные секунды. Если нет, то придется немного подождать.
Что такое Опен Сервер? Удобная серверная платформа, которую создали специально для веб-мастеров. Если бы не она, то вам бы пришлось вручную устанавливать php, apache, MySql и кучу дополнительных программ. В общем масса геморроя.
Open Servere – это пакет, в котором уже есть все компоненты. Они понадобятся для серверной установки. Останется только распаковать все содержимое и можно заниматься разработкой сайта или написанием скрипта.
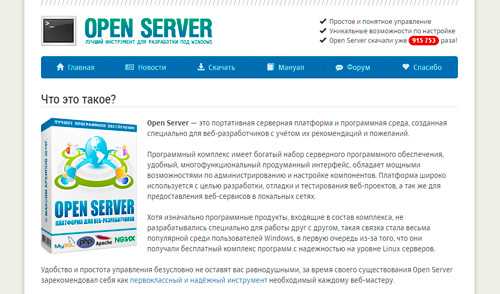
Представляете, чтобы использовать свой компьютер в качестве виртуального хостинга вам понадобится нажать только пару кнопок. Если бы не опен сервер, вам бы пришлось скачивать все элементы по отдельности, перенести все по нужным папкам, настроить.
Однако, Open Server – не единственный пакет. Одним из первых появился Denver, чуть позже xampp. Но я бы не назвал их лучшими. Обновляются довольно редко, а потому теряют свою популярность. Кроме того, вы можете управлять отдельными частями. Добавлять что-то свое, удалять или редактировать. Со временем это может пригодиться.
В Open Server есть множество дополнительных инструментов: просмотр логов, планировщик задач и многое другое.
Кстати, эту программу вы можете установить даже на флешку. Это очень удобно, если вы делаете сайт на заказ и не готовы показывать его в интернете. Просто копируете сайт на USB и готово. Можете вставлять съемный диск в любой компьютер. Заказчик увидит его точно также, как если бы портал уже был в интернете.

Но, довольно прелюдий. Давайте посмотрим на программу в деле. Для начала ее нужно скачать. Переходим в одноименный раздел, выбираем подходящую версию (basic, ultimate, premium), вводим цифра с картинки и переходим к скачиванию.
Качать самую полную версию не всегда имеет смысл. Уверены ли вы, что будете пользоваться CamStudio, который позволяет записывать видео, редактор фото PixBuilder или Skype? К примеру, я рассказывал уже про удаленного помощника TeamViewer. Убежден, что если вы не прочитаете мою статью о нем, то ни разу не откроете эту программу.
При желании все это можно будет установить позже. Я рекомендую брать Premium.

Если вы внесете пожертвование, то скорость загрузки увеличится. Если нет, то полностью загрузить пакет вам удастся только через несколько часов.
После того как вы загрузите программу и два раза щелкните на установочный файл вам предложат распаковать архив. Устанавливать его нужно именно в корень, а не какую-либо папку.
После того как процесс завершится вы увидите на диске С папку Open Server. В ней будет расположено несколько папок и 2 установочных файла. В папке domains будут располагаться папки с вашими сайтами. Modul – дополнительные установочные программы: php, mysql и так далее.
Сразу после запуска вам предложат установить Microsoft Visual C++. Вполне вероятно, что все у вас уже установлено, но во избежание проблем и ошибок можно выполнить загрузку еще раз.
После загрузки в правой нижней части экрана, рядом с часами скроется панель Open Server. Нажав на кнопку «Запуск» вы активируете сервер, кнопка «Перезапустить» нужна после того, как вы сделаете какие-то изменения в папке и хотите, чтобы они вступили в силу, ну и «Остановить» прекращает его работу.
В настройках очень много пунктов. Сейчас я не буду о них рассказывать. Тот кто в этом разбирается и так все поймет, а новичкам будет совершенно непонятно. Не переживайте, со временем вы все освоите, а пока можете обойтись и без этой информации.

Ну вот в принципе и все. Благодаря этой программе вы можете создать из своего компьютера хостинг. В видео инструкции вы можете увидеть больше информации о создании сайтов и работе с программой.
Видео инструкция
Мне очень понравился этот ролик. Это пошаговая инструкция по работе с программой. За 40 минут вы узнаете абсолютно все, что нужно знать для того, чтобы работать о Open Server.
Ну а для тех, кто интересуется этой темой, могу также порекомендовать курс «Продажа информации в интернете от А до Я». Думаю, что для многих это будет полезным.

Если вам понравилась эта статья – подписывайтесь на рассылку и узнавайте больше о заработке и работе. До новых встреч и удачи в работе.
start-luck.ru
Каждый может сделать на своем компьютере хостинг (windows)
Хотели бы вы сделать бесплатный хостинг на своем компьютере, где куча места и есть интернет? Я опишу, как мы это сделаем. Также можно создать хостинг и на ubuntu.Идея ко мне пришла, когда я смотрел на цены моего хостинга. Я покупаю на год пользования всего 1 Гб, для обычного сайта это нормально, но мы же знаем, что дома у нас есть гораздо больше. У кого-то 80 Гб дома, у кого-то 25 Тб, у меня же дома жесткий диск на 2 Тб, и всем этим я хочу с вами поделиться. Заливать на файлообменники я не хочу, я предоставляю прямые ссылки на файлы. У меня безлимит, скорость хорошая (в обе стороны: входящую и исходящую). Хостинг за деньги я буду использовать для самого сайта, а вот файлы я собираюсь загружать со своего ПК. Скорость, конечно, будет делиться на вас, поэтому чуть что, жалуйтесь, буду принимать меры. Копия сайта уже есть на моем сервере, кому интересно, смотримhttp://serv.chizi.by/.Вы сможете перенести свой сайт на свой компьютер.
Собственно, тут объясню, как я это сделал:1) Жесткий диск, главное чтоб вам хватало места.
2) Хороший интернет, чтобы через него все предоставлять.
3) Статический IP, его можно получить у провайдера (только по технологии adsl) у нас в Беларуси, это 3$ в месяц.
4) И, наконец, отдельный компьютер. Я посчитал, что экономнее будет ставить ноутбук (в плане энергии) и его не выключать.
У меня был старый ноутбук samsung r40, его я и использовал под сервер.
1) Устанавливаем на ноутбук Windows XP или 7, как установить, в интернете есть множество описаний.
2) Устанавливаем php + apache + Mysql (Denver или Xamp) и устанавливаем webserver (папку с файлами) туда, куда нужно, например, диск D:
Denwer3 (8,5 MiB 2 799 загрузок)
3) После установки и запуска сервера создаем папку в Z:\home\»192.168.0.77″, имя папки — это IP сервера в сети, перезагружаем сервер, и в этой папке Z:\home\192.168.0.77\www загружаем сайт или файлы.
4) Теперь прописываем наш статический IP в браузере и видим, что наш сайт открылся.
5) Подключаем к нашему некрасивому IP новый домен, например, на hoster.by, и через 3 дня наслаждаемся новым именем:
Напоминаю, что сайт, созданный с помощью Denver, имеет огромную дыру в безопасности, поэтому этот способ можно использовать, только если вы уверены, что вас никто не взломает или ваш сайт никому взламывать не нужно. Поэтому лучше использовать xamp, или советую создать хостинг и на ubuntu.
Название статьи при не правильной раскладке клавиатуры: Rf;lsq vj;tn cltkfnm ct,t [jcnbyu ,tcgkfnyj (windows)Если вдруг появилось желание поблагодарить автора,просто нажмите на рекламу чуть ниже, этого будет достаточно :)
chizi.by
Собрать компьютер своими руками дома
Сборка компьютера для людей, кто знает в этом толк, — дело совсем несложное. Ведь сборка компьютера, может существенно сэкономить деньги, и вернуть их обратно в семейный бюджет. Первое, на что нужно обратить внимание, чтобы собрать компьютер – нужно правильно выбрать корпус для системного блока. Правильно подобранный корпус – залог успешной работы вашего компьютера. Собранный компьютер своими руками — гарантия того, что при первом включении ПК не даст никаких системных сбоев.
Пусть компьютер собранный своими руками работает без сбоев и приносит удовлетворение в работе тем, кто работает за ним.
Сегодня мир компьютерной техники настолько разнообразен, что сделать выбор очень сложно. Например, многие решаясь обзавестись компьютером, часто задумываются, что лучше готовую технику или лучше собрать ее дома собственными руками. Конечно молодежь, которая хоть чуточку разбирается в технике и быстро соображает, что к чему пробует собрать компьютер собственными руками. Тем более что такой вариант намного экономней от покупки готовой техники.

Но все равно если вы собрались заняться сборкой компьютера лично, то должны понимать какие преимущества заключаются в данном варианте. Первое чем вам понадобится заняться – это покупка комплектующих отвечающих вашим требованием и запросам, с учетом их совместимости. Кроме всего, вам нужно решить, какой компьютер собирать игровой или рабочий. Поскольку в сегодня молодежь помешана на различных играх, то попробуем собрать оптимальный вариант игрового компьютера.
Содержание статьи:
Выгода сборки компьютера собственными руками
Что в компьютере самое главное? Конечно же, системный блок. Как правило, покупая его в магазине и интересуясь у продавца о ценах и конфигурации блока сложно узнать, поскольку ни кто в магазине не откроет вам такой важной информации. Она засекречена. Только разобрав блок дома, можно узнать, правильно ли в нем подобраны все составляющие и комплектующие.
Очень часто в магазине продавцы утверждают, что в системе заложено 4 гигабайта оперативной памяти и есть игровая видеокарта, но при этом не упоминают название фирм производителей. Все потому, что это им не выгодно, поскольку обычно в магазинах стараются продать системный блок, собранный из комплектующих неизвестных или малоизвестных фирм производителей. В результате, когда вы принесете его домой, подключите, подсоедините правильно все провода и введете компьютер в эксплуатацию, уже через пару месяцев почувствуете, что в его работе происходят сбои. А еще через небольшое время он вовсе может выйти из строя. Все это потому, что неизвестные производители не очень стараются с качеством комплектующих, они полают, что если их не видно, поскольку они спрятаны внутри блока, то сойдет и так, и как правило, результат такой халатности не заставляет себя долго ждать. Поэтому важное правило: все составляющие блока должны быть выпущены хорошо зарекомендовавшим себя производителем.
Также неоспоримым минусом покупки готовой сборки системного блока в магазине является то, что в дальнейшем вы можете даже не задумываться о том, чтобы внести какие-то изменения в его конфигурацию. Так, вы не сможете ни изменить его дизайн, ни добавить или убрать набор функций. В результате перед покупкой задумайтесь: покупать в магазине или начать собственную сборку.
Самостоятельный подбор комплектующих позволит выбрать их с учетом своих требований и пожеланий. Кроме всего помните, на цену готового системного блока сильно влияет программная часть ПК. Вы, наверное, заметили, что при покупке компьютера в магазине продавцы по собственному желанию кроме основной системы Виндовс устанавливают дополнительные, о существовании которых вы даже не догадывались и вряд ли будете их когда-то использовать. Но они на это не обращают внимания, ведь чем больше установленных программ, тем выше стоимость системы.
Кроме всего многие продавцы рассказывают покупателям, что устанавливают только лицензионные программы, поэтому и стоимость высока. Но верить всему, что они говорят не стоит. Ведь если вы знакомы с программным обеспечением, то наверняка знаете, что одна копия лицензионного обеспечения рассчитана только на одного пользователя. К тому же стоит она очень дорого. Поэтому возникает логический вопрос: смогут ли магазины купить, столько лицензионных программ, сколько у них в наличие имеется компьютерных систем. Конечно, нет. На самом деле они устанавливают такую программу на все компьютера, а покупателям рассказывают не правдивые истории.

Некоторые нюансы
Помните, самостоятельная сборка компьютера позволит вам собрать системный блок с комплектующих, которые действительно вам нужны и стоящие. Более того в дальнейшем вы сможете выполнить его модернизацию. Тем более что компьютерная индустрия в нынешнее время развивается быстрыми темпами, нужно только за ней успевать. Если сегодня вам кажется, что вы собрали современную и мощную технику, то через пару месяцев она может считаться устаревшей.
Также помните часто продавцы, чтобы ввести в заблуждение покупателя, но при этом хорошо заработать предлагают системные блоки с «подрезанными» версиями материнских плат. Они стоят дешевле, да и функциональность этих комплектующих, ограничена. В будущем выполнить модернизацию таких систем очень сложно.
Сборка блока своими руками подарит вам свободу действий. Вы сможете устанавливать разные комплектующие на собственное усмотрение.
Что нужно для сборки компьютера
Вас интересует, что нужно для того чтобы собрать компьютер своими руками и с чего начинать? Мы вам поможем и расскажем, что нужно делать на каждом этапе сборки комплектующих.

В первую очередь нужно знать с чего состоит компьютер, а это:
- корпус;
- жесткий диск или SSD диск;
- монитор;
- клавиатура;
- мышка;
- материнская плата;
- процессор;
- оперативная память;
- блок питания;
- видеокарта.
Выбирая комплектующие, помните не нужно покупать слишком дорогие запчасти, но и очень экономные варианты вам не подойдут. Лучше сперва ознакомится с ценами, производителями, а уж только потом, выбрать золотую серединку. Достаточно особого внимания уделите процессору, чтобы в будущем иметь возможность добавлять оперативную память и видеокарте.
Как правильно собрать компьютер самостоятельно
Когда вы определитесь с конфигурацией будущего компьютера, скупили необходимые для сборки комплектующие, можно начинать работу. Стоит сказать, что на самом деле такая работа не сложная только для тех людей, которые не раз сталкивались со сборкой компьютера, отлично знают все комплектующие, некоторые особенности, нюансы и схемы сборки. Люди, которые с такой работой не сталкивался, придется немного попотеть, поскольку здесь в первую очередь требуется внимание и терпение. Поэтому если вы готовы начинать, предоставляем вам подробную инструкцию по сборке системного блока, которая поможет вам избежать ошибки и сделать все правильно.

Итак, сначала потребуется проверить наличие всех комплектующих и убедиться в их целостности. Вам потребуются:
- корпус и блок питания;
- материнская плата, заглушка, которая входит в комплект, для задней части блока;
- процессор;
- жесткий диск HDD или SSD;
- видеокарта;
- кабеля для подключения запчастей;
- система охлаждения;
- оперативная память;
- если нужно, то привод для оптических дисков.
Все запчасти разложите на коврике перед собой и еще раз перепроверьте их наличие, после чего можете приступать к установке блока питания.
Блок питания
Перед тем, как говорить об установке блока питания, давайте поговорим о его мощности. Известно, что компьютера используют в разных целях. Кому-то они нужны чисто для работы с графикой или офисными приложениями, кто-то будет работать на нем дома в интернете, другие желают наслаждаться качественной игрой. Зависимо от области использования подбирается корпус с блоком питания. Так для работы с графикой и качественной игры лучше подойдет блок питания, который обладает мощностью 500-600 Вт. Дело в том, что блок меньшей мощности не будет, совместим с мощной видеокартой, поскольку блок питание всегда должно быть совместимо с видеокартой. Приблизительная стоимость такого блока в пределах 50-60 долларов.
Для компьютера, который будет использоваться дома, работы в интернете или офисных приложений сойдет блок мощностью 350-400 Вт. Его стоимость, как правило, около 30-40 долларов.
Перед тем как начать установку блока, необходимо с корпуса снять боковую крышку. В некоторых моделях блок питания крепиться сверху, а в других снизу. Поэтому обратите на эту деталь внимание при его установке. Кроме всего от блока должно отходить множество проводов с соответствующими разъемами, чтобы подключать другое оборудование.

Поэтому нужно убедиться, если на блоке необходимые разъемы, чтобы потом не потребовалось докупать недостающие переходники. Блок крепится винтами с помощью крестовой отвертки. Итак, рассмотрев в каком месте в корпусе крепиться блок, устанавливаем его и прочно закрепляем винтами. Первый этап закончен.
Материнская плата
Итак, в корпусе мы уже установили блок питания, пришла очередь материнской платы. Сперва проверяем, не повреждена ли эта деталь, если все в порядке, можно приступать к ее установке.
В первую очередь придется поставить заглушку, которая поставляется в комплекте с материнской платой. Стоит сказать, что она имеет специальные отверстия, с помощью которых прикрепляется к корпусу. Кроме всего очень часто в комплекте с материнской платой идут специальные запчасти в виде опор, которые предназначены для размещения на них материнской платы. Если они есть, тогда сперва устанавливаем их, а потом основную деталь. Ведь опоры поставляются для того чтобы материнская плата прочно и надежно располагалась на своем месте. Кроме всего иногда могут отличаться способы крепления платы, это зависит от самой конструкции корпуса.
Итак, если корпус универсален, не имеет специальных выкрутасов, материнская плата крепится следующим образом:
- плату прикладываем к корпусу и определяем совпадение крепежных отверстий, потом подготавливаем соответствующие крепежные элементы, то есть винты, держатели;

- далее устанавливаем системную плату, при этом разъем под процессор должен располагаться сверху, а другие гнезда точно совпадать с отверстиями, которые имеются на заглушке;
- крепить плату к корпусу нужно очень осторожно и аккуратно, при этом внимательно следить, чтобы отвертка не соскочила и не повредила другие элементы, расположенные вблизи. Также не затягивайте сильно винты, так можно сорвать резьбу;
- последний шаг, это подключение платы к блоку питания. Такую работу выполняем с помощью широкого коннектора идущего от блока, подключаем его в специальный разъем который находиться на плате.

Здесь ошибиться очень трудно, поскольку подходящий разъем только один.
Центральный процессор
Шаг третий – установка центрального процессора. Устанавливая процессор, вы должны помнить, что материнская плата оснащена разъемом под него, который носит название сокет. Характеристики процессора и материнской платы должны быть аналогичными, сокеты совпадать.
Процессор устанавливается на специальное место, которое очень заметно. Оно представлено в виде прямоугольного разъема с зажимом, имеет размеры не больше коробка.

Нажимаем на небольшой рычаг, отводим его в сторону, потом насколько возможно открываем крышку и начинаем устанавливать процессор. Вот здесь наступает самый важный момент, который требует огромного внимания. Установить процессор нужно правильно. Как это сделать?
На процессоре находится метка, имеющая форму треугольника, такая же метка есть на месте, к которому он должен крепиться. Во время установки нужно с точностью до миллиметра совместить эти две отметки. Установку нужно выполнять следующим образом: берем процессор за ребра и мягко укладываем его на месторасположения, посадка должна быть легкой и мягкой, без усилий и нажиманий. Кроме всего ни в коем случае не прикасайтесь к контактам, чтобы не повредить его. Когда процессор установлен, аккуратно фиксируем его с помощью зажима, возвращая его на прежнее место. В конце подключаем кабель питания в разъем, который расположен вблизи.

Система охлаждения
Видов систем охлаждения существует очень много, рассмотрим установку штатного кулера на защелках. Сперва потребуется подготовить кулер, с помощью защелки открыть его и снять защитную пленку. Если на грани нет термопасты, то обязательно нанесите ее, чтобы улучшить процесс теплопроводности между радиатором вентилятора и процессора. Наносится она тонким и ровным слоем.
Далее устанавливаем кулер на процессор, при этом не имеет значение, какой стороной будет выполняться монтаж. Правда, установка должна выполняться таким образом, чтобы провод питания можно было соединить с разъемом на системной плате.
Поскольку кулер имеет четыре защелки, то все они при его установке должны совпадать с разъемами материнской платы.

Кулер ставим на плату, совмещая разъемы, защелкиваем защелки по две одновременно, по диагонали. Правильная фиксация выполнена в том случае если вы услышали щелчки и вентилятор не шатается и не двигается. Если вы чувствуете даже легкие его движения, то выполните фиксацию заново. Далее выполняем подключение питания к вентилятору, с помощью кабеля, на котором есть коннектор, его нужно установить в разъем на материнской плате, который находиться вблизи от процессора.
Жесткий диск
Установка жесткого диска выполняется в передней части корпуса. Если жесткий диск один, то лучше установить его в нижнем отсеке. Для крепления винчестера снимаем вторую боковую крышку с блока.

Диск ставим в отсек, закрепляем винтами. Крепление должно быть выполнено прочно и надежно. Далее подключаем к винчестеру кабеля питания и передачи данных. Рассмотрим подключение через интерфейс SATA – кабеля плоского типа, широкий, предназначен для питания, а узкий в свою очередь для передачи информации. Выполняем подключение кабеля питания к HDD, таким же образом подключаем кабель передачи информации. В этом случае проблем не должно возникнуть, поскольку система подключения очень проста.
Привод оптических дисков
Для установки оптических приводов удаляем заглушки на наружной части корпуса, потом устройство устанавливаем в специальный отсек и надежно крепим с помощью крепежных элементов.

Далее подключаем силовой кабель от блока питания, и кабель передачи информации к материнской плате и приводу.
Оперативная память
Установить оперативную память не составит труда. На разъемах расположены фиксаторы, которые перед установкой оперативки потребуется отогнуть в сторону. Потом планку оперативной памяти ставим в разъем, слегка надавливаем. Фиксаторы возвращаются на прежнее место. Все! Мы установили оперативную память. Важная деталь. Помните, на планке оперативной памяти, находится небольшой разъем, он расположен не посредине, а немножко смещен в сторону. Поэтому если память не попала на свое место, тогда нужно попробовать ее развернуть и установить противоположной стороной.

Видеокарта
Для установки видеокарты потребуется снять одну металлическую заглушку, которая находится на системном блоке сзади. Далее повторяем аналогичные действия, что с установкой оперативной памяти, дополнительно закрепив видеокарту к корпусу с помощью винта.

Провода
Самый сложный этап сборки из всех выше описанных – это именно подключение проводов. Работа намного упрощается, если все провода производитель предусмотрительно подписал, таким образом, понятно, что к чему нужно подключать, ошибиться практически невозможно. Поэтому рекомендуем при покупке проводов обращать внимание на надписи на них, так будет, намного легче закончить последний этап сборки.
Заканчиваем сборку компьютера возвращением на место боковой панели корпуса. Проверяем работоспособность компьютера собственного производства. Если все сделано правильно, тогда нажав кнопку на корпусе блока, вы услышите однократный писк. Ура мы это сделали! Далее устанавливаем операционную систему, и можно с радостью побаловать наслаждаться мощными и современными компьютерными играми.
Вконтакте
Google+
Одноклассники
sdelaicomp.ru
Как сделать сайт на своем компьютере
Инструкция
Скачайте программу WYSIWYG Web Builder, установите ее на своем компьютере и запустите, нажав курсором по соответствующему ярлыку. Перед вами откроется окно на первый взгляд пугающее многообразием разного рода элементов, но на самом деле разобраться здесь сможет даже ребенок. Слева расположен Toolbox, в котором имеется все необходимое для создания сайта: формочки, кнопочки, текстовые поля, создание таблиц, полей, закладок, маркеров и прочего. Вверху справа находится менеджер сайта, древовидная структура отображает каждый элемент. По умолчанию там находится одна страница с названием index. Чуть ниже и правей находится окошко свойств страницы. На находящемся посередине рабочем пространстве можно располагать разного рода элементы.
На левой панели найдите пункт «Расширенные», затем выберите элемент «Слой» и перетяните его на рабочее пространство программы. Растяните его на необходимую ширину. Теперь выполните по нему быстрый двойной клик, выберите вкладку «Стиль». Режим «изображение», в графе «Изображение» укажите путь к необходимой картинке – это будет основа сайта.
Теперь, чтобы установить логотип сайта, найдите слева раздел «Изображения», зажмите на пункте «Изображение» левую кнопку мыши и перетащите элемент на рабочее пространство программы. Автоматически откроется окно, в котором надо указать желаемую картинку логотипа, сделайте это. Выставьте получившийся логотип так, как считаете нужным.
Обычно на сайте автор оставляет какие-то контакты для связи с собой, например, номер телефона или e-mail. Чтобы разместить свои контакты на создаваемой странице, найдите слева раздел «Стандартные», а затем перетащите пункт «Текст» на рабочее пространство. Теперь разместите элемент там, где он будет уместно выглядеть и сделайте по нему двойной щелчок мышью. На верхней панели, выделив текст, можно изменить его размер и цвет. Интерфейс очень похож на программу Microsoft Office, поэтому здесь сложностей возникнуть не должно.
Сделаем меню сайта, для этого сначала найдите в правом верхнем углу экрана окно «Менеджер сайта». Там необходимо выделить страницу index и далее нажать значок «Копировать» — он шестой в меню, если начинать отсчет слева. Копируйте страницу столько раз, сколько хотите делать пунктов меню. На левой панели, пролистнув ползунок вниз, найдите раздел «Навигация». Из него перетащите на рабочую панель пункт «CSS меню», выполните по элементу двойной клик, поставьте галочку на «Синхронизировать с менеджером сайта». На вкладке «Стиль» можно настроить внешний вид кнопок и их форму. Затем нажмите «Ок» и закройте настройку кнопок. Чтобы менять названия кнопок, достаточно справа вверху в менеджере нажать по необходимой страничке правой кнопкой мыши, выбрать «Свойства страницы», и изменить графу «Имя в меню».
Чтобы создать какое-то информационное наполнение на каждой странице, достаточно в меню справа найти раздел «Рисование», перетянуть оттуда пункт «Форма» на рабочую область. Настроив ее размеры, можно ткнуть два раза по элементу и настроить прочие параметры: прозрачность, округлость углов и т.п. Далее снова «Стандартные», выбираете «Текст», вписываете нужную информацию, настраиваете ширину и прочие параметры. Результат работы можно посмотреть, нажав кнопку F5. Вы можете дополнять сайт другими элементами, выбирая их из левой панели, размещая на рабочем поле и настраивая. Помимо прочего, проект можно сохранить через меню «Файл» и залить, например, на хостинг.
omj.ru
Как сделать свой компьютер оригинальнее?
Компьютерная техника давно и прочно вошла в нашу жизнь. Стационарные компьютеры сегодня есть в каждом офисе, квартире и доме. Они открывают окно в мир интернет ресурсов, позволяют автоматизировать те процессы, которые ранее приходилось выполнять вручную, облегчают работу представителям многих специальностей, к тому же дают возможность развлекаться, интересно и весело проводить время, не выходя из дома.
Рынок компьютерной техники предлагает огромное разнообразие моделей стационарных компьютеров, но различаются они, преимущественно, только своими техническими характеристиками, ресурсным потенциалом и функциональными возможностями. Внешне же вся компьютерная техника для офисного и домашнего использования почти ничем не отличается. Между тем известно стремление людей выделяться, что проявляется и в попытках сделать свои рабочие и домашние компьютеры уникальными.
Как этого можно добиться? Очень просто – чтобы преобразить компьютер, достаточно просто установить лучшие обои на рабочий стол, и во включенном состоянии он станет выглядеть более стильно, модно, современно. Дабы украсить монитор, следует найти сайт, на котором в большом ассортименте представлены красивые картинки на рабочий стол, выбрать наиболее подходящий вариант или подборку вариантов и сохранить их в папке избранное.
Красивые обои для рабочего стола - это не просто украшение, это фактор, который способен поднимать настроение, настраивать на позитивный лад, помогать собраться и приступить к работе (если компьютер используется в рабочих целях). Следует отметить, что та картинка, которую пользователь видит сразу после того, как загрузит компьютер, во многом определяет весь сеанс работы у монитора. Если в качестве приветственной заставки пользователя будет ждать мрачный тёмный фон и негативный сюжет, то едва ли он приступит к работе полным энтузиазма – скорее всего, у него возникнет непреодолимое желание поскорее выключить компьютер и ретироваться. Совсем иной эффект, если в качестве обоев использованы яркие, жизнерадостные красивые картинки на рабочий стол, вызывающие позитивные эмоции и поднимающие настроение. Такое изображение вполне может стать мощным катализатором работы и инструментом по повышению деловой активности и производительности труда (в случае с использованием компьютера в рабочих целях).
www.znaikak.ru
- Windows 10 вернуть просмотр фотографий

- Коды ошибок компьютера и способы их устранения

- Стиль программирования функциональный
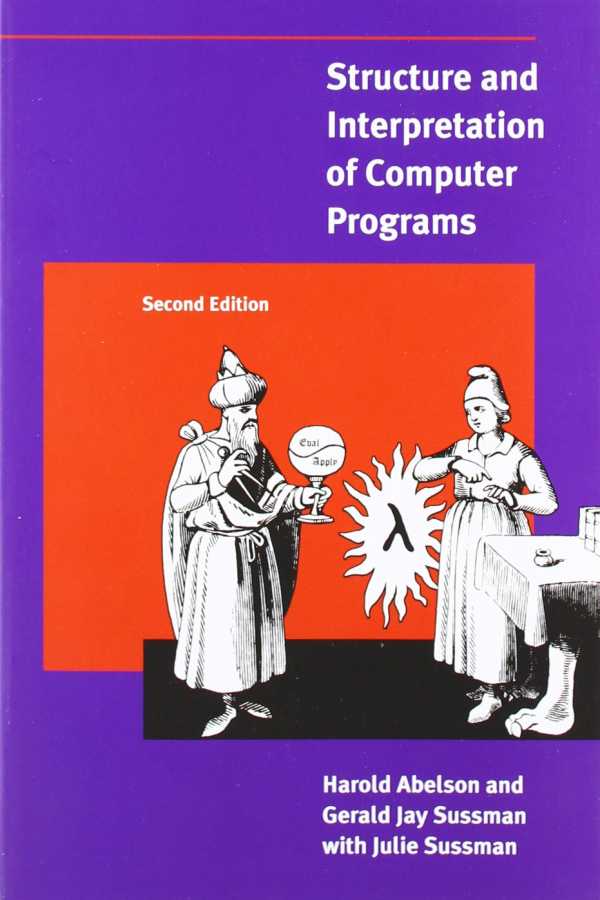
- Трекер что такое

- Проблема при возврате пк в исходное состояние windows 10 как исправить

- Windows server 2018 отличие от server 2018 r2

- Основные устройства пк

- Википедия аида 64

- Восстановить удаленные данные с компьютера

- Это 360 total security
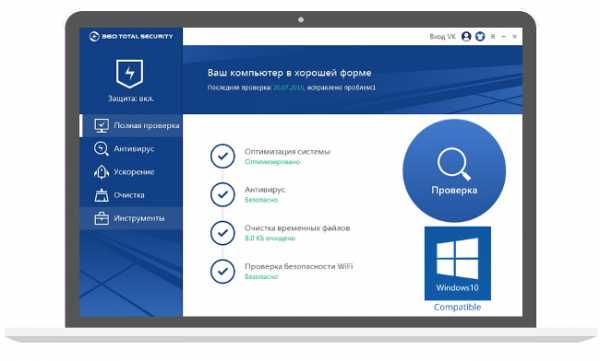
- Убрать вирус

