Как сбросить и восстановить до заводских настроек Windows 10. Проблема при возврате пк в исходное состояние windows 10 как исправить
Проблема при возврате ПК в исходное состояние
Проблема при возврате ПК в исходное состояние Windows 10 может возникнуть, когда вы пытаетесь произвести восстановление Виндовс 10. Сейчас мы рассмотрим, как она решается.
Решаем проблему с возвратом ПК в исходное состояние
Итак, вы попытались сделать восстановление системы, но что-то пошло не так. Проблема может возникнуть, если нужные для восстановления файлы небыли обнаружены. При восстановлении операционной системы используются файлы, которые расположены в папке WinSxS, если их нет, тогда может появляться ошибка.
FC
Если не удалось вернуть в исходное состояние Windows 10, нужно использовать системную утилиту, помогающую восстановить поврежденные системные файлы или скачать недостающие. Запустим ее, для этого нужно открыть командную строку.
Поэтому нужно запустить ее с правами администратора:
-
- Откройте поиск Виндовс 10 и введите в поисковую строку «CMD».
-
- Кликните правой кнопкой мыши по найденному приложению и выберите в контекстном меню «Запустить от имени администратора».
- Откроется командная строка, где следует вписать команду sfc /scannow, а затем нажать клавишу Enter.
Далее начнется проверка системных файлов.
Переустановка Windows
Если предыдущий метод не помог и компьютер при восстановлении опять завис и появилась ошибка, следует перестанавливать систему. Разработчики операционной системы создали отличную утилиту – Media Creation Tool. Она поможет создать загрузочный диск или флешку с официальным дистрибутивом Виндовс 10. Ее интерфейс интуитивно понятный, так что проблем возникнуть не должно.
Скачать Media Creation Tool
Заключение
Теперь вы знаете, что делать, если возникает подобная ошибка. В ней нет ничего страшного. Ознакомьтесь с нашими рекомендации и четко следуйте им для решения этой проблемы.
blog-95.ru
Как вернуть компьютер в исходное состояние Windows 10
Надеюсь, пользователи наблюдали на многих системах функцию сброса к заводскому состоянию. В Windows 10 подобная опция также имеется. Подобное мероприятие проводится из-за невозможности избавиться от проблем, связанных с Windows. Наиболее часто к ним относят: медленную работу системы, повреждение системных данных и невозможность их восстановления, синие экраны смерти BSOD и многое другое. Вернуть компьютер в исходное состояние Windows 10 можно для того, чтобы привести компьютер в рабочее состояние. Это можно сделать двумя методами – с сохранением файлов и без сохранения файлов. В данной статье я расскажу об обоих способах.
Вернуть компьютер в исходное состояние Windows 10
Способ с сохранением личных данных и заключается он в проведении следующих действий.
На Windows 10 любой редакции необходимо зайти в Параметры системы. Это делается при помощи нажатия клавиш на клавиатуре — Win+I. После открытия окна переходим в раздел «Обновление и безопасность».
По теме: Восстановление заводских настроек

В левой части окошко находим подраздел «Восстановление». Там находится опция «Вернуть компьютер в исходное состояние». Щелкаем рядом с этим пунктом кнопку «Начать».
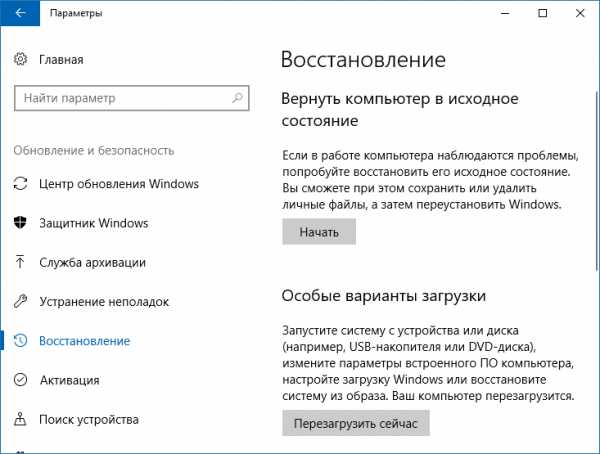
Откроется синее окошко с действиями. В данном случае нужно выбрать «Сохранить мои личные данные». Таким образом, программы и прочие установленные утилиты и файлы, находящиеся на рабочем столе должны остаться. Так было у меня. Есть мнение, что программы удаляются, но так быть не должно потому что при сбросе восстанавливаются только системные файлы.

После нажатия кнопки ждём подготовки компьютера к восстановлению.

Может появиться окно, где написано об удалении некоторых программ. К сожалению, остается только согласиться.

В следующем разделе будет список действий, которые выполнятся во время сброса системы к заводским настройкам. Нажмите по кнопке «Далее».
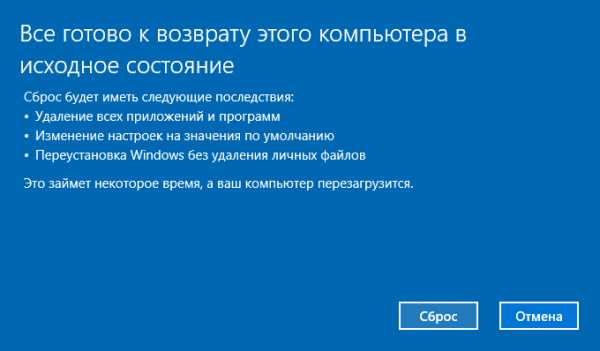
Идёт процесс восстановления Windows 10 в исходное состояние. Остаётся только ждать, попивая при этом чай или кофе.

На черном фоне появится эмблема Windows и надпись о возвращении ПК в исходное состояние.

Дальше вы увидите установку системы и показатель этого в процентах.
После сброса вы увидите привычный рабочий стол и, надеюсь, вполне рабочую системы без возникновения ошибок и лагов системы.
По теме: Как сделать восстановление системы если Windows не загружается
Как вернуть Windows 10 в исходное состояние часть 2
Здесь мы поговорим о возвращении компьютера в исходное состояние без сохранения личных данных. Поехали!
Открываем подраздел «Восстановления», как я описал в начале материала и нажимаем кнопку «Начать». Появляется то окно, где нам предлагают выбрать действие. Теперь выбираем пункт «Удалить всё».

Снова пройдет этап подготовки, а потом появится окно, где нам предлагают очистить только системный диск, и, естественно, заново установить ОС, либо удалить файлы со всех дисков. Я бы выбрал первый вариант, так как на втором разделе у меня много важных данных.

Далее Windows предложит выбрать один из следующих вариантов – «Просто удалить мои файлы» или «Удаление файлов и очистка диска», лучше выбрать первое.

Снова появится окошко со списком изменений, которые осуществятся во время возвращения к заводскому состоянию.
Подготовка системы и окончание процесса сброса системы.

Что делать, если Windows 10 не загружается и как её сбросить
А вот и третья часть статьи, не менее важная. Здесь мы разберём один важный момент. Что делать, если система не загружается, как тогда возвращать систему в исходное состояние? А всё на самом деле просто и вы узнаете почему.
По теме: Что делать если Windows не загружается или произошел системный сбой
Необходимо иметь ISO-образ системы, желательно с Windows 10, потом записать его на диск или флешку. При наличии установочного диска проблема уже наполовину решена. Берёте диск восстановления (или флешку) и загружаетесь с него.
Появится стандартное окошко установщика Windows. Вместо «Установить» надо щелкнуть по опции «Восстановление системы», находящийся в левом углу экрана.
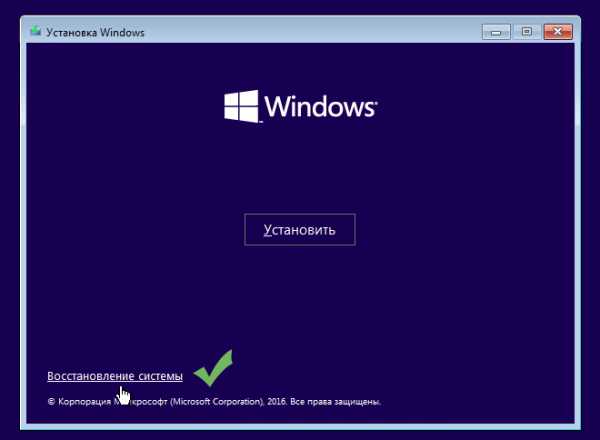
В появившемся разделе выберем вариант «Поиск и устранение неисправностей».

Дальше переходим в подраздел «Вернуть компьютер в исходное состояние».

Выбираем один из представленных пунктов. Лучше, конечно, «Сохранить мои файлы».

Теперь предстоит зайти через учетную запись, а также ввести к ней пароль.

Жмём по кнопке «Вернуть в исходное состояние» и ждём. Процесс будет похож на тот, что был описан в начале статьи.
Надеюсь эти три варианта сброса помогут в решении проблем, связанных с Windows 10. Точно также можно сделать с любой другой ОС. Но я постараюсь написать и о других версиях. Надеюсь, вы смогли вернуть компьютер в исходное состояние Windows 10.
https://computerinfo.ru/vernut-windows-10-isxodnoe-sostoyanie/https://computerinfo.ru/wp-content/uploads/2017/05/vernut-windows-10-isxodnoe-sostoyanie-700x403.jpghttps://computerinfo.ru/wp-content/uploads/2017/05/vernut-windows-10-isxodnoe-sostoyanie-300x173.jpg2017-05-30T18:43:14+00:00EvilSin225Windows 10Windows 10,вернуть windows 10 в исходное состояние,вернуть компьютер в исходное состояние,как сбросить windows 10 до заводских настроекНадеюсь, пользователи наблюдали на многих системах функцию сброса к заводскому состоянию. В Windows 10 подобная опция также имеется. Подобное мероприятие проводится из-за невозможности избавиться от проблем, связанных с Windows. Наиболее часто к ним относят: медленную работу системы, повреждение системных данных и невозможность их восстановления, синие экраны смерти BSOD и...EvilSin225Андрей Тереховandrei1445@yandex.ruAdministratorКомпьютерные технологии
computerinfo.ru
Как вернуть компьютер в исходное состояние на Windows 10
На ноутбуках обычно имеется сектор восстановления, но гораздо проще сбросить Windows 10 до заводских настроек без этих сложностей. Тем более что у многих стоит семёрка или восьмёрка – прописана производителем – а обновление запрещено после 29 июля 2016 года. Прикинуться инвалидом или провести чистую установку? Это долго. Перед возвратом компьютера в исходное состояние на ОС Windows 10, проследуйте в настройки и посмотрите в разделе Восстановление. Возвращение системе работоспособности выполняется через вполне удобоваримый мастер.
Десятка не может быть названа капризной даже в первом приближении, хотя и занимает много места на жёстком диске. Но вообще-то проще начать возврат с точки восстановления системы. Это наиболее безопасный путь. Заметим, что чистая установка десятки не отнимает много времени, а экземпляр активируется автоматически, если до этого здесь уже стояла лицензионная копия винды. Иногда этот вариант может оказаться даже более предпочтительным. Например, если в системе засел вирус, который никак не удаётся поймать.
Применение точки восстановления
- Пройдём в системное меню через Win + X и выберем Панель управления. Переходим в раздел Система и безопасность.

- Кликаем Центр безопасности…

- Нужная опция находится в нижнем правом углу.

- Запустим восстановление системы.
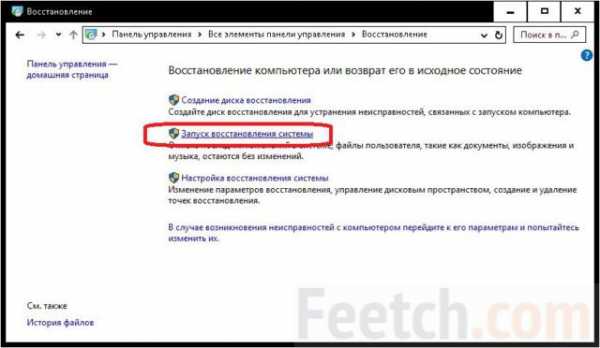
- Вы заметите, что точек не очень-то много.

- Эту ситуацию можно исправить, если кликнуть Показать другие точки…
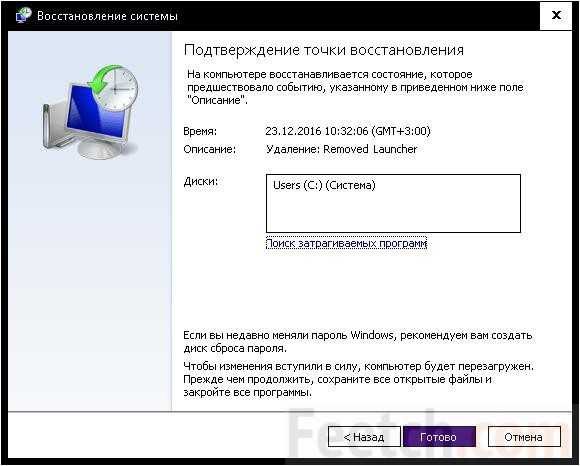
Остаётся только подтвердить операцию. Какое-то время система будет обдумывать ситуацию, а затем…
Через какое-то время все приложения будут принудительно закрыты. Поэтому потрудитесь сохранить все важные данные, чтобы не потерять их. Система уйдёт на перезагрузку, и важно, чтобы не отключилось питание.
Через какое-то время начнётся загрузка, появится рабочий стол. Все файлы системы возвращены в исходное состояние. В том числе реестр. Обычно в системе имеется по крайней мере пара-тройка точек, поэтому стоит именно этот способ попробовать в первую очередь.
Откат штатными средствами
Система в наше распоряжение предоставила минимум два варианта для отката компьютера к «заводским настройкам». Это словосочетание взято в кавычки по той причине, что процедура попросту перепишет свои файлы. Восстановление предусматривает сброс настроек и даёт пользователю выбрать из следующих вариантов:
- Сохранить свои файлы.
- Удалить свои файлы, в том числе с затиранием винчестера.
Получается даже три варианта. Учитывая затирание винчестера. Чтобы выполнить операцию, осуществите следующую последовательность действий:
- Win для входа в меню Пуск. Выбираем «шестерёнку» настроек.
- Переходим по ссылке Обновление и безопасность.

- Нас интересует строчка Восстановление.
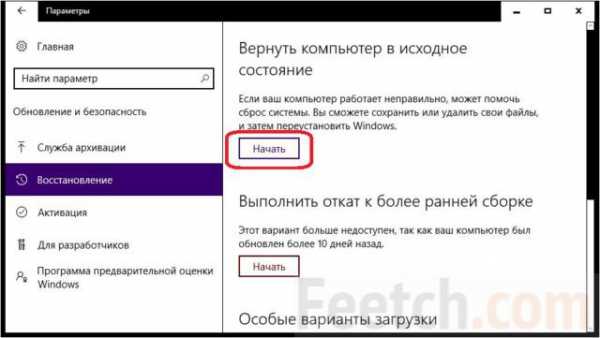
Из контекста видно, что произойдёт переустановка системы. Нет особой нужды описывать дальнейшие действия, потому что они сводятся к простому выбору вариантов ответа в мастере. Не забудьте до того, как начать сбрасывать ОС, сохранить все свои данные. Если, конечно, они нужны.
Утилиты
По адресу microsoft.com/en-us/software-download/windows10startfresh можно скачать утилиту для выполнения необходимых нам операций. Многие знакомы с интерфейсом приложения. Помимо чистой установки оно позволяет выполнить сброс Windows 10.

В предупреждениях говорится, что после применения инструмента будут уничтожены все приложения, которые не включаются в поставку ОС. Кроме того, имеется шанс потерять некоторые лицензии (которые хранятся в реестре). До начала процедуры нужно принять лицензионное соглашение.

Вы увидите, что предоставляются те же самые варианты, что и через настройки. Зачем тогда нужна эта утилита? Вопрос, на который могут дать ответ только специалисты Майкрософт.
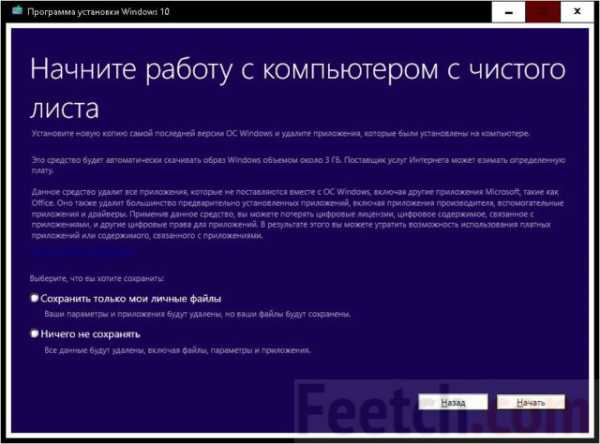
Если присмотреться, на скрине видно, что тулза будет качать образ десятки с сайта корпорации весом в 3 ГБ. Следовательно, будет поставлена, по крайней мере, самая свежая версия. Но без обновлений. Полагаем, что с мастером наши читатели смогут договориться сами.
Со съёмного носителя
Случается, что ПК не загружается вовсе. Тогда нужно восстанавливать настройки Windows 10 со съёмного носителя. Мы неоднократно показывали, как это следует делать.
- Прежде всего, после подачи питания, в настройках BIOS (DEL или F2) выберите нужный загрузочный носитель. То же самое часто можно выполнить при помощи клавиш F12, реже Esc (появляется так называемое меню загрузки).
- Если используется DVD, то нужно успеть нажать любую клавишу, когда этого потребует система. На данную операцию отводится 5-7 секунд.

- Появится экран выбора языка, быть может ещё что-то. Нужно терпеливо листать до окна с надписью в центре Установить. В нижнем левом его углу будет располагаться ссылка на Восстановление. Она-то нам и нужна. За опцией Поиск и устранение… обычно находится предложение подобное тем, что были рассмотрены выше. Дальнейший план действий в точности такой же.

А нужно ли?
Тем, кто не сильно спешит сделать полный возврат, предлагается внимательнее изучить меню диагностики, где предлагается ещё два варианта:
- Восстановление при загрузке.
- Откат к предыдущей точке восстановления.
И вот уже если не получается восстановить ОС указанными способами, то может потребоваться вернуть все в исходное состояние. Когда ПК вернётся в операционный режим, будьте готовы к необходимости поставить все ПО заново.
feetch.com
не удается вернуть компьютер в исходное состояние. отсутствует требуемый раздел диска
Вирус виноват, придётся новую Windows установить. Есть активаторы, очень полезны, без вирусов. После установки новой системы Windows в диске C будет папка Windows.old. Там будут файлы от старой системы Windows.
что нет диска восстановления вероятно вы его удалили, а насчёт купить диск это покупать не нужно, ключ у вас есть я так понимаю вам просто нужно скачать ту же сборку что у вас и установить и активировать
восстановление не пробовал? <img src="//otvet.imgsmail.ru/download/10ecba9053b15dd8ef1ebe960a6a7786_i-976.jpg">
накатывай любую винду поверх без форматирования и не активируй, забирай свою инфу.
используй microsoftfix.ru
Используй vk.com/errorsfix
Имелась такая же проблема, используй mwfix <img src="//otvet.imgsmail.ru/download/u_2c13cf0b8811be3b6ae265176d3a6be3_800.png" data-lsrc="//otvet.imgsmail.ru/download/u_2c13cf0b8811be3b6ae265176d3a6be3_120x120.png">
Ребята вообще не втыкают, что пишут и чего у них спросили ) Зато все советуют ) Вероятнее всего, у Вас была предустановленная Windows 8 и при автоматических обновлениях она обновилась до Windows 8.1 Тут и кроется причина данного сообщения. Никакие вирусы не причём. Windows 8.1 не может самостоятельно откатится до заводской Windows 8
Устраняем проблему при возврате ПК в исходное состояние Windows 10 artikus25602.09.2017 Windows, Windows 10 Комментариев нет Проблема при возврате ПК в исходное состояние Windows 10 может возникнуть, когда вы пытаетесь произвести восстановление Виндовс 10. Сейчас мы рассмотрим, как она решается. Решаем проблему с возвратом ПК в исходное состояние Содержание Решаем проблему с возвратом ПК в исходное состояние SFC Переустановка Windows Заключение Итак, вы попытались сделать восстановление системы, но что-то пошло не так. Проблема может возникнуть, если нужные для восстановления файлы небыли обнаружены. При восстановлении операционной системы используются файлы, которые расположены в папке WinSxS, если их нет, тогда может появляться ошибка. Читайте также: Что делать, если тормозит Windows 10 Читайте также: Как с Windows 10 вернуться на Виндовс 7 SFC Если не удалось вернуть в исходное состояние Windows 10, нужно использовать системную утилиту, помогающую восстановить поврежденные системные файлы или скачать недостающие. Запустим ее, для этого нужно открыть командную строку. Для использования программы SFC необходимы права администратора. Поэтому нужно запустить ее с правами администратора: Откройте поиск Виндовс 10 и введите в поисковую строку «CMD». Кликните правой кнопкой мыши по найденному приложению и выберите в контекстном меню «Запустить от имени администратора». Откроется командная строка, где следует вписать команду sfc /scannow, а затем нажать клавишу Enter. Далее начнется проверка системных файлов. Переустановка Windows Если предыдущий метод не помог и компьютер при восстановлении опять завис и появилась ошибка, следует перестанавливать систему. Разработчики операционной системы создали отличную утилиту – Media Creation Tool. Она поможет создать загрузочный диск или флешку с официальным дистрибутивом Виндовс 10. Ее интерфейс интуитивно понятный, так что проблем возникнуть не должно. Скачать Media Creation Tool Заключение Теперь вы знаете, что делать, если возникает подобная ошибка. В ней нет ничего страшного. Ознакомьтесь с нашими рекомендации и четко следуйте им для решения этой проблемы.
touch.otvet.mail.ru
Как сбросить Windows 10 до заводских настроек, из работающей системы
Сегодня рассмотрим, как сбросить Windows 10 до заводских настроек и осуществить откат системы до состояния только установленной операционной системы. Тема требует подробного рассмотрения ввиду фактического отсутствия этих функций в предыдущих редакциях Windows и концепции хранения образа для осуществления отката состояния операционной системы.
Вся прелесть «десятки» здесь заключается в том, что для реализации описанной выше процедуры не потребуется установочный диск, загрузочная флешка с программным обеспечением, вроде True Image, или образ работоспособной системы.
Внимание, переходить к выполнению инструкции следует только в крайнем случае, когда решением проблемы может стать только повторная инсталляция Windows 10. Когда выполнение инструкций завершается неудачно, просто выполните инсталляцию операционной системы, убедившись, что никакие данные в процессе не пострадают.
Все возникающие и возможные проблемы, сопровождающие процесс отката «десятки» рассмотрены в последнем разделе. Если столкнулись с одной из них — перемещайтесь вниз страницы.
Содержание страницы
Зачем это нужно?
Прежде чем узнать, как сбросить Windows 10, следует знать, зачем вообще выполнять ее сброс. Возвращение операционной системы к исходному состоянию необходимо в случаях, когда она неправильно функционирует, а возврат к штатному режиму работы не получается.Также функция является полноценной заменой переустановке Windows 10, но с некоторым преимуществом: сохранение личных файлов (документы, настройки приложений).
Выполняем сброс из работающей системы
Данный метод выполнения сброса «десятки» возможен только в случае, когда она запускается. Осуществляется все довольно просто.
1. Вызываем новое меню «Параметры» (быстрее всего это делается посредством комбинации «Win+I»).
2. Нажимаем по элементу «Обновление и безопасность».
3. Идем в подраздел «Восстановление».

4. В первом разделе появившегося окна жмём по кнопке «Начать».
Бывает, что операционная система сообщает о невозможности обнаружить требуемые для выполнения операции файлы. В таком случае идем к следующему разделу статьи.
5. Выбираем наиболее подходящий вариант из предложенных (рекомендуется первый, но все зависит от ситуации).

Далее идет ветвление: если выбрали второй способ, будет предложено форматирование диска или его простая очистка. Здесь также все зависит от ситуации. Например, когда собираетесь продать компьютер, лучше подойдет вариант с полной очисткой диска, но процесс может занять много времени при большом объеме винчестера или множестве битых секторов на поверхности магнитной пластины.
6. В последнем окошке нажимаем «Сброс», если не передумали.

Кнопка запустит процесс автоматической инсталляции операционной системы, в процессе чего ПК 2-3 раза перезапустится. Вследствие этого компьютер запустится с новой операционной системой.
При выборе варианта с сохранением личных данных на системном разделе появится каталог Windows.old, где хранится копия всех файлов прошлой Windows 10 (например, содержимое рабочего стола, каталогов «Загрузки», «Мои документы»).
Чистая установка «десятки» посредством инструмента Refresh Windows Tool
В одном из первых августовских обновлений Windows 10 за 2016 год появился инструмент Refresh Windows Tool, позволяющий выполнить откат операционной системы или ее переустановку с сохранением пользовательских документов.Утилита справляется с откатом системы в ситуациях, когда первый метод по какой-либо причине не сработал.
1. Как и ранее, заходим в параметры восстановления.
2. В последнем разделе жмём по пиктограмме «Узнайте, как начать заново с …».
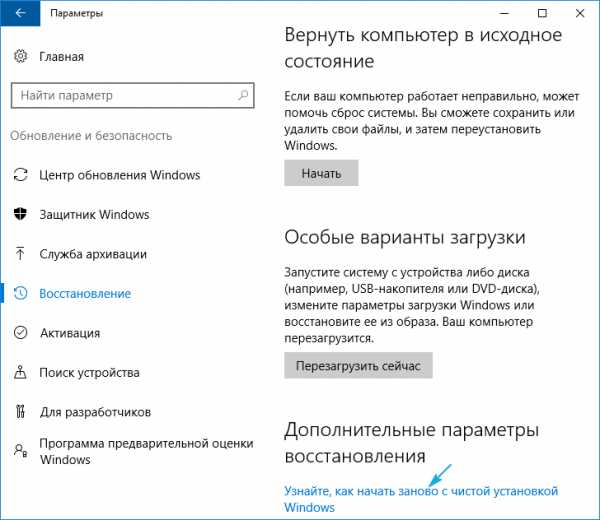
3. После этого откроется сайт Майкрософт в браузере, где внизу необходимо кликнуть: «Скачать средство сейчас».

4. После скачивания запускаем приложение, согласившись с условиями его использования.
5. Выбираем вариант сохранения личной информации или задаем способ ее удаления, с которыми ознакомились в предыдущем разделе.
Все остальные действия осуществляются в автоматическом режиме.

Окончание процесса может затянуться ввиду множества факторов (производительность компьютера, нет фрагментации файлов на системном томе, поврежденность некоторых секторов системного диска, выбран значительный объем сохраняемой информации).
После загрузки компьютера с чистой Windows 10 нелишним будет выполнение следующей процедуры:- вызываем командный интерпретатор Win+R;
- вводим «cleanmgr»;
- выполняем команду;
- нажимаем по пиктограмме «Очистить системные файлы».
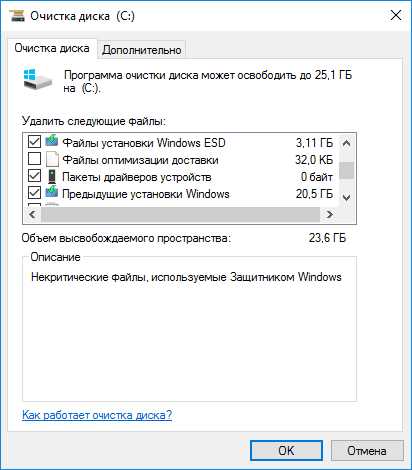
Вследствие этого можно освободить до 23 и более Гб дискового пространства.
Сброс системы, когда та не запускается
В разделе рассмотрим, как сбросить Windows 10, если она отказывается загружаться. Здесь пригодятся средства производителей материнских плат или ноутбуков или же загрузочный флэш-накопитель или диск возобновления системы.
Для устройств, пользователи которых обзавелись лицензионной Windows 10 во время покупки компьютера, существует элементарный метод его сброса. Это использование комбинации определенных клавиш для отката устройства.
В большинстве же случаев, когда требуется откат системы, компьютеры не приобретались с лицензионной «десяткой», потому потребуется наличие диска/флешки восстановления. С него необходимо загрузиться в режиме восстановления.

1. Запустившись в среде возобновления, жмём по пункту поиска и устранения неполадок.
2 Далее переходим к пункту «Вернуть ПК в исходное состояние» и нажимаем «OK».

3. В следующем окне можно сохранить/удалить личные файлы — как и ранее, доступны варианты простого удаления или полной очистки диска при выборе удаления файлов.
4. В меню выбора операционной системы выбираем Windows 10.
5. Если уверены в своих действиях, нажимаем по пиктограмме «Вернуть компьютер в исходное состояние».
6 После знакомимся со списком действий, которые будут проделаны в автоматическом режиме.
Это удаление приложений, сброс системных настроек на заводские с последующей инсталляцией Windows 10.
7. Жмём «Вернуть в исходное состояние», если уверены в необходимости выполнения операции.
Это запустит процесс возобновления системы, который сопровождается перезагрузкой компьютера.
Совет: если для загрузки с загрузочного носителя изменяли настройки БИОСА (изменяли приоритетность устройств загрузки), измените их порядок обратно.
Возможные проблемы со сбросом Windows 10
Бывает, что при попытке откатить «десятку» к исходному состоянию и перезапуска компьютера появляется окошко с текстом «Проблема при возврате компьютера в исходное состояние. Изменение не были внесены». Ошибка свидетельствует о проблемах с файлами возобновления, расположенными в каталоге WinSxS (они повреждены, отсутствуют или были модифицированы автором сборки). Если после неудачной попытки «десятка» исправно запускается, обязательно проверьте системные файлы на целостность, в жесткий диск — на наличие поврежденных секторов.
Если ничего не поможет, выполните чистую инсталляцию операционной системы, не забыв позаботиться о важной информации на системном диске.
Вторая распространённая ошибка — просьба вставить компакт-диск (флеш-накопитель) с файлами инсталляции операционной системы. Для этих случаев и была разработана Refresh Windows Tool, речь о которой шла во втором разделе текущей статьи. Также решением может стать использование флешки/диска с файлами установки Windows 10 той же разрядности и редакции, что и инсталлированная на компьютере операционная система.
Вторым вариантом алгоритма действий, если вернуть операционную систему к прежнему состоянию не удалось ввиду отсутствия носителя с файлами восстановления, является регистрация собственного образа со снимком системы для ее возобновления. Но при этом «десятка» должна исправно работать, ведь операции осуществляются в ее окружении.
- Скачиваем файл-образ диска с Windows 10.
- Монтируем его через средство эмуляции виртуальных дисководов и копируем файл «install.wim», расположенный в каталоге «sources», в папку «ResetRecoveryImage», созданную на любом, отличном от системного, разделе.
- Вместо эмулятора физического привода, можно воспользоваться любым архиватором.
- Запускаем с администраторскими привилегиями командную строку и вводим команду типа «reagentc /setosimage /path «D:\ResetRecoveryImage» /index 1», где в качестве пути к созданному в третьем шаге каталогу является «D:\».
Этими действиями создается и регистрируется в системе образ ее восстановления.

После успешного выполнения операций вновь запускаем автоматическую переустановку Windows 10, предварительно обзывавшись ее резервной копией. Это ускорит процесс возврата к текущему состоянию ОС в случае возникновения проблем.
При появлении каких-либо вопросов, иных проблем или наличия новых решений не стесняйтесь писать об этом в комментариях.
windows10i.ru
Компьютеры HP - При попытке восстановления или возврата компьютера в исходное состояние с помощью клавиши F11 появляется сообщение о проблеме возврата компьютера в исходное состояние
Эта проблема возникает после обновления до ОС Windows 10.
При нажатии клавиши F11 для восстановления или возврата системы в исходное состояние появляется следующее сообщение:
Возникла проблема возврата компьютера в исходное состояние
Чтобы устранить эту проблему, следуйте инструкциям для восстановления операционной системы в соответствии с предпочтительным вариантом восстановления.
Примечание.
Создайте средство восстановления HP перед обновлением до ОС Windows 10 и используйте его для восстановления версии ОС Windows 8.
Вариант 1:
Восстановление версии ОС Windows 8:
-
Включите компьютер и нажмите клавишу F11, чтобы открыть программу Recovery Manager.
-
Нажмите кнопку Устранение неисправностей.
-
Нажмите Recovery Manager.
-
При необходимости создать резервные копии файлов выберите пункт Сначала создать резервную копию файлов.
-
Выберите Восстановить без предварительного резервного копирования файлов.
-
Нажмите кнопку Далее.
-
Чтобы завершить восстановление, следуйте инструкциям на экране.
Вариант 2:
-
На рабочем столе Windows нажмите сочетание клавиш Windows + I, чтобы открыть Параметры.
-
Выберите Обновление и безопасность и нажмите Восстановление.
-
Выберите пункт Выполнить откат до ОС Windows 8 и щелкните Начало работы.
-
Следуйте инструкциям на экране для восстановления ОС Windows 8.
Примечание.
Функция Go Back будет доступна только в течение 28 дней. Microsoft выпустил следующий документ службы поддержки: Параметры восстановления в Windows 10. Прочтите раздел "Восстановление предыдущих версий ОС Windows" для получения дополнительной информации.Вариант 3:
-
На рабочем столе Windows нажмите сочетание клавиш Windows + I, чтобы открыть "Параметры".
-
Выберите Обновление и безопасность, затем нажмите Восстановление.
-
Выберите пункт Вернуть компьютер в исходное состояние и нажмите кнопку Начало работы.
-
Нажмите Восстановить заводские параметры.
-
Следуйте инструкциям на экране для восстановления ОС Windows 8.
Вариант 4:
Восстановление версии ОС Windows 10:
-
На рабочем столе Windows нажмите сочетание клавиш Windows + I, чтобы открыть параметры.
-
Выберите Обновление и безопасность, затем нажмите Восстановление.
-
Выберите пункт Вернуть компьютер в исходное состояние, затем выберите Начало работы.
-
Нажмите кнопку Сохранить мои файлы или Удалить все.
- Следуйте инструкциям на экране для восстановления ОС Windows 10.
Вариант 5: Обратитесь в HP, чтобы заказать носитель для восстановления.
Если вы не можете создать носитель для восстановления, обратитесь в HP, чтобы заказать носитель для восстановления.
support.hp.com
Как вернуть компьютер в исходное состояние Windows 10
Сегодня мы расскажем о том, как вернуть ваш компьютер в исходное состояние в ОС Windows 10 различными способами. Когда появилась Windows 8, она имела два варианта восстановления системы в случае сбоев и неполадок.
- Одна из них Refresh – позволяет возвратить ОС к исходным параметрам, не удаляя и не перемещая файлы пользователя.
- Другой – Reset действует иначе, сбрасывая систему в начальное состояние, не оставляя на жестком диске документов пользователя.

Восстановление системы
После появления «восьмерки» способы восстановления перешли в новую версию практически неизменными. В Windows 10 способы Refresh и Reset стали также основными способами, но теперь уже «живут» в меню в одной кнопке. Но основные функции и действия их остались неизменными. Вы можете либо обновить систему с сохранением своих данных, папок, игр и программ, либо вычистить и установить заново всю систему. Есть еще один способ восстановления в Windows 10, который возвращает предыдущую версию операционной системы, из которой вы обновились до «десятки», но этот вариант будет рассмотрен в следующий раз.
Сегодня мы поговорим о возвращении компьютера в исходное состояние в Виндовс 10 с сохранением своих данных и без. Рассмотрим также вариант, когда ваша система вообще не запускается, и для того, чтобы восстановиться нам понадобиться диск с ОС или другой носитель – флешка.
Содержание статьи:
Возвращаем компьютер в рабочее состояние со всеми файлами и программами пользователя
- Откройте «Параметры» (это можно сделать с помощью «Пуск» и знака шестерни, а также при помощи WIN+I). Далее нажмите «Обновление и безопасность».
- Следующий пункт откройте «Восстановление».
- Найдите раздел «Вернуть компьютер в исходное…») и далее нажмите «Начать».

Страница «Вернуть компьютер в исходное состояние»
- Следующее окно предложит вам выбор из двух пунктов. Первый сохранить данные, второй – удалить все пользовательские данные. Выберите необходимый вариант.

Выберите «Сохранить или удалить данные»
- Если вы укажите пункт с удалением данных, вам будет предложен еще один вариант – или просто удалить файлы, или очистить жесткий полностью. Можно лишь порекомендовать выбрать первый вариант, если компьютер не будет в дальнейшем продан или отдан на пользование. Ведь при выборе второго варианта файлы будут стерты безвозвратно, без возможности восстановления.
- В следующем окне «Все готово к возврату…» нажмите «Сброс».

Все готово к возврату этого компьютера в исходное состояние
Далее системная утилита займется своим делом – переустановкой системы, в процессе этого компьютер может несколько раз перезагружаться, а по завершению процесса вы будете использовать новую Windows 10. Если в процессе подготовки к восстановлению вы выбрали «Сохранить данные», то в системном разделе диска будет лежать папка под название Windows.old, которая содержит файлы со старой версии системы, как видно из названия. В ней можно будет использовать папки старой системы, а также содержимое рабочего стола.
Как вернуть систему в исходное состояние не сохраняя личные файлы
Восстановиться без сохранения и отчистить систему Windows 10 подчистую:
- Откройте «Параметры», затем найдите «Обновление и безопасность».
- Далее откройте «Восстановление».
- В открывшемся разделе «Вернуть компьютер в исходное состояние» выберите «Начать».
- Теперь сделайте клик на «Удалить все». Будут удалены также и локальные записи пользователя.
- Нажмите «Продолжить».
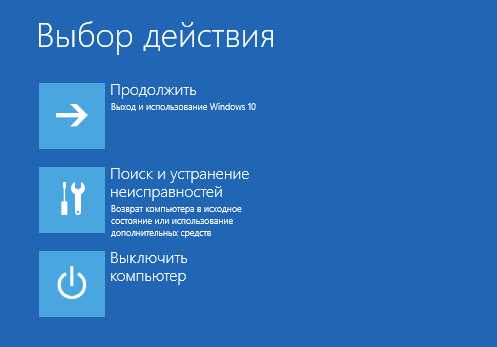
Выбор действия пользователя
- Компьютер запустит мастера восстановления и начнется процесс.
Всю основную работу система делает без вашего вмешательства, вы лишь указываете некоторые нюансы в работе. Также вы будете нужны в конце процесса, когда будут стерты все учетки и нужно будет создать новую, а также ввести еще некоторые данные.
Что делать, если Windows 10 не запускается
С вариантами выше вернуть ПК в состояние по умолчанию не так уж и сложно, если система работает нормально, но что делать, когда Виндовс даже не стартует? В этом случае вам понадобиться компакт-диск с Windows 10 или загрузочная флешка, без них не обойтись.
В том случае, если при покупке компьютера или ноутбука на нем была установлена лицензионная Windows 10, то самым простым способом сброса настроек будет использовать нужное сочетание клавиш при включении. Как это сделать посмотрите в Интернете или в инструкции по эксплуатации. У каждой модели свои клавиши и настройки.
Но бывает и так, что компьютер или ноутбук продавался с чистым жестким, т.е. без операционной системы. В таком случае воспользуйтесь диском или флешкой с дистрибутивом Виндовс 10, который будет использован для восстановления вашей системы в дальнейшем. Далее необходимо загрузиться в среду восстановления Виндовс. Как это сделать можно посмотреть на сайте Майкрософт – https://msdn.microsoft.com/ru-ru/library/windows/hardware/dn938364(v=vs.85).aspx. Откройте «Поиск и устранение неисправностей». Дальше выберите «Вернуть компьютер в исходное положение».
Далее, как и в предыдущих описаниях у вас есть возможность:
- Сохранить своих файлы при восстановлении.
- В окне выбора системы укажите – Windows.
 Далее в открывшемся окне «Вернуть компьютер…» ознакомьтесь подробно, что будет проделано и согласитесь, нажав соответствующий пункт.
Далее в открывшемся окне «Вернуть компьютер…» ознакомьтесь подробно, что будет проделано и согласитесь, нажав соответствующий пункт.
Вконтакте
Google+
Одноклассники
sdelaicomp.ru
- Windows server 2018 отличие от server 2018 r2

- Основные устройства пк

- Википедия аида 64

- Восстановить удаленные данные с компьютера

- Это 360 total security
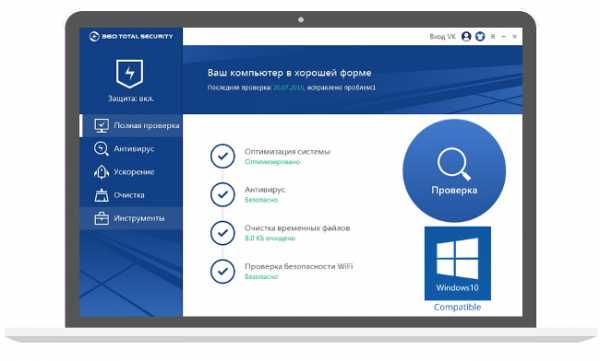
- Убрать вирус

- Очистка памяти компьютера windows 7

- Svchost файл

- Кнопка пуск где находится

- Svchost грузит диск windows 10
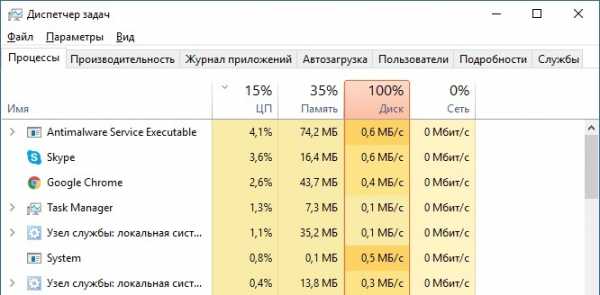
- Ненужные программы на компьютере список

