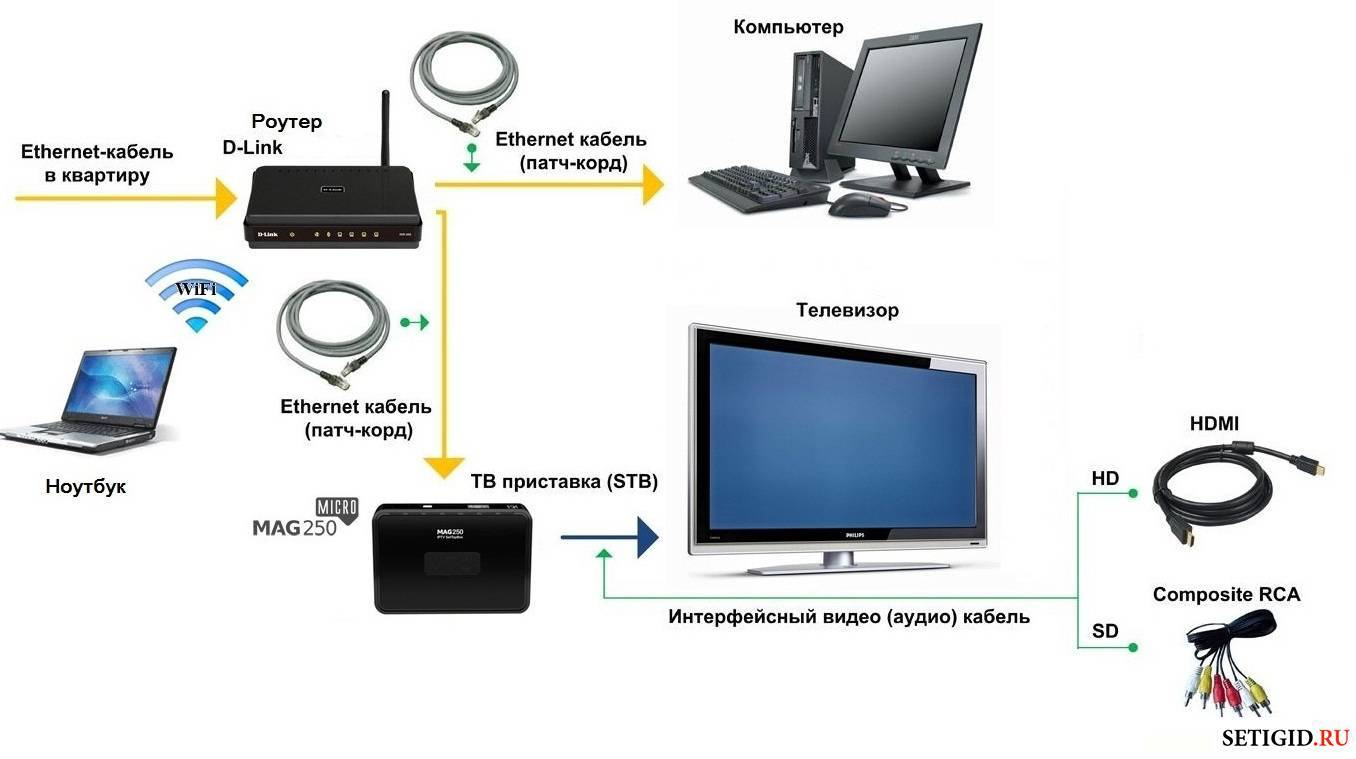Как телевизор подключить к интернету через компьютер: Как соединить телевизор и компьютер через Wi-Fi Direct (WPA KEY)?
Содержание
Справочное руководство | Использование технологии Wi-Fi для подключения телевизора к Интернету/сети
- Подключение к сети
- Подключение к сети
- Подключение к сети с помощью беспроводного соединения
- Использование технологии Wi-Fi для подключения телевизора к Интернету/сети
Печать
Выберите в тексте , чтобы перейти к необходимому экрану настроек.
Встроенное устройство беспроводной локальной сети позволяет получить доступ к Интернету и воспользоваться всеми преимуществами беспроводного подключения.
- Компьютер
- Беспроводной маршрутизатор
- Модем
- Интернет
- Настройте беспроводной маршрутизатор.
Для получения дополнительной информации см. руководство по эксплуатации беспроводного маршрутизатора или обратитесь к специалисту, который настраивал сеть (администратору сети). - Нажмите кнопку (Быстрые настройки) на пульте ДУ, затем выберите [Настройки] — [Сеть и Интернет].
- Выберите сеть, к которой нужно подключиться, и введите пароль.

Если телевизор невозможно подключить к Интернету/сети, см. страницу Не удается подключить телевизор к Интернету/сети..
Отключение встроенного модуля беспроводной локальной сети
- Чтобы отключить [Wi-Fi], нажмите кнопку (Быстрые настройки) на пульте ДУ, затем выберите [Настройки] — [Сеть и Интернет] — [Wi-Fi].
Подсказка
- Передача потокового сглаженного видеоизображения:
- Измените настройку беспроводного маршрутизатора на стандартное значение для высокоскоростной сети, например, 802.11n, если возможно.
Для получения дополнительной информации об изменении настройки см. руководство по эксплуатации беспроводного маршрутизатора или обратитесь к специалисту, который настраивал сеть (администратору сети). - Если вышеуказанные действия не помогли, измените настройку беспроводного маршрутизатора на 5 ГГц, что, возможно, поможет улучшить качество потокового видео.
- Полоса в 5 ГГц может не поддерживаться в зависимости от вашего региона/страны.
 Если полоса 5 ГГц не поддерживается, телевизор можно подключить к беспроводному маршрутизатору только с помощью полосы 2,4 ГГц.
Если полоса 5 ГГц не поддерживается, телевизор можно подключить к беспроводному маршрутизатору только с помощью полосы 2,4 ГГц.
- Измените настройку беспроводного маршрутизатора на стандартное значение для высокоскоростной сети, например, 802.11n, если возможно.
Примечание.
- В целях безопасности настоятельно рекомендуется подключать телевизор к Интернету через маршрутизатор/модем с функцией маршрутизатора. Непосредственное подключение телевизора к Интернету может быть сопряжено с угрозами безопасности, например воровством или подделкой контента или персональных данных.
Обратитесь к своему поставщику услуг или сетевому администратору, чтобы проверить, поддерживает ли ваша сеть функции маршрутизатора. - Необходимые сетевые настройки могут различаться в зависимости от вашего поставщика услуг Интернета или маршрутизатора. Для получения дополнительной информации см. руководство по эксплуатации, предоставленное поставщиком услуг Интернета или прилагаемое к маршрутизатору. Также можно обратиться к специалисту, который настраивал сеть (администратору сети).
- При выборе параметра [Показывать пароль] на экране ввода пароля пароль может быть виден другим пользователям.

- Подключение к сети
- Подключение к сети
- Подключение к сети с помощью беспроводного соединения
- Использование технологии Wi-Fi для подключения телевизора к Интернету/сети
Подключение смарт-телевизора к сети Интернет и его функционал – MediaPure.Ru
Меньше половины проданных телевизоров Smart TV владельцы подключают к сети Интернет, остальные фактически не пользуются его преимуществами. В настоящее время телевизоров без смарт-функционала почти не встретишь. Чтобы ваш СМАРТ телевизор использовал все свои возможности, его необходимо подключить к интернету.
Для подключения Смарт ТВ необходимо (на примере Samsung Smart TV):
- подключить телевизор к локальной проводной (по витой паре через маршрутизатор) или беспроводной (напрямую по WiFi, если адаптер встроенный, или при помощи Wi-Fi USB-адаптера) сети, настроив ее в меню подключений, выбирая нужные пункты.

- зайти в меню Smart Hub, нажав соответствующую кнопку на пульте, и выбрать в «Магазине приложений Samsung Apps» то, что понравится.
Внимание! Если вы не знаете как подключить телевизор к ПК и не можете настроить функцию Allshare на ТВ Samsung, прочитайте эту статью.
Варианты подключения телевизора к интернету (на примере LG)
ПРОВОДНОЕ ПОДКЛЮЧЕНИЕ (LAN)
1) Соедините LAN-порт, расположенный на задней панели вашего телевизора, со свободным портом роутера с помощью сетевого кабеля необходимой длины.
2) Откройте Smart-меню, нажав на пульте кнопку HOME, и выберите пункт «УСТАНОВКИ».
3) В открывшемся окне перейдите на вкладку «СЕТЬ», пункт «Настройка сети: проводной»
4) В большинстве случаев соединение может быть установлено при автоматических настройках по-умолчанию.
5) Если вам потребуется указать IP-адрес и адрес сервера DNS вручную, воспользуйтесь режимом «Ручная настройка IP» и введите адреса при помощи кнопок пульта управления.
6) Нажмите кнопку «ОК». Телевизор проверит настройки сети и выведет на экран результат подключения.
БЕСПРОВОДНОЕ ПОДКЛЮЧЕНИЕ (WI-FI)
1) Сверьтесь с «Руководством пользователя» телевизора, присутствует ли в вашей модели встроенный модуль Wi-Fi. Если в вашей модели отсутствует встроенный модуль, вы можете подключить телевизор через Wi-Fi адаптер для USB-порта LG AN-WF100 (приобретается отдельно). Подключите Wi-Fi адаптер в свободный USB-порт телевизора.
2) Если для вашего телевизора доступно беспроводное подключение к сети, на экране настроек появится пункт: «Настройка сети: беспроводной». Выберите его, нажав кнопку ОК на пульте.
3) В появившемся окне выберите желаемый способ соединения:
• «Настройка из списка точек доступа (AP)» — если вы знаете название своей домашней Wi-Fi сети и дополнительные параметры;
• «Простая установка (режим WPS-кнопки)» — если ваш роутер поддерживает режим автоматического подключения Wi-Fi Protected Setup;
• «Настройка сети [Ad-hoc]» — если вы хотите подключить телевизор к домашнему компьютеру напрямую, без выхода в интернет.
4) В списке найденных Wi-Fi сетей выберите название своей домашней сети.
Если у вас настроена скрытая сеть (Hidden SSID), то выберите пункт «Введите новый SSID» и укажите название сети вручную.
5) Если ваша Wi-Fi сеть защищена паролем, введите его при помощи пульта.
6) Телевизор проверит настройки сети и выведет на экран результат подключения.
Использование Samsung Smart TV
Загружать можно неограниченное количество приложений — памяти телевизора хватит на все, потому что, в сущности, это не программы и фильмы, а лишь ссылки. Ведь вся система Smart TV работает по принципу использования облачного сервиса, при котором сами файлы вообще не хранятся в памяти каждого телевизора.
Разновидности контента: каналы интернет-телевидения, сайты с видео по запросу (VOD), новостные порталы, музыкальные и фоторесурсы, игры, познавательные и обучающие программы, гороскопы и т.д. Множество сервисов не локализовано, но есть и русскоязычные сервисы:
- Яндекс со всеми его сервисами, включая почту, карты с пробками, погоду и котировки валют, YouTube, Rutube и все известные социальные сети.

- Yota Play с фильмами и «Yota Музыка» с огромным выбором лицензионных музыкальных альбомов.
- Онлайн-кинотеатры: IVI, Megogo, Okko, Now, Tvigle и Amediateka.
- Tvigle, помимо кинокартин и сериалов предлагает большой раздел мультфильмов, где имеются в том числе и все серии «Маши и Медведя», от которых дети, да и взрослые, приходят в неописуемый восторг.
- И конечно, среди виджетов можно найти популярный канал Zoomby с массой фильмов и редчайшей среди российских IPTV-провайдеров возможностью просмотра кино в разрешении HD.
- Кроме того, доступны все каналы федеральной телевизионной компании «Россия», включая «Моя планета» и «Наука 2.0».
- Полезные приложения: онлайн «экзамен» по ПДД с комментариями, самоучитель по танцам и йоге, интернет-магазины с доставкой еды, цветов и предметов первой необходимости на дом (например, Delivery Club) и других полезных приложений.
Более подробную информацию об использумых сервисах в Smart TV вы найдете в статье «Возможности Smart TV».
Простое и удобное пошаговое руководство по подключению WPS
Введение
WPS — это простой и безопасный способ подключения ваших устройств к Интернету. Его также легко настроить и использовать, что делает его идеальным вариантом для подключения ваших устройств. Мы проведем вас через этапы настройки WPS на вашем маршрутизаторе и беспроводном адаптере, чтобы вы могли мгновенно подключить свое устройство к Интернету!
Что такое WPS?
WPS (защищенная настройка Wi-Fi) — это стандарт, разработанный Wi-Fi Alliance в качестве альтернативы защитному PIN-коду для ввода пароля на устройстве. Метод PIN-кода требует, чтобы пользователь ввел один и тот же пароль как на своем маршрутизаторе, так и на любом новом устройстве, которое он хочет подключить. WPS позволяет подключать несколько устройств к беспроводной сети без ввода ключей шифрования. Он часто используется на маршрутизаторах или точках доступа, но его также можно найти на некоторых телефонах, компьютерах и другом оборудовании.
К преимуществам WPS относятся:
Простота использования. Основным преимуществом WPS является его простота. Для соединения двух устройств не требуется никакого специального оборудования или программного обеспечения; вам просто нужно знать, как нажимать кнопку на каждом устройстве. Это делает его идеальным для подключения ноутбуков, планшетов и других типов мобильных устройств к домашней сети.
Безопасность: WPS также обеспечивает безопасность, предотвращая несанкционированный доступ к вашей сети, когда злоумышленник пытается угадать ваш пароль с течением времени с помощью атак грубой силы или атак по словарю. Пароль должен состоять не менее чем из восьми символов и включать как прописные, так и строчные буквы, а также цифры и специальные символы, такие как звездочки или знаки доллара ($).
Способы подключения клиента WPS к сети
Чтобы подключить телевизор к сети Wi-Fi с помощью WPS, вам потребуется следующее:
Для использования WPS необходимо сначала настроить маршрутизатор для поддержки протокола WPS. Если у вас старый роутер, он может не поддерживать WPS. В этом случае вам нужно будет подключить маршрутизатор к компьютеру с помощью кабеля Ethernet и настроить его вручную. Как только ваш маршрутизатор будет готов к WPS, вы можете приступить к подключению устройств, поддерживающих WPS.
Если у вас старый роутер, он может не поддерживать WPS. В этом случае вам нужно будет подключить маршрутизатор к компьютеру с помощью кабеля Ethernet и настроить его вручную. Как только ваш маршрутизатор будет готов к WPS, вы можете приступить к подключению устройств, поддерживающих WPS.
Если ваш телевизор не поддерживает Wi-Fi, вы можете попробовать наши телевизоры TCL! Мы предлагаем широкий ассортимент телевизоров с новейшими технологиями!
Как подключить телевизор к WiFi с помощью WPS
Нажмите и удерживайте кнопку WPS на маршрутизаторе, пока она не начнет быстро мигать. Это означает, что ваш маршрутизатор находится в режиме AP. Если он не мигает, повторите шаг.
На телевизоре нажмите Меню и выберите Настройка сети. Затем выберите WPS и следуйте инструкциям на экране.
При появлении запроса снова нажмите кнопку WPS на маршрутизаторе. Это должно запустить процесс подключения.
Если телевизор успешно подключен, на экране появится сообщение «Успешное подключение к Wi-Fi».
 Если этого не произошло, повторите шаги, описанные выше, и повторите попытку.
Если этого не произошло, повторите шаги, описанные выше, и повторите попытку.
Устранение неполадок
В случае сбоя подключения WPS выполните следующие действия по устранению неполадок, а затем повторите попытку подключения:
Убедитесь, что функция WPS маршрутизатора включена.
Переместите маршрутизатор ближе к устройству и убедитесь, что беспроводной маршрутизатор имеет надежное подключение к Интернету. Если это так, убедитесь, что телевизор подключен к сети с подключением к Интернету. Это означает, что вы должны увидеть знакомый значок Wi-Fi внизу экрана при подключении к Wi-Fi. Если он не появляется, проверьте свои настройки и убедитесь, что оба устройства настроены правильно.
Если по-прежнему ничего не происходит (или если вы получаете сообщение об ошибке), попробуйте перезапустить оба устройства, отключив их от сети примерно на 30 секунд и снова подключив их.
 При необходимости проделайте это несколько раз, пока все снова не заработает правильно!
При необходимости проделайте это несколько раз, пока все снова не заработает правильно!
Заключение
Я надеюсь, что это руководство было полезным для вас и ответило на все ваши вопросы о том, как подключить ваш TCL TV к WiFi. Если нет, то пожалуйста свяжитесь с нами !
Присоединяйтесь к нам в Facebook, Instagram, Twitter и YouTube, чтобы быть в курсе последних обновлений о наших продуктах и мероприятиях TCL.
Как подключить не-Smart TV к Wi-Fi за считанные секунды
RobotPoweredHome поддерживается считывателями. Когда вы покупаете по ссылкам в моем блоге, я могу заработать партнерскую комиссию. Как партнер Amazon, я зарабатываю на соответствующих покупках.
Я подключал свой Smart TV к Wi-Fi, чтобы смотреть свои любимые передачи в потоковых сервисах, таких как Netflix.
Я люблю смотреть новые серии сразу после их выхода, чтобы не было спойлеров.
Я собирался провести выходные у своих родителей, но у них не было Smart TV, на котором я мог бы смотреть эксклюзивные онлайн-шоу.
Но у них был старый телевизор, который не подключался к Wi-Fi. Поэтому мне пришлось выяснить, как подключить не-Smart TV к Wi-Fi.
Я был знаком с большинством современных телевизионных технологий, но мне пришлось провести небольшое исследование в Интернете, чтобы понять это.
В Интернете было много полезных статей, поэтому я составил эту исчерпывающую статью, используя все, что узнал.
Чтобы подключить не-Smart TV к Wi-Fi, используйте потоковое устройство, кабель HDMI, проигрыватель Blu-Ray, игровую консоль или даже зеркальное отображение/скринкастинг с другого устройства.
Подключение через потоковые устройства
Использование потокового устройства — самый простой способ подключения к Wi-Fi из-за его очевидных преимуществ.
Это удобно. Помимо обеспечения доступа к Интернету для вашего телевизора, он также имеет множество встроенных приложений, таких как YouTube и Twitter. Но предлагаемый контент варьируется от одного потокового устройства к другому..jpg)
На рынке доступны различные потоковые устройства. Точный способ подключения устройства к телевизору может различаться в зависимости от его типа.
Однако общий процесс остается прежним:
- Найдите порт HDMI вашего телевизора и подключите устройство к этому порту.
- Подсоедините кабель USB к устройству и подключите порт USB к телевизору.
- Включите телевизор и подключите его к входу вашего устройства.
- Загрузите любое необходимое приложение.
- Примите все условия, чтобы начать трансляцию.
На рынке доступны различные потоковые устройства, такие как Apple TV, Roku, Google Chromecast, Amazon Fire TV Stick и т. д.
Apple TV, хотя и дорого стоит, хорошо работает, если у вас дома есть экосистема Apple.
Roku предлагает обширный бесплатный канал с фильмами, но поддерживает не все потоковые устройства.
Google Chromecast позволяет отображать ваш телефон, планшет или ноутбук на телевизоре, но вам необходимо загружать потоковые приложения на свое устройство.
Amazon Fire TV Stick дешев и прост в использовании, но он отдает предпочтение контенту Amazon.
Подключение через кабель HDMI
Если вы не хотите тратить значительную сумму на устройства для потоковой передачи, вам подойдет кабель HDMI.
В настоящее время почти все ноутбуки, смартфоны и смарт-телевизоры поставляются с кабелями HDMI и адаптерами. Таким образом, вы можете напрямую связать его со своим не-Smart TV.
Хотя проводное подключение иногда может быть неудобным, оно отлично подойдет для периодического использования.
Кроме того, он позволяет вам просматривать и обмениваться домашними видео/изображениями, поскольку он практически отражает все, что есть на вашем устройстве.
Давайте посмотрим, как подключить Non-Smart TV к Wi-Fi через кабель HDMI:
- Выключите ноутбук и телевизор.
- Подключите ноутбук/ПК к телевизору без функции Smart TV с помощью кабеля HDMI.
- Выберите что-нибудь для просмотра на ноутбуке/ПК
- Убедитесь, что на ноутбуке/ПК есть видеовыход, а на телевизоре – порт HDMI.

- Выберите вариант ввода на телевизоре без Smart TV.
- Нажмите источник на консоли телевизора и выберите вход, который соответствует порту вашего плагина.
- Теперь вы сможете смотреть желаемый фильм или контент на телевизоре без Smart TV.
Использование проигрывателей Blu-Ray
Blu-ray — это формат хранения цифровых оптических дисков. Первоначально разработанные для замены DVD-плееров, они используются для хранения данных.
Кроме того, он также позволяет передавать контент из Интернета. Кроме того, у вас также будет доступ к различным приложениям и сайтам социальных сетей.
По сравнению с потоковыми устройствами они обеспечивают лучшее качество изображения и звука.
Вам нужен только кабель HDMI для подключения Blu-Ray к телевизору. После подключения нажмите источник и сопоставьте вход вашего телевизора с входом Blu-ray. Вот и все; ты можешь идти.
Использование игровой консоли
Как современные игровые консоли, так и консоли, выпущенные в 2003 году, могут подключаться к Интернету с помощью встроенного модуля Wi-Fi. Некоторые из популярных игровых консолей включают PlayStation 4 и Xbox 360.
Некоторые из популярных игровых консолей включают PlayStation 4 и Xbox 360.
Это не позволит вам получить доступ ко многим приложениям, но вы сможете получить доступ к некоторым популярным приложениям, таким как Netflix.
Более того, его можно подключить так же, как и Blu-Ray; все, что вам нужно, это кабель HDMI.
Сначала подключите кабель HDMI к телевизору и игровой приставке. Затем сопоставьте параметры ввода на телевизоре с параметрами игровой консоли.
Зеркалирование или трансляция экрана
Зеркальное отображение экрана или трансляция экрана позволяет отображать изображение с телефона/ПК на телевизор.
Несмотря на то, что оба имеют одинаковую функцию, кастинг и зеркальное отображение различаются.
Кастинг более ограничен по сравнению с зеркалированием. Но весь процесс зеркалирования не так сложен, как может показаться.
Вам необходимо убедиться, что опция зеркального отображения экрана доступна на вашем телевизоре и мобильном устройстве.
Если на вашем телефоне нет этой функции, загрузите на телефон приложения для дублирования экрана и следуйте инструкциям приложения.
Smartify ваш не-Smart TV
При выборе потокового устройства выберите те, которые лучше всего поддерживают предпочитаемые вами приложения.
Кроме того, при использовании кабеля HDMI убедитесь, что порт HDMI доступен как на ПК, так и на телевизоре. Если у вас его нет, вы всегда можете его получить.
Покупать игровую приставку неразумно, так как это очень дорого. Поэтому, если он у вас уже есть, вы можете использовать его для подключения к телевизору.
Кроме того, старые модели Blu-ray могут не иметь возможности подключения к Интернету.
Но модели, выпущенные за последние пять лет или около того, обеспечивают превосходное качество потоковой передачи.
Кроме того, есть несколько приложений, таких как ApowerMirror и LetsView, которые позволяют дублировать экран в вашем телефоне.
Вам также может быть интересно прочитать:
- Лучшие телевизоры со встроенным Wi-Fi: мы провели исследование
- Как подключить телевизор к Wi-Fi без пульта дистанционного управления за считанные секунды а Обычный телевизор в Smart TV
- Работает ли Smart TV без Wi-Fi или Интернета?
- Лучшие веб-браузеры для вашего Smart TV
Часто задаваемые вопросы
Как мне подключить не-умный телевизор к телефону?
Вы можете использовать кабель HDMI или приложения для дублирования экрана.

 Если полоса 5 ГГц не поддерживается, телевизор можно подключить к беспроводному маршрутизатору только с помощью полосы 2,4 ГГц.
Если полоса 5 ГГц не поддерживается, телевизор можно подключить к беспроводному маршрутизатору только с помощью полосы 2,4 ГГц.


 Если этого не произошло, повторите шаги, описанные выше, и повторите попытку.
Если этого не произошло, повторите шаги, описанные выше, и повторите попытку.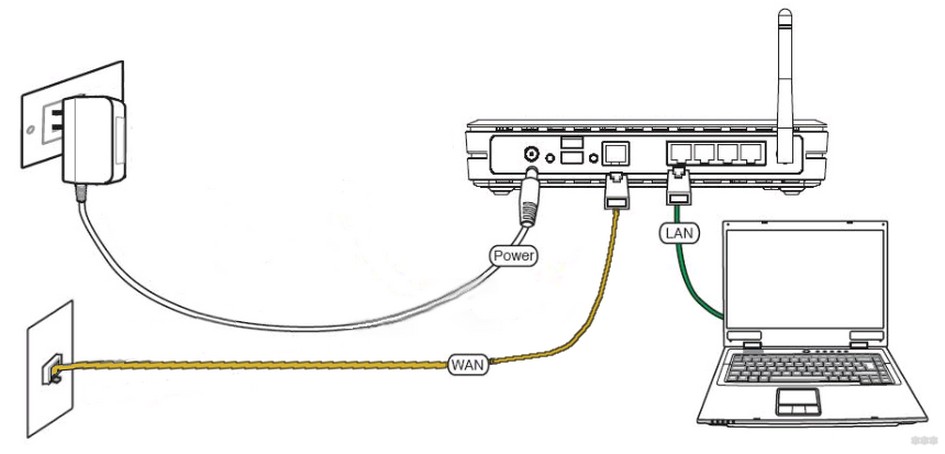 При необходимости проделайте это несколько раз, пока все снова не заработает правильно!
При необходимости проделайте это несколько раз, пока все снова не заработает правильно!