Не показывает видео в интернете на телефоне: Что делать, если не воспроизводится видео на телефоне
Содержание
[Решено] Видео из Twitter не воспроизводятся в Chrome и телефоне
Просмотр твитов, видео и гифок в Твиттере, возможно, стал ритуалом в вашей жизни.
Тем не менее, уродливые видео в Твиттере, которые не воспроизводятся, могут внезапно нарушить все ваши планы и расстроить.
Не волнуйся.
Я перечислил несколько практических методов решения этой проблемы. Это руководство подходит для видео в Twitter, которые не воспроизводятся в Chrome, Twitter GIFs не воспроизводится в Firefox, видео в Twitter не воспроизводятся на Android, и видео в Твиттере не воспроизводятся на iPhone.
Итак, начнем.
Подсказка: предлагается бонус о том, как избежать воспроизведения видео в Твиттере с Загрузчик Twitter in часть 3.
СОДЕРЖАНИЕ
- Часть 1. Исправить видео из Twitter, которые не воспроизводятся в Chrome
- Часть 2. Исправить видео из Twitter, которые не воспроизводятся на Android и iPhone
- Часть 3.
 Как сделать так, чтобы видео в Твиттере не воспроизводились
Как сделать так, чтобы видео в Твиттере не воспроизводились
Часть 1. Исправьте видео из Twitter, которые не воспроизводятся в Chrome
Если видео из Twitter не работают в Chrome, вы можете попробовать шесть способов. Если вы столкнулись с проблемой, что GIF-файлы Twitter не воспроизводятся в Firefox, вы также можете выполнить следующие действия. Решения применимы к различным веб-браузерам.
Способ 1. Сменить браузеры
Переключитесь на Firefox или другие браузеры, чтобы узнать, может ли Twitter загружать видео.
Способ 2. Перезапустите браузер Chrome.
Видео из Twitter могут не воспроизводиться, если вы открыли слишком много веб-страниц в Chrome.
Способ 3. Обновите Chrome до последней версии
Видео в Twitter не будут воспроизводиться, если Chrome устарел. Обычно Chrome обновляется в фоновом режиме, когда вы закрываете и снова открываете браузер на своем компьютере.
Метод 4.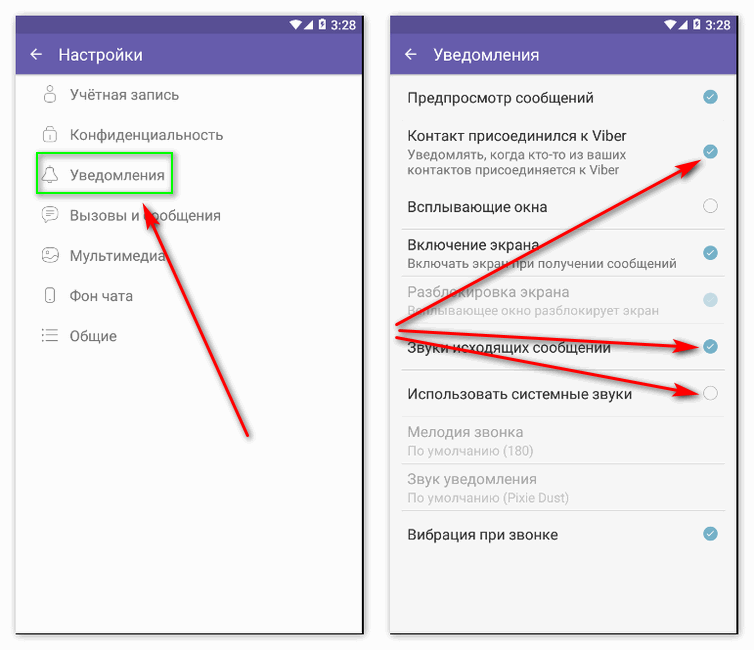 Очистить файлы cookie.
Очистить файлы cookie.
Очистка некоторых кешей и файлов cookie из меню настроек Chrome может решить проблему.
Совет: имейте в виду, что вы выйдете из большинства веб-сайтов, которые потребуют повторного входа в систему позже, поэтому вам следует запомнить все пароли своего Chrome перед очисткой.
Способ 5. Отключить плагины в Chrome
Отключение плагинов / надстроек / расширений в Chrome — еще один способ решить проблему. Щелкните значок замка в верхней правой панели браузера, затем закройте все плагины, особенно блокировщики рекламы.
Метод 6. Скачать видео из Twitter
Если видео из Twitter по-прежнему не воспроизводятся в Chrome после того, как вы опробовали эти решения, описанные выше, вы можете попробовать загрузить видео из Twitter на свой компьютер и мобильный телефон для просмотра в автономном режиме. В Интернете есть множество загрузчиков видео с Твиттера на ваш выбор.
Я собираюсь показать вам полезный загрузчик видео из Twitter. Переходим к части 3.
Переходим к части 3.
Часть 2. Исправьте видео из Twitter, которые не воспроизводятся на Android и iPhone
Чтобы решить проблему, из-за которой видео из Twitter не воспроизводятся на Android и iOS, вы можете использовать следующие 3 метода.
Метод 1. Изучите сеть
Если видео Twitter не загружаются, вам следует сначала проверить свою сеть. Попробуйте повторно подключиться к более надежной сети Wi-Fi, а затем перезапустите Twitter, чтобы загрузить видео.
Способ 2. Обновите приложение Twitter.
Вы также можете сначала удалить Twitter, а затем переустановить его. Если ваше приложение устарело, вам следует обновить его до последней версии, а затем снова попытаться открыть приложение Twitter. Если у вас уже установлена последняя версия, попробуйте переустановить приложение Twitter.
Метод 3. Очистите кеши и файлы cookie.
Если вы входите в Twitter, запустив веб-браузер на мобильном телефоне, вы можете попробовать удалить некоторые кеши и файлы cookie, чтобы проверить, работает ли он.
Часть 3. Как избежать того, чтобы видео в Твиттере не воспроизводились
Очень жаль, если ваши видео в Твиттере не воспроизводятся.
Видео процветает в Твиттере. Статистика показывает, что видео чаще ретвитируются, чем твиты с фотографиями и гифками. Вы часто видите видео в Твиттере.
Итак, вы можете видеть, что видео имеют большое значение и занимают много места в Твиттере.
Предлагается решение для просмотра видео в Twitter, даже если видео из Twitter не воспроизводится, то есть загрузка видео из Twitter в виде локальных файлов для просмотра в автономном режиме.
Это супер просто, если у тебя есть волшебный инструмент — AnyVid Твиттер видео загрузчик.
Загрузчик видео AnyVid для Твиттера может вам помочь скачать видео и гифки из Твиттера быстро всего за несколько шагов. Он поддерживает загрузку видео из Twitter на Android, Mac, Windows. Попробуйте AnyVid, и вы получите неограниченное количество загрузок видео 1080p.
Чтобы получить наиболее гарантированный способ смотреть видео в Twitter без проблем, попробуйте AnyVid! Дать ему шанс.
AnyVid
Скачивайте любое видео с 1,000+ сайтов
Бесплатная загрузка
для Windows 10/8/7
- для Windows 10/8/7
- для Mac OS X 14+
- для Android
Давайте посмотрим, как использовать его на мобильном телефоне.
- Скопируйте URL из Twitter. Хотя видео в Twitter не работают, вы все равно можете скопировать ссылку из Twitter, как обычно.
- Вставьте URL. Запустите AnyVid и введите URL-адрес в поле поиска.
- Предварительный просмотр видео в Twitter. Вы можете предварительно просмотреть видео, нажав кнопку воспроизведения на миниатюре.
- Загрузите видео из Twitter. Выберите формат для его загрузки.
Совет: если вы не хотите загружать программное обеспечение, попробуйте использовать Онлайн-загрузчик видео с Twitter AmoyShare!
Подводя итог
Я надеюсь, что вы сможете исправить видео в Twitter, которые не воспроизводятся, с помощью упомянутых выше решений.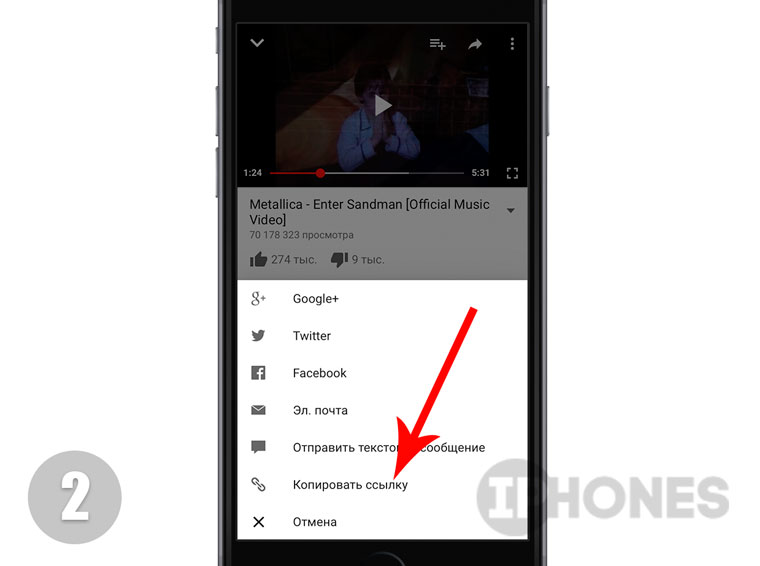
Если видео и GIF-файлы Twitter по-прежнему не воспроизводятся после того, как вы попробовали эти решения, попробуйте скачивать видео и гифки из Твиттера с AnyVid на компьютер и мобильный телефон для просмотра в автономном режиме. Это может решить вашу проблему.
Часто задаваемые вопросы
Почему я не могу воспроизводить видео в Твиттере?
Обычно кеш приложения браузера и файлы cookie при использовании приложения на вашем компьютере или телефоне могут быть причиной того, что видео Twitter не воспроизводятся. В этом случае вы можете очистить кеш, чтобы решить проблему.Есть и другие потенциальные триггеры. Поэтому в этой статье я собрал несколько решений, которые помогут вам полностью избавиться от этой ошибки. Проверить сообщение сейчас.
Быстрая навигация:
- ● Исправьте видео из Twitter, которые не воспроизводятся в Chrome.
- ● Исправьте видео из Twitter, которые не воспроизводятся на Android и iPhone.
- ● Как сделать так, чтобы видео в Twitter не воспроизводилось
Статьи по теме
- Как скачать видео из Twitter в Chrome? [Обновлено 2023 г.
 ]
] - [Ярлык] Как сохранить видео из Twitter на свой iPhone 2023
- Скачать GIF из Twitter: 2 способа скачать GIF из Twitter
- Как сохранить видео из Twitter на ПК (без навязчивой рекламы)
- Как скачать видео из Twitter | Ничего подозрительного и без рекламы
- Как разместить видео в Твиттере [Полное руководство]
- 5 лучших приложений для загрузки видео из Twitter для ПК и телефона
- Лучшие способы загрузки видео с Twitter Android
- Top 4 Twitter Video Converter: конвертируйте видео для Twitter
Посмотреть все>
Вас также могут заинтересовать эти темы
- Загрузить видео с любого веб-сайта
- Facebook видео скачать
- Mac Video Downloader
- 4K видео скачать
- Интернет-видеозагрузка
- Потоковые услуги
- Скачать Instagram
- KeepVid Скачать
- Vimeo Скачать
- Reddit Video Скачать
- TikTok Скачать
- Dailymotion Скачать
- Tumblr Скачать
- Поиск аниме
- Скачать видео с YouTube
Пять простых способов посмотреть видео с телефона на телевизоре
Как это использовать
Несмотря на то, что экраны смартфонов приблизились почти к семи дюймам, до телевизоров им далеко. Но с помощью соединения этих двух устройств можно устроить домашний спортзал, игровую комнату, дискотеку, кинотеатр и современный конференц-холл.
Но с помощью соединения этих двух устройств можно устроить домашний спортзал, игровую комнату, дискотеку, кинотеатр и современный конференц-холл.
Стоит попробовать подсоединить к телевизору свой смартфон для того, чтобы заниматься фитнесом или проводить конференцсвязь в Zoom. СЕО FitStars Илья Капустин в беседе с «Газетой.Ru» отметил, что занятие спортом при помощи видеотренировок на большом экране телевизора может дать лучший результат, чем при использовании смартфона.
«Заниматься спортом дома гораздо удобнее не с маленького экрана смартфона, а с экрана телевизора. Благодаря широкому экрану хорошо видны все нюансы и детали упражнений, которые предлагают тренеры в видеотренировках. Таким образом, занимающимся лучше видны техники упражнений и уменьшается вероятность травмы. Более того, занятия спортом дома с большим экраном полностью погружают занимающегося в атмосферу спортзала, увеличивая интенсивность и эффективность тренировок», — считает Капустин.
Проецирование экрана смартфона пригодится также тем, кто давно желает попробовать любимую игру «три-в-ряд» на большом экране или показать забавные видеоролики TikTok в шумной компании.
Для любителей музыки и владельцев аудиосистемы, подключенной к ТВ, также есть отличный повод «закатить» вечеринку — подключив смартфон к телевизору, можно передавать на него музыку прямиком из YouTube Music, «Яндекс.Музыки» или других музыкальных стриминговых платформ.
«Сценарии использования зависят только от требований и фантазии пользователя. Подключив смартфон к телевизору, можно смотреть фильмы и видео на большом экране или просматривать фотографии с отпуска всей семьей. Даже мобильные игры могут заиграть новыми красками — словом, применений этому есть огромное количество», — заявила «Газете.Ru» эксперт компании itel Светлана Муреева.
Однако неоспоримым преимуществом передачи изображения со смартфона на ТВ является количество доступных сервисов и приложений. Даже если телевизор оснащен операционной системой Android TV, это вовсе не означает, что он поддерживает все те же приложения, что и мобильное устройство. Начиная от игр и заканчивая сборником кулинарных рецептов — не все приложения одинаково удобно управляются пультом, поэтому в таких случаях полезнее использовать привычный интерфейс и способ управления, просто продублировав все на большой экран.
Также к данному методу стоит присмотреться владельцам умных телевизоров, предпочитающих смотреть YouTube с большого экрана. В случае, если Google полностью уйдет из России или видеохостинг будет заблокирован, далеко не каждый Smart TV сможет поддерживать VPN. Поэтому метод с проецированием YouTube со смартфона на ТВ в таком случае оказывается в более выигрышном положении, ведь пользоваться частной сетью на смартфоне многие уже научились.
Как вывести картинку с Android на ТВ
Для сопряжения смартфона и телевизора прежде всего понадобится Android-смартфон под управлением Android 5.0 или более поздней версии, то есть выпущенный не позднее 2014 года.
Для того чтобы проецировать содержимое смартфона на телевизор, понадобится наличие Smart TV. Это может быть как встроенная в телевизор операционная система Tizen (в телевизорах Samsung), WebOS (в телевизорах LG) Android TV, Google TV, так и ТВ-приставка на одной из названных ОС. Последние особенно хорошо работают с функцией Chromecast.
Самый простой способ подключиться к телевизору, это найти ярлык «Трансляция экрана» в меню быстрого доступа на Android-смартфоне. Для этого необходимо потянуть за правый верхний угол экрана и найти соответствующий значок. Если там его нет, можно нажать на значок карандаша и добавить эту функцию в меню быстрого доступа.
По нажатию на «Проецирование экрана» откроется окно с доступными устройствами для передачи изображения. Следует выбрать телевизор, на котором необходимо отобразить дисплей смартфона. При этом настраивать что-то на телевизоре или заходить в настройки не нужно.
Если же не удалось обнаружить ярлык «Проецирование экрана», можно также попробовать найти эту функцию в «Настройках», перейдя в раздел «Подключения».
При этом важно, чтобы телевизор и смартфон были подключены к одной Wi-Fi-сети.
Если же ваш телевизор не носит приставку «смарт», то и для таких устройств есть решение — докупить так называемый донгл в виде Google Chromecast. Также можно использовать сторонние приложения, которые будут транслировать экран смартфона на телевизор по Wi-Fi.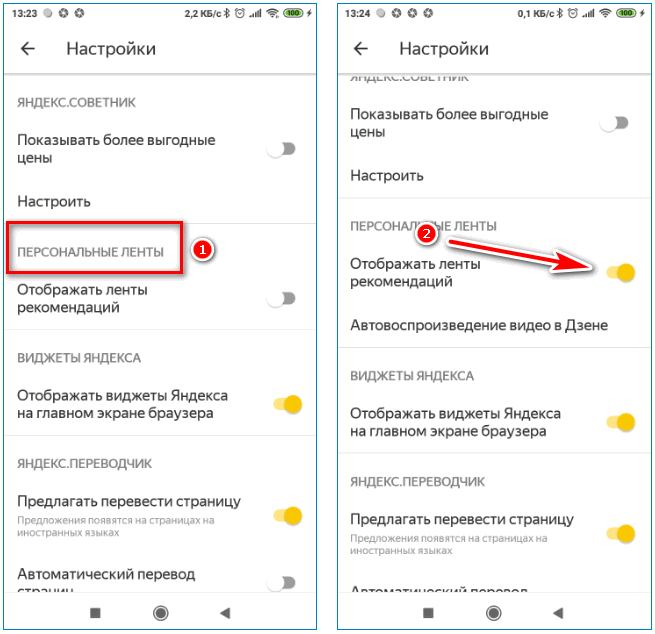
«Как правило, такие приложения используют технологию Miracast — стандарт беспроводной передачи мультимедийного сигнала. Иногда такой способ может вызывать задержку трансляции и больше подойдет для просмотра изображений. Также у многих производителей есть свой инструментарий для трансляции контента с экрана смартфона», — рассказали «Газете.Ru» в пресс-службе «Ситилинка».
Как вывести картинку с iPhone на ТВ
Владельцы iPhone также могут подключать его к Smart TV по беспроводной сети, если телевизор совместим с AirPlay 2. Для этого на смартфоне необходимо провести пальцем вниз от верхнего правого угла, чтобы открыть «Центр управления», после чего нажать на кнопку «Повтор экрана». В сплывающем окне появятся телевизоры, к которым можно подключиться.
После выбора подходящего устройство вывода может появиться запрос пароля, который необходимо подтвердить на iPhone, после чего экран смартфона целиком отобразится на телевизоре.
Стриминговые сервисы и медиа
Если нет необходимости в том, чтобы переносить весь экран смартфона на большой экран телевизора, а необходимо открыть лишь видео из YouTube, фильм или музыку с какой-либо платформы, можно пойти более простым путем.
Для этого нужно открыть необходимый видеоролик, фильм или музыкальную композицию и найти кнопку, на которой изображен прямоугольник со значком Wi-Fi в углу. Если нажать на него, откроется окно с выбором доступных устройств вывода — это может быть как телевизор с функцией Chromecast и AirPlay, так и умная колонка.
Светлана Муреева из itel рассказала об еще одном способе передать медиафайлы со смартфона на телевизор. По ее словам, при помощи технологии Wi-Fi Direct пользователи могут передавать файлы прямиком на телевизор, сохраняя их в его памяти.
«Если телевизор поддерживает технологию Wi-Fi Direct, это лучший способ подключить его. Для этого достаточно включить функцию в настройках телевизора — открыть пункт Wi-Fi Direct в настройках смартфона и выбрать телевизор в списке доступных устройств, после чего можно отправлять на него фотографии, видео и другой контент», — поделилась Муреева.
Однако стоит помнить, что для «тяжелых» файлов потребуется больше места, а современные телевизоры оснащаются в среднем 8 ГБ встроенной памяти.
Использование видео в Microsoft Teams
Существует множество способов настроить видео — и видео, которым вы делитесь с другими — когда вы присоединяетесь к собранию или звонку Teams.
Включите или выключите видео
Перед встречей
Чтобы включить видео перед встречей, просто выберите Камера прямо перед присоединением.
Во время встречи
Возможно, вы захотите включать и выключать видео во время встречи — например, если вы предпочитаете, чтобы люди видели вас только во время разговора. Перейдите к элементам управления собранием в любое время во время собрания и выберите Камера .
Сменить фон
Если вы хотите изменить то, что появляется позади вас в вашем видео, вы можете либо размыть фон, либо полностью заменить его любым изображением, которое вы хотите.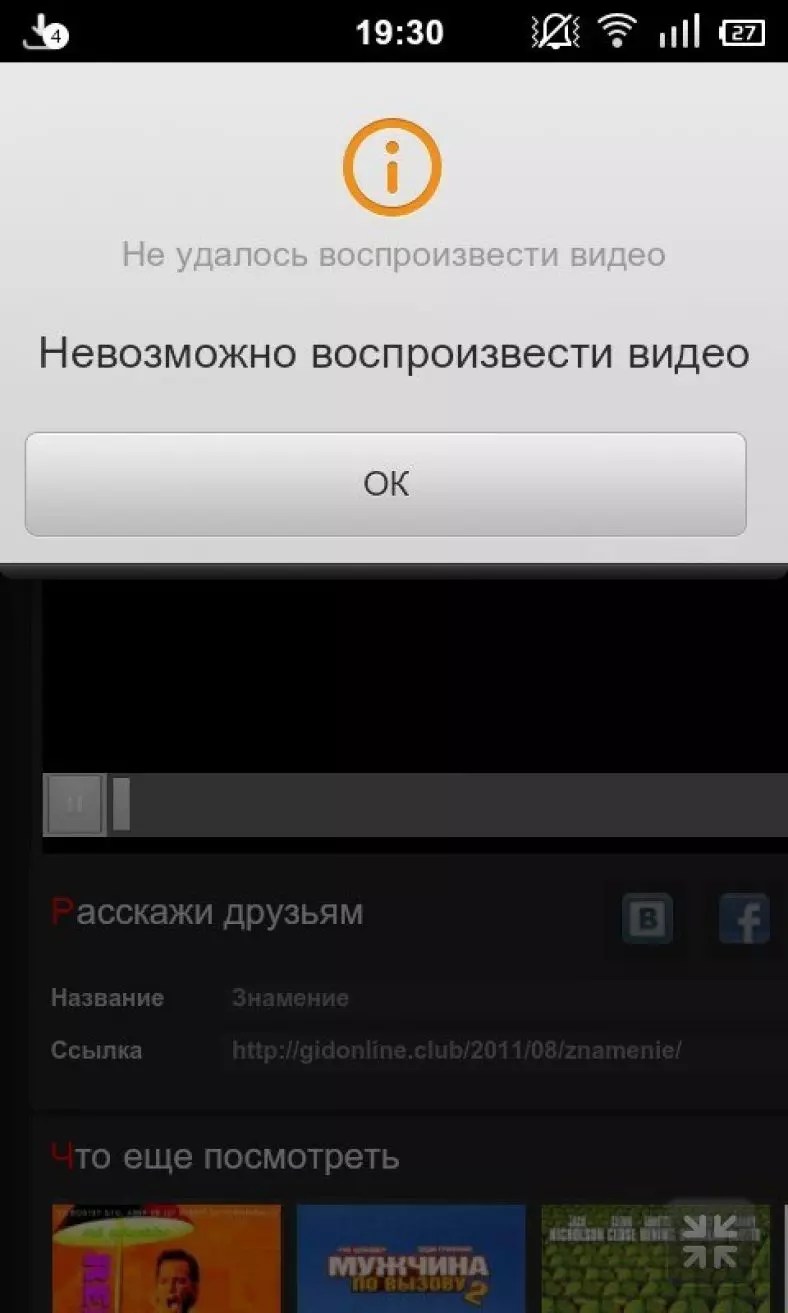
Когда вы настраиваете звук и видео перед встречей, выберите Фоновые фильтры (сразу под видеоизображением). Вы увидите варианты фона справа.
Примечание. Если вы не видите возможность включения фоновых эффектов, возможно, эта функция еще недоступна на вашем устройстве.
Дополнительные сведения о настройке фона см. в разделе Изменение фона для собрания Teams.
Использовать видео фильтры
Настройте свой видеопоток с помощью видеофильтров, таких как «Мягкий фокус» и «Регулировка яркости». Мягкий фокус создает эффект сглаживания лица поверх видео. Регулировка яркости улучшает качество видео при плохом освещении. Дополнительные сведения о видеофильтрах см. в статье Применение видеофильтров на собраниях Teams.
По умолчанию фильтры отключены. Чтобы применить видеофильтры, перейдите на панель Настройки устройства > Видео Настройки , затем включите переключатель рядом с нужным фильтром.
Фильтр мягкого фокуса
Изменить вид
Настройте способ просмотра видео других людей во время собрания Teams с помощью Views . Например, вы можете захотеть просмотреть как можно больше видеопотоков одновременно на большом собрании.
Примечание. Чтобы обеспечить наилучшее качество звука и видео, мы можем уменьшить количество одновременно просматриваемых видео, если пропускная способность или память устройства немного ограничены.
Галерея
Галерея — это представление по умолчанию во время собрания Teams. Это представление может включать до 49 видео других участников на поддерживаемых устройствах с помощью классического приложения Teams. На других устройствах может отображаться меньше видео участников, что зависит от аппаратных возможностей устройства.
На других устройствах может отображаться меньше видео участников, что зависит от аппаратных возможностей устройства.
Если на собрании более 49 участников, Teams покажет людей, которые включили свои камеры и говорят больше всего.
Примечания:
Представление галереи с участием до 49 видео поддерживается только в настольном приложении Teams.
При использовании всплывающего окна в представлении Галерея будет отображаться до девяти участников видео на любом устройстве.
Поддерживаемые устройства: устройства Windows с процессором Intel 11-го поколения (или новее) с четырьмя или более ядрами и устройства Mac с Apple Silicon (чипсеты M1 и M2 или новее).

Для людей, которые не включили свои видео, Teams вместо этого показывает их изображение профиля (или их инициалы, если они не добавили его). В зависимости от возможностей оборудования и устройства, пропускной способности Интернета, а также от того, является ли контент общим или всплывающим, количество отображаемых видео может быть уменьшено.
Большая галерея
На больших встречах в большой галерее Teams отображаются видео до 49 участников в окне собрания одновременно.
Примечание. Если никто не делится видео, в меню нельзя будет выбрать большую галерею.
Если к собранию Teams присоединяются более 49 участников, вы можете увидеть их всех в галерее со страницами. В представлении большой галереи элементы навигации < > отображаются в нижней части галереи, если в ней более 49 участников. Используйте эти элементы управления для просмотра или взаимодействия с другими участниками.
В представлении большой галереи элементы навигации < > отображаются в нижней части галереи, если в ней более 49 участников. Используйте эти элементы управления для просмотра или взаимодействия с другими участниками.
Совместный режим
Создает ощущение, что вы находитесь в одном общем пространстве со всеми участниками собрания. Режим «Вместе» доступен, когда на собрании присутствует не менее пяти человек.
Если вы организатор собрания или ведущий, у вас есть выбор сцен. Чтобы изменить сцену, нажмите на название сцены в левом нижнем углу экрана.
Под Выберите сцену , выберите нужную и выберите Применить . Сцена изменится для всех, кто находится в режиме «Вместе».
Примечание: Сцена в классе автоматически размещает организатора встречи (или докладчика, присоединившегося первым) отдельно от других участников.
Назначение мест в режиме «Вместе»
Чтобы назначить места на собрании:
Включите режим «Вместе» на собрании.
Выбрать Изменить сцену > Назначить места .
- org/ItemList»>
Под Выберите участника , выберите и удерживайте имя участника. Затем перетащите их на предпочтительное место, чтобы назначить его им.
Выберите и удерживайте место, затем перетащите его на имя участника под . Выберите участника , чтобы назначить его ему.
Выберите Назначьте , чтобы применить новое расположение мест.
По умолчанию все увидят новое назначение мест в режиме «Вместе». Чтобы разрешить посетителям изменять свое представление, снимите флажок Сделать это видимым для всех .
Чтобы разрешить посетителям изменять свое представление, снимите флажок Сделать это видимым для всех .
Примечание. Только организатор собрания может назначать места.
2×2 (только Интернет)
Если вы используете Teams в Интернете (браузер Edge или Chrome), вы увидите до четырех видеопотоков одновременно. Присоединяйтесь к собранию Teams и попросите участников включить свои камеры, чтобы отобразить сетку 2 x 2 из видео четырех участников одновременно.
Примечание. Видео 2 x 2 в Teams для Интернета (Edge и Chrome) доступно в рамках общедоступной предварительной версии и может претерпевать дальнейшие изменения, прежде чем станет общедоступным. Чтобы получить доступ к этой и другим будущим функциям, переключитесь на общедоступную предварительную версию Teams.
Фокус
Доступно при совместном использовании контента. Этот вид следует выбирать, когда вы хотите уделять пристальное внимание контенту, не отвлекаясь на просмотр видеопотоков людей.
Этот вид следует выбирать, когда вы хотите уделять пристальное внимание контенту, не отвлекаясь на просмотр видеопотоков людей.
Примечание. Чтобы использовать большую галерею, режим «Вместе» и «Фокус», вам нужно включить новый интерфейс собрания.
Присоединяйтесь к собранию.
В элементах управления собранием выберите Просмотры и выберите Сосредоточиться на содержимом .
Закрепить чье-то видео
Чтобы прикрепить чье-либо видео к вашему просмотру независимо от того, кто говорит, выберите Дополнительные параметры в своем видеоканале (рядом с его именем) и выберите PIN-код для меня .
Закрепите собственное видео
Чтобы закрепить собственное видео, выберите Дополнительные параметры в своем видеоканале (рядом с вашим именем) и выберите Закрепить для меня . Это закрепит ваше видео для вашего собственного просмотра, другие не увидят, что вы закреплены. Если вы больше не хотите, чтобы вас закрепляли, выберите Дополнительные параметры > Открепить для меня .
Выделите видео
Выделить видео — это все равно, что закрепить его для всех участников собрания. Если вы организатор или докладчик, вы можете выбрать чье-либо видео (включая свое собственное) в качестве основного видео, которое люди увидят.
Чтобы выделить чужое видео, нажмите правой кнопкой мыши на нужное и выберите Spotlight .
Чтобы выделить собственное видео, сначала выберите Показать участников .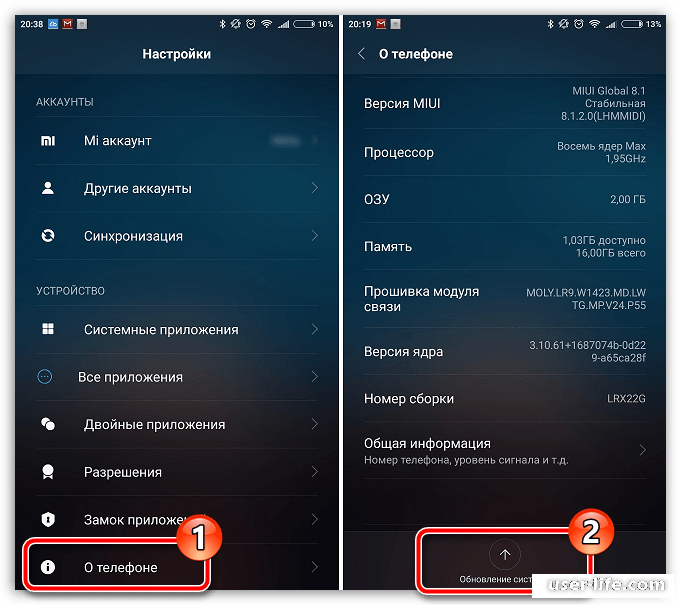 Затем в разделе Участники щелкните свое имя правой кнопкой мыши и выберите Spotlight . Вы также можете выделить чье-либо видео таким же образом.
Затем в разделе Участники щелкните свое имя правой кнопкой мыши и выберите Spotlight . Вы также можете выделить чье-либо видео таким же образом.
Дополнительные сведения см. в статье Выделение чьего-либо видео на собрании Teams.
Скрыть собственное видео
Чтобы скрыть собственное видео, выберите Дополнительные параметры в своем видеоканале (рядом с вашим именем) и выберите Скрыть для меня . Это скроет ваше видео для вашего собственного просмотра, другие все равно увидят ваше видео. Если вы больше не хотите, чтобы вас скрывали, выберите Дополнительные параметры > Показать для меня .
Рефрейминг видео
Teams обрезает некоторые видео, чтобы они лучше подходили для экрана. Если вам нужен другой вид определенного видео — например, если кто-то обрезан из видео или показывается только часть его лица — выберите Дополнительные параметры в их видеопотоке, затем Подогнать под кадр , чтобы увидеть видео целиком.
Выберите Заполнить рамку , чтобы увидеть увеличенный кадрированный вид.
Когда вы присоединяетесь к собранию Teams или звоните в мобильное приложение, вы можете настроить свои видео — и видео, которым вы делитесь с другими — множеством различных способов.
Включите или выключите видео
Перед встречей
Чтобы включить видео перед встречей, просто нажмите Включить видео непосредственно перед присоединением.
Во время встречи
Вы можете включать и выключать видео во время встречи — например, если вы предпочитаете, чтобы люди видели вас только во время разговора. Перейдите к элементам управления собранием в нижней части экрана во время собрания и коснитесь Включить видео .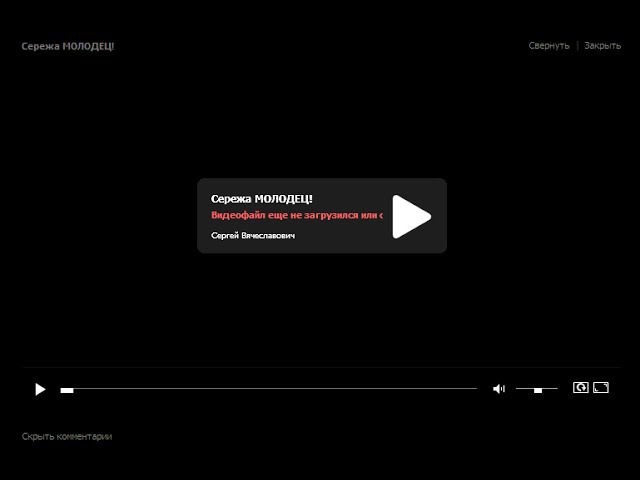
Размыть фон
Вы можете размыть фон до или во время встречи, если не хотите, чтобы другие могли видеть, что находится позади вас. Вы будете выглядеть красиво и четко, в то время как все, что позади вас, незаметно скрыто.
Перед встречей просто нажмите Размытие фона в верхнем левом углу экрана перед нажатием Присоединиться .
Дополнительные сведения об изменении фона см. в разделе Изменение фона для собрания Teams.
Изменить вид
Настройте способ просмотра видео других людей во время собрания Teams с помощью Views . Например, на большом собрании вы можете захотеть увидеть как можно больше видеопотоков одновременно.
В следующих примерах показан вид Gallery по умолчанию на разных устройствах.
Пример просмотра телефона
Пример просмотра планшета
Выберите Дополнительные параметры > Представления и выберите нужное представление.
Какой бы вариант вы ни выбрали, сведите или разведите пальцы, чтобы увеличить или изменить масштаб.
Галерея
Представление по умолчанию при присоединении к собранию. Когда присутствует более семи человек (восемь, если вы используете планшет), Teams показывает людей, у которых включено видео, и тех, кто говорит больше всего. Ваш видеопоток всегда находится в правом нижнем углу экрана.
Когда присутствует более семи человек (восемь, если вы используете планшет), Teams показывает людей, у которых включено видео, и тех, кто говорит больше всего. Ваш видеопоток всегда находится в правом нижнем углу экрана.
Если вы используете телефон , вы можете увидеть до восьми избранных видео участников и 15 дополнительных людей для прокрутки в нижней части экрана.
Если вы используете планшет , вы можете просмотреть до девяти избранных видео участников и 20 дополнительных людей для прокрутки в нижней части экрана.
Большая галерея
Эта опция доступна, если камеры включены как минимум у девяти человек.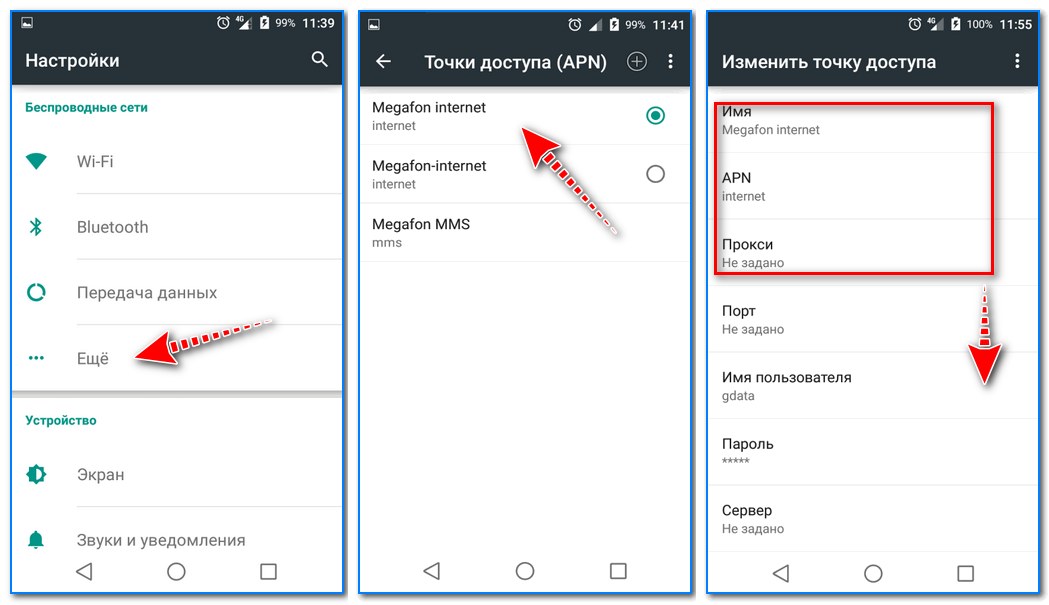 Вы можете просматривать до 100 видео участников (но не все сразу).
Вы можете просматривать до 100 видео участников (но не все сразу).
Максимальное количество людей, которых вы можете одновременно видеть на своем экране, зависит от вашего устройства и его программного обеспечения.
Тип устройства | iOS 13 или новее | iOS 12 или более ранней версии | Android 9 или более поздняя версия (или более 4 ГБ ОЗУ) | Android 8 или более ранняя версия (или менее 4 ГБ ОЗУ) |
|---|---|---|---|---|
Телефон | 10 человек сразу | 49 человек одновременно (более низкое разрешение) | 10 человек сразу | 49 человек одновременно (более низкое разрешение) |
Планшет | Девять человек одновременно | 49 человек одновременно (более низкое разрешение) | Девять человек одновременно | 49 человек одновременно (более низкое разрешение) |
Совместный режим
Позволяет вам почувствовать, что вы находитесь в одном общем пространстве со всеми участниками собрания.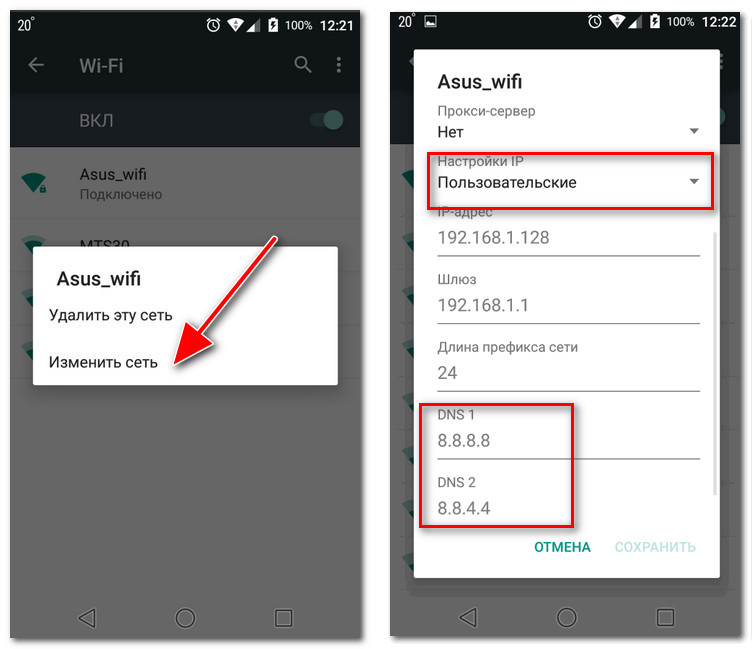 Режим «Вместе» доступен, если в собрании участвует не менее пяти человек.
Режим «Вместе» доступен, если в собрании участвует не менее пяти человек.
Если вы организатор собрания или ведущий, у вас есть выбор сцен. Чтобы изменить сцену, нажмите на название сцены в левом нижнем углу экрана.
Под Выберите сцену , выберите нужную и выберите Применить . Сцена изменится для всех, кто находится в режиме «Вместе».
Примечание: Сцена в классе автоматически размещает организатора встречи (или докладчика, присоединившегося первым) отдельно от других участников.
Закрепить чье-то видео
Чтобы закрепить чье-либо видео для просмотра независимо от того, кто говорит, нажмите и удерживайте нужное видео, затем нажмите Закрепить для меня .
Выделите видео
Когда видео выделяется, оно, по сути, закрепляется для всех участников собрания. На данный момент вы не можете запускать или останавливать выделение в мобильном приложении, но когда кто-то, использующий настольное приложение, выделяет видео, это видео будет выделено для вас так же, как и для людей в настольном приложении.
На данный момент вы не можете запускать или останавливать выделение в мобильном приложении, но когда кто-то, использующий настольное приложение, выделяет видео, это видео будет выделено для вас так же, как и для людей в настольном приложении.
Вы также получите уведомление о том, что видео выбрано.
Дополнительные сведения см. в разделе Выделение чьего-либо видео на собрании Teams.
Как смотреть видео с телефона на телевизоре | Статьи
статьи > потоковое
Хотите ли вы транслировать фильмы, смотреть видео на YouTube, обмениваться фотографиями или играть в игры прямо на большом экране, вам может быть интересно, как отразить экран вашего смартфона на телевизоре. Смотреть видео с телефона или планшета весело и удобно, но получать такое же качество изображения на большом экране телевизора еще лучше.
Хотите знать, какие предложения по телевидению, смартфонам и планам действуют в Verizon? Посетите нашу страницу сделок, чтобы купить последние.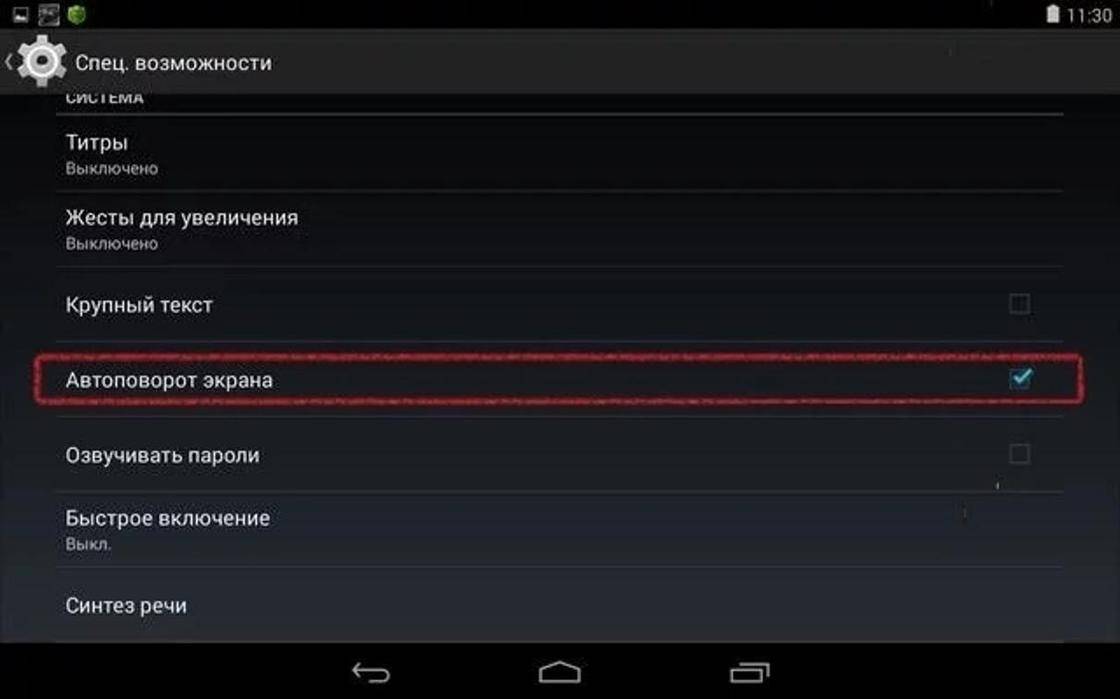
Вот 2 простых способа начать потоковую передачу видео и других материалов с телефона на телевизор:
1. Подключите кабель USB для передачи данных.
Почти все смартфоны и планшеты можно подключить к USB-порту телевизора с помощью USB-кабеля, такого как этот 6-футовый кабель для передачи данных с USB-A на USB-C. После подключения вы можете проецировать изображение с экрана вашего телефона на телевизор — независимо от того, просматриваете ли вы изображения, смотрите видео, просматриваете веб-страницы, используете приложения или играете в игры. Все, что требуется, — это один кабель, поэтому нет необходимости подключаться через Wi-Fi или запоминать какие-либо пароли.
Если вы являетесь пользователем Apple, вы также можете приобрести кабель Lightning-USB-A, чтобы подключить iPhone или другое устройство, совместимое с Apple Lightning, к порту USB-C вашего телевизора.
2. Используйте Google Chromecast с Google TV.
Если вам не нравятся шнуры, попробуйте гаджет, который подключается к телевизору, подключается к Wi-Fi и обменивается данными между телефоном и большим экраном. Chromecast от Google с Google TV позволяет воспроизводить видео с разрешением до 4K HDR. Он подключается к порту HDMI телевизора и подключается через существующий Wi-Fi, поэтому вы можете транслировать фильмы, музыку и игры со своего смартфона, планшета и других подключенных устройств.
Chromecast от Google с Google TV позволяет воспроизводить видео с разрешением до 4K HDR. Он подключается к порту HDMI телевизора и подключается через существующий Wi-Fi, поэтому вы можете транслировать фильмы, музыку и игры со своего смартфона, планшета и других подключенных устройств.
Chromecast с Google TV работает с телефонами iOS и Android, поэтому вы можете вести потоковую передачу независимо от того, какой у вас смартфон. Используйте свой телефон как пульт дистанционного управления, чтобы пропускать контент, приостанавливать или перематывать любимую сцену. Или полностью освободитесь от рук и подключите всю свою домашнюю экосистему к другим продуктам Google, таким как Google Nest Hub (2-го поколения).
3. Подключитесь через Smart TV.
У вас уже есть устройство iOS? Транслируйте музыку, видео, фотографии и игры прямо на телевизор с помощью AirPlay.* Он совместим с популярными планшетами и смартфонами Apple, включая iPhone и iPad последнего поколения. Значок AirPlay доступен из ряда приложений и позволяет подключаться к Apple TV через Wi-Fi.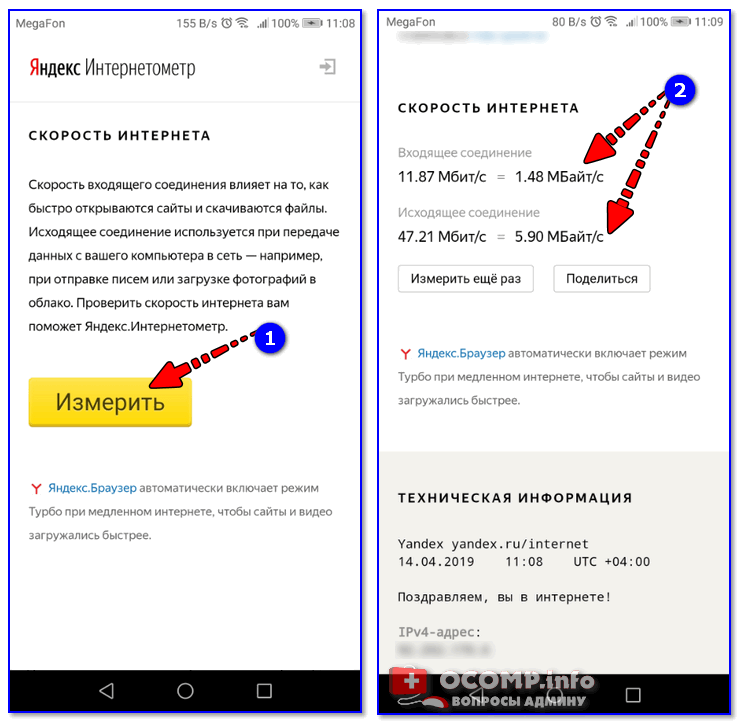 Упрощенные элементы управления позволяют легко масштабировать, приостанавливать и переключать режимы просмотра, когда вы подключены к большому экрану.
Упрощенные элементы управления позволяют легко масштабировать, приостанавливать и переключать режимы просмотра, когда вы подключены к большому экрану.
Кроме того, владельцы Samsung Smart TV могут просматривать контент со своих подключенных устройств с помощью Smart View. Доступный в Google Play, App Store и Samsung Galaxy Apps, он превращает ваш смартфон в пульт для простого управления экраном. Подключите все свои устройства в одном месте и создавайте персонализированные списки воспроизведения для ваших любимых видео, изображений и музыки. Как и AirPlay, Samsung Smart View подключает ваши устройства к вашему Smart TV, используя существующую сеть Wi-Fi.
Большой экран, большие развлечения.
Ваш телефон держит вас на связи со всеми последними медиафайлами. И с этими 3 различными способами на выбор вы можете найти быстрый и простой способ наслаждаться этим мультимедиа, не выходя из собственного телевизора. Хотите узнать, как технологии могут улучшить ваш день? Посетите страницу стриминговых аксессуаров Verizon, чтобы просмотреть различные гаджеты и устройства, которые идеально впишутся в вашу сетевую жизнь.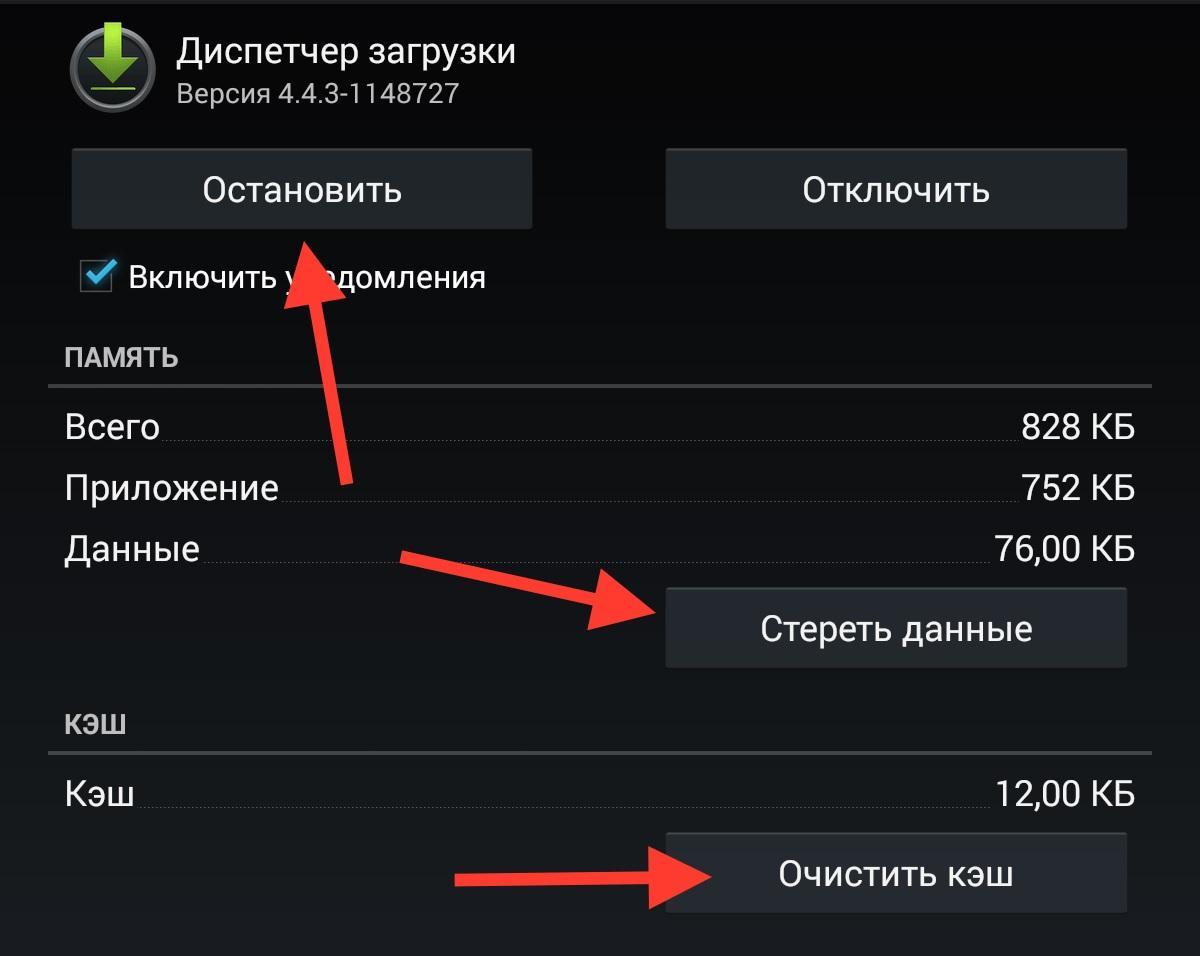
 Как сделать так, чтобы видео в Твиттере не воспроизводились
Как сделать так, чтобы видео в Твиттере не воспроизводились ]
]