Как тв кабель подключить к монитору: Как из монитора сделать телевизор без компьютера
Содержание
Последовательное подключение нескольких мониторов к ноутбуку одним кабелем
С развитием технологий ноутбуки становятся все тоньше и легче, справляются со множеством задач и их удобно брать с собой. Но есть у современных ноутбуков одна особенность — маленькое количество портов для подключения. Когда возникает необходимость в подключении несколько устройств к ноутбуку — приходится искать пути решения.
Чаще всего необходимость подключить нескольких мониторов к ноутбуку возникает у представителей творческих профессий, таких как фотограф или дизайнер. Обработка фотографий и работа с графикой обычно многозадачна и гораздо удобнее разделить рабочее пространство на несколько мониторов- для редактирования и обзора. Эффективность и скорость работы при этом заметно повышается.
Используя метод последовательного подключения можно подсоединить несколько мониторов к ноутбуку всего одним кабелем для каждого устройства. Для этого необходимо использовать DisplayPort или Thunderbolt. Ноутбук подключается к монитору одним кабелем, а затем этот монитор подключается к последующему монитору с помощью еще одного кабеля, и так далее для остальных мониторов. Преимущество последовательного подключения нескольких мониторов очевидно: используя только один кабель для каждого устройства, вы упрощаете весь процесс и уменьшаете количество проводов на рабочей поверхности. Это позволяет вам повысить скорость и эффективность работы.
Ноутбук подключается к монитору одним кабелем, а затем этот монитор подключается к последующему монитору с помощью еще одного кабеля, и так далее для остальных мониторов. Преимущество последовательного подключения нескольких мониторов очевидно: используя только один кабель для каждого устройства, вы упрощаете весь процесс и уменьшаете количество проводов на рабочей поверхности. Это позволяет вам повысить скорость и эффективность работы.
Существует два типа портов для последовательного подключения мониторов к компьютеру:DisplayPort и Thunderbolt. Убедитесь, что на вашем компьютере имеется выходной порт любого типа, а мониторы оснащены входными и выходными портами одного и того же типа.
ПРИМЕЧАНИЕ: MacBook поддерживает последовательное подключение только через Thunderbolt. Последовательное подключение не поддерживается портами HDMI версий до 2. 1 а также любых USB-портов.
1 а также любых USB-портов.
Для последовательного подключения необходимо чтобы DisplayPort на всех ваших устройствах был не ниже версии 1.2 и поддерживал MST-хаб.
Порядок действий:
1. Включите все мониторы.
2. В меню настроек каждого монитора включите DisplayPort 1.2 и/или MST-хаб.
3. Подсоедините ноутбук к монитору 1 одним из способов :
- С помощью кабеля DisplayPort подсоедините разъем DisplayPort на ноутбуке к разъему DisplayPort на мониторе.
- Или с помощью кабеля USB-C подсоедините порт DisplayPort через разъем USB-C на ноутбуке к порту DisplayPort через разъем USB-C на мониторе.
4. С помощью кабеля DisplayPort подсоедините разъем DisplayPort на мониторе 1 к разъему DisplayPort на мониторе 2.
5. Повторите шаг № 4 для других мониторов.
Из-за ограниченой пропускной способности подключение более двух мониторов через DisplayPort может привести к снижению разрешения на одном или всех мониторах. Проверьте характеристики графического процессора вашего ноутбука, чтобы узнать, поддерживает ли он добавление нескольких мониторов.
Проверьте характеристики графического процессора вашего ноутбука, чтобы узнать, поддерживает ли он добавление нескольких мониторов.
Для последовательного подключения кабель и порт Thunderbolt на всех ваших устройствах должен быть не ниже версии 3
Порядок действий:
1. Включите все мониторы.
2. Подсоедините Thunderbolt на вашем ноутбуке к Thunderbolt на мониторе 1.
3. Подсоедините Thunderbolt на мониторе 1 к Thunderbolt на мониторе 2.
4. Повторите шаг № 3 для других мониторов.
* ПРИМЕЧАНИЕ: подключение ко второму монитору также может осуществляться через порт USB-C с поддержкой режима DisplayPort. Пожалуйста, ознакомьтесь с информацией на официальном сайте Apple о количестве внешних мониторов, которые вы можете использовать одновременно, в зависимости от модели вашего Mac, а также разрешения и частоты обновления каждого монитора. Для подключения ко второму и последующим мониторам используйте кабели длиной не менее 1 м для комфортного расположения мониторов на рабочем столе.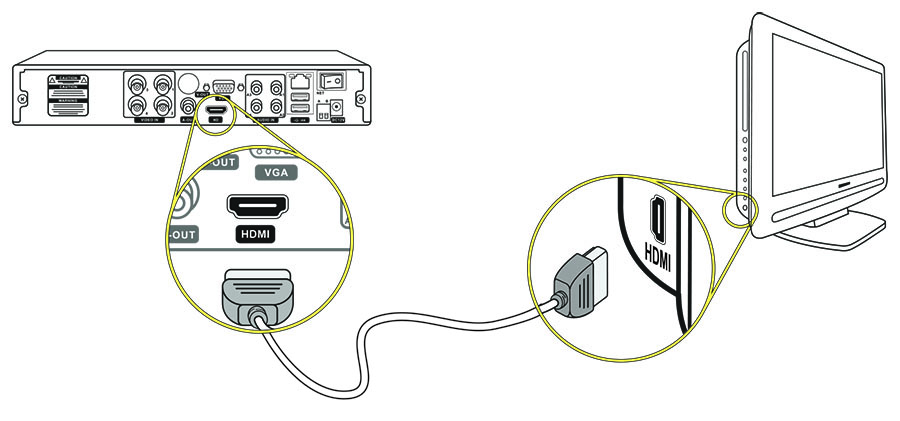
Thunderbolt поддерживает более высокую пропускную способность- до 4K@60Hz для двух мониторов и до шести мониторов с разрешением 1080p. Для получения спецификаций, касающихся поддержки нескольких мониторов обратитесь на официальный веб-сайт Thunderbolt.
*Пожалуйста, используйте сертифицированные кабели Thunderbolt 3/4 с изображением знака Thunderbolt 3/4
Помимо последовательного подключения, есть еще один способ сэкономить рабочее пространство и повысить эффективность работы. Переключатель KVM позволяет воспроизводить контент с двух разных ПК на одном экране и управлять им при помощи всего одного комплекта клавиатуры и мыши.Таким образом, вы можете работать сразу над двумя проектами не переключая клавиатуры и мыши.
Как подключить монитор к ТВ-приставке, DVD T2 тюнеру, можно ли это сделать через hdmi, vga и другие разъемы,
ТВ-приставка, как понятно из названия, – это устройство, предназначенное для подключения к телевизору. Приставка расширяет его возможности – позволяет принимать больше каналов, играть в игры и выходить в интернет.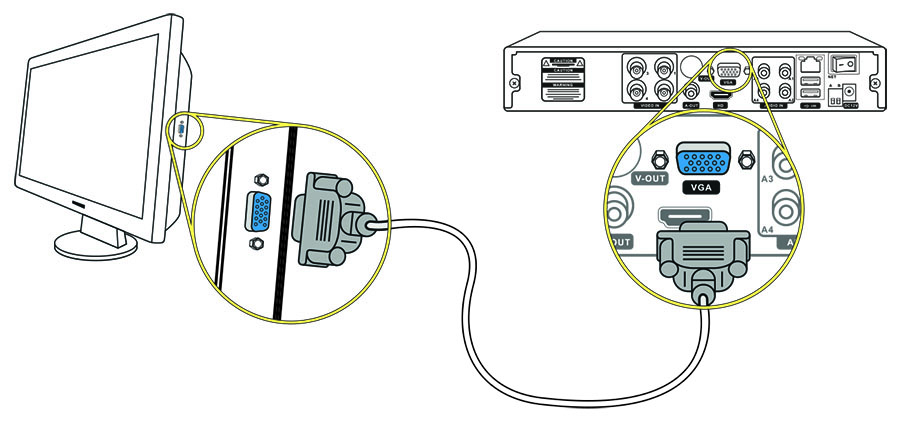 Но бывает, что доме есть компьютерный монитор, который стоит без дела. И возникает вопрос: а нельзя ли сделать телевизор из монитора компьютера?
Но бывает, что доме есть компьютерный монитор, который стоит без дела. И возникает вопрос: а нельзя ли сделать телевизор из монитора компьютера?
Технически в этом нет ничего сложного. На практике всё зависит от возможностей и совместимости устройств. Сейчас мы подробно расскажем, как подключить монитор к ТВ приставке.
Содержание
- Требования к монитору и приставке для подключения
- Интерфейсы на мониторе
- Интерфейсы на ТВ приставке
- Разъёмы, которые не подходят для подключения
- Подходят для подключения
- Подключение и настройка
- Совместимость старого монитора и TV-тюнера
- Возможные проблемы
Требования к монитору и приставке для подключения
Подключить монитор можно к любой приставке – тюнеру DVB-T2, Android TV или спутниковому ресиверу. Но при этом важно учесть некоторые нюансы.
- Совместимость интерфейсов. Желательно, чтобы приставка и монитор имели одинаковые разъёмы, через которые их можно соединить кабелем напрямую.
 Конечно, можно использовать различные переходники, но в таком случае вы можете столкнуться с различными трудностями. Да и гарантии качественной работы нет.
Конечно, можно использовать различные переходники, но в таком случае вы можете столкнуться с различными трудностями. Да и гарантии качественной работы нет. - Формат и разрешение экрана. Если вы хотите смотреть цифровое ТВ и фильмы в HD качестве, предпочтительно использовать монитор, который соответствует современным стандартам. То есть имеет разрешение 720p или близкое к нему и соотношение сторон 16:9. Конечно, можно использовать старый экран 4:3 с разрешением, но в этом случае картинка может деформироваться или выводиться с чёрными полями по сторонам.
- Вывод аудио. Вряд ли вы собираетесь смотреть телепередачи без звука. Поэтому идеальный вариант — это монитор со встроенными динамиками. В ином случае вам придётся дополнительно подсоединять к приставке акустику.
Теперь давайте разберём интерфейсы, которые могут быть доступны на мониторе и ресивере. И посмотрим, какие из них подойдут для подключения монитора к ТВ приставке.
Что такое ресивер и как его выбрать,читайте в подробной статье.
Интерфейсы на мониторе
Большинство мониторов получают видеосигнал через порты HDMI, VGA (D-Sub) или DVI. Также, если дисплей оснащён встроенными динамиками, вы обнаружите на нём аудиовходы.
Ещё на некоторых устройствах можно увидеть разъём, внешне похожий на HDMI. Он называется DisplayPort. Назначение у него то же – передача видео и аудио сигнала в цифровом качестве.
Вот только DisplayPort используется исключительно на компьютерах. На приставках он не встречается и с HDMI не совместим. Но существуют переходники с HDMI на DisplayPort.
Кроме видеоразъёмов, на дисплеях может встречаться USB-порт. Если это обычный USB Type A, то он работает как концентратор: соединяется с USB портом ПК кабелем, а флешку или другое устройство подключают к разъёму на мониторе. К передаче видео он отношения не имеет.
Некоторые современные модели оснащаются портом USB Type C. Он универсальный и, в том числе, позволяет передавать видеосигнал. Однако ТВ приставки пока что с этим разъёмом не встречаются.
Интерфейсы на ТВ приставке
Телеприставка может иметь гораздо больше выходов. Но большинство из них не подойдёт для подключения монитора.
Разъёмы, которые не подходят для подключения
- Антенный вход и антенный выход. Предназначены для передачи телевизионного сигнала с антенны. Старые приставки, например, Dendy подключить к телевизору можно антенным кабелем. В нашем случае эти разъёмы не пригодятся.
- USB интерфейс не предназначен для передачи видео на экран телевизора или дисплей. Он нужен для подключения внешних носителей или Wi-Fi адаптера.
- Сетевой порт LAN используется для подключения к интернету по кабелю и передачи файлов по сети. Транслировать видео с приставки на монитор через него нельзя.
Подходят для подключения
- HDMI. Универсальный интерфейс, есть на любой современной приставке. Отличное решение для передачи видео и звука по одному кабелю. Через HDMI вы без проблем можете подключить Смарт приставку с Андроид или ТВ тюнер Т2, смотреть цифровое телевидение, IPTV и пользоваться онлайн сервисами.
 Такое подключение обеспечивает наилучшее качество.
Такое подключение обеспечивает наилучшее качество. - VGA и DVI преимущественно компьютерные стандарты. Но такие порты встречаются на некоторых моделях приставок. Подходящий вариант, если у вас старый монитор без HDMI. Один из таких разъёмов на нём обязательно присутствует. Но есть один недостаток – этот интерфейс предназначен только для передачи видео. Звук придётся выводить отдельным кабелем.
- SCART — многоконтактный разъём, который ещё называют «расчёска» из-за формы штекера. Может передавать видео и аудио.
Правда, он уже порядком устарел. Увидеть его можно только на приставках, выпущенных лет десять назад. Да и подсоединить к нему напрямую дисплей не получится – там таких разъёмов не бывает. Но можно использовать переходник на HDMI.
- RCA или «тюльпан» — аналоговый выход для подключения к телевизорам старых моделей, где нет HDMI.
На мониторах тоже не используется, но возможно подсоединение через переходник на VGA разъём.
Подключение и настройка
Оптимальный вариант – соединить ТВ приставку с дисплеем кабелем HDMI. Возможно при наличии соответствующих разъёмов на обоих устройствах. Никаких дополнительных действий не требуется: монитор распознаёт подключение и выводит изображение с ресивера на экран. Если в нём есть колонки, параллельно будет передаваться звук.
Подключение VGA – VGA возможно, если на приставке есть нужный выход. Просто подключите к нему кабель от дисплея. Точно так же можно подключить к монитору цифровую ТВ приставку при наличии на обоих устройствах DVI разъёма. Отдельно нужно будет вывести звук на колонки. Если на приставке предусмотрено гнездо под Jack 3,5 мм, просто подсоедините динамики к нему. Либо используйте переходник для аудиовыходов RCA.
Подключение VGA – HDMI. Для него нужен специальный адаптер.
Подключаем его к HDMI разъёму на приставке, а кабель монитора подсоединяем к VGA выходу адаптера. Обычно такие устройства ещё имеют аудиовыход под стандартный штекер 3,5 мм. К нему можно подключить встроенную акустику на дисплее или внешние колонки.
Обычно такие устройства ещё имеют аудиовыход под стандартный штекер 3,5 мм. К нему можно подключить встроенную акустику на дисплее или внешние колонки.
При подключении через VGA с помощью переходников могут возникать проблемы. Бывает, что монитор вообще не выводит изображение. Такое случается со старыми устройствами из-за того, что картинка передаётся в неподдерживаемом формате.
Решить проблему можно с помощью телевизора. Подсоедините к нему приставку и в настройках изображения выставьте наименьшее разрешение.
Выбирайте SD (480p), если доступно. Для старых квадратных мониторов установите соотношение сторон 4:3. После этого, не отключая питание, отсоедините ресивер от телевизора и подключите ТВ приставку к монитору. Изображение должно появиться. Экспериментально подберите нужные параметры.
Некоторые адаптеры могут быть несовместимы с конкретной моделью монитора. В этом случае вы ничего не сможете сделать. Если есть возможность, обменяйте переходник у продавца на другой и попробуйте подключиться с ним.
Подключение SCART – HDMI – вероятный способ подключить современный монитор к старой ТВ приставке. Также потребуется переходник для подключения.
Соединяем дисплей с ресивером кабелем. На экране должно появиться изображение.
Также можно использовать переходники со SCART на VGA или RCA.
Подключить монитор к цифровой ТВ приставке можно через переходник с RCA на VGA. Или приобрести универсальный конвертер, который позволяет реализовать различные варианты подключения.
С помощью таких конвертеров можно подключить любой монитор к цифровой ТВ приставке.
Совместимость старого монитора и TV-тюнера
Подключить к цифровой приставке можно даже старый дисплей с электронно-лучевой трубкой. Ограничений практически нет. Однако такие дисплеи не смогут обеспечить качество изображения 720p, а тем более Full HD или 4К. Обычно их предельное разрешение 1280х1024.
youtube.com/embed/VlxZoF6UJ1s?feature=oembed» frameborder=»0″ allow=»accelerometer; autoplay; clipboard-write; encrypted-media; gyroscope; picture-in-picture» allowfullscreen=»»>
Возможные проблемы
О том, что делать, если ТВ-приставка не находит каналы, читайте в отдельной статье.
На мониторе нет изображения. Если у него несколько входов, возможно, в настройках экранного меню нужно выбрать тот, к которому вы подключили приставку. На компьютерном мониторе выбор источника сигнала может выполняться кнопкой на корпусе. Её нужно нажимать до тех пор, пока не появится изображение.
Изображение дрожит, периодически пропадает. Вероятная причина – плохой контакт. Кабель HDMI плотно фиксируется в гнезде защёлкой. А вот штекеры DVI и VGA снабжены двумя винтами, которыми они крепятся к гнезду. Затяните их до упора отвёрткой.
Изображение искажено – растянуто по вертикали или горизонтали. Попробуйте в настройках приставки выбрать другой режим разрешения экрана и соотношение сторон.
Попробуйте в настройках приставки выбрать другой режим разрешения экрана и соотношение сторон.
При подключении через переходник изображение не выводится или картинка некачественная, деформированная. Если при этом на компьютере или другом устройстве при прямом подключении дисплей работает нормально, значит, переходник несовместим с этой моделью или неисправен.
Сергей Сакадынский
Занимался созданием и администрированием интернет-ресурсов. 10 лет опыта работы с электроникой и интернет-технологиями.
Могу ли я использовать монитор ПК в качестве телевизора?
Если у вас в спальне или офисе есть компьютерный монитор, вам может быть интересно, можно ли его использовать в качестве телевизора. В конце концов, экран есть экран, верно? Ну да и нет. Определенно есть способы, которыми вы можете использовать монитор ПК в качестве телевизора, и есть экраны, которые выполняют обе роли, но и здесь есть некоторые подводные камни. Давайте продолжим.
Использование монитора ПК в качестве телевизора
Если вы хотите использовать монитор ПК в качестве телевизора, необходимо учитывать несколько моментов.
Сначала разберемся с вводом. Вам понадобится какое-то устройство, например телевизионная приставка, которое обеспечивает телевизионный сигнал. Большинство мониторов, выпущенных в последнее десятилетие, будут иметь входы HDMI, которые являются наиболее распространенными соединениями, используемыми с телевизионным оборудованием, таким как приставки Sky или Freeview. HDMI также используется для таких устройств, как Amazon Fire TV Stick, которые вы можете использовать для превращения вашего монитора в потоковую систему без необходимости запуска подключенного ПК (примечание: Fire TV Stick также потребуется запасной USB-порт для питания). это).
Если на вашем мониторе нет свободного разъема HDMI, вы всегда можете купить дешевый кабель для преобразования HDMI в DVI или адаптер, например, для преобразования HDMI в VGA.
Итак, если на вашем экране есть запасной входной разъем, все должно быть в порядке, верно?
Ну, не так быстро. Одним из больших ограничивающих факторов при использовании монитора ПК в качестве телевизора является звук. Многие компьютерные мониторы не имеют встроенных динамиков. Таким образом, хотя вы можете подключить телевизионную приставку через HDMI, вы не получите звука на экране.
Эту проблему можно обойти. Например, телевизионная приставка может иметь специальные аудиовыходы, которые позволят вам подключить набор динамиков или звуковую панель. Возможно, у монитора также есть аудиовыход, например разъем для наушников 3,5 мм, к которому можно подключить пару динамиков. Внимательно осмотрите свой экран / телевизионную приставку, чтобы увидеть, с какими портами вам нужно играть.
Еще две вещи, о которых следует помнить, если вы планируете использовать монитор ПК в качестве телевизора: соотношение сторон и частота обновления.
ПК-мониторы, особенно старые модели, могут иметь более квадратное соотношение сторон, чем широкоэкранное соотношение, обычно используемое в современных специализированных телевизорах. Это может означать, что телевизионное изображение сжато или вы видите большие черные полосы вверху и внизу экрана при использовании его в качестве телевизора.
Это может означать, что телевизионное изображение сжато или вы видите большие черные полосы вверху и внизу экрана при использовании его в качестве телевизора.
Мониторы также могут иметь ограниченную частоту обновления, что означает, что быстро движущиеся действия, такие как футбольные матчи, начинают размазываться по экрану.
Экраны, выполняющие обе функции
Если у вас еще нет монитора для ПК, но вам нужен монитор, который может работать и как телевизор, и как монитор, существует множество вариантов.
Почти любой телевизор может принимать сигнал с компьютера, хотя для современного ноутбука вам может потребоваться купить кабель USB-C на HDMI, чтобы телевизор мог принимать сигнал с компьютера. Если вы хотите, скажем, 24-дюймовый экран, убедитесь, что разрешение экрана не менее 1080p (или Full HD), иначе текст на вашем компьютере будет выглядеть пиксельным.
Линейка Samsung Smart Monitor специально разработана для работы в качестве телевизора и монитора и может даже выполнять такие действия, как редактирование документов Microsoft Office, без необходимости подключения к компьютеру.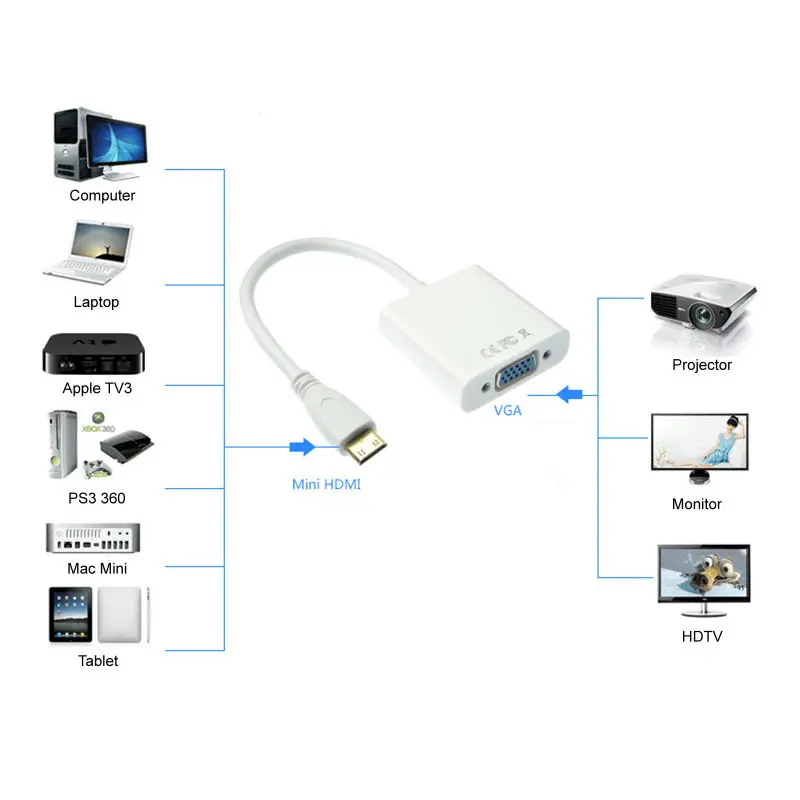 Цены довольно кусаются, заметьте.
Цены довольно кусаются, заметьте.
Теги монитор ноутбука экраны ПК телевизор
Как подключить кабельное телевидение к монитору компьютера
Автор: Энтони Остер 002 Есть несколько способов смотреть телевизор на мониторе компьютера, от потокового видео через Интернет до подключения платы ТВ-тюнера к ПК. Внешний тюнер TV-to-PC может превратить любой запасной монитор в функциональный телевизор без подключения к компьютеру. Поскольку многие кабельные приставки используют схему защиты широкополосного цифрового контента (HDCP) для предотвращения пиратства, ваш монитор также должен быть совместим с HDCP, чтобы работать в качестве ТВ-монитора.
Шаг 1
Подключите источник кабельного телевидения к портам «Audio In» и «Video In» на тюнере TV-to-PC. Некоторые цифровые кабельные боксы могут выступать в качестве такого тюнера при условии, что они имеют исходящий порт HDMI, DVI или VGA. Кабельный источник может подаваться непосредственно через коаксиальное кабельное соединение, или вы можете подключить тюнер к портам «Video Out» вашей кабельной приставки. Выберите источник видео самого высокого качества, поддерживаемый вашими устройствами, начиная с HDMI, затем компонентный кабель, затем S-Video, затем композитный кабель или коаксиальный кабель в крайнем случае.
Выберите источник видео самого высокого качества, поддерживаемый вашими устройствами, начиная с HDMI, затем компонентный кабель, затем S-Video, затем композитный кабель или коаксиальный кабель в крайнем случае.
Шаг 2
Подключите компонент «Video Out» тюнера TV-to-PC к монитору с помощью соответствующего видеокабеля, снова выбрав кабельное соединение самого высокого качества, поддерживаемое вашим монитором и блоком тюнера. Наиболее распространенные тюнеры для подключения монитора включают HDMI, DVI и VGA.
Шаг 3
Подключите компонент «Audio Out» тюнера TV-to-PC к монитору с помощью соответствующего типа аудиокабеля. Поскольку соединения HDMI передают как аудио-, так и видеосигналы, если ваш монитор оснащен встроенными динамиками, вам не нужны отдельные аудиокабели при подключении тюнера к монитору. Если в вашем мониторе нет встроенных динамиков, подключите внешние динамики к порту «Audio Out» на тюнере с помощью соответствующих аудиокабелей, поддерживаемых вашими внешними динамиками.
Шаг 4
Включите монитор, кабельную приставку и тюнер, затем переключите источник входного сигнала монитора, чтобы выбрать порт подключения, подключенный к тюнеру. Если ваш монитор имеет только один источник входного сигнала, вам не нужно выбирать источник входного сигнала.
Каталожные номера
- CNET: Превратите компьютерный монитор в телевизор
- Philips: Светодиодный монитор с цифровым ТВ-тюнером
- Цифровое соединение: что такое HDCP?
Наконечники
- В связи с тем, что многие кабельные и спутниковые компании транслируют каналы в цифровом формате, рекомендуется использовать цифровой тюнер TV-to-PC, чтобы воспользоваться всеми преимуществами каналов, доступных у вашего кабельного провайдера.
- Поскольку многие ресиверы цифрового кабельного телевидения действуют как цифровой тюнер, осмотрите ресивер кабельного телевидения на наличие соответствующих исходящих соединений и подключите его к монитору, чтобы определить, нужно ли приобретать отдельный тюнер TV-to-PC.

- Вы должны переключать каналы с ТВ-тюнера на ПК из-за того, что компьютерные мониторы не имеют регуляторов каналов или громкости.
- Некоторые мониторы имеют встроенный ТВ-тюнер. Обратитесь к руководству пользователя вашего монитора, чтобы определить, поддерживает ли ваш монитор эту функцию.
Предупреждения
- Аналоговые ТВ-тюнеры не могут отображать каналы, транслируемые через цифровой канал вашего провайдера, что ограничивает количество доступных каналов в вашем распоряжении.
Биография писателя
Энтони Остер — лицензированный профессиональный консультант, получивший степень магистра наук в области психологии консультирования в Университете Южного Миссисипи. С 2007 года он работал сценаристом и ведущим видеоредактором в небольшой компании по производству видео, расположенной в Южной Луизиане. Остер является совладельцем профессионального фотобизнеса и консультирует владельца по вопросам приобретения аппаратного и программного обеспечения для компании.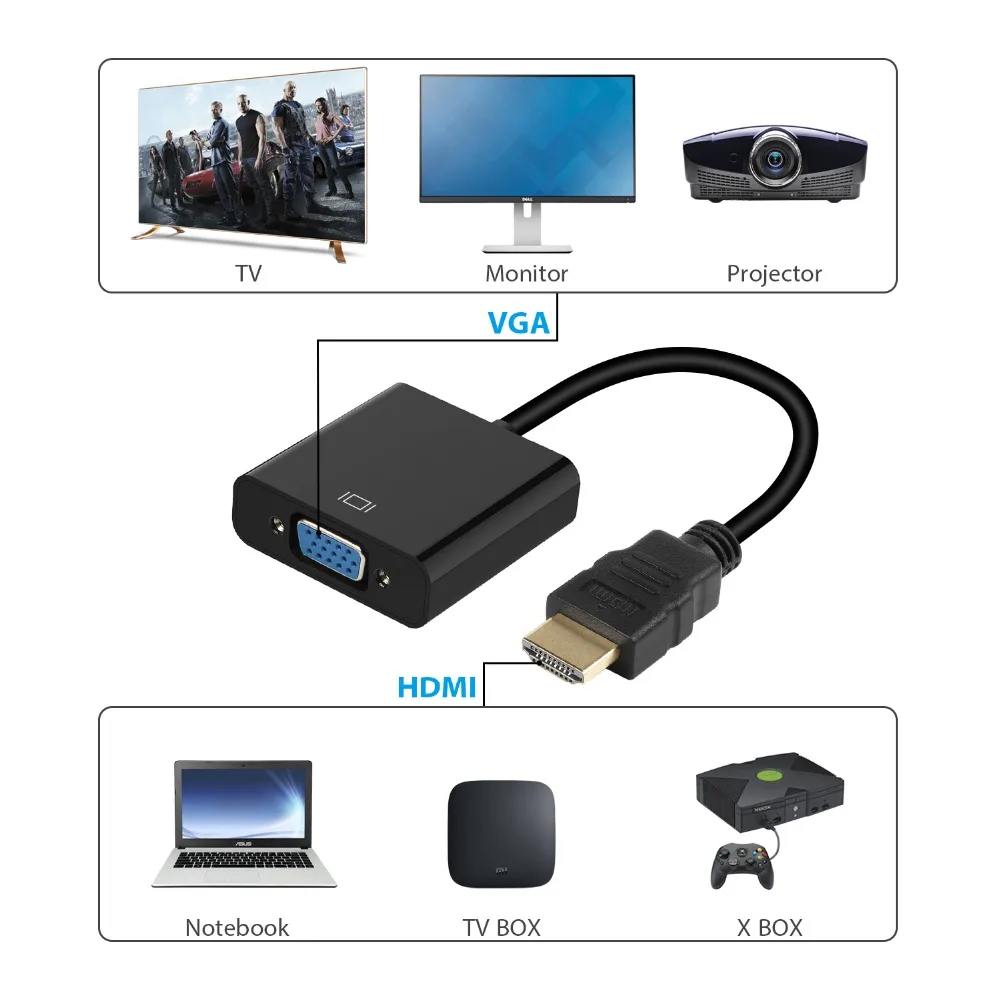
 Конечно, можно использовать различные переходники, но в таком случае вы можете столкнуться с различными трудностями. Да и гарантии качественной работы нет.
Конечно, можно использовать различные переходники, но в таком случае вы можете столкнуться с различными трудностями. Да и гарантии качественной работы нет.
 Такое подключение обеспечивает наилучшее качество.
Такое подключение обеспечивает наилучшее качество.
