Меню пуск не работает виндовс 10: Не работает меню Пуск в Windows 10? 5 решений проблемы
Содержание
Меню «Пуск» не работает в Windows 11/10
Содержание:
Меню «Пуск» не работает Обзор
Почему меню «Пуск» не работает Происходит
90 003 19 способов исправить неработающее меню «Пуск»
Меню «Пуск» не работает Обзор
Если меню «Пуск» не работает в Windows 10, это означает, что вы не можете выполнять многие действия с помощью клавиши Windows, например открывать с ее помощью программы или использовать ярлыки Windows. Иногда вам также будет напоминать о критической ошибке, говорящей о том, что ваше меню «Пуск» не работает.
Теперь, независимо от того, не открывается ли ваше меню «Пуск» или не работает, возможно, что панель задач Cortana или также перестает работать .
Поэтому вам необходимо срочно исправить это мертвое меню «Пуск» Windows, чтобы восстановить это меню «Пуск» или кнопку для вашего ПК.
Почему не работает меню «Пуск»
Это меню «Пуск» или Cortana или Поиск не работает Проблема в широком смысле может быть вызвана поврежденными драйверами, файлами и проблемными настройками. Но сложно указать настоящие и точные причины, по которым меню «Пуск» не работает вместе с Кортаной и Поиском.
Но сложно указать настоящие и точные причины, по которым меню «Пуск» не работает вместе с Кортаной и Поиском.
Все, что вы можете сделать, это проверить наличие проблем с помощью различных инструментов. И исходя из этого, попробуйте некоторые методы, чтобы исправить это меню «Пуск» или кнопку, которая исчезает или не работает в Windows 10.
Исправление проблемы, когда меню «Пуск» не работает или не открывается
Для пользователей, которые столкнулись с этим Меню «Пуск» не работает или не открывается в первый раз, существует множество причин, которые могут вызвать это, и множество способов исправить это, поэтому вы должны попытаться исправить это терпеливо и серьезно.
Решения:
- 1: Перезагрузите компьютер
- 2: перезапустите проводник Windows
- 3: автоматическое и всестороннее восстановление меню «Пуск»
- 4: Создать EnableXamlStartMenu DWord
- 5: Выйти и снова войти
- 6: запустить средство проверки системных файлов
- 7: запустить средство DISM
- 8: Использовать Пуск в полноэкранном режиме
- 9: Включение и выключение режима планшета
- 10: запустить PowerShell
- 11: Настройка безопасной загрузки
- 12: запустить средство устранения неполадок меню «Пуск»
- 13: обновление графических и звуковых драйверов
- 14: Переустановите Кортану
- 15: изменить начальное значение в редакторе реестра
- 16: Создать новую учетную запись
- 17: выполнить чистую загрузку
- 18: Удаление антивирусных приложений
- 19: сброс системы
Решение 1.
 Перезагрузите компьютер
Перезагрузите компьютер
Ничего не делать, просто перезагрузите компьютер. Есть масса проблем, которые можно решить после перезагрузки компьютера. Когда вы перезагрузите компьютер, Windows 10 снова просканирует и настроит ваш компьютер. Вероятно, не отвечающее меню «Пуск» исчезло сразу после перезагрузки.
Решение 2. Перезапустите проводник Windows 9.0123
Если вы нажимаете кнопку «Пуск», но ничего не происходит, вы можете попытаться завершить процесс проводника Windows и перезапустить его.
1. Щелкните правой кнопкой мыши на панели задач, затем выберите Диспетчер задач .
2. На вкладке процессов найдите Проводник Windows , щелкните его правой кнопкой мыши, чтобы выбрать Завершить задачу .
3. Откройте меню File и выберите Run a New Task .
4. В окне введите explorer.exe и установите флажок Создайте эту задачу с правами администратора.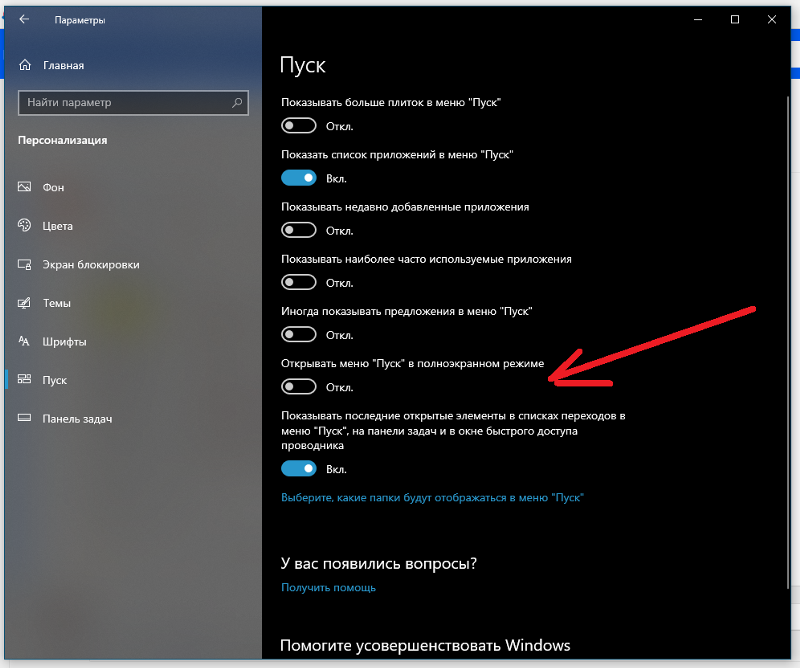
После этого вы можете нажать кнопку Windows и получить доступ к любым программам.
Решение 3. Автоматическое и комплексное восстановление меню «Пуск»
Если вас пугает мысль об исправлении критической ошибки, из-за которой меню «Пуск» перестает работать в Windows 10, стоит порекомендовать воспользоваться Advanced SystemCare . Этот инструмент поможет вам автоматически справиться с ошибкой меню «Пуск». Кроме того, он способен исправлять ошибки Cortana, которые могут быть потенциальной причиной недоступного меню «Пуск».
Для тех пользователей, которым нужен стиль меню «Пуск» в Windows 10, хотя на вашем компьютере установлена Windows 10, Advanced SystemCare также может сделать это для вас.
1. Загрузите , установите и запустите Advanced SystemCare.
2. Затем найдите Toolbox и найдите MyWin10 , чтобы быстро установить его.
3. В IObit MyWin10 на левой панели найдите Исправить проблему , а затем на правой панели выберите Repair Start Menu .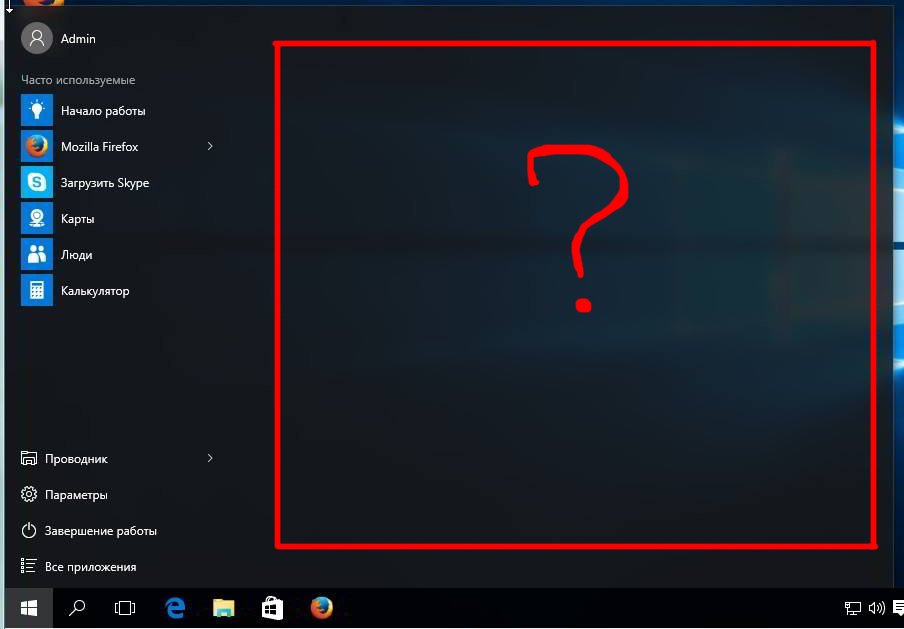 Просто нажмите Fix it Now .
Просто нажмите Fix it Now .
При необходимости вы также можете попробовать Восстановить Cortana , чтобы узнать, поможет ли это исправить меню «Пуск», не работающее в Windows 10. А тем, кто хочет вернуться к меню «Пуск» в стиле Windows 7, вам поможет Advanced SystemCare. добиться и этого.
4. С правой стороны выберите Start Menu , а затем нажмите Get Now справа, чтобы установить меню Start в стиле Windows 7.
Теперь вы можете видеть, что ваше меню «Пуск» отлично работает в Windows 10, а некоторые даже в стиле Windows 7, если хотите. Меню «Пуск» не открывается или не работает. Но если ваше меню «Пуск» не работает, вам нужно искать более целенаправленные решения.
Решение 4. Создайте EnableXamlStartMenu DWord
Если вы только что установили Windows 10, но меню «Пуск» не работает должным образом или не отображается. И убийство explorer.exe не дает никакого эффекта. Можно попробовать пойти по этому пути.
1. Нажмите Ctrl + Alt + Del , в синем окне выберите Диспетчер задач .
2. В диспетчере задач нажмите Файл > Запустить новую задачу .
3. В окне введите regedit и установите флажок Создайте эту задачу с правами администратора , затем нажмите OK .
4. Следуйте по пути: HKEY_CURRENT_USER > Software > Microsoft > Windows > CurrentVersion > Explorer > Advanced .
5. С правой стороны щелкните правой кнопкой мыши в пустой области, чтобы создать DWord (32-разрядное) значение и назовите его как ВключитьXamlStartMenu .
6. Закройте редактор реестра Windows.
7. Следуйте Решение 2 , чтобы перезапустить проводник Windows.
После перезапуска служб проводника Windows ваше меню «Пуск» изменится на обычное, и когда вы щелкнете или нажмете его, сразу же появится все меню «Пуск».
Решение 5. Выйдите из системы и войдите снова
Некоторые люди сообщали, что простой выход из системы и последующий вход в нее решили проблему с неработающим меню «Пуск» в Windows 10. Если ваша кнопка Windows не открывается, вы можете попробовать это решение.
1. Нажмите Ctrl + Alt + Del , чтобы открыть окно параметров безопасности.
2. В окне параметров безопасности выберите Выйти .
3. После выхода из системы снова войдите в Windows 10.
Теперь снова проверьте кнопку запуска, щелкнув ее, чтобы убедиться, что она работает.
Решение 6. Запустите средство проверки системных файлов
Если кнопка Windows не работает, возможно, некоторые системные файлы отсутствуют или повреждены, поэтому вы можете запустить средство проверки системных файлов, разработанное Microsoft Windows для сканирования файлов и их восстановления. повреждения системных файлов Windows.
повреждения системных файлов Windows.
1. В диспетчере задач на панели задач щелкните Файл > Запустить новую задачу .
2. Введите cmd и выберите параметр . Создайте эту задачу с правами администратора . Затем нажмите OK , чтобы открыть командную строку. Если окно поиска работает правильно, вы можете открыть его с помощью окна поиска.
3. Введите SFC /scannow в командную строку . Затем нажмите . Введите , чтобы выполнить эту команду.
4. Средство проверки системных файлов Windows начнет сканирование системы и, если есть какие-либо ошибочные файлы, заменит правильные файлы на неправильные для вас в Windows 10.
5. Перезагрузите компьютер после завершения сканирования. .
Теперь вы можете обнаружить, что ваше меню «Пуск» может хорошо работать в Windows 10 без этих поврежденных файлов.
Решение 7.
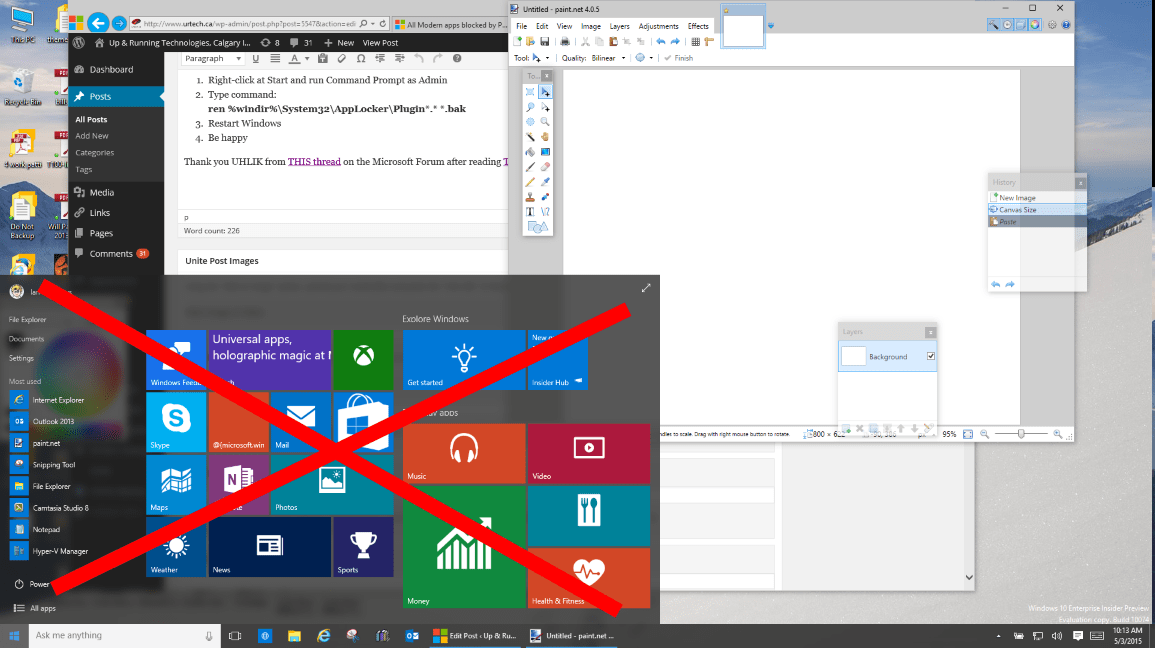 Используйте средство DISM
Используйте средство DISM
Подобно средству проверки системных файлов, если проверка обновлений Windows 10 приводит к тому, что меню «Пуск» не работает, следует запустить средство DISM.
DISM, сокращенно от Development Image and Servicing Management, способен восстанавливать образы Windows 10. Было сказано, что поврежденные изображения также могут привести к тому, что меню «Пуск» не работает.
Теперь в полной мере используйте утилиту командной строки DISM, чтобы устранить проблему, из-за которой меню «Пуск» не открывается или перестает работать в Windows 10.
2. Введите cmd и выберите вариант Создайте эту задачу с правами администратора . Затем нажмите OK , чтобы открыть командную строку.
3. Скопируйте и вставьте следующую команду в командную строку и нажмите Enter, чтобы выполнить ее.
DISM /Online /Cleanup-Image /CheckHealth
Или вы также можете выполнить еще две команды ниже одну за другой. Но они займут у вас некоторое время.
Но они займут у вас некоторое время.
DISM /Online /Cleanup-Image /ScanHealth
DISM /Online /Cleanup-Image /RestoreHealth
4. Перезагрузите компьютер.
Пока весь процесс завершается в командной строке Windows 10, DISM будет использовать Центр обновления Windows, чтобы исправить проблему, из-за которой меню «Пуск» не работает. Вы можете нажать кнопку «Пуск» и запустить его правильно.
Критическая ошибка Меню «Пуск» или Cortana не работает или не открывается в Windows 10.
Решение 8. Используйте «Пуск в полноэкранном режиме» настройки, относящиеся к меню «Пуск». Вполне возможно, что вы можете восстановить его различными методами. Сделайте меню «Пуск» полноэкранным, а затем верните меню «Пуск» в нормальное состояние.
1. Щелкните правой кнопкой мыши рабочий стол и выберите Персонализация .
.
2. В разделе Пуск сдвиньте вправо до открыть параметр Использовать Пуск в полноэкранном режиме .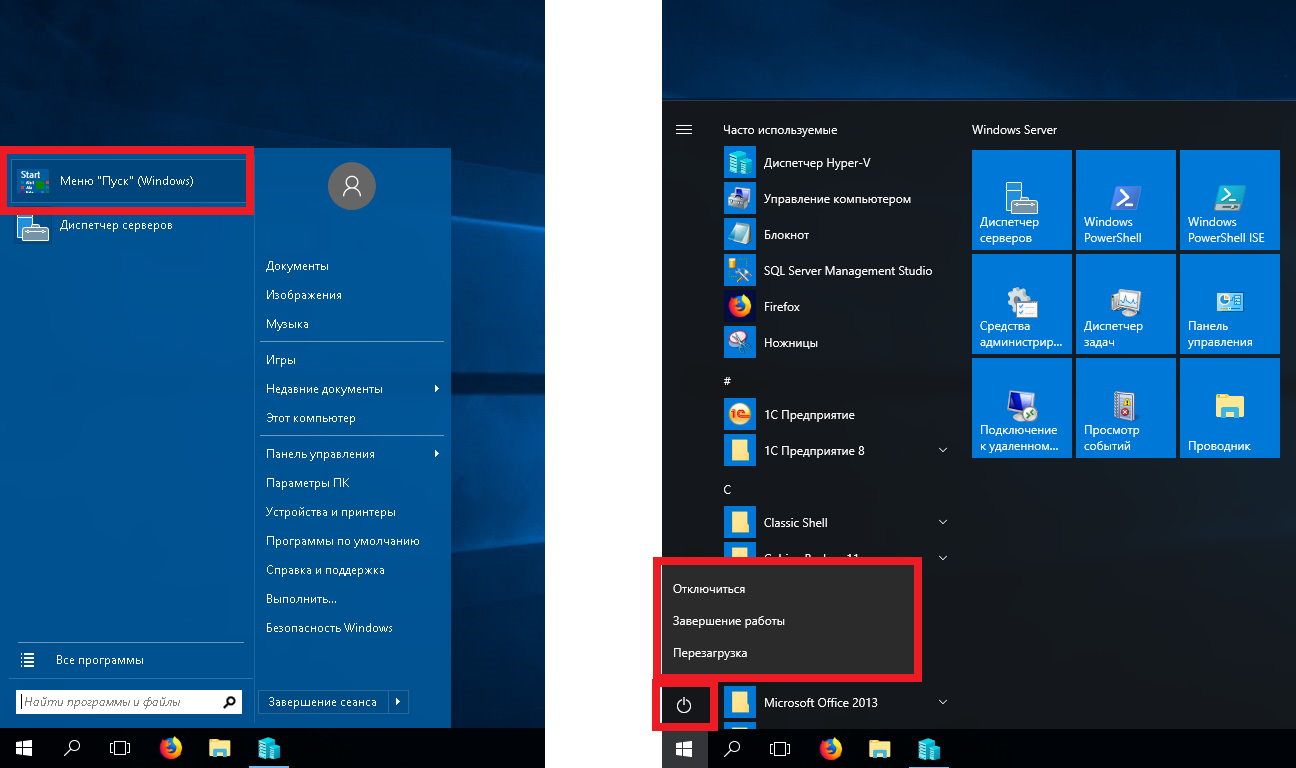
3. После того, как вы включили полноэкранный режим для меню «Пуск», кнопка «Пуск» теперь может быть открыта. Когда вы нажмете кнопку «Пуск», все меню «Пуск» откроется в полноэкранном режиме.
4. Возврат на вкладку «Пуск», выключение опции Использовать «Пуск» в полноэкранном режиме .
На этот раз, когда вы нажмете кнопку Windows, она отреагирует, и появится предыдущее меню «Пуск».
Решение 9. Включение и выключение режима планшета
Это решение аналогично полноэкранному меню «Пуск». Включение режима планшета растянет меню «Пуск» на весь экран. Итак, все содержимое меню уже отображено.
После этого можно выключить режим стола. Это решит проблему отсутствия ответа в меню «Пуск». Вот учебник с изображениями: как включить режим планшета на Windows 10 .
Решение 10. Запустите Windows PowerShell
Команда PowerShell используется для автоматизации задач и управления конфигурацией. Что касается критической ошибки, заключающейся в том, что меню «Пуск» не работает и все приложения в меню «Пуск» не могут быть открыты в Windows 10, вам предлагается запустить PowerShell.
Что касается критической ошибки, заключающейся в том, что меню «Пуск» не работает и все приложения в меню «Пуск» не могут быть открыты в Windows 10, вам предлагается запустить PowerShell.
Обычно диспетчер задач можно открыть с помощью кнопки «Пуск». Но теперь ваша кнопка «Пуск» и Кортана не работают, вы можете войти в диспетчер задач только способом, указанным ниже.
1. Щелкните правой кнопкой мыши панель задач в нижней части рабочего стола и выберите Диспетчер задач из списка.
2. В правой верхней части диспетчера задач щелкните Файл для Запустить новую задачу .
Затем сразу появится окно Создать новую задачу .
3. В окне Создать новую задачу введите PowerShell в поле и установите флажок Создать эту задачу с правами администратора . А затем нажмите ОК .
4. В окне Windows PowerShell скопируйте и вставьте в него следующую команду.
Get-AppXPackage -AllUsers | Foreach {Add-AppxPackage -DisableDevelopmentMode -Register "$($_.InstallLocation)\AppXManifest.xml"} Или, если вы не можете выполнить указанную выше команду, выберите вместо нее выполнение этой:
Get-AppXPackage -Name Microsoft.Windows.Cortana | Foreach {Add-AppxPackage -DisableDevelopmentMode –Register "$($_.InstallLocation)\AppXManifest.xml"} После перерегистрации меню «Пуск» вы можете решить проблему, когда меню «Пуск» перестает работать, особенно после юбилейного обновления Windows.
Решение 11. Настройте безопасную загрузку
Существует еще одно условие, при котором кнопка «Пуск» и основные значки панели задач, такие как время, язык, аккумулятор и т. д., не работают после обновления системы до Windows 10.
При нажатии одного из них, вы должны подождать десять минут или больше, чтобы запустить их. Поэтому, если ваше меню «Пуск» и панель задач находятся в этом случае, вы можете использовать следующий способ решения этой проблемы.
1. Щелкните правой кнопкой мыши на рабочем столе. Затем выберите Новый > Ярлык .
2. В поле адреса введите msconfig , затем нажмите Next .
3. Нажмите Готово . После этого вы увидите на рабочем столе ярлык msconfig.exe .
4. Дважды щелкните его на рабочем столе, чтобы открыть приложение настройки системы.
5. На вкладке Boot выберите Safe boot и установите флажок Сеть . Затем нажмите Применить и OK .
6. Перезагрузите компьютер всплывающим напоминанием.
7. После входа в Windows 10 снова перейдите на вкладку Конфигурация системы > Загрузка .
8. Снимите флажок Безопасная загрузка .
9. Снова перезагрузите компьютер.
Решение 12. Запустите средство устранения неполадок меню «Пуск»
В Windows 10 есть инструмент для автоматического устранения различных проблем с меню «Пуск». И это безопасно и доступно для решения проблем с кнопкой «Пуск». Вы также можете узнать, как использовать средство устранения неполадок меню «Пуск» Microsoft здесь.
И это безопасно и доступно для решения проблем с кнопкой «Пуск». Вы также можете узнать, как использовать средство устранения неполадок меню «Пуск» Microsoft здесь.
Теперь, когда есть некоторые проблемы, из-за которых меню «Пуск» не работает или не открывается в Windows 10, попробуйте использовать это оборудование для решения этой проблемы.
1. Загрузите средство устранения неполадок меню «Пуск» . Здесь вы можете скачать его с tenforums, так как ссылка с официального сайта Microsoft не работает.
После установки этого средства устранения неполадок на ваш компьютер во всплывающих окнах будет показано следующее.
2. Установите флажок Расширенный ремонт автоматически , чтобы разрешить Средство устранения неполадок меню «Пуск» Microsoft для автоматического решения проблемы с не открывающимся или работающим меню «Пуск».
Или вы также можете снять флажок Расширенный ремонт автоматически , тогда вы сможете увидеть результаты устранения неполадок и решить проблемы позже.
3. Затем нажмите Next , чтобы перейти к дальнейшим шагам.
4. Средство устранения неполадок меню «Пуск» автоматически решит вашу проблему с меню «Пуск» или кнопкой. Затем нажмите Посмотреть подробную информацию .
На снимке экрана видно, что база данных Tile повреждена и исправлена средством устранения неполадок.
5. В интерфейсе отчета об устранении неполадок обнаружена проблема и потенциальные проблемы, которые были проверены .
Теперь очевидно, что вещи, связанные с меню «Пуск», можно проверить в Windows 10.
В некоторых случаях это средство устранения неполадок меню «Пуск» может решить эти проблемы для меню «Пуск». Пусть это подходит для вашего случая и решит проблему, когда меню «Пуск» не работает или не открывается для вас в Windows 10.
Если ваше окно поиска не работает одновременно с меню «Пуск», вы также можете запустить средство устранения неполадок поиска.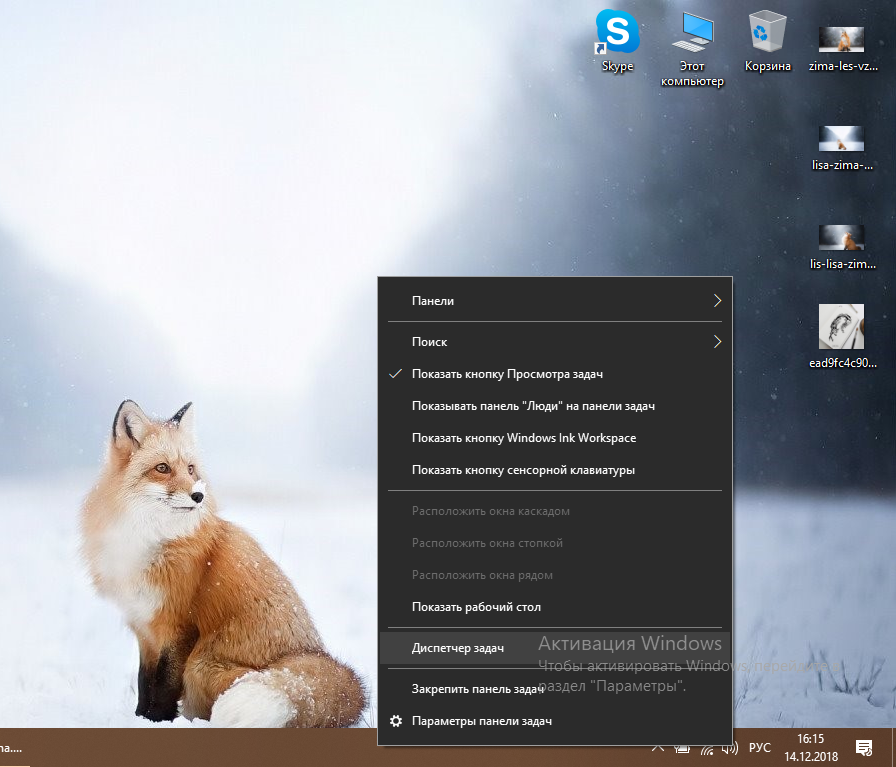
Решение 13. Обновите графические и звуковые драйверы
После обновления до Windows 10 некоторые устаревшие или отсутствующие драйверы могут привести к тому, что меню «Пуск» с критической ошибкой не работает. Некоторые люди поделились решением для обновления графического драйвера и аудиодрайвера. Поэтому попробуйте обновить драйвер NVIDIA или аудиодрайвер Realtek HD.
Обновление драйверов вручную:
Для обновления графического драйвера и аудиодрайвера вы можете перейти на официальный сайт, загрузить последние версии драйверов, а затем установить их шаг за шагом. После этого перезагрузите компьютер, чтобы изменения вступили в силу.
Автоматическое обновление драйверов:
Driver Booster , инструмент автоматической загрузки и обновления драйверов, может помочь пользователям получить последнюю версию графического драйвера, аудиодрайвера, драйвера USB, драйвера мыши и т. д. одним щелчком мыши.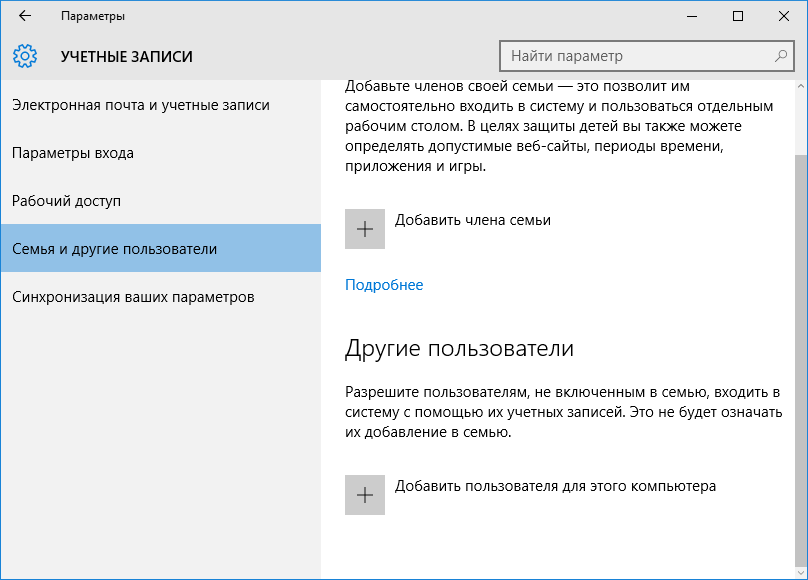 И как лучший сканер драйверов, он может обнаружить самые устаревшие и отсутствующие драйверы для вашего компьютера.
И как лучший сканер драйверов, он может обнаружить самые устаревшие и отсутствующие драйверы для вашего компьютера.
1. Загрузите , установите и запустите Driver Booster на своем компьютере.
2. Нажмите Сканировать .
3. Щелкните Обновить сейчас . Выберите все элементы и нажмите «Обновить сейчас». Это одновременно обновит графический драйвер и аудиодрайвер. Вы также можете выбрать графический драйвер для его обновления.
4. Перезагрузите компьютер.
После этого нажмите клавишу Windows или щелкните ее еще раз, чтобы проверить, работает ли меню «Пуск».
Решение 14. Переустановите Cortana
Иногда, если ваше меню «Пуск», Cortana и панель задач не могут работать одновременно, возможно, когда вы исправите проблему с Cortana, проблема с меню «Пуск» также будет решена. С другой стороны, средство устранения неполадок в меню «Пуск» может напомнить вам о проблеме с Cortana.
1.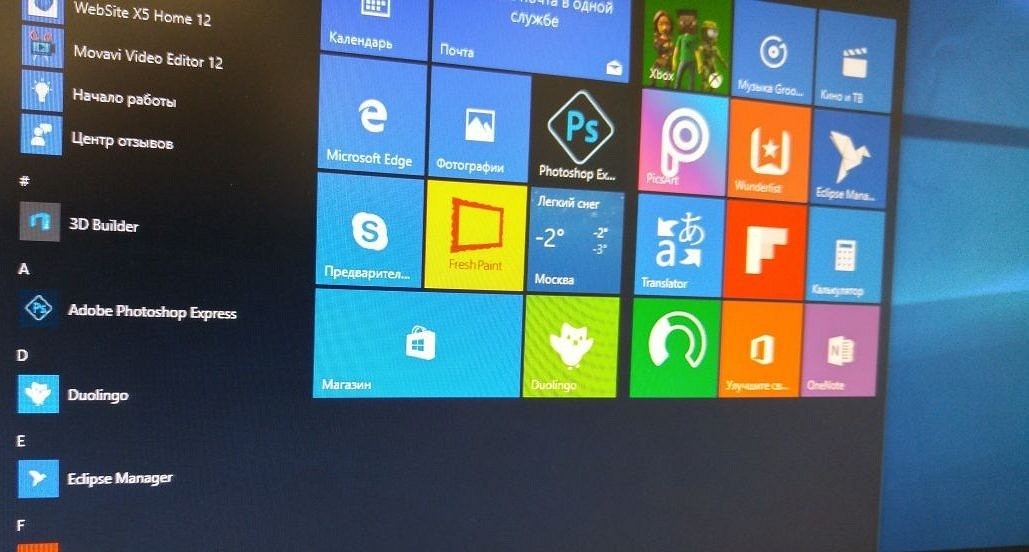 В диспетчере задач нажмите Файл > Запустить новую задачу .
В диспетчере задач нажмите Файл > Запустить новую задачу .
2. В окне Создать новую задачу введите PowerShell в поле и установите флажок Создать эту задачу с правами администратора . А затем нажмите OK .
3. Запустите эту команду из окна PowerShell:
Get-AppXPackage -Name Microsoft.Windows.Cortana | Foreach {Add-AppxPackage -DisableDevelopmentMo
de -Register "$($_.InstallLocation)\AppXManifest.xml"} 3. Нажмите Введите .
После переустановки Cortana вы обнаружите, что меню «Пуск» и окно поиска могут открываться правильно.
Решение 15. Изменить начальное значение в редакторе реестра
Когда меню «Пуск» и панель поиска не работают в Windows 10, некоторые люди доказывают, что это можно исправить в редакторе реестра. Прежде чем изменять реестр, сначала следует сделать его резервную копию.
Поскольку ключ Windows не работает, поэтому самый быстрый способ войти в реестр — через диспетчер задач.
1. Нажмите Ctrl + Alt + Del , в синем окне выберите Диспетчер задач .
2. В диспетчере задач нажмите Файл > Запустить новую задачу .
3. В окне введите regedit и установите флажок Создайте эту задачу с правами администратора , затем нажмите OK .
Найдите здесь: HKEY_LOCAL_MACHINE\SYSTEM\CurrentControlSet\Services\WpnUserService.
4. В правой части найдите Start item.
5. Дважды щелкните, чтобы открыть его, затем измените значение на 4 , затем нажмите OK .
6. Перезагрузите компьютер, чтобы изменения вступили в силу.
Решение 16. Создайте новую учетную запись
Естественно, когда кнопка запуска не работает с одной учетной записью, вы также можете создать новую учетную запись пользователя и войти в Windows 10, чтобы узнать, можете ли вы использовать кнопку запуска. кнопку на этот раз с этой новой учетной записью.
кнопку на этот раз с этой новой учетной записью.
В случае, если вы не можете использовать меню «Пуск», следуйте описанным ниже процедурам, чтобы создать новую учетную запись пользователя.
1. В диспетчере задач на панели задач нажмите Файл > Запустить новую задачу .
2. Введите cmd и выберите параметр . Создайте эту задачу с правами администратора . Затем нажмите OK , чтобы открыть командную строку.
3. Скопируйте и вставьте следующую команду в командную строку .
net user newusername newpassword /add
Здесь возьмите новое имя пользователя как aaa и новый пароль как Windows10 Skills . Доступно, вы делаете новое имя пользователя и новый пароль, как вам нравится.
Затем нажмите Введите , чтобы выполнить эту команду.
4. Перезагрузите компьютер.
При входе в новую учетную запись пользователя теперь работающее меню «Пуск» может вернуться к нормальному состоянию. Если все исправлено, переместите свои личные данные и файлы в новую учетную запись.
Решение 17. Выполните чистую загрузку
У некоторых пользователей меню «Пуск» или кнопка могут перестать работать из-за того, что вы запустили слишком много программного обеспечения или программ. Следовательно, рекомендуется, чтобы вы выполнили чистую загрузку , а затем снова войдите в систему в Windows 10, чтобы проверить, правильно ли работает меню «Пуск».
После того, как вы выполнили чистую загрузку в разделе «Конфигурация системы», щелкните меню «Пуск» или кнопку, чтобы проверить, все ли в этот раз прошло успешно. Если все идет хорошо, это означает, что какое-то программное обеспечение, которое вы недавно установили, вызвало неправильную работу меню «Пуск» в Windows 10.
Таким образом, вы должны удалить или удалить некоторые программы, такие как Dropbox, и некоторые антивирусные программы.
Решение 18. Удаление антивирусных приложений
Если что-то не так, например, кнопка Windows не работает в Windows 10, после того, как вы установили такое стороннее программное обеспечение или программы, как Dropbox, Avast или AVG, рекомендуется попытаться удалить или удалить программное обеспечение временно с вашего ПК .
Перейти к Панель управления > Программы > Удалить программу . Здесь вы также можете Посмотреть по категории .
Затем в Программы и функции , щелкните правой кнопкой мыши программное обеспечение или программу, чтобы удалить ее.
Теперь вам будет предложено перезагрузить компьютер, чтобы изменения вступили в силу. Когда вы снова войдете в систему, вы можете проверить, разрешено ли вам использовать кнопку «Пуск».
Если меню «Пуск» все еще работает или не может быть открыто в Windows 10, читайте дальше, чтобы решить эту проблему в Windows 10.
Решение 19. Сброс системы
Только в том случае, если все описанные выше методы не помогли решить проблему с неработающим меню «Пуск», рекомендуется использовать этот способ. Для обновления настроек система Windows может привести к удалению файлов и данных из Windows 10.
Перед перезагрузкой компьютера необходимо создать резервную копию файлов для Windows 10.
Перейти к Настройки > Обновление и безопасность > Восстановление > Расширенный запуск > Перезагрузить сейчас .
Затем следуйте инструкциям в окне, чтобы сбросить систему для Windows 10. Надеюсь, на этот раз проблема с неработающей кнопкой «Пуск» и ее меню может быть устранена.
Одним словом, в отношении проблемы, связанной с тем, что меню или кнопка «Пуск» не работает или не открывается в Windows 10, для вас доступно множество решений. Вы можете выбрать один или несколько из этой темы.
Статьи по теме:
Исправление функциональной клавиши, не работающей в Windows 11/10
Как исправить отсутствие Windows PowerShell в меню «Пуск»
Как настроить Меню «Пуск» в Windows 11/10
Стартовое меню Windows 10
Загрузить
От Windows XP до Windows 10
(32- и 64-разрядная версии)
Бесплатное ПО!
Получить PRO!
Новая версия Windows заставляет вас использовать приложения, которые занимают огромную часть меню. Более того, действительно необходимые папки и приложения практически недоступны.
Более того, действительно необходимые папки и приложения практически недоступны.
Мы производим альтернативные меню уже более 10 лет и много думали над правильным решением для вас. Благодаря нашим инновационным интерфейсным решениям вы сможете наслаждаться работой с Windows 10.
Запуск в один клик
Это наша уникальная функция. В меню «Пуск 10» желтые значки папок заменены значками приложений. Щелчок по папке запускает приложение. Чтобы получить доступ к подменю, наведите курсор на папку на несколько секунд. При первом запуске запускаемое приложение определяется автоматически. Впоследствии приложение, которое вы запускали последним, становится «приложением по умолчанию» папки.
Эта функция использует зрительную память, значительно ускоряя поиск и запуск приложений.
Виртуальные группы Разделяйте содержимое любой папки на виртуальные группы, не меняя расположение файлов на диске. Виртуальные группы можно сворачивать и разворачивать. Группу можно свернуть и получить доступ к ее содержимому, наведя на нее курсор. | Группу можно разворачивать и отображать содержимое прямо в меню. |
Умный список популярных приложений и программ Этот список содержит часто используемые приложения, например. приложения, которые вы запускали в последнее время. Благодаря интеллектуальному алгоритму мы смогли сделать так, чтобы приложения, которые вы используете чаще всего, всегда были у вас под рукой. Этот список объединяет как стандартные приложения, так и приложения для Windows 8. |
Доступ в любом месте К сожалению, в Windows 10 ссылки на папки были удалены из системного меню. Хорошо, что у вас есть Start Menu 10! С помощью нашей программы вы можете настроить собственный список папок. Широкий выбор из 25 системных папок и возможность добавления собственных папок или приложений — вот что вам нужно, чтобы адаптировать меню к вашим индивидуальным потребностям. |
Полноэкранный список приложений
Системное меню Windows 10 и другие приложения, бездумно скопировавшие меню Windows 7, вынуждают использовать маленькое окно для выбора приложений. Следовательно, вам придется постоянно прокручивать этот список и делать много лишних движений мышью.
Мы исправили это неудобство в интерфейсе. Содержимое папки занимает весь экран, и выбор приложения зависит только от скорости вашего зрения. В сочетании с функцией «запуск в один клик» результаты ошеломляют.
Управление питанием по таймеру Без каких-либо дополнительных приложений или усилий, прямо из меню вы можете установить таймер, чтобы выключить или перевести компьютер в спящий режим с задержкой. |
 Таким образом, вы можете тратить меньше времени на поиск вещей и изменять способ отображения информации в соответствии с вашими обстоятельствами. Эта функция впервые появилась в Start Menu X и является нашим изобретением.
Таким образом, вы можете тратить меньше времени на поиск вещей и изменять способ отображения информации в соответствии с вашими обстоятельствами. Эта функция впервые появилась в Start Menu X и является нашим изобретением. Вам дается только список приложений, так что даже попасть в панель управления из меню стало очень сложно.
Вам дается только список приложений, так что даже попасть в панель управления из меню стало очень сложно.