Несколько советов о том, как увеличить звук на ноутбуке. Как убавить звук на ноутбуке с помощью клавиатуры acer
Как прибавить звук на ноутбуке с помощью клавиатуры?
Существует несколько способов увеличение громкости звука на ноутбуке. Один из них — с помощью клавиатуры. Практически на всех ноутбуках присутствуют определенные клавиши, которые позволяют прибавлять громкость звука. Что это за клавиши и как ими пользоваться вы узнаете в данной статье.
Какими кнопками на клавиатуре можно прибавить звук в ноутбуке?
Если внимательно изучить изображения на кнопках своего ноутбука. то можно обратить внимание, что на двух из них нарисовано изображение динамика. Выглядит оно примерно так:
Символ, которым обозначаются кнопки громкости на клавиатуре ноутбука
Также на некоторых моделях присутствует специальный мультимедийный ряд кнопок, среди которых есть кнопки громкости:
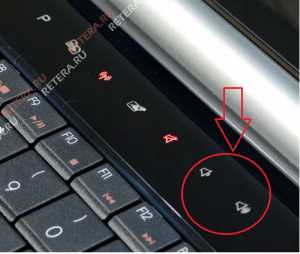
Отдельные мультимедийные клавиши громкости
В этом случае все просто — одна кнопка звук прибавляет, другая — убирает. В некоторых случаях если эти кнопки не работают, требуется установка специального драйвера, отвечающего за их работу. Скачать данный драйвер можно на официальном сайте конкретной модели ноутбука.
В большинстве же случаев кнопки регулирования громкости совмещены с другими кнопками. Чаще всего это F11 и F12:
Клавиши громкости на кнопках f11 и f12
Или клавиши — стрелки:
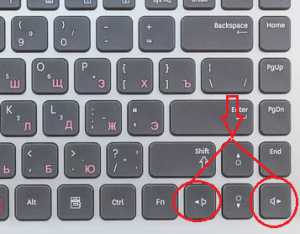
Клавиши громкости на кнопках со стрелками
Для их работы требуется одновременное нажатие и удержание кнопки Fn, находящейся в левом нижнем углу клавиатуры.

Кнопка Fn, которую нужно удерживать
Таким образом для прибавки или уменьшения громкости в ноутбуке вам нужно найти кнопки, отвечающие за работу данной функции. Они обычно обозначены соответствующим символом динамика.
Работают они либо просто от нажатия на них, либо при взаимодействии с кнопкой Fn.
КАК увеличить громкость на ноутбуке
 Рядовой пользователь, купивший ноут может столкнуться с проблемой отсутствия звука. Увеличить оную — не проблема, но по началу это может вызывать затруднения. Оно и понятно, очевидных колонок нету, а документацию читать лень. Итак, что бы исправить проблему, имеется НЕСКОЛЬКО способов:
Рядовой пользователь, купивший ноут может столкнуться с проблемой отсутствия звука. Увеличить оную — не проблема, но по началу это может вызывать затруднения. Оно и понятно, очевидных колонок нету, а документацию читать лень. Итак, что бы исправить проблему, имеется НЕСКОЛЬКО способов:
Способ №1
Самый, пожалуй, очевидный. Взгляни на клавиатуру. Найди там воот такие кнопки

Первая — это клавиша Fn, надо зажать её и попутно (не отпуская Fn) нажать (так же не отпуская) клавишу F11 или F12 (в данном, конкретном примере, первая (f11) позволит убавить громкость, вторая же (f12), напротив — прибавить её). Но не спеши слепо повторять это, ведь на твоей марке ноутбука заместо клавиш F11, вполне может быть F5.
Есть более элементарный способ регулировки звука, он подойдёт для Windows 7, но обладатели других операционных систем, так же не будут испытывать сложностей. Главное понять принцип. Значок находится в нижнем правом углу экрана, кликнув по нему увидим нечто похожее:
Наверх потянул — звук увеличил, вниз — понизил.
Да тут и комментарии излишни…
Третий вариант, для типа продвинутых юзеров…
Заходим в Пуск ->Панель управления -> оборудование и звук

Если Панель управления у вас выглядит по другому — убедитесь, что в верхнем правом углу стоит «просмотр: Категория» — именно так.
В появившемся меню жмём левой кнопкой мыши по разделу “Звук”
 Теперь, выбираем пункт “Громкоговорители и головные телефоны” (или тупо «динамики» — как на скриншоте ниже): наводим на него курсор и жмём ПКМ (правую кнопку мыши, ага). В появившейся менюшке самый нижний пункт — “свойства”. Жмём ЛКМ.
Теперь, выбираем пункт “Громкоговорители и головные телефоны” (или тупо «динамики» — как на скриншоте ниже): наводим на него курсор и жмём ПКМ (правую кнопку мыши, ага). В появившейся менюшке самый нижний пункт — “свойства”. Жмём ЛКМ.

Сверху видим закладки, нам нужны “Дополнительные возможности” (клик ЛКМ) ставим галку на против пункта “Выравнивание громкости”.

Всё, настройка завершена, теперь звук в фильмах и при проигрывании музыки должен стать заметно громче.
Интересное на блоге:aswin.ru
как прибавить звук на ноутбуке
В настоящее время свой личный ноутбук присутствует практически у каждого современного человека, и это совсем не удивительно, так как именно ноутбуки имеют целый ряд преимуществ по отношению к старым персональным компьютерам. Пожалуй, самым главным плюсом ноутбука является его компактность, а также возможность работать, не нуждаясь в питании от сети. Конечно, помимо плюсов у многих ноутбуков присутствуют и свои недостатки, которые сразу не так просто выявить. Порой, когда вы впервые начинаете прослушивание какого-либо аудиофайла, то понимаете, что звук слишком слабый. В таком случае перед вами сразу возникает вопрос о том, как прибавить звук на ноутбуке. Если вы внимательно отнесетесь к данной статье, то узнаете несколько рабочих способов, при помощи которых сможете решить свою проблему. Ваша задача будет заключаться только в том, чтобы подобрать для себя самый оптимальный вариант решения этого вопроса, после чего вы сможете наслаждаться полноценным звуком, который станет намного громче.
Увеличение звука на ноутбуке: решение
 Первый вариант является самым простым. Для увеличения звука вам потребуется просто подключить дополнительные колонки или целую аудиосистему, тут уже будет все зависеть от ваших возможностей и потребностей. Подключить колонки к ноутбуку не составляет совершенно никакого труда, и для этого вам потребуется только подсоединить шнур в разъем, так же как это производится и на персональном компьютере. В этот разъем вы сможете подключать не только колонки, но также и наушники. Конечно, в некоторых ситуациях будет совершенно неудобно носить и подключать стереосистему (особенно если вы отправились в какую-то поездку). Если вы все же хотите узнать, как прибавить звук на ноутбуке с помощью других способов, тогда мы рекомендуем вам продолжить читать данную статью.
Первый вариант является самым простым. Для увеличения звука вам потребуется просто подключить дополнительные колонки или целую аудиосистему, тут уже будет все зависеть от ваших возможностей и потребностей. Подключить колонки к ноутбуку не составляет совершенно никакого труда, и для этого вам потребуется только подсоединить шнур в разъем, так же как это производится и на персональном компьютере. В этот разъем вы сможете подключать не только колонки, но также и наушники. Конечно, в некоторых ситуациях будет совершенно неудобно носить и подключать стереосистему (особенно если вы отправились в какую-то поездку). Если вы все же хотите узнать, как прибавить звук на ноутбуке с помощью других способов, тогда мы рекомендуем вам продолжить читать данную статью.
Системные возможности

Следите за обновлениями
 Когда вы включаете воспроизведение какого-либо файла, и звук получается очень тихим, тогда стоит посмотреть, какая версия драйверов у вас установлена на звуковую карту. Возможно, ваши драйвера устарели и, соответственно, новая программа для воспроизведения просто не может воспроизводить звук, так как надо. Для того чтобы решить эту проблему, мы рекомендуем вам посетить официальный сайт производителя вашего устройства и там найти соответствующий драйвер. После его установки, возможно, потребуется перезагрузка вашего ноутбука. После совершения этой операции вопрос о том, как прибавить звук на ноутбуке, у вас наверняка будет решен.
Когда вы включаете воспроизведение какого-либо файла, и звук получается очень тихим, тогда стоит посмотреть, какая версия драйверов у вас установлена на звуковую карту. Возможно, ваши драйвера устарели и, соответственно, новая программа для воспроизведения просто не может воспроизводить звук, так как надо. Для того чтобы решить эту проблему, мы рекомендуем вам посетить официальный сайт производителя вашего устройства и там найти соответствующий драйвер. После его установки, возможно, потребуется перезагрузка вашего ноутбука. После совершения этой операции вопрос о том, как прибавить звук на ноутбуке, у вас наверняка будет решен.
Приложения
На сегодняшний день существуют также и специализированные программы, которые дают возможность усилить звук вашего устройства. Подобная программа (усиление звука на ноутбуке) может быть предложена как в платной, так и в бесплатной версии.
fb.ru
Несколько советов о том, как увеличить звук на ноутбуке :: SYL.ru
Те, у кого есть ноутбук, сейчас, наверное, даже не представляют, как можно было раньше обходиться без него. Он намного удобнее стационарного компьютера. Это неудивительно, ведь современный девайс обладает рядом неоспоримых преимуществ – это автономное, мобильное и практически бесшумное устройство. Ни один персональный компьютер не может похвастаться такими характеристиками. Несмотря на все свои плюсы, лэптоп – не лучшее устройство для воспроизведения звука. Небольшие встроенные динамики на корпусе – это всего лишь необходимый для работы минимум, которого недостаточно для комфортного прослушивания музыки или просмотра фильмов. Рассмотрим несколько вариантов того, как увеличить звук на ноутбуке.
 Увеличение звука средствами Windows
Увеличение звука средствами Windows
Этот способ расскажет о том, как увеличить звук на ноутбуке с помощью встроенных возможностей Windows. Сначала нужно правой кнопкой мыши кликнуть значок динамика, который находится в системном трее рядом с часами. Из появившегося списка нужно выбрать пункт «Устройства воспроизведения». Откроется окно «Звук», в котором во вкладке «Воспроизведение» выбираем устройство по умолчанию – «Динамики», нажимаем на «Свойства». Во вкладке «Улучшения» надо поставить галочку напротив пункта «Тонкомпенсация» и нажать «ОК». При воспроизведении любого аудиофайла, можно будет заметить разницу.
Увеличение звука посредством Media Player Classic
Этот способ поможет увеличить звук для просмотра фильмов, но подойдет не всем, так как будет использован Media Player Classic. Этот проигрыватель выбран неслучайно – он имеет небольшой размер и неприхотлив к ресурсам системы. Эта программа воспроизводит практически все форматы видео, к тому же она бесплатная. Итак, рассмотрим, как увеличить звук на ноутбуке с помощью Media Player Classic:
- Запускаем видеопроигрыватель Media Player Classic.
- Заходим в меню View>Options.
- В настройках слева надо выбрать Internal Filters>Audio Switcher.
- Настраиваем нужный уровень громкости при помощи бегунка Boost.
- Нажимаем «Применить».
Результат таких манипуляций может проявиться не сразу, а спустя несколько секунд.
Как усилить звук на ноутбуке с помощью K-lite Codec Pack
Этот способ подойдет тем, у кого на компьютере установлен пакет кодеков K-lite Codec Pack. Чтобы усилить звук, нужно сначала запустить проигрывание какого-либо фильма, у которого недостаточная громкость, при этом в трее появится два значка: красный и синий. Двойной щелчок мыши по синей иконке откроет окно с настройками. Во вкладке «Volume» проставляем галочки напротив следующих опций: «Normalize», «Regain volume», «Show current volume levels». Бегунок «Master volume» до конца вправо. Сохраняем изменения нажатием кнопки «Ok».
Горячие клавиши
 Бывает так, что звук тихий, потому что регулятор громкости находится в минимальном положении. В этом случае с настройкой дело обстоит еще проще, так как увеличить звук на ноутбуке можно с помощью клавиатуры. Для этого нужно использовать клавишу Fn и клавиши с изображением динамиков. При их одновременном нажатии звук будет либо прибавляться, либо утихать.
Бывает так, что звук тихий, потому что регулятор громкости находится в минимальном положении. В этом случае с настройкой дело обстоит еще проще, так как увеличить звук на ноутбуке можно с помощью клавиатуры. Для этого нужно использовать клавишу Fn и клавиши с изображением динамиков. При их одновременном нажатии звук будет либо прибавляться, либо утихать.
Звуковая карта
Если ни один приведенный выше способ не помог, значит, причина в звуковой карте. Можно попробовать обновить ее программное обеспечение. Для этого нужно вставить в дисковод диск, который был в комплекте с ноутбуком, и переустановить необходимые драйверы. Но если и это не помогло, надо обращаться в сервисный центр. Там не только найдут причину неполадки, но и подробно объяснят, как настроить звук на ноутбуке. Доверьтесь специалистам. Они расскажут вам о том, как увеличить звук на ноутбуке, в самой доступной форме.
Как увеличить громкость на ноутбуке на Windows?
Сегодня мы поговорим о ноутбуках, а точнее — о звуке, который воспроизводят колонки устройства. Допустим, к вам в руки попал ноутбук, звук из колонок которого слишком тихий. Как его можно увеличить? Да очень просто — почти так же, как и на обычном компьютере, но есть свои нюансы. Поговорим мы и о том, как увеличить громкость, если она уже на максимуме.
Стандартный способ регулировки звука
Если нам нужно увеличить или убавить звук на компьютере, который исходит от колонок, обычно мы регулируем громкость на колонках. Но есть и другой вариант, который подходит в том числе для ноутбуков.
Обратите внимание на панель задач (Windows 7, Windows 10), которая обычно находится в нижней части экрана. Там вы можете увидеть несколько значков, в том числе значок в виде динамика.
Наведите на него стрелку мыши, затем нажмите на левую клавишу, после чего появится окно для регулировки звука. Вверх — увеличение громкости, вниз — уменьшение.

Отрегулируйте звук по желанию.
Стандартный способ регулировки звука на ноутбуке
Наверняка вы могли заметить, что на ноутбуках имеется клавиша Fn — клавиша-модификатор, которая используется для объединений функций, которые находятся на отдельных кнопках. Так вот, с помощью этой клавиши вы можете увеличить или уменьшать громкость звука, не трогая мышку. Для этого нажмите на клавишу Fn (чаще всего находится в левой нижней части клавиатуры) и, удерживая ее, нажмите на кнопку, которая увеличивает или уменьшает громкость. Для того, чтобы вам было понятно, приводит пример клавиатуры ноутбука.

Отметим, что клавиши для этого могут использоваться разные. Так, где-то это F7-F8, где-то F11-F12. Комбинации могут быть различными, но разобраться просто — достаточно взглянуть на клавиатуру.
Выравнивание звука
Этот вариант подойдет тем пользователям, которые испытывают проблемы со звуком при просмотре фильмов. Знаете, бывает так: смотришь фильм, вроде бы герои говорят достаточно тихо даже на максимальной громкости, но как только происходит какая-нибудь сцена, от громкости звука закладывает уши. В системе Windows есть возможность выравнивания громкости, что должно положительно сказаться на звуке. Сделать нужно следующее.
Откройте панель управления. Сделать это можно разными способами, вот один из вариантов: нажимаете на клавиши Win+R на клавиатуре, появляется окно «Выполнить», указываете команду control и нажмите OK.

В панели управления выбираете крупные значки, затем нажимаете на строку «Звук».
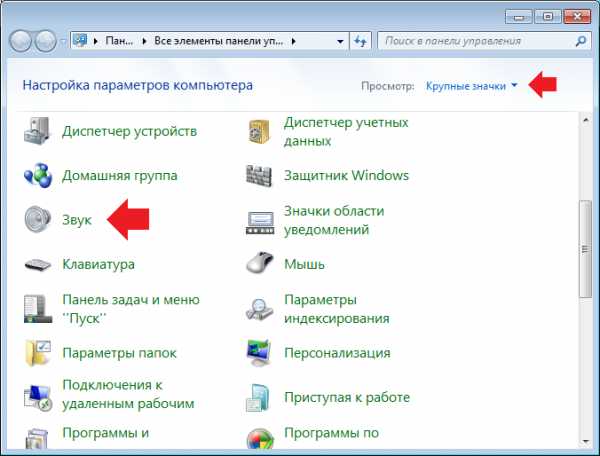
Открывается одноименное окно. На вкладке «Воспроизведение» щелкните по строке «Динамики», затем нажмите «Свойства».
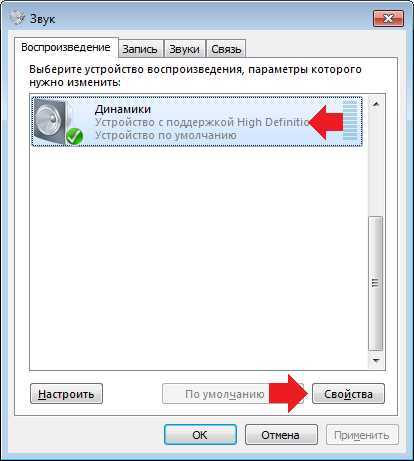
Перед вами откроется уже другое окно. Выберите вкладку «Дополнительные возможности», поставьте галочку напротив строки «Выравнивание громкости» и нажмите OK.

Это должно существенно улучшить ситуацию.
Использование программ для увеличения звука
Есть программы, которые после установки способны увеличивать максимальный звук ноутбука. Одна из таких программ — Sound Booster от Letasoft.
Правда, вы должны понимать, что при увеличении звука колонки ноутбука могут начать хрипеть, это одна из причин ограничения максимальной громкости, поэтому будьте осторожнее.
Использование колонок
Если вы хотите получить громкий и чистый звук, лучше всего использовать колонки, которые легко подключить к ноутбуку. Правда, часто они требуют дополнительного питания, но если вы пользуетесь ноутбуком только дома, проблем это создать не должно.

Light Alloy
Если вновь говорить о просмотре фильмов, можем напомнить, что некоторые плееры поддерживают программное увеличение звука. Например, Light Alloy. Так, в настройках звука вы можете самостоятельно устанавливать максимальный уровень громкости.

siteprokompy.ru
Как увеличить громкость звука динамиков в ноутбуке |
С первых строчек хочу сказать, что динамики ноутбуков hp, asus, acer, sony vaio, samsung, lenovo, toshiba или Packard dell, для большой громкости не предназначены (начнут трещать), но увеличить (прибавить) немного звук без искажений все же можно.
Сделать звук громче в ноутбуке (повысить) можно, если подвести курсор к динамику в трее и передвинуть верх ползунок (или клавишами – обычно fn + f12 – нарисован динамик).

Только этого часто оказывается мало. Поэтому ниже приведу несколько советов как громкость звука увеличить (добавить) еще больше.
Увеличение звука средствами Windows
Этот способом можно увеличить (усилить) звук на ноутбуке встроенными средствами Windows. Для этого правой клавишей мыши щелкните по динамику находящемуся в трее возле часов.
Внизу увидите список. Нажмите на строку «Устройства воспроизведения».
Во вкладке «воспроизведение» выделите нажатием «динамики».
Тогда опция «Свойства» (внизу) станет активной, нажмите на нее. Потом перейдите на вкладку «Улучшения/enhancements», поставьте все галочки и нажмите «ОК».
Увеличение звука в плеере Media Player Classic
Этот способ увеличит звук, только подойдет лишь при использовании Media Player Classic. Он воспроизводит большинство форматов видео и бесплатный.
Теперь по порядку как увеличить звук на ноутбуке в Media Player Classic. Для этого запустите его и войдите в меню View=>Options.
Потом слева в настройках выберите Internal Filters=>Audio Switcher.Далее при помощи бегунка «boost»настройте нужный уровень громкости и кликните на «применить». Спустя несколько секунд голос должен увеличиться.
Программа увеличивающая громкость ноутбука
Здесь я приведу собственный способ увеличения в ноутбуке (asus) звука. Для просмотра видео я всегда использую «VLC media player» — он имеет свой собственный усилитель громкости.
У кого его нет, можете скачать – он на русском языке и полностью бесплатный. После запуска, кроме повышения громкости стандартными средствами, в самом плеере внизу с левой стороны увидите усилитель.Для изменения звука просто кликните указателем как можно ближе к правой стороне. В самый конец нежелательно, поскольку динамики ноутбука не рассчитаны на большую громкость, и он может искажаться.
Усиление звук на ноутбуке с помощью K-lite Codec Pack
Если у вас установлен пакет кодеков K-lite Codec Pack – хорошо, нет – установите (он полностью бесплатный).
Чтобы усилить (улучшить) звучание запустите проигрывание видео, у которого нужно увеличить громкость.
В трее экрана ноутбука увидите два значка: синий и красный. Двойное нажатие мыши по синему — откроет настройки.Во вкладке «Volume» напротив: «Regain volume», «Normalize», «Show current volume levels» — поставьте галочки.
Бегунок «Master volume» переместите вправо (в сам конец). Нажатием кнопки «Ok» — сохраните изменения. Успехов.
vsesam.org
Как на ноутбуке включить звук? Установка, настройка и восстановление звука
Нередко в процессе работы у новоиспеченных владельцев мобильных персональных компьютеров возникает такой вопрос: "Как на ноутбуке включить звук?" Именно его решению и будет посвящен данный материал. Причин, которые приводят к появлению этой проблемы, множество. Каждая из них будет детально рассмотрена в предлагаемой вашему вниманию статье.

Тест
Итак, как на ноутбуке включить звук? Для начала нужно выяснить, в чем заключается проблема. Для этого надо закрыть все приложения и зайти в панель управления аудиоконтроллером. Обычно она находится в правом нижнем углу рабочего стола, на панели задач. Внешний вид ее ярлыка зависит от производителя устройства. Например, для устройств торговой марки Realtek используется динамик яркого оранжевого цвета. Далее открываем панель управления аудиоконтроллера и переходим на вкладку «Динамики», а затем перемещаемся на закладку «Конфигурация динамиков». На ней прорисована акустическая система. Для начала жмем на левом устройстве вывода звукового сигнала, после чего сразу же должен появиться тестовый сигнал. Затем аналогичную процедуру выполняем для правого динамика. Если звук не появился, то проблемы либо в операционной системе, либо в аппаратных ресурсах мобильного компьютера. А вот если при закрытии какой-то программы звук появился, то нужно проверить ее настройки. Данную процедуру нужно выполнять на каждом этапе проводимой операции. Ведь как-то же нужно проверять, достигнут ли положительный результат, восстановлена ли работоспособность акустической системы. Кстати, приведенный выше вариант - наиболее простой способ того, как на ноутбуке включить звук.

Просто выключили звук на клавиатуре
Наиболее распространенной причиной, при которой пользователь мобильного ПК задумывается о том, как включить звук на ноутбуке - это отключение его с клавиатуры. На каждом таком устройстве есть расширенная функциональная клавиатуре. Ее символы обозначает синим или красным цветом (у каждого производителя по-своему). Среди них есть три клавиши с логотипом громкоговорителя. На первой из них он перечеркнут - с ее помощью полностью отключается акустическая система. На второй динамик изображен с одной дугой (на некоторых моделях мобильных персональных компьютеров ее заменяет треугольник, направленный вниз, или стрелочка с точно таким же направлением) - понижение звука. Последняя, третья клавиша, является полной противоположностью предыдущей - она увеличивает громкость. На ней показан громкоговоритель с тремя волнами (может быть треугольник, направленный верх, или стрелочка). Активировать их ввод можно с помощью специальной клавиши - "Fn". Она обычно располагается в самом нижнем ряду клавиатуры между "Виндовс " и "Alt". Поэтому зажимаем "Fn" и ту клавишу, на которой изображен динамик с тремя волнами (или стрелочкой, направленной вверх, или треугольником с точно таким же направлением). Перед применением данного метода нужно посмотреть на состояние пиктограммы звуковой службы. Если на ней изображен красный перечеркнутый круг, то данный способ действительно можно применить. В противном случае, при нормальном виде ярлыка на панели задач, нет смысла использовать данный метод.

Звуковая панель
Не всегда корректно устанавливаются драйвера на клавиатуру. В таком случае использование "Fn" и клавиши увеличения громкости звука не даст желаемого результата. В качестве альтернативы можно использовать звуковую панель. Ее ярлык в виде белого динамика расположен в правом нижнем углу экрана монитора. Кликаем на нем правой кнопкой мышки. В открывшемся списке выбираем пункт «Микшер». Далее в панели микшера поднимаем вверх общий ползунок громкости. После этого в обязательном порядке проверяем наличие звукового сигнала. Еще одна функция, которую выполняет данная системная утилита – это улучшение звука на ноутбуке за счет расширенного набора параметров. Для этого достаточно кликнуть мышкой на логотип сверху, а в открывшемся окне установить необходимые уровни громкости и усиления сигнала. Аналогичным образом решается проблема, когда тихий звук на ноутбуке.
Перезагрузка
После того как необходимые манипуляции проделаны с клавиатурой и звуковой панелью, а звук так и не появился, необходимо выполнить полную перезагрузку мобильного компьютера. Для этого выполняем следующую последовательность действий:
- Заходим в «Пуск», затем в треугольник рядом с кнопкой с надписью «Завершение работы».
- В открывшемся списке выбираем пункт «Перезагрузка».
- Ждем окончания данной операции и выполняем тестирование по ранее изложенной методике.

БИОС
Еще вариант того, что возникли проблемы со звуком на ноутбуке – это отключение звуковой платы в БИОС. В таком случае нужно войти в базовую систему ввода-вывода и выполнить следующие действия:
- Включаем полностью выключенный ноутбук.
- При появлении первого изображения н экране выясняем способ входа в базовые настройки рядом с текстом «Press X to Setup». В данном случае «Х» - это и есть интересующая нас информация. Зажимаем эту клавишу или их комбинацию. Выполнять все нужно оперативно. Если при пуске ПК выводится логотип производителя, то нужно нажать перед этим «ESC», чтобы скрыть его.
- В БИОСе заходим в раздел «Advanced».
- Далее находим с помощью клавиш указания курсора пункт, в названии которого присутствует слово «Audio». Он обязательно должен быть установлен в значение «enabled». Его можно установить с помощью либо клавиш «F5» и «F6» или «PgDn» и «PgUp».
- Как только желаемый результат получен, нажимаем «F10». В ответ на запрос сохраняем внесенные изменения.
- После перезагрузки в обязательном порядке выполняем процедуру тестирования.
Причины, которые могли привести к такому выключению звуковой системы, могут быть следующие: или кто-то пошутил над вами или у вас на компьютере вирус.

Драйвер
На завершающем этапе восстановления акустической системы устанавливаем драйвера. Они позволяют установить звук на ноутбуке и организовывают его вывод. Инсталляционную версию данного программного обеспечения можно взять с официального сайта производителя устройства или найти на компакт-диске, который обязательно имеется в комплекте с мобильным компьютером. Запускаем ее и, выполняя указания мастера, устанавливаем драйвера. В конце рекомендуется сделать полную перезагрузку машины и лишь только затем тестировать на наличие звука.
Аудиослужба
Еще одна возможная причина отсутствия звукового сопровождения на ноутбуке – это незапущенная аудиослужба. Для ее запуска выполняем следующие манипуляции:
- Заходим в «Пуск».
- Открываем «Панель управления».
- Затем нужно развернуть «Администрирование».
- Переходим на вкладку «Службы».
- Находим «Windows Audio» и запускаем ее.
После этого в правом нижнем углу экрана появится пиктограмма в виде белого динамика. При желании можно дальше реализовать усиление звука на ноутбуке. Для этого заходим в микшер по ранее изложенной методике и открываем расширенные настройки. На вкладке устанавливаем флажок напротив надписи «Эквалайзер». Совершаем однократный клик по кнопке с тремя точками. Все ползунки в новом окне устанавливаем на максимум, сохраняем изменения. Но это имеет смысл делать в тех случаях, когда динамики на вашем мобильном компьютере тихие.

Динамики или звуковая плата?
Все этапы пройдены, а результата нет: звука как не было, так и нет. В этом случае, скорее всего, проблемы скрываются в аппаратных ресурсах мобильного персонального компьютера. Теперь нужно выяснить, что именно у нас не работает. Для этого подключаем внешнюю акустическую систему к зеленому выходу ноутбука, например наушники, и по ранее приведенной методике выполняем тестирование. Если звук появился, то вышли из строя динамики. В противном случае у вас проблемы со звуковой платой. Возникает закономерный вопрос: «Как восстановить звук на ноутбуке в каждом из этих случаев?» В первом все очень просто. Несем ноутбук в сервисный центр, где заменят неработоспособные динамики. А вот в случае поломки звуковой карты все намного сложнее. Ее невозможно выпаять из главной платы ПК. Единственное решение в таком случае – это использование колонок или динамиков, которые подключаются по интерфейсу ЮСБ.

Итоги
В рамках этого материала было приведено пошаговое руководство того, как на ноутбуке включить звук. Выполняя все рекомендации, в большинстве случаев можно восстановить работоспособность акустической системы мобильного компьютера. Исключением в данном случае является выход из строя звуковой платы или динамиков. Но даже при такой сложно поломке вычислительной машины предложены возможные варианты решения данной задачи.
fb.ru
- Centos 7 postgresql install
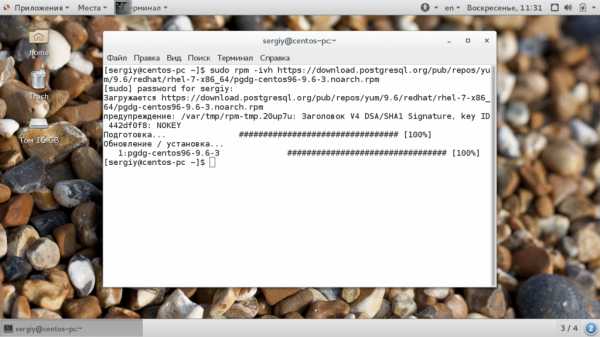
- Lmde установка

- Циклы в vba

- Команды для бат файлов

- Программирование в xml

- Как очистить от пыли телефон

- Обновить debian 9

- Вк не приходит смс с кодом подтверждения

- Не работает хром

- Потеря скорости интернета через роутер
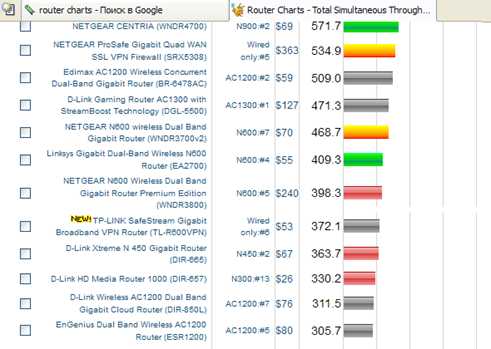
- Access в vba

