Ликбез: почему роутер «режет» скорость интернета. Потеря скорости интернета через роутер
Роутер режет скорость: как ускорить работу устройства
Купив новый роутер, подключив его и настроив соединение с провайдером, в большинстве случаев пользователь обнаруживает неприятную особенность. Любой домашний или офисный роутер режет скорость, в худшем случае снижая ее в несколько раз. Для разных моделей устройств характерна разная скорость маршрутизации IP-пакетов. Вдобавок, существуют еще два параметра, имеющих конечное значение – максимальная пропускная способность, и наибольшее число поддерживаемых соединений. Значения всех этих параметров варьируются в зависимости от используемого «железа», а мы рассмотрим, как ускорить работу роутера программными методами.
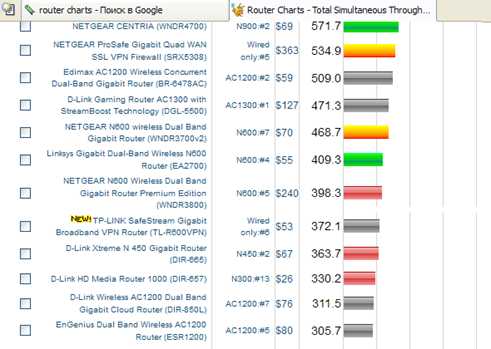
Средняя скорость передачи IP-пакетов
Чтобы заставить сетевой комбайн работать быстрее, можно разогнать его процессор, увеличить объем встроенной памяти, и так далее. Большинству пользователей такие приемы не доступны. Программными методами, рассмотренными у нас, Вы сможете добиться следующих результатов:
- Снизить время открытия сайтов (надо использовать публичные DNS)
- Получить приемлемую скорость работы торрентов
- Повысить скорость передачи и приема данных через соединение вида Static IP или DHCP Client.
Сразу поясним, что мы собираемся делать. Вместо серверов DNS, выданных провайдером, рекомендуется установить адреса публичных DNS. Повысить скорость связи можно, правильно подобрав параметр «MTU», ну а торрент-клиент при наличии роутера нуждается в ограничении количества соединений.
Самое простое – фиксированные DNS
Настраивая соединение вида DHCP Client (оно же Dynamic IP или IPoE), обычно параметр «DNS» оставляют в значении «auto». Провайдер автоматически выдает адреса DNS-серверов при каждом подключении, что гарантирует правильность значений этих адресов. Но можно задать DNS-серверы в явном виде, более того, на данный момент рекомендуется использовать публичные сервисы с общеизвестными адресами. Зайдя в web-интерфейс роутера, откройте вкладку настроек соединения с провайдером:

Вкладка параметров соединения
Вы увидите, как минимум, два поля, которые предназначены для установки DNS-адресов. В некоторых прошивках эти же поля содержатся на отдельной вкладке:

Ввод адресов DNS вручную
Установите требуемые значения, сохраните настройки.
Остается вопрос, чему должны быть равны эти значения в реальности. Приводим некоторые из вариантов:
- 8.8.8.8
- 8.8.4.4
- 208.67.222.222
- 208.67.220.220.
Используйте любые два, которые больше нравятся. Теоретически, стать нерабочим любой из них может с одинаковой вероятностью. Но пока они работают, Ваш браузер будет открывать сайты быстрее, чем с использованием DNS-серверов, получаемых автоматически.
Увеличение MTU
Тот совет, который мы рассмотрим далее, подходит не всем. Но, прочитав текст внимательно, Вы поймете, будет ли смысл от использования наших советов в том или ином случае.
На скорость работы соединений влияет значение параметра «MTU». Без необходимости менять его не нужно. Но, как показывает практика, изменение значения в большую сторону иногда приводит к положительным результатам. Заметим, что владельцам телевизоров SmartTV, если в данный момент все работает, менять MTU в роутере противопоказано (значение параметра должно остаться меньше 1480).
Dynamic либо Static IP
Для соединений вида «Динамический IP-адрес» либо «Статический IP» значение MTU равно 1500. Начните увеличивать его с шагом 100, затем – с шагом 10. В результате можно подобрать такой вариант настройки, при котором скорость Интернет-соединения будет наибольшей. А тестировать соединение, чтобы узнать скорость передачи и приема данных, можно с использованием бесплатных сервисов (http://2ip.ru/speed/ и других). Отметим, что рассматриваемая задача – не для начинающих, так как в некоторых случаях эффект проявится только с большими значениями MTU, такими как 5000, 10000 и т.д.
Поменять параметр MTU будет просто. Зайдите на вкладку интерфейса, содержащую настройки подключения. Найдите поле с надписью «MTU»:
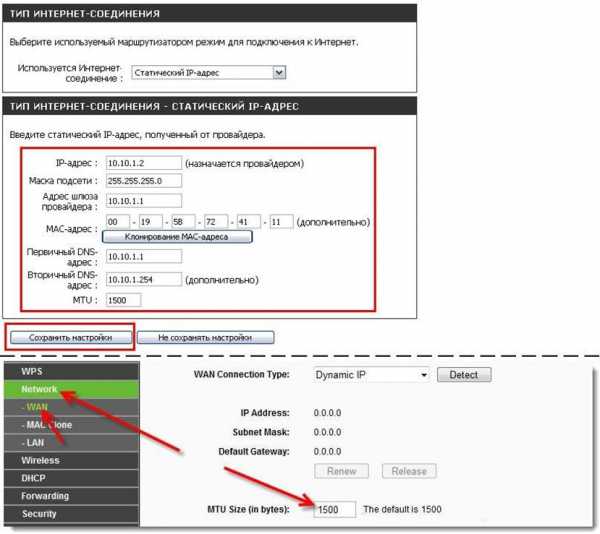
Исправляем параметр MTU
Выполнив изменения, не забудьте сохранить настройки. Если связь с Интернетом пропадет, следует вернуть последнее работоспособное значение. Главное – не паниковать.
PPtP и L2TP
Для протоколов, в которых предусмотрена идентификация (PPtP и L2TP), обычно реализуется два интерфейса связи. Вернее, всегда используются интерфейсы двух уровней, из которых низший уровень – это Ethernet. Заметим, что для каждого интерфейса в наличии имеется свой параметр MTU, а менять можно оба параметра. Только надо учитывать, что MTU уровня «Ethernet» не может быть меньше, чем MTU высокого уровня. Равны они тоже быть не могут.
На вкладке, где находятся параметры подключения, можно видеть два настроенных соединения с провайдером.

Вкладка «Соединения»
В данном случае соединение «WAN» будет отвечать за уровень Ethernet. Доступ к его параметрам Вы получите, выполнив двойной щелчок на строке «WAN». То же самое можно сказать и о строке с надписью «Internet». Открывайте параметры требуемого соединения, ищите поле с надписью «MTU» (на каждой вкладке оно будет одно).
Иногда в роутере настраивают протокол вида «L2TP+Динамический IP», что относится и к PPtP. В таком случае вкладка с параметрами выглядит вот как:

Вкладка параметров PPtP
Здесь, как видим, доступны параметры MTU каждого из двух уровней. Остается вопрос, чему они должны быть равны.
MTU уровня Ethernet по умолчанию находится в значении «1500», о чем было сказано в предыдущей главе.
MTU для L2TP и PPtP обычно устанавливают в «1460». Но для некоторых провайдеров надо использовать другие цифры, «1472» или «1474». Тогда скорость связи повышается. Пробуйте поменять число, используя шаг 4 или 2. Но знайте, что перейдя некий «верхний предел», можно сразу получить неработающее соединение.
Тюнингуем uTorrent
Использовать торрент-клиент совместно с роутером нельзя, если оставить настройки программы по умолчанию. Важным является следующее: надо ограничить число одновременных подключений. В меню программы выполняется переход «Настройка» –> «Конфигурация». Затем необходимо найти вкладку «Скорость»:

Скорость подключений uTorrent
«Максимальное число соединений» оставьте между двумя и тремя сотнями. Этого должно быть достаточно.
Число слотов раздачи и количество пиров на торрент, в принципе, можно не ограничивать явно (они и так будут меньше обведенного в квадрат значения). Но лучше использовать цифры, приведенные в примере. А возможно, что их придется уменьшить, и это зависит уже от модели применяемого оборудования. Удачного роутинга!
Никогда не стоит пренебрегать простым правилом: лучшее – враг хорошего. Используя возможности оборудования по максимуму, необходимо помнить о том, что роутер – устройство универсальное, и его ресурсы распределяются между несколькими задачами. Поэтому, нет ничего удивительного в том, что настроив один из сервисов (торрент), в последствие можно получить отсутствие чего-то другого (IPTV). Использовать 50% от максимума – вот что нужно для надежной работы. Для класса «домашнего» оборудования, где задач не так много, эту цифру можно скорректировать до 75.
Меняем MTU для PPPoE
27sysday.ru
Как увеличить скорость роутера: несанкционированные подключения, расположение маршрутизатора
Гораздо чаще, чем хотелось бы, пользователи сталкиваются с проблемой падения скорости доступа в Интернет. С чем это связано – причин очень много, и в данной статье рассмотрим несколько наиболее частых и легко решаемых причин падения скорости, а также затронем тему, как увеличить скорость роутера.
Но перед определением причин у вас должны быть выполнены некоторые требования, а именно устройство должен быть в зоне видимости, чтобы видеть индикаторные светодиоды, и у вас должен быть действующий логин и пароль для входа в меню настроек. Узнаем, для чего это необходимо.
Несанкционированные подключения
Очень частая проблема падения скорости, когда к вашей беспроводной Wi-Fi сети подключаются любители халявы. Это, конечно, при условии, что вы установили пароль на подключение. Если это так и есть – самое время его установить.
Для этого заходим в настройки роутера, и переходим в меню «Беспроводной режим», «Защита».
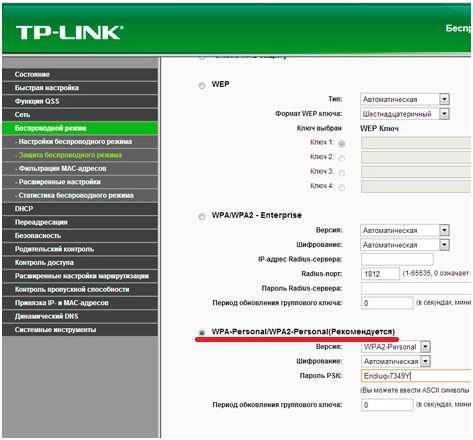
Установка пароля Wi-Fi
Пароль вводим в поле «Пароль PSK», и чем сложнее и длиннее пароль, тем сложнее его взломать. При это нужно помнить, что он не может быть короче восьми символов, и букв, отличных от английского языка и цифр.
Сохраняем настройки, на этом защита Wi-Fi завершена. Если при этом скорость не пришла в норму, то есть не увеличилась, то читаем дальше.
Взлом пароля Wi-Fi
Есть народная мудрость – абсолютной защиты не существует. Раз есть пароль, значит его можно взломать. К сожалению, Wi-Fi не является исключением, и есть ряд программ для взлома ключа (о них в данной статье речи не будет). Чтобы определить, не взломал ли сосед наш пароль, и не является ли причиной падения скорости, существует как минимум два способа.
Способ первый – посмотреть внимательно на индикаторные огоньки передней панели роутера.
Индикаторы на передней панели
Нас интересует индикатор WLAN – активность беспроводной сети. При этом отключаем все наши беспроводные устройства (компьютер, ноутбук, смартфон и все остальное), одним словом – Wi-Fi не используем. Если при этом индикатор продолжает мигать, значит роутер продолжает передавать кому-то данные, а это значит, что кто-то все-таки к нам подключен. Разберемся, кто это такой, через меню настроек.
Абоненты беспроводной сети
Возвращаемся в меню настроек, переходим в меню «Статус», далее подменю «LAN клиенты».
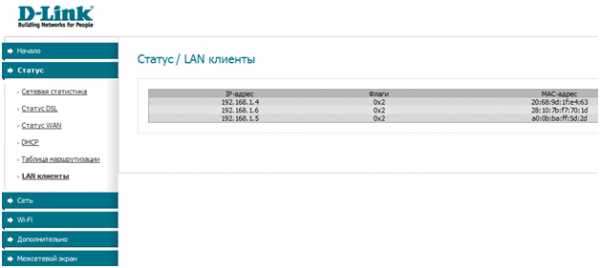
Клиенты беспроводной сети
Данный список должен быть пустым, так как наши все беспроводные устройства отключены, и никто к роутеру не подключен. Если в списке есть подключения, то факт взлома на лицо – к вам кто-то подключен.
В таком случае можно сделать хитрый ход – открыть доступ к вай-фай сети (пароль все равно не спасает), но настроить фильтр по mac-адресам, в список которого прописать все физические адреса только наших устройств. Переходим в меню «Wi-Fi», далее подменю «MAC-фильтр».

Список доверенных mac-адресов
Сформировав список физических адресов, переходим во вкладку «Режим фильтра».
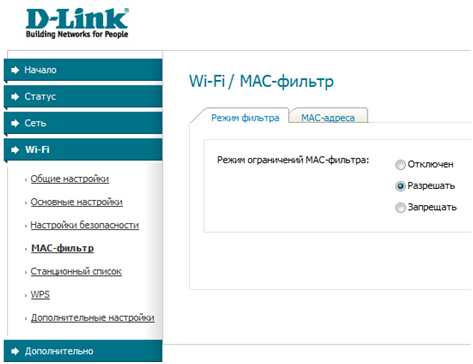
Режим mac-фильтра
И ставим режим «Разрешен». Все, теперь маршрутизатор будет работать только с устройствами, адрес которых есть в данном списке, всех остальных игнорируя. Пароль теперь даже не требуется.
Далее рассмотрим, как увеличить скорость wifi роутера, без криминальных подозрений.
Расположение маршрутизатора
Многие уверены, что если роутер беспроводной, то его можно разместить в любом месте, и сигнал будет распространяться без проблем при любых условиях. Но после перестановки мебели в квартире и, соответственно, «переезду» роутера в другой угол комнаты, вдруг упала и скорость Интернета. В такой ситуации очень вероятно просто не лучшее расположение роутера.
Проверьте следующее:
- Не слишком ли большое расстояние между компьютером и маршрутизатором. Чем слабее приемный сигнал, тем ниже скорость передачи;
- Нет ли между ними препятствий в виде несущих металлизированных стен, металлических листов. Любой металл очень сильно искажает радио сигнал;
- Проверьте антенну. Если антенна съемная – снимите ее, почистите гнездо подключения антенны, поставьте ее на место. Так же имеет смысл приобрести антенну с более высоким коэффициентом усиления (дБи). Например – если у вас коэффициент 2 дБи, то купить на 5 дБи;
- Нет ли между компьютером и роутером радио телефонов, микроволновых печей, блютуз устройств. Дело в том, что вышеперечисленные устройства также излучают радиоволны с частотой 2,4 ГГц, что создает помеху нашей сети.
Смена канала
Если с этими условиями проблем нет, то стоит попробовать сменить радио канал. Делается это в меню настроек «Wi-Fi», в основных настройках.
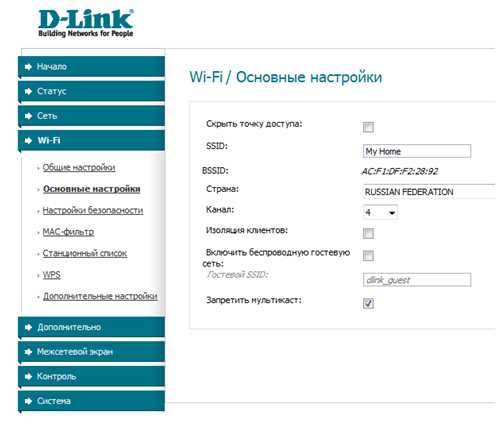
Смена канала Wi-Fi
По умолчанию обычно в графе «Канал» стоит значение «Авто», то есть маршрутизатор сам выбираем наиболее свободный канал. Но он не всегда адекватно это делает, и выбирает далеко не самый лучший вариант. Попробуйте вручную поэкспериментировать с каналами, может найдете самый свободный, и при удачном стечении скорость заметно увеличится.
Также стоит обратить на стандарт беспроводной сети – он должен быть не ниже «N» (Если, конечно, роутер его поддерживает).
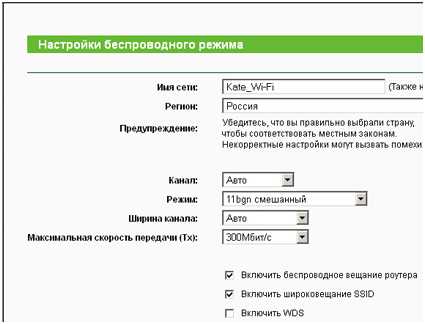
Настройка режима Wi-Fi
Если выбирает режим смешивания, то там должен присутствовать режим «n» (150 Мбит/с для устройств с одной антенной).
Изменение ширины канала
Многие, но далеко не все, маршрутизаторы позволяют пользователю изменять ширину канала – 20МГц или 40МГц.
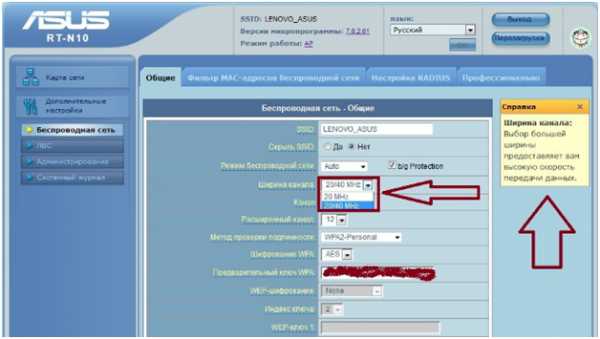
Выбор ширины Wi-Fi канала
Даже если у вас стоит значение 40, то все равно попробуйте поменять на значение 20.
Следует помнить, что ширина в 40 МГц увеличивает скорость только при хорошем устойчивом уровне сигнала! Если связь роутера и компьютера плохая, что увеличение ширины канала может наоборот еще больше ухудшить положение!
Отключение встроенного фаервола
Если у вас старенький роутер, с слабым процессором, то стоить помнить, что весь поток информации, проходящий через роутер, обязательно анализируется, и такой сервис, как фаервол, может очень сильно задерживать поток.
Для эксперимента попробуйте его отключить. Делается это в меню «Безопасность».

Фаервол роутера
Ищем подгруппу «Firewall» и выбираем значение «Disable» (отключить).
Линия, провайдер
Ну и наконец, вина возможна вовсе не в роутере, а в проводах, идущих от провайдера к вашей квартире. Для выяснения, так это или нет, необходимо позвонить в службу поддержки провайдера и вызвать мастера, который произведет замеры состояния линии. Возможно, где-то неплотный контакт, либо в магистраль попала влага, и без ремонта линии в данном случае ничего не сделать.
На последок видео о мифах, что при помощи жестяных банок можно увеличить уровень сигнала:
27sysday.ru
Почему прыгает скорость интернета. Почему роутер режет скорость
Скорость Интернета - составляющая продуктивной работы или комфортного использования персонального устройства для отдыха пользователя. В организациях и квартирах интернет распространяется с помощью Wi-Fi модема.
Пользователи ПК, до этого взаимодействующие с провайдером напрямую по кабелю, подключая роутер, обнаруживают потерю скорости. Статья отвечает на вопрос - как увеличить скорость интернета через Wi-Fi роутер.
Причины уменьшения скорости
Явные причины:
- Неудачное расположение маршрутизатора. На пути сигнала находятся крупные металлические или электрические преграды.
- Устройство передачи сигнала низкой мощности.
- Провайдер использует один из типов подключения - PPPoE, L2TP, PPTP.
- Не установленный, либо не обновленный драйвер устройств передачи и приема сигнала.
- Подключенные пользователями , режущие скорость Интернета вдвое.
Среди неявных причин:
- Некорректная настройка модема в параметрах ширины канала, режима работы сети, защиты сети, выбора канала.
- Несовместимость оборудования маршрутизатора и приемника. Несоответствие их мощностей, в результате чего возникает асимметрия. В данном случае необходима тонкая настройка с использованием data-щитов производителей устройств для достижения баланса между скоростью и покрытием.
- Настройка канала передачи в соседних помещениях (если у вас нет отражателя).
Увеличение скорости
Рассмотрим варианты, которые помогут повысить скорость работы Интернет-соединения.
Чем прогрессивнее технология, тем лучше работает оборудование. В 2009 г. разработана новая технология беспроводной связи, поддерживающая канальную скорость до 300Mbit/s. Это в 3 раза превышает стандарт 802.11g. Поэтому все беспроводные устройства переводят на этот стандарт (разноплановость стандартов ведет к понижению скорости).
Стандарты безопасности WPA2-PSK
Само по себе шифрование уменьшает скорость передачи. Но без него нельзя. Защита данных - основа работоспособности устройства. Задача в том, чтобы правильно выбрать тип шифрования в настройках роутера, чтобы не снизить производительность.
Для совместимых по стандартам приемника и передатчика выбирают WPA2-PSK с шифром AES. На устаревших версиях придется выбрать шифр TKIP.
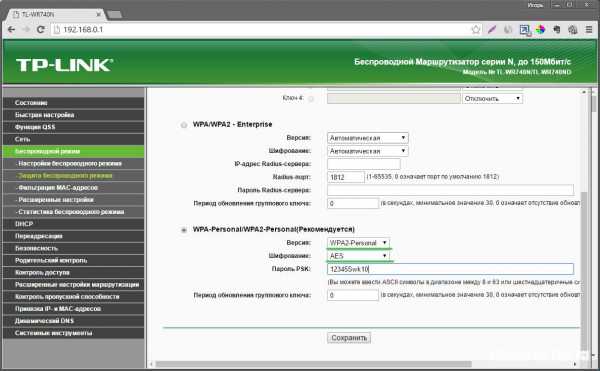
Wi-Fi MiltiMedia
Для обеспечения скорости больше 54 Mбит/с в настройках маршрутизатора нужно включить WMM (если доступна такая функция на маршрутизаторе).
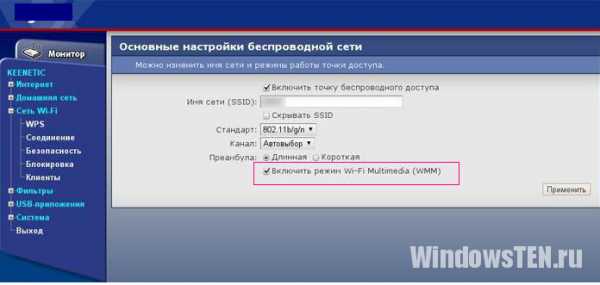
На принимающем устройстве тоже включить WMM.
Ширина канала 20 МГц
По умолчанию стандарт 802.11n устанавливает ширину канала 40 МГц. Лучше определить ширину 20 МГц. Объясняется тем, что при наличии маршрутизаторов по соседству невозможно сохранить режим 5 Ггц, в котором будет хорошо работать канал с шириной 40 МГц.
Всегда будут помехи, которые переведут роутер в режим 2,4 Ггц, что снизит производительность. Лучше сразу установить ширину 20 МГц.

Установка драйверов на Wi-Fi
На подключаемых к интернет устройствах - планшетах, ноутах, стационарных ПК и других гаджетах должен быть установлен драйвер приемника сигнала (адаптера). В случае, если он установлен, нужно обновить прошивку с сайта — производителя.
Новые версии драйверов оптимизируют работу отдельных элементов устройства и ликвидируют недочеты предыдущих версий. Некорректно установленный драйвер часто является главной причиной снижения скорости или отсутствия связи.

Двайвера нужно обновлять как для приемника, так и для передатчика сигнала.
Исключение влияния внешних факторов
Полностью исключить такое влияние невозможно. Но максимально способствовать этому можно.
- Маршрутизатор нужно разместить на расстоянии минимально удаленном от всех устройств — приемников.
- Идеальный вариант размещения, когда на пути нет препятствий в виде крупных металлических предметов, либо электрических коммуникаций.
- Исключить размещение на окне, чтобы не ловить соседские помехи и самому не становиться источником помех эфира.
Проверка скорости соединения с роутером
Узнать с какой производительностью работает ваше беспроводное соединение можно несколькими способами:

После проведенных манипуляций, получился такой результат через Wi-Fi подключение. Скорость получения увеличилась на 6 Мбит/с.
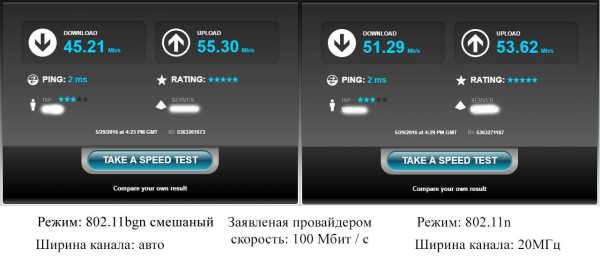
Ограничиваем скорость к подключенным устройствам
Если один из пользователей сети постоянно загружает канал и не дает комфортно работать другим, администратор выполняет задачу ограничения скорости этому пользователю, либо уравнивание скорости для всех, либо устанавливает каждому пользователю определенную скорость.
Сделать это можно через настройки модема:
crabo.ru
почему роутер «режет» скорость интернета
Скорость интернета через Wi-Fi — это самая обсуждаемая тема на форумах компаний-провайдеров. В этой статье мы расскажем о способах использовать интернет с наименьшей потерей скорости.

В техподдержку компании-провайдера часто поступают претензии по вопросу скорости интернета. Например, есть интернет, который подключен к компьютеру через роутер Wi-Fi. Провайдер обещает скорость 100 Мбит/с, но специальный сервис проверки показывает скорость ниже заявленной провайдером.
Почему так происходит, объяснил главный инженер компании «Истранет» Юрий Ударцев: «Реальная скорость передачи данных всегда меньше канальной скорости. Для Wi-Fi реальная скорость передачи данных обычно отличается более чем в два раза в меньшую сторону. Кроме того, существует еще несколько факторов, ограничивающих реальную пропускную способность:
— канал всегда делится между клиентами;
— передавая служебный трафик, точка доступа всегда подстраивается под клиента, работающего на минимальной скорости;
— наличие помех: работающие рядом точки доступа, микроволновые печи, «радионяни», bluetooth-устройства, радиотелефоны.
Стоит отметить, что при работе в стандарте 802.11b или при обеспечении совместимого с ним режима существует всего три непересекающихся канала, которые не мешают друг другу Обычно это 1-й, 6-й и 11-й. Если у соседа за стеной работает точка доступа на 1-м канале, а у вас дома на 3-м, то эти точки доступа будут мешать друг другу, уменьшая скорость передачи данных.
Сетевая карта в ноутбуке, телефоне или планшете может поддерживать разные стандарты сети. Скорость работаы карты может быть ниже той, которую передает роутер. Стандарт 802.11b может работать до 11 Мбит/с; 802.11g — до 54 Мбит/с; 802.11n — до 150 Мбит/с. Сигнал определяется самым медленным устройством.
К примеру: роутер работает в стандарте 802.11g до 54 Мбит/с. Это значит, что 27 Мбит/с идет на отправку и столько же — на приём минус служебная информация. И потом они делятся между подключенными устройствами, которые в свою очередь могут принять и того меньше.
Если в квартире три человека подключены к одному wi-fi сигналу 54 Мбит/с, то 27 Мбит/с делится между ними поровну — по 9 Мбит/с на каждого.
Но если один из людей уйдет далеко от роутера, то скорость его устройства упадёт из-за помех и удаления от точки доступа. Роутер подстроится под минимальный сигнал, и скорость также упадет у всех, кто находится в комнате.
То есть на троих делиться будет не 27 Мбит/с, а та скорость, что у самого медленного участника.
То же самое произойдет, если вы подключите к маршрутизатору со стандартом 802.11n старенький ноутбук или телефон со стандартом 802.11b. Роутер подстроится под стандарт b для клиента с минимальной скоростью. Например, Айфон может не увидеть сеть с таким устаревшим стандартом, а остальные будут делить по 5 Мбит/с на приём и передачу.
Для того чтобы использовать интернет с наименьшими потерями скорости, нужно подключать компютер проводом. Таким образом на вашем компьютере будет 100 Мбит/с, а беспроводные устройства распределят между собой скорость антенны.
Если у вас остались вопросы, можете обратиться в техподдержку «Истранет».
Сергей Кричевский, Истра.РФ
Авторы: Редакция Истра.РФ
xn--80aer5aza.xn--80apydf.xn--p1ai
- Access в vba

- Vba база данных

- Почему блокируется плагин adobe flash player
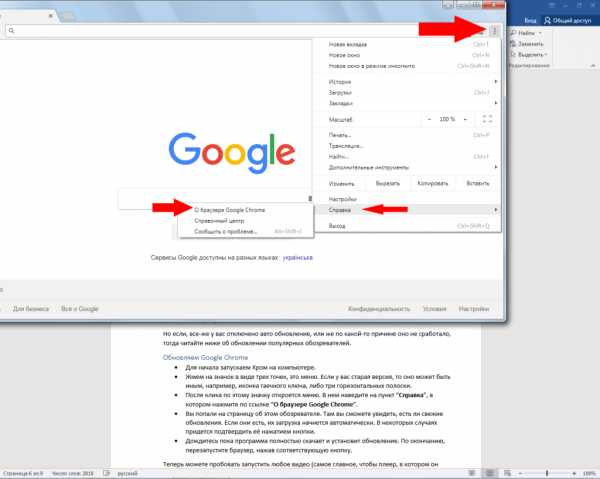
- Sql основные операторы

- Как в фотошопе сделать альбомную ориентацию

- Роутер который реально дает 100 мб с по вай фай

- Если нет термопасты на процессоре что будет

- Как писать код программы

- Как записать mp4 dvd на диск
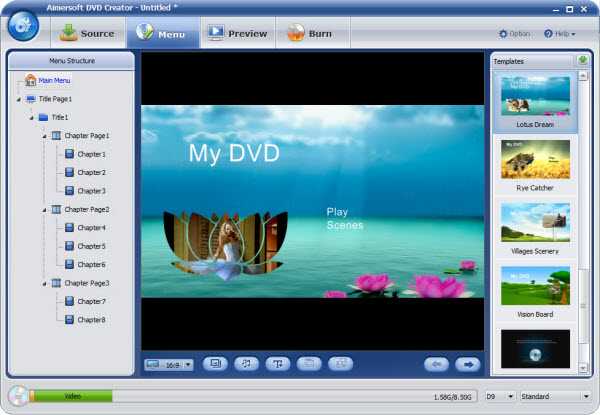
- Информатики словарь

- Настройка ftp сервера на windows 7

