Как убрать автоматическое переключение языка: Как убрать автоматическое переключение языка ввода в Windows
Содержание
Горячие клавиши — Punto Switcher для Windows. Справка
- По умолчанию
- Вариант горячих клавиш
Вы можете настроить горячие клавиши так, как вам удобно. Используйте сочетания Shift, Ctrl, Alt или Windows с любой клавишей.
- Как назначить комбинацию клавиш
Двойным щелчком по значку Punto Switcher на панели задач откройте окно настроек.
Нажмите Настройки → Горячие клавиши.
Выберите действие горячей клавиши.
Нажмите Назначить.
Нажмите нужную комбинацию клавиш или выберите комбинацию по умолчанию.
Чтобы отключить комбинацию, очистите поле комбинации.
| Действие | Комбинация | |
|---|---|---|
| Общие настройки | Вставка текста без форматирования | Ctrl + Alt + V |
| Отменить конвертацию раскладки | Break | |
| Транслитерировать выделенный текст | Alt + Scroll Lock | |
| Сменить регистр выделенного текста | Alt + Break | |
| Сменить раскладку выделенного текста | Shift + Break | |
| Поиск | Найти в Яндексе | Win + S |
Для некоторых действий в Punto Switcher горячие клавиши не определены по умолчанию. Вы можете назначить их сами. При этом не используйте комбинации, которые используются в ваших приложениях.
Вы можете назначить их сами. При этом не используйте комбинации, которые используются в ваших приложениях.
Примечание. Комбинации подобраны так, чтобы не дублировать горячие клавиши Windows 7, 8, 10, 11 и MS Office. Вы можете изменить их на те варианты комбинаций, которыми не пользуетесь в Windows и MS Office.
| Действие | Комбинация | |
|---|---|---|
| Общие настройки | Открыть настройки Punto Switcher | Ctrl + Win + Alt + P |
| Включить/выключить звуковые эффекты | Ctrl + Win + Alt + S | |
| Включить/выключить автопереключение раскладки | Ctrl + Win + Alt + K | |
| Преобразование числа в текст | Ctrl + Win + Alt + Z | |
| Развернуть/восстановить активное окно | Ctrl + Win + Alt + W | |
| Свернуть активное окно | Ctrl + Win + Alt + A | |
| Перевести при помощи Яндекс Переводчика | Ctrl + Win + Alt + T | |
| Автозамена | Добавить выделенный текст в автозамену | Ctrl + Win + Alt + Q |
| Открыть настройки автозамены | Ctrl + Win + Alt + E | |
| Показать меню вставки автозамены | Ctrl + Win + Alt + M | |
| Показать/скрыть список автозамены | Ctrl + Win + Alt + L | |
| Буфер обмена | Транслитерировать текст в буфере обмена | Ctrl + Win + Alt + R |
| Сменить раскладку буфера обмена | Ctrl + Win + Alt + X | |
| Показать историю буфера обмена | Ctrl + Win + Alt + H | |
| Дневник | Показать дневник | Ctrl + Win + Alt + D |
| Записать выделенный текст в дневник | Ctrl + Win + Alt + C | |
| Записать текст из буфера обмена в дневник | Ctrl + Win + Alt + V | |
| Поиск | Найти наименование в Яндекс Маркете | Ctrl + Win + Alt + O |
| Найти место на Яндекс Картах | Ctrl + Win + Alt + Y | |
| Найти в Яндекс Картинках | Ctrl + Win + Alt + I | |
| Найти в русской Википедии | Ctrl + Win + Alt + J | |
| Найти в английской Википедии | Ctrl + Win + Alt + G |
Написать в службу поддержки
Изменение настроек в разделе «Источники ввода» на Mac
В окне «Источники ввода» в настройках раздела «Клавиатура» на Mac можно добавлять источники ввода, чтобы вводить текст на других языках, и изменять параметры конкретных источников.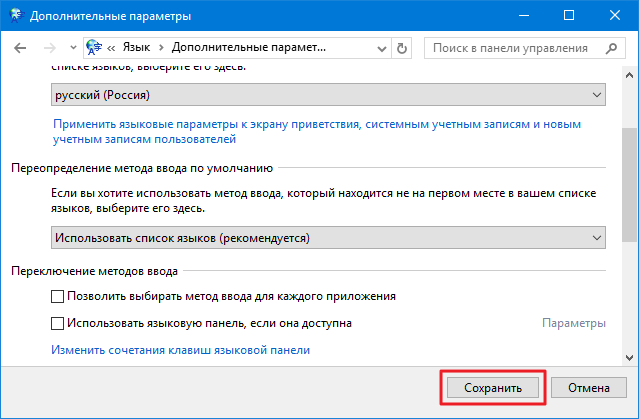 Используя источника ввода, можно печатать на любом языке, в котором используется тот же скрипт или алфавит. Узнайте, как использовать источники ввода.
Используя источника ввода, можно печатать на любом языке, в котором используется тот же скрипт или алфавит. Узнайте, как использовать источники ввода.
Чтобы открыть эту панель, выберите меню Apple > «Системные настройки», затем нажмите «Клавиатура» в боковом меню. (Возможно, потребуется прокрутить вниз.) В разделе «Ввод текста» справа нажмите «Изменить».
Открыть настройки клавиатуры
Параметр | Описание | ||||||||||
|---|---|---|---|---|---|---|---|---|---|---|---|
Все источники ввода | Выберите этот параметр слева, чтобы изменить параметры для всех источников ввода. Некоторые параметры отображаются только при добавлении определенных источников ввода. | ||||||||||
Список источников ввода | Источники ввода, использование которых включено. Нажмите источник ввода, чтобы просмотреть его раскладку клавиатуры и настроить дополнительные параметры. Например, если выбран источник ввода «Иврит», отображаются параметры для двунаправленного текста и сочетания клавиш. | ||||||||||
Добавление и удаление | Добавление источника ввода в список или удаление источника ввода из списка. | ||||||||||
Показать меню клавиатур в строке меню | Меню ввода находится у правого края строки меню. Оно содержит активированные источники ввода, предоставляет удобный доступ к панели «Символы» и панели «Клавиатура» и обеспечивает быстрое переключение между ними. Этот параметр автоматически включается при добавлении источников ввода. | ||||||||||
Использовать клавишу Caps Lock для переключения на [предыдущий латинский источник ввода] и обратно | Установите флажок, чтобы можно было быстро переключаться между не латинским источником ввода (например, китайским или корейским) и латинским источником ввода (например, французским или английским). Этот параметр отображается, только если добавлен не латинский источник ввода. Текст после фразы «Использовать клавишу Caps Lock для переключения на» зависит от списка источников ввода. Примечание. В зависимости от клавиатуры на ней может быть клавиша Caps Lock или специальная клавиша переключения языка (например, «中 / 英» на клавиатурах «Китайский — Пиньинь» и «Китайский — Чжуинь»). Если этот параметр включен, нажмите и удерживайте эту клавишу, пока не загорится зеленый индикатор, чтобы активировать ввод заглавными буквами. Повторите для выключения. | ||||||||||
Автоматически переключаться на источник ввода документа | Выберите источник ввода для документа, чтобы он использовался всякий раз при работе с документом до его закрытия, даже если в ходе работы Вы переключаетесь на другие документы, в которых используются другие источники ввода. Этот параметр появляется только при добавлении второго источника ввода. | ||||||||||
Автоматическое исправление правописания | Можно включить автоматическое исправление правописания во всех приложениях, поддерживающих эту функцию. Можно изменить настройку этого параметра в приложении, выбрав данную команду в меню «Правка» > «Правописание и грамматика» приложения. | ||||||||||
Автоматически писать слова с заглавной буквы | Можно включить автоматическое исправление строчных букв во всех приложениях, поддерживающих эту функцию. При вводе первого слова предложения или имен (например, Москва или Соня) со строчной буквы она будет автоматически исправляться на прописную. | ||||||||||
Добавлять точку двойным пробелом | Включите этот параметр, чтобы быстро завершать предложение точкой и пробелом, просто дважды нажимая клавишу пробела. | ||||||||||
Правописание | По умолчанию правописание автоматически проверяется на выбранном языке (это удобно, если Вы вводите тексты на разных языках). Чтобы проверять правописание для конкретного языка, выберите его во всплывающем меню. | ||||||||||
Использовать смарт-кавычки и тире | Включите типографские кавычки и тире с использованием выбранных стилей в любом приложении, которое поддерживает их. Можно изменить настройку этого параметра в приложении, выбрав данную команду в меню «Правка» > «Замены» приложения. | ||||||||||
Для двойных кавычек | Выберите стиль для двойных кавычек. | ||||||||||
Для одиночных кавычек | Выберите стиль для одиночных кавычек. | ||||||||||
Для изменения источников ввода помимо описанных выше параметров переключения источников ввода также можно использовать клавиши Fn или (если они есть на клавиатуре). Для использования этого параметра в настройках раздела «Клавиатура» нажмите всплывающее меню «Нажатие клавиши Fn» или «Нажатие клавиши » и выберите вариант «переключает источник ввода».
Для использования этого параметра в настройках раздела «Клавиатура» нажмите всплывающее меню «Нажатие клавиши Fn» или «Нажатие клавиши » и выберите вариант «переключает источник ввода».
Для китайского, корейского и японского языков предусмотрены различные параметры ввода. Если добавлен один из таких источников ввода, для просмотра его параметров переключитесь на этот источник (используя меню ввода в строке меню) и откройте справку по текущему источнику ввода.
См. такжеСоздание и использование собственного источника ввода на MacИзменение направления текста во время ввода на Mac
Как остановить смену языка клавиатуры в Windows 10
Задумывались ли вы, как остановить смену языка клавиатуры в Windows 10? У большинства пользователей проблема возникает при наборе текста в Microsoft Word. Но макет также автоматически включается при работе на рабочем столе, особенно после обновления Windows 10 апреля 2018 г. версии 1803.
Чтобы понять эту проблему, позвольте мне привести пример: если вы используете английскую версию Windows для США, некоторые другие языки активируются с помощью своей собственной и, таким образом, привести к ошибке опечатки из-за другой раскладки клавиатуры. Это происходит только в том случае, если в Windows 10 есть дополнительные предустановленные языки.
Это происходит только в том случае, если в Windows 10 есть дополнительные предустановленные языки.
Вот как остановить смену языка клавиатуры в Windows 10
Избегайте нажатия клавиш быстрого доступа для смены языка
В этом разделе мы увидим предварительные настройки на вашем ПК, которые могли пойти не так. Просто внимательно следуйте этим советам —
Во время письма в Microsoft Word или где-либо еще вы могли нажать Shift + Alt. Если вы сделали это непреднамеренно, вы будете переключены на другой язык. Эта комбинация клавиш работает автоматически, если вы добавили несколько языков в настройках Windows.
Если вы пытаетесь изменить язык по умолчанию, имейте в виду, что это не вступит в силу, пока вы не перезагрузите систему.
Выберите один язык ввода и удалите все остальные
Если вас раздражает клавиатура при частом изменении языка в Windows 10, оставьте в настройках Windows только язык по умолчанию. Посмотрите, как —
Откройте «Настройки Windows» (Win&I) и нажмите «Время и язык».
Выберите Регион и язык на левой панели и перейдите вправо. Когда вы найдете список с несколькими языками, оставьте один по умолчанию, а затем нажмите и Удалить другие.
Переопределение для другого метода ввода
Шаг 1: Сначала щелкните правой кнопкой мыши значок «Пуск» на панели задач и выберите «Настройки».
Шаг 2: Теперь нажмите «Устройства».
Шаг 3: В правом столбце выберите «Ввод» и перейдите к соответствующему правому углу. Прокрутите вниз и нажмите «Дополнительные настройки клавиатуры».
Шаг 4. В разделе Переопределить другой метод ввода нажмите раскрывающееся меню. Выберите язык, который вы хотите использовать для своей клавиатуры.
Использование PowerShell
После обновления системы с версии 1709 до версии 1803 очень распространенной проблемой является остановка смены языка клавиатуры в Windows 10. PowerShell дает вам решение для изменения языка: —
Шаг 1: — Щелкните правой кнопкой мыши значок «Пуск» на панели задач и выберите параметр PowerShell (Admin), затем нажмите «Ввод».
Шаг 2. Введите команду WinUserLanguageList и нажмите Enter. Powershell покажет список языков, доступных в Windows сейчас.
Шаг 3. Затем скопируйте $1 = New-WinUserLanguageList en-US , вставьте и нажмите Enter. Здесь $1 назначает язык English United States (en-US) в оболочке.
Шаг 4. Чтобы установить этот язык по умолчанию для раскладки клавиатуры, скопируйте Set-WinUserLanguageList $1 , вставьте и нажмите Enter. После запроса подтверждения нажмите Y.
Шаг 5: Наконец, выйдите из PowerShell и перезагрузите компьютер.
Через редактор реестра:
Вы также можете применить изменения реестра, чтобы остановить изменение языка клавиатуры в Windows 10.
- Сначала щелкните правой кнопкой мыши вкладку «Пуск» и выберите «Выполнить». Кроме того, вы также можете нажать Win + R вместе, чтобы открыть команду «Выполнить».
- Теперь введите regedit.exe в окне запуска и нажмите Enter.
- Перейдите к разделу: Компьютер\HKEY_LOCAL_MACHINE\SYSTEM\CurrentControlSet\Control\Keyboard Layout.

- Здесь перейдите на правую панель и щелкните правой кнопкой мыши, выберите «Создать», а затем «Значение DWORD (32 бита)».
- Назовите его «IgnoreRemoteKeyboardLayout», затем дважды щелкните его и в разделе «Значение данных» введите «1».
- Нажмите и выйдите из редактора реестра.
Все упомянутые исправления были опробованы и работают нормально. Если у вас возникнут какие-либо проблемы при использовании этих методов, напишите нам в поле для комментариев.
Как исправить изменения языка клавиатуры Windows 10 самостоятельно
- Мастер разделов
- Диспетчер разделов
- Как исправить изменения языка клавиатуры Windows 10 самостоятельно
Аманда | Подписаться |
Последнее обновление
Вы столкнулись с проблемой, что Язык клавиатуры Windows 10 меняется сам по себе ? Это распространенная проблема для пользователей Windows, но вы можете решить ее самостоятельно. В этом посте MiniTool предоставляет полное руководство, которое поможет вам исправить эту ошибку.
В этом посте MiniTool предоставляет полное руководство, которое поможет вам исправить эту ошибку.
Если вы добавите еще один язык помимо языка системы, вы можете обнаружить, что язык клавиатуры меняется сам по себе иногда.
Например, если вы установите другой язык в качестве рабочего языка в вашей Windows английской версии, ваш язык ввода должен быть прежним. Но на самом деле Windows автоматически меняет язык клавиатуры, когда вы используете разные приложения.
Есть ли решение этой проблемы? Да конечно! Вы можете решить эту проблему, используя решения, перечисленные ниже.
Исправление 1. Установите другой метод ввода
Вы можете решить эту проблему, установив другой метод ввода для своих приложений.
Шаг 1 : Щелкните правой кнопкой мыши кнопку Пуск и выберите Параметры , чтобы открыть Windows Параметры .
Шаг 2 : Перейдите к Время и язык > Регион и язык .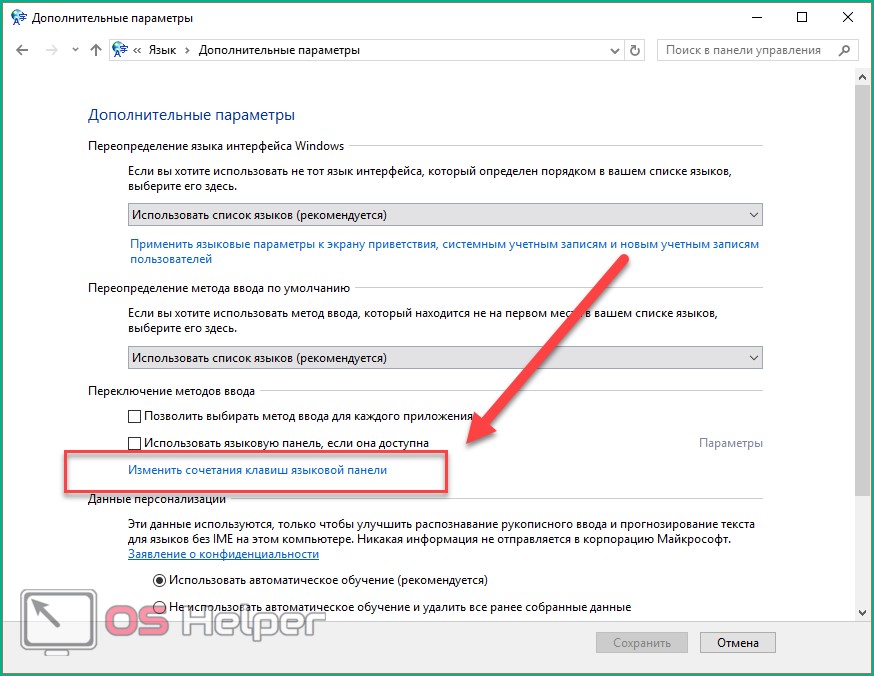
Шаг 3 : На правой панели щелкните Расширенные настройки клавиатуры в разделе Связанные настройки .
Шаг 4 : На новой странице откройте раскрывающееся меню Переопределить метод ввода по умолчанию . Затем выберите язык, который вы хотите использовать, который должен отличаться от языка по умолчанию.
Шаг 5 : В разделе Переключение метода ввода отметьте опцию Позвольте мне использовать другой метод ввода для каждого окна приложения .
Исправление 2: Сделать раскладку клавиатуры по умолчанию
Кроме того, вы можете сделать раскладку клавиатуры по умолчанию, чтобы устранить проблему.
Это довольно простая операция. Просто откройте Windows Настройки и перейдите к Время и язык > Регион и язык . Когда появится следующее окно, щелкните нужный язык и нажмите Установить по умолчанию .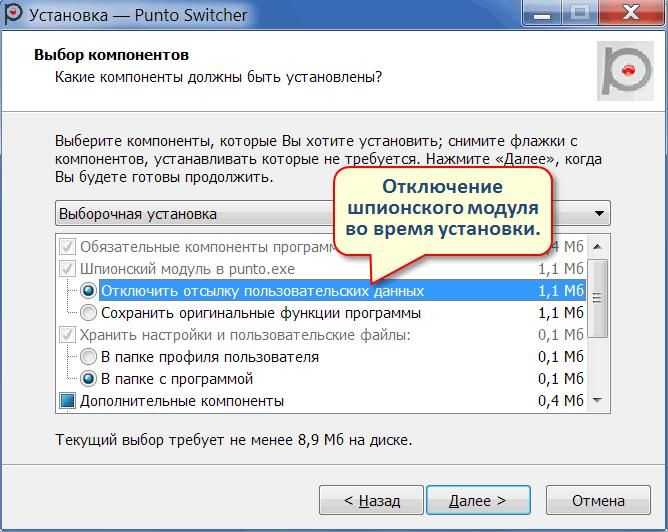
Примечание: Если языка нет в списке, вы можете нажать Добавить язык , чтобы добавить его.
После этого перезагрузите компьютер и ваша Windows будет отображаться на этом языке.
Исправление 3: отключить действия клавиатуры
Иногда вы можете по ошибке переключить язык клавиатуры, потому что сочетания клавиш Ctrl + Shift или Alt + Shift позволяют переключаться между любыми назначенными раскладками клавиатуры.
Таким образом, вы можете отключить это действие, чтобы избежать проблемы, когда язык клавиатуры меняется сам по себе. Просто следуйте инструкциям ниже, чтобы отключить действия клавиатуры.
Шаг 1 : Перейдите в Windows Настройки > Время и язык > Регион и язык > Дополнительные настройки клавиатуры . Вы можете проверить Fix 1 , чтобы получить подробные шаги.
Шаг 2 : Нажмите Опция языковой панели , чтобы открыть окно Текстовые службы и языки ввода .
Шаг 3 : Теперь перейдите на вкладку Advanced Key Settings и нажмите Change Key Sequence в правой нижней части окна. Затем отметьте Not Assigned и нажмите 9.0094 ОК .
Шаг 4 : Нажмите OK еще раз, чтобы закрыть окно.
Исправление 4: изменение настроек региона
Эта ошибка может появиться, если вы выбрали другой регион. Некоторые пользователи исправили это, изменив настройки своего региона, так что вы можете попробовать.
Шаг 1 : Нажмите Windows + R , затем введите панель управления и нажмите OK , чтобы открыть Панель управления .
Шаг 2 : Перейдите к Часы и регион > Регион .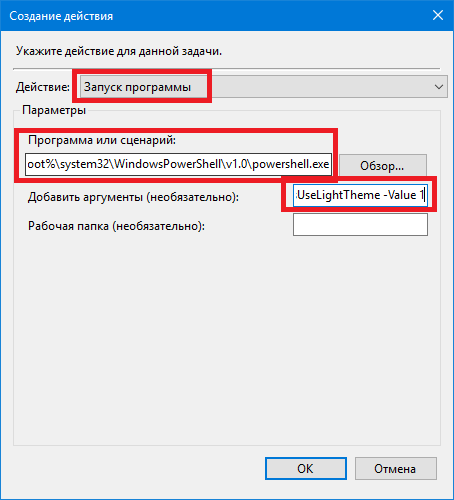

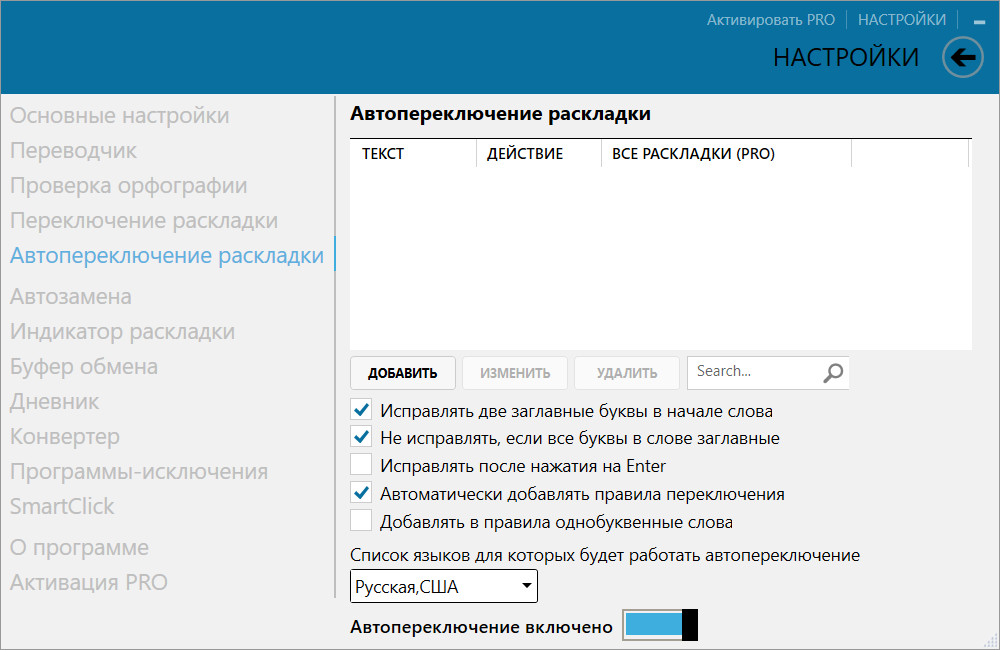
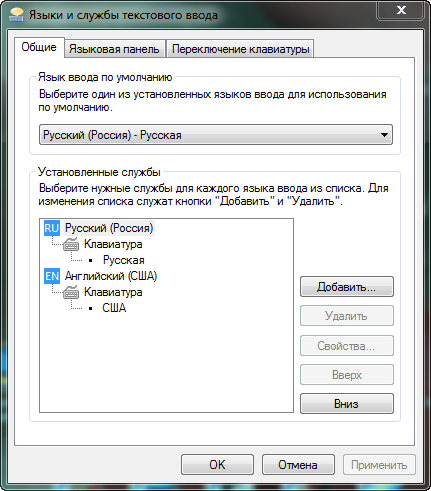
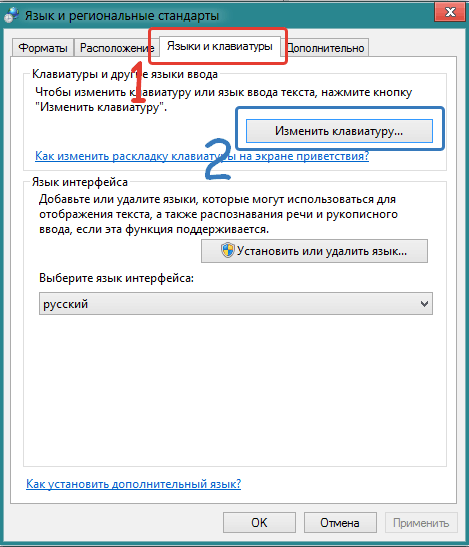 Чтобы выбрать языки, которые будут проверяться автоматически, нажмите всплывающее меню, прокрутите вниз и выберите параметр «Настроить».
Чтобы выбрать языки, которые будут проверяться автоматически, нажмите всплывающее меню, прокрутите вниз и выберите параметр «Настроить».