Как убрать обновление на windows 7: 4 способа, как отключить обновление Windows 7 — Виктор Зверев
Содержание
Как удалить обновления Windows 7 и Windows 8 | MyDiv
Обновления для Windows — это дополнительные программные модули, которые создаются разработчиками операционной системы для исправления критических ошибок, приводящих к сбоям в работе, устранения уязвимостей в безопасности системы, а так же добавления в Windows новых функций и улучшения стабильности работы сторонних приложений. В редких случаях из-за ошибок разработчиков обновления могут содержать критические баги и вызывать сбои в работе Windows или установленных в ней программ. Для восстановления нормальной работы, подобные сбойные обновления необходимо удалять и в этом руководстве мы расскажем о различных способах удаления обновлений в операционных системах Windows 7 и 8.
Содержание
- Настройка параметров загрузки обновлений
- Скрытие и восстановление ненужных обновлений
- Очистка диска от временных файлов загруженных обновлений и удаление истории обновлений
- Как удалить установленные обновления
- Удаление через Панель управления
- Удаление через командную строку
- Как удалить все обновления сразу
- Удаление через .
 bat файл (батник)
bat файл (батник) - Удаление с помощью специальных программ
- Удаление через .
- Как удалить старые обновления
Настройка параметров загрузки обновлений
Для начала нужно иметь в виду, что не все обновления являются важными и обязательными для установки. Многие апдейты не содержат важных исправлений и улучшений для ОС, но при этом внесенные ими изменения могут вызывать различные сбои. Кроме того, многие необязательные обновления имеют большой размер и занимают значительное пространство на жестком диске.
Чтобы избежать установки в операционную систему лишних обновлений, необходимо правильно настроить Центр обновления Windows, ведь по умолчанию операционная система автоматически скачивает и устанавливает все без исключения обновления, выпускаемые Microsoft. Однако это можно исправить, включив возможность самостоятельного выбора и установки только самых важных апдейтов.
Для изменения правил загрузки обновлений, откройте меню Пуск и войдите в Панель управления (в Windows 8 можно использовать горячие клавиши Win+I для открытия панели Параметры и уже в ней нажать на ссылку Панель управления).
Открытие Панели управления через Панель параметры в Windows 8
Открытие Панели управления через меню Пуск в Windows 7
Далее перейдите в раздел Система и безопасность (Панель управления должна быть в режиме Категория, который можно выбрать в верхнем правом углу в выпадающем списке расположенном рядом с нажписью Просмотр).
Выберите пункт Центр обновления Windows:
В левом вертикальном меню выбираем Настройка параметров:
И, наконец, в открывшемся окне нужно выбрать в выпадающем списке вариант Искать обновления, но решение о скачивании и установке принимается мной.
Сокрытие и восстановление ненужных обновлений
Обнаруженные системой, но еще не установленные обновления, в которых нет необходимости, можно скрыть, чтобы они в дальнейшем не отображались в списке для установки.
Для этого еще раз откройте Центр Обновления Windows и выберите нужный раздел: Важные или Необязательные обновления.
В открывшемся списке левой клавишей мыши выделите обновление, в установке которого нет необходимости, затем правой клавишей мыши откройте выпадающее меню с опциями и выберите пункт Скрыть обновление.
Восстановить скрытые обновления можно в том же Центре обновления Windows, выбрав соответствующую ссылку в левом вертикальном меню.
В открывшемся списке скрытых обновлений, необходимо выделить галочкой нужное и нажать на кнопку Восстановить, после чего обновление возвратится в список доступных для скачивания и установки.
Очистка диска от временных файлов загруженных обновлений и удаление истории обновлений
На локальном диске C можно очистить системные папки, в которых хранятся временные файлы загруженных, но не установленных обновлений, а также удалить журнал истории обновлений.
Для этого откройте Проводник и пройдите по адресу: C:\Windows\SoftwareDistribution. В этом каталоге найдите две папки: Download (содержит файлы обновлений) и DataStore (хранит логи истории обновлений). Удалите файлы, находящиеся в них с помощью комбинации Shift+Del (без перемещения в корзину).
В этом каталоге найдите две папки: Download (содержит файлы обновлений) и DataStore (хранит логи истории обновлений). Удалите файлы, находящиеся в них с помощью комбинации Shift+Del (без перемещения в корзину).
Как удалить установленные обновления
Теперь поговорим о разных способах удаления из системы уже установленных обновлений.
Удаление через Панель управления
Для того чтобы удалить установленные в операционной системе обновления, откройте Панель управления одним из вышеописанных способов и зайдите в раздел Программы.
В разделе Программы и компоненты выберите пункт Просмотр установленных обновлений.
В появившемся списке установленных обновлений выделите левой клавишей мыши нужное, затем нажмите правую клавишу мыши и в выпадающем меню выберите пункт Удалить. Для завершения операции подтвердите свои намерения, нажав ОК и перезагрузите компьютер, чтобы сделанные изменения вступили в силу.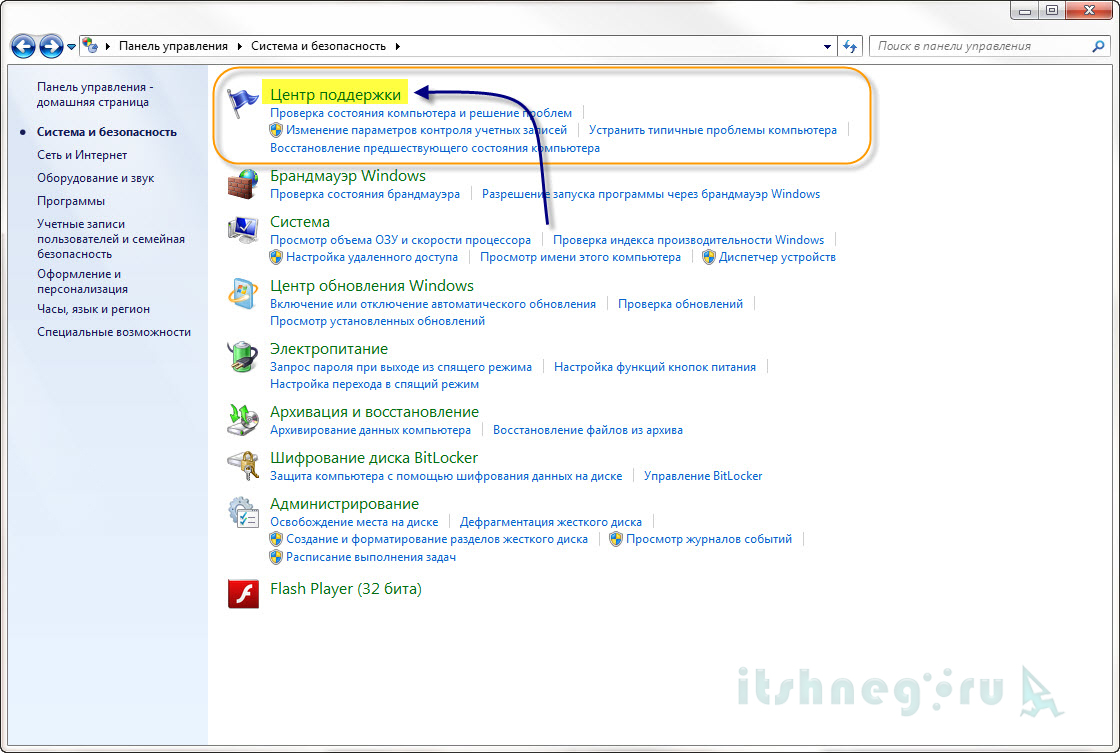
Удаление через командную строку
Этот способ подойдет уверенным пользователям, и подразумевает ручной вводи команд. Запустите командную строку с правами администратора. Для этого в Windows 7 нажмите на значок меню Пуск и в поисковой строке введите команду: cmd, после чего в окне результатов поиска кликните правой клавишей мыши на значок cmd и выберите команду Запустить с правами администратора. В Windows 8 достаточно нажать комбинацию клавиш Win + X и в появившемся контекстном меню выбрать пункт Командная строка (администратор).
Запуск Командной строки с правами администратора в Windows 7
Запуск Командной строки с правами администратора в Windows 8
Для того, чтобы посмотреть список установленных обновлений, введите команду: wmic qfe list brief /format:table
Для того, чтобы удалить какое-либо обновление, введите команду: wusa /uninstall /kb:номер обновления (Например: wusa /uninstall /kb:3185331).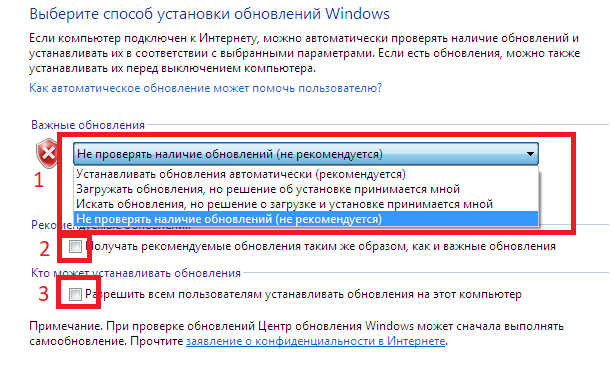
Как удалить все обновления сразу
К сожалению, такой возможности в функционале Windows разработчики не предусмотрели. А жаль, эта функция в некоторых ситуациях действительно может оказаться полезной, поскольку удалять в ручном режиме большое количество обновлений неудобно и слишком долго. К счастью, есть несколько простых и доступных способов решить эту проблему.
Удаление через .bat файл (батник)
Создайте новый файл с помощью программы Блокнот (кликните правой клавишей мыши на пустом пространстве рабочего стола и выберите опцию Создать текстовый документ).
Скопируйте в пустой документ следующий код:
@echo off
color 0A
mode con: cols=40 lines=12
setlocal enabledelayedexpansion
Set templist=%TEMP%\listTMP.txt
set list=%USERPROFILE%\Desktop\uninstall_updates.cmd
echo.
echo.
echo Please wait
echo.
echo.
if exist %templist% del %templist%
if exist %list% del %list%
wmic qfe get hotfixid>>%templist%
call :1 «KB» «KB:»
echo DONE
timeout /t 3 /nobreak > nul
exit /b
:1
for /f «tokens=1* delims=]» %%a in (‘find /v /n «» ^ if not «%%b»==»» (set line=%%b) else (set line=not)
set newline=!line:%~1=%~2!
set newline=!newline:not=!
echo wusa. exe /uninstall /!newline!/quiet /norestart>>%list%
exe /uninstall /!newline!/quiet /norestart>>%list%
)
::set templist=%list%
goto :eof
Сохраните созданный файл с расширением .bat, задав ему любое имя (например: new.bat). Предварительно в опции Тип файла выберите вариант Все файлы. Затем запустите батник.
После запуска созданного файла откроется окно с предложением подождать, которое по завершению удаления закроется автоматически. Все установленные в Windows 7 и 8 обновления будут удалены.
Удаление обновлений с помощью специальных программ
В наше время разработано большое количество различных программ-деинсталляторов и чистильщиков системы, которым вполне по силам удаление обновлений из Windows. К примеру, можно воспользоваться известной программой Revo Uninstaller, которую можно скачать бесплатно на нашем сайте.
Запустите Revo Uninstaller и войдите в Настройки. В этом разделе выберите вкладку Деинсталлятор и поставьте галочки напротив параметров Показывать обновления системы и Показывать компоненты системы.
Нажмите ОК, чтобы закрыть окно настроек и обновите список, нажав на соответствующий значок на панели инструментов программы. После этого в списке установленных приложений появятся и обновления Windows. Определить их очень просто — они отмечены специальным значком и, как правило, имеют порядковый номер KB:хххххххххх.
Для деинсталляции удерживайте нажатой клавишу Ctrl и выделяйте левой кнопкой мыши нужные обновления, затем кликните на иконку Удалить.
После завершения удаления и перезагрузки компьютера выбранные обновления исчезнут из операционной системы.
Как удалить старые файлы обновлений
Не многие задумываются, что при каждой установке обновлений, Windows скачивает пакеты обновлений с серверов компании Майкрософт, после чего запускает процесс установки и обновления системных файлов, а вот сам файл пакета, в котором уже нет необходимости, так и остается в служебной папке. В случае своевременной установки обновлений, подобных файлов накапливается немало и в сумме они могут занимать десятки гигабайтов места на системном диске. А если вспомнить, что для работы операционной системы в наше время частенько используют ультраскоростные SSD-диски сравнительно небольшого объема, вопрос освобождения места частенько встает ребром и удаление устаревших файлов пакетов обновлений может существенно помочь существенно увеличить объем свободного места.
В случае своевременной установки обновлений, подобных файлов накапливается немало и в сумме они могут занимать десятки гигабайтов места на системном диске. А если вспомнить, что для работы операционной системы в наше время частенько используют ультраскоростные SSD-диски сравнительно небольшого объема, вопрос освобождения места частенько встает ребром и удаление устаревших файлов пакетов обновлений может существенно помочь существенно увеличить объем свободного места.
Для удаления устаревших пакетов обновлений откройте Проводник, нажав на специальный значок возле меню Пуск (или сочетание клавиш Win+E). Кликните правой клавишей мыши на диск С и в контекстном меню выберите пункт Свойства.
В открывшемся окне нажмите на кнопку Очистка диска.
В следующем окне выберите функцию Очистка обновлений Windows, нажмите OK и дождитесь завершения процедуры.
Многие компьютерные специалисты считают данный способ самым быстрым, эффективным и безопасным, что вполне логично — операционная система лучше любых сторонних утилит разберется со своими устаревшими системными файлами.
Удаляем обновления Windows, установка которых не удалась
Время от времени Microsoft предоставляет накопительные обновления ОС Windows: обновления безопасности и, скажем так, модернизации системы.
Однако, работая на компьютере, нередки ситуации, когда обновляясь, система не смогла установить накопительное обновление, и тогда в Центре обновления Windows высвечивается сообщение об ошибке установки обновления: «с установкой данного обновления возникли проблемы, поэтому оно не было установлено на ПК»…
Настройки по умолчанию обусловят процесс установки обновлений Windows в автоматическом режиме, однако же, частенько приходится вмешиваться в процессы Виндовс… итак: удаляем обновления, установка которых прошла с ошибками — Windows 7, 8 и 10:
разделы поста:
удаляем установленные и НЕ установленные обновления Windows
удаление неудавшихся обновлений Виндовс
удалить скачанные обновления Windows с помощью утилиты Очистка диска
удаление скачанных, но неустановленных обновлений Windows
удаляем установленные и НЕ установленные обновления Windows
Следует знать, что процесс установки обновлений ОС Windows осуществляется поэтапно: первым делом (этапом) на компьютер загружаются (скачиваются) необходимые файлы обновления, а уж вторым… система, скажем так, выполняет эти обновления — устанавливает на компьютер…
Как понимаете, в сложном процессе установки накопительных обновлений (обновлений вообще), естественным образом, как это ни странно звучит, могут совершаться ошибки…
Где именно произошла ошибка, вопрос сложный (да и вряд ли требует обязательного ответа для начинающего пользователя) однако !! следует понимать, что практически всегда ошибки закрадываются на втором этапе установок обновлений! а это значит, что обновления уже были загружены на компьютер!! и теперь занимают свободное (полезное) место на диске!
И вот в подобных случаях в Центре обновления Windows всплывает оповещение пользователю «Ошибка обновления» — установить не удалось! что сигнализирует о необходимости принять какие-то меры.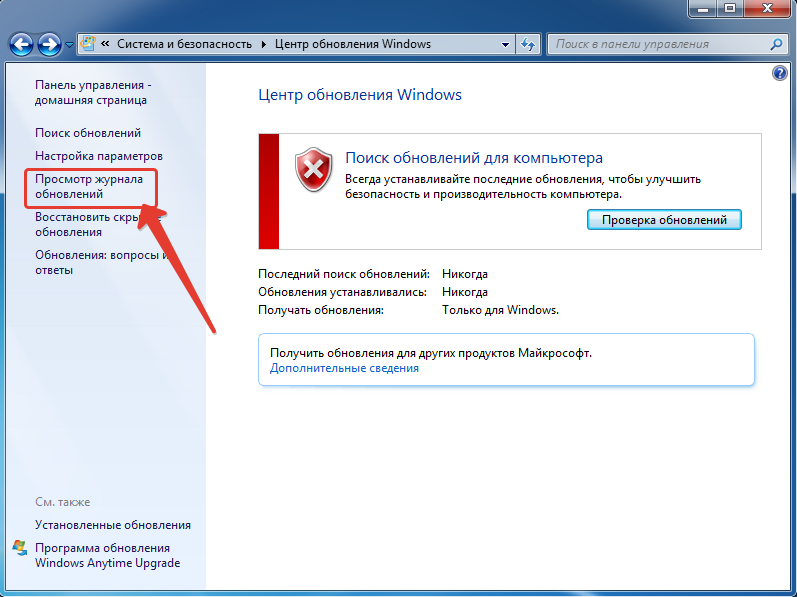
Что-нить типа такого, как на картинке, будет в Центре обновления Виндовс:
открыть Центр возможно так: Мой компьютер/Открыть параметры/Обновление и безопасность…
1 — можно повторить установку обновления.
2 — либо, эти неудавшиеся (вместе со скачанными и установочными файлами) так сказать обновления удалить.
Первый пункт решается просто! перезагружаем компьютер, и далее заходим в Центр обновления и повторяем (в ручную) попутку установки обновлений на ПК, кликая ссылку «Повторить»…
Однако цель этой инструкции —
вернуться к оглавлению ↑
удаление неудавшихся обновлений Виндовс
…освобождая полезное место на системном диске С, будет полезна эта статья, в которой рассказывается что делать и как избавиться от временных файлов подкачки и подобного мусора ОС.
Я лично всегда удалю неудавшиеся установки обновлений… ибо ошибка, есть ошибка… И коли вы разделяете мою точку зрения, тогда — вперёд…
Варианты удаления обновлений прекрасно отработают в Windows 7, Windows 8, Windows 8.1, Windows 10…
Отключаем обновления Windows 10 — 8 рабочих способов
В этой статье, по шагам, опишу некоторые действующие способы отключить автоматический поиск и установку обновлений Windows 10.
Если не устанавливаются приложения из магазина Windows 10
Если при попытке скачать из магазина Виндовс 10 какие либо приложения, программы, обновления… возникают проблемы с установкой, то эта статья будет весьма кстати для прочтения.
Перед выполнением удаления неустановленных или поврежденных обновлений Windows, создайте точку восстановления операционной системы.
…итак — как
вернуться к оглавлению ↑
удалить скачанные обновления Windows с помощью утилиты Очистка диска
Очистка диска, это помимо действия пользователя, ещё и имя системной утилиты: Очистка диска.
Встроенные системные утилиты Windows, о которых нужно знать! 11 инструментов
Использование встроенных утилит операционной системы Windows, в большинстве случаев бесспорно оправдано!
Что ж… рассмотрим встроенные системные утилиты Windows по порядку: 11 штук
Требую нам операцию возможно осуществить в несколько простых шагов, вот они:
- в поисковом окне (иконка как правило рядышком с иконкой Пуск) вводим фразу «очистка диска».
- запускаем найденное приложение непременно от имени администратора.
- стартует запуск приложения Очистка диска: утилита оценивает бесполезный объем, который возможно безболезненно с компьютера удалить. Ждём…
Потом в окошке «Очистка диска (C:)», во вкладке же «Очистка диска» установим флажки (галочки в чекбоксах) напротив пунктов «Очистка обновлений Windows» и»Файлы журнала обновления Windows»…
В некоторых сборках ОС Windows 7, Windows 8, Windows 8. 1 и стартовых версиях десятки, чтобы получить доступ к опциям очистки обновлений, отыщите и нажмите «Очистить системные файлы»…
1 и стартовых версиях десятки, чтобы получить доступ к опциям очистки обновлений, отыщите и нажмите «Очистить системные файлы»…
в итоге — не забываем тюкнуть ОК и перезагрузить компьютер !!
вернуться к оглавлению ↑
удаление скачанных, но неустановленных обновлений Windows
Этот вариант удаленя неустановленных обновлений — вручную.
Как догадываетесь, в этом случае требуется самостоятельно удалить ненужные файлы с диска С.
Шаги будут такими:
- запускаем утилиту (окошко Выполнить) Win + R
- Вводим команду services.msc …ОК…
- откроется окно «Службы» отыщем службу «Центр обновления Windows», тюкнем по строке правой кнопкой мыши, и в контекстном меню выбираем «Остановить»!
Полезные команды для утилиты Выполнить
Команды, которые будут расписаны в статье, а их порядка 150 — отработают в различных версиях операционных систем Windows: от Windows 7, до Windows 10.
(у меня уже остановлены обновления, а у вас возможно, будет выбор — выбираем Остановить)
следующим шагом открываем Проводник (Мой компьютер), проходим по такому пути:
C:\Windows\SoftwareDistribution
…отыскиваем папку: «SoftwareDistribution»…
…а внутри этой папки ищем подпапки «DataStore» и другую «Download»…
Хотя ОС Виндовс по умолчанию, примерно через 10 дней после установки, самостоятельно удалит файлы обновлений, однако !! данные неустановленных обновлений остаются на диске!! их желательно, освобождая место на диске, удалить!
- удаляем всё содержимое папок «DataStore» и «Download». (К слову: в этих подпапках находятся все-все скачанные, установленные и неустановленные обновления, а так же кэш обновлений Windows…)…
Установленные обновления затронуты не будут, так как их данные уже перешли из этих временных папок в недра системы!!
- теперь нам снова требуется запустить «Центр обновления Windows», ля этого вновь открываем (как описано выше) «Службы» и — запускаем!
- Перезагружаемся системой…
Итогом можете открыть «Центр обновления Windows» и воспользоваться поиском новых актуальных обновлений … установите, если требуется…
А если вам требуется отключить обновления Видовс вообще, сохраняя привычную работоспособность системы (как поступают многие пользователи) тогда воспользуйтесь этой инструкцией, перейдя по ссылке расположенной выше по тексту.
К слову, посмотрите скриншот ниже — у меня неустановленных обновлений набралось аж много больше 8 ГИГОВ !! Каково!?
Общаемся в чате Телеграма задаем вопросы авторам COMPLITRA.RU
Windows 10 — удаляем временные файлы: очистка системы, ускорение системы
Если что-то не ясно и остались вопросы, делитесь ими в комментариях…
все статьи: Сергей Кролл ATs владелец, автор cайта COMPLITRA.RU
…веб разработчик студии ATs media — запросто с WordPress
занимаюсь с 2007-года веб разработкой — преимущественно работаю с WordPress в студии ATs media
Удаление «неудаляемых» обновлений Windows | Born’s Tech и Windows World
[немецкий] Некоторые обновления Windows устанавливаются как постоянные, и их нельзя удалить. В этом сообщении блога показано, как принудительно удалить такие пакеты обновлений (работает от Windows 7 до Windows 10).
В этом сообщении блога показано, как принудительно удалить такие пакеты обновлений (работает от Windows 7 до Windows 10).
Реклама
Проблема в …
Если обновление вызывает проблемы, можно открыть панель управления, перейти к Программы и компоненты и выбрать Установленные обновления. В списке перечислены все установленные обновления.
При выборе обновления отображается кнопка Удалить (см. снимок экрана выше). Если обновление вызывает проблемы, его можно удалить и проверить, решены ли проблемы или нет. Но для некоторых пакетов обновлений кнопка Удалить недоступна. Я узнал об этом после установки обновления стека обслуживания KB3177467 (от 11 октября 2016 г.). Некоторые пользователи сообщают о проблемах. Изучение упомянутого обновления показывает, что нет Кнопка удаления для записи патча в списке Установленные обновления (см. скриншот ниже).
Microsoft опубликовала документ, объясняющий, в каких случаях исправление нельзя удалить. Доступны следующие варианты: «попытаться откатить систему в состояние перед установкой обновления, используя либо восстановление системы, либо резервную копию системы». Но что делать, если такой возможности нет?
Доступны следующие варианты: «попытаться откатить систему в состояние перед установкой обновления, используя либо восстановление системы, либо резервную копию системы». Но что делать, если такой возможности нет?
Реклама
Почему и как Microsoft делает обновления недоступными для установки?
Некоторые обновления необходимы для Windows и глубоко интегрированы в систему. Обновления стека обслуживания являются обязательными для установки дальнейших обновлений, а также обновления установщика, которые нельзя установить. Microsoft объявляет такие обновления «постоянными» в пределах . msu , в то время как обычные пакеты обновлений указаны как «съемные». Иногда в статье базы знаний упоминается, что обновление невозможно удалить (см. ).
Контроль того, является ли обновление постоянным или удаляемым, выполняется в течение .mum файлов (mum означает манифест обновлений Microsoft), отправленных в формате . мсу пакет. .mum можно найти после установки обновления с помощью папки C:\Windows\servicing\Packages\ .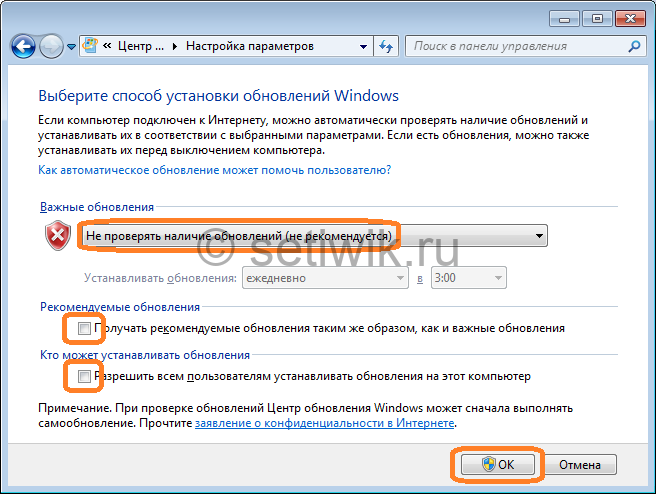
Файлы .mum — это простые XML-файлы, содержащие информацию об обновлении (номер КБ, требования к языку, необходимость перезагрузки после установки и т. д. — см. скриншот ниже).
Атрибут XML permanency=»permanent» указывает на то, что обновление нельзя удалить, а отсутствующий атрибут или значение атрибута XML permanency=»removable» указывает на то, что обновление не может быть установлено. Только обновления с отсутствующим атрибутом permanency=»removable» удаляются через панель управления или через dism (Windows 8 и выше).
Я нашел эту информацию здесь (слишком короткая) и в ветке форума MS-Answers (сообщение от PhilipdayWF).
Стоп: Удаление обновлений, обозначенных как «постоянные», несет риск того, что дальнейшие обновления не могут быть установлены из-за серьезных ошибок, таких как STATUS_SXS_COMPONENT_STORE_CORRUPT — см. комментарии от magicandre1981 здесь и здесь.
Советы по анализу ошибок обновления, основанных на повреждении обслуживания, можно найти в публикации Technet Дополнительные рекомендации по диагностике и устранению повреждения обслуживания. Анализ ошибок обновления описан здесь. Некоторую информацию о структуре файлов .msu и .cab можно найти здесь.
Как пометить пакет обновления как «удаляемый»?
После того, как я предупредил о риске удаления неустановляемых обновлений (создайте точку восстановления или резервную копию образа, прежде чем пытаться выполнить шаги, описанные ниже), пришло время использовать ноу-хау, описанное выше. Нам нужно открыть обновление`s .mum и измените XML-атрибут permanency=»permanent» на «removable». Это можно сделать с помощью редактора Windows notepad.exe.
Есть только одна проблема: только TrustedInstaller имеет полный доступ к файлам .mum. Веб-сайт, указанный выше, указывает, что необходимо изменить права доступа для файла .
mum, чтобы редактировать его содержимое. Но это сложно (это можно сделать через вкладку «Безопасность» в свойствах файла), и в Windows 7 я заканчивал назначать право собственности на файл .mum группе «Пользователи». В целом я не люблю менять права доступа к системным файлам.
Чтобы избежать конфликта прав доступа, запустите редактор Windows notepad.exe с учетными данными TrustedInstallers.
1. Перейдите на сайт sodrum.org и загрузите портативную бесплатную программу PowerRun , распакуйте ZIP-архив в локальную папку.
2. Запустить PowerRun (Smartscreen filter создает предупреждение, что инструмент неизвестен, поэтому необходимо подтвердить и также подтвердить UAC), выбрать notepad.exe, и нажать команду контекстного меню Запустить файл .
3. Выберите в окне блокнота Файл – Открыть и установите фильтр файлов на Все файлы (*.*) .
4. В строке символов открытого диалогового окна перейдите к папке C:\Windows\servicing\Packages.
5. Введите поисковое выражение в поле поиска (например, KB3177467*.mum ), чтобы отфильтровать соответствующие файлы.
6. Выберите первый найденный файл .mum и нажмите кнопку Открыть , чтобы загрузить файл .mum.
7. Найдите запись permanency=»permanent» a и измените ее на permanency=»removable»
8. Сохраните измененный файл .mum — это возможно, поскольку редактор Windows работает с TrustedInstaller привилегии.
9. Повторите шаги, описанные выше, для всех файлов .mum, связанных с пакетом обновления (на приведенных выше снимках экрана для обновления стека обслуживания Windows 7 KB3177467 показаны 3 файла .mum).
После изменения всех файлов .mum можно попробовать удалить пакет с помощью панели управления. Перейти к Программы и компоненты и выберите Установленные обновления. Выберите пакет обновления, и теперь должна быть доступна кнопка Удалить . Удалите пакет и проверьте, исчезли ли проблемы. Удаление также должно быть возможно в окне административной консоли с помощью следующей команды:
Удаление также должно быть возможно в окне административной консоли с помощью следующей команды:
wusa /uninstall /kb:3177467 /quiet /norestart
, где 3177467 означает номер обновления в КБ (см. здесь и здесь). Этот подход должен работать во всех версиях Windows от Windows 7 до Windows 10. После этого можно проверить систему на наличие поврежденных системных файлов, используя sfc /scannow (Windows 7) в окне административной командной строки. В Windows 8 и более поздних версиях используйте статью Проверка и восстановление системных файлов и хранилища компонентов Windows.
Предупреждение. Используйте приведенные выше шаги в качестве «последнего шага» (если восстановление системы недоступно) на свой страх и риск. В лучшем случае вы можете исправить проблему, вызванную ошибочным обновлением. В худшем случае вы испортите установку Windows, потому что без удаленного обновления дальнейшие обновления не могут быть установлены из-за ошибки STATUS_SXS_COMPONENT_STORE_CORRUPT.
Похожие статьи
Windows 7/8.1: Предварительный просмотр качественных накопительных пакетов KB3192403/KB3192404
Каталог обновлений Microsoft наконец поддерживает различные браузеры
Windows 10: Анализ ошибок обновления
Как расшифровать ошибки Windows?
Windows 10: открыть окно командной строки от имени администратора
Проверить и восстановить системные файлы Windows и хранилище компонентов
Файлы cookie помогают финансировать этот блог: Настройки файлов cookie
Реклама
KB3177467, MUM-Datei, Проблема, Обновление стека обслуживания, Подсказка, Центр обновления Windows. Добавьте постоянную ссылку в закладки.
Как удалить или очистить историю обновлений Windows Войти в Windows 7 — телефон Джона
Главная � Windows � Как удалить или очистить историю обновлений Windows Войти в Windows 7
Сверхурочное время в журнале истории обновлений Windows будут отображаться длинные списки установленных обновлений Windows, вот простой совет, как очистить журнал истории обновлений Windows…
Причина очистки или удаления журнала истории обновлений Windows заключается в том, ваша история обновлений Windows обновлена, никакого повышения производительности или каких-либо улучшений, хотя приятно немного почистить вещи.
Примечание. При использовании этого метода установленные обновления не удаляются, а удаляется только журнал истории, и вы можете сохранить эту информацию журнала в другом месте на случай, если захотите восстановить ее обратно. Ладно достаточно сказано.
Приступим
1-й
Вам придется отключить службу Центра обновления Windows.
Перейдите на панель задач Windows и щелкните правой кнопкой мыши, выберите «Запустить диспетчер задач».
2nd
Перейдите в меню «Пуск» и нажмите «Выполнить» или нажмите клавишу Windows + R, чтобы открыть диалоговое окно «Выполнить», введите в поле %windir%SoftwareDistribution и нажмите «ОК» или нажмите «Ввод».
Откроется окно проводника с местоположением, которое вы ввели в диалоговом окне RUN, теперь откройте или дважды щелкните папку DataStore , внутри этой папки есть 1 папка с именем Logs и файл с именем DataStore.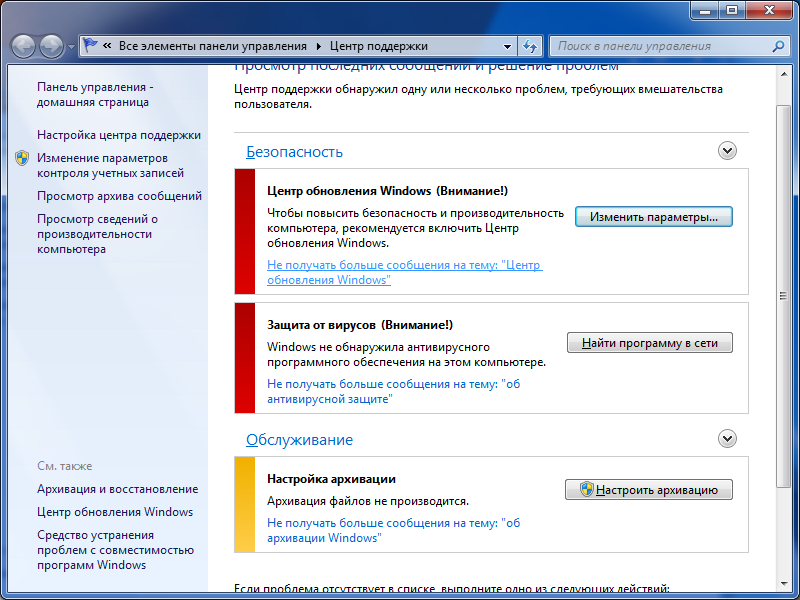 edb , удалите их или перетащите этот файл и папку на рабочий стол (это нужно для резервного копирования).
edb , удалите их или перетащите этот файл и папку на рабочий стол (это нужно для резервного копирования).
Удалить или переместить на рабочий стол? круто мы почти закончили.
3-й
Теперь давайте снова запустим службу Windows Update
Перейдите на панель задач, щелкните ее правой кнопкой мыши и выберите «Запустить диспетчер задач». В диспетчере задач перейдите на вкладку «Службы» и прокрутите вниз, найдите Центр обновления Windows, щелкните его правой кнопкой мыши и выберите «Пуск».
Поздравляем! Вы очистили журнал истории обновлений Windows.
, чтобы подтвердить, что мы сделали. перейдите в меню «Пуск», введите «Центр обновления Windows» в поле поиска и откройте Центр обновления Windows 9.0003
также вы увидите КРАСНОЕ уведомление в этом окне. Центр обновления Windows сообщает, что обновлений нет или они недавно не проверялись на наличие обновлений, вы можете нажать кнопку «Проверить наличие обновлений», чтобы проверить наличие последних обновлений Windows.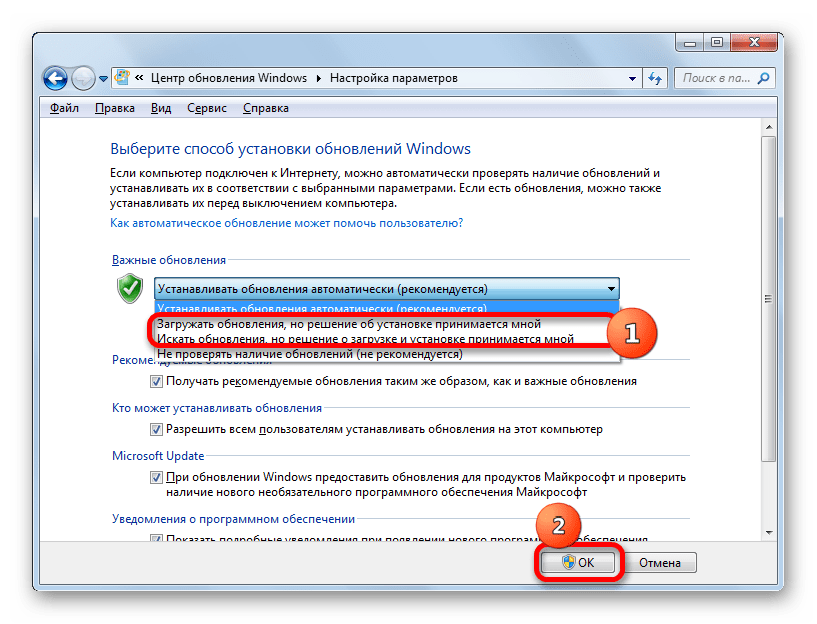
 bat файл (батник)
bat файл (батник) Советы по анализу ошибок обновления, основанных на повреждении обслуживания, можно найти в публикации Technet Дополнительные рекомендации по диагностике и устранению повреждения обслуживания. Анализ ошибок обновления описан здесь. Некоторую информацию о структуре файлов .msu и .cab можно найти здесь.
Советы по анализу ошибок обновления, основанных на повреждении обслуживания, можно найти в публикации Technet Дополнительные рекомендации по диагностике и устранению повреждения обслуживания. Анализ ошибок обновления описан здесь. Некоторую информацию о структуре файлов .msu и .cab можно найти здесь. mum, чтобы редактировать его содержимое. Но это сложно (это можно сделать через вкладку «Безопасность» в свойствах файла), и в Windows 7 я заканчивал назначать право собственности на файл .mum группе «Пользователи». В целом я не люблю менять права доступа к системным файлам.
mum, чтобы редактировать его содержимое. Но это сложно (это можно сделать через вкладку «Безопасность» в свойствах файла), и в Windows 7 я заканчивал назначать право собственности на файл .mum группе «Пользователи». В целом я не люблю менять права доступа к системным файлам.