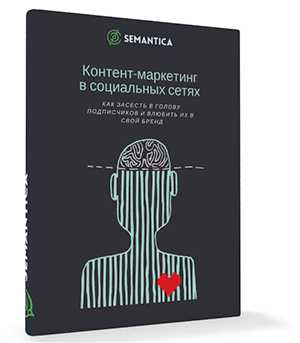Как убрать автоматическое обновление windows 7. Как убрать обновления виндовс 7
Как удалить обновления windows 7
Как тремя способами удалить обновления windows 7
Все пользователи современных компьютеризированных устройств (будь это компьютер, телефон или любой другой гаджет) хотя бы раз сталкивались с ситуацией, когда какая-либо программа или даже операционная система просит произвести обновление. В случае с windows патчи (то есть обновления) появляются, чуть ли не каждый день.
С одной стороны это хорошо — ведь день ото дня технологии становятся всё совершенней и, чтобы компьютер шагал в ногу со временем, требуется хотя бы иногда обновлять установленные на нём программы и операционную систему в целом.
Что даёт обновление windows
Как известно, в мире нет ничего совершенного. Это же можно сказать и о работе современных операционных системах, включая windows. После официального релиза ОС проходит ещё очень много времени, чтобы система могла одинаково эффективно работать на всех компьютерах.
Время от времени разработчики получают от пользователей различные жалобы на плохую работу ОС. Чтобы исправить неполадки, создателям windows приходится выпускать патчи в виде файлов, хранящихся на официальных серверах. Как раз эти файлы и скачивает система, чтобы затем использовать их для решения тех или иных неполадок в работе.
Таким образом, своевременное скачивание обновлений windows — это, своего рода, гарантия работоспособности системы от разработчиков.
Зачем удалять обновления
К сожалению, загруженные обновления не всегда идут на пользу компьютеру. Связано это с тем, что они иногда не подходят под конкретную машину пользователя. Ведь сегодня на рынке высоких технологий конкурирует между собой большое число производителей материнских плат, видеокарт, процессоров и прочих компьютерных компонентов. Эти компоненты создаются на разных заводах с использованием, хотя бы немного отличающихся между собой исходных материалов, что часто приводит к неполадкам в работе windows на конкретном компьютере.
Именно в таких случаях обновления приводят не к улучшению, а наоборот, ухудшению работоспособности ОС. Обычно это случается после установки, так называемых, необязательных патчей. Эти обновления, как правило, не важны для системы в целом, а лишь для некоторых программ. Опытные пользователи чаще всего даже не скачивают патчи с пометкой «Необязательное» или вообще решают отключить обновления, защищая тем самым себя и компьютер от лишних проблем.
Как бы там ни было, чтобы вернуть систему в рабочее состояние после очередного патча, требуется произвести откат, а именно — удаление таких обновлений.
Сделать это можно разными способами. Рассмотрим наиболее простые.
Удаление патчей через Панель управления
Самый простой способ удалить патчи вручную в windows 7 — воспользоваться системным инструментом. Для начала необходимо зайти в «Центр обновления windows» через Панель управления. Последняя находится в меню «Пуск».
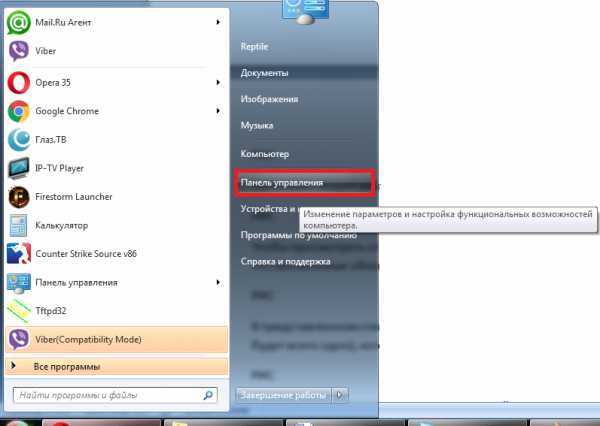
Здесь вам следует найти раздел «Центр обновления windows» и перейти в него.
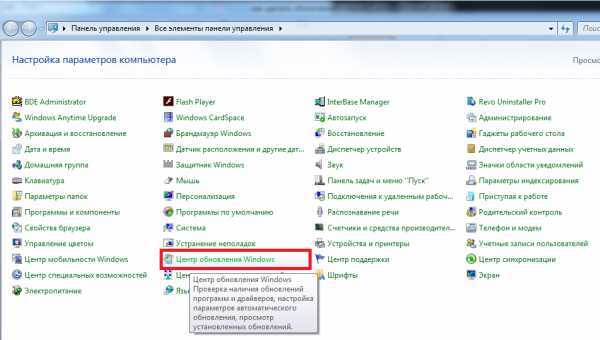
Чтобы просмотреть список установленных на данный момент патчей, перейдите по ссылке «Установленные обновления», что расположена в левом углу нижней части окна.
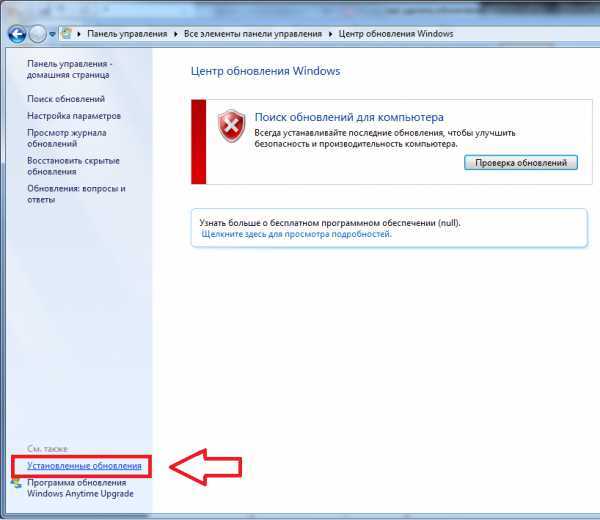
В представленном списке вы увидите сразу несколько патчей (а может в вашем случае там будет всего одно), которые были уже установлены на компьютере.
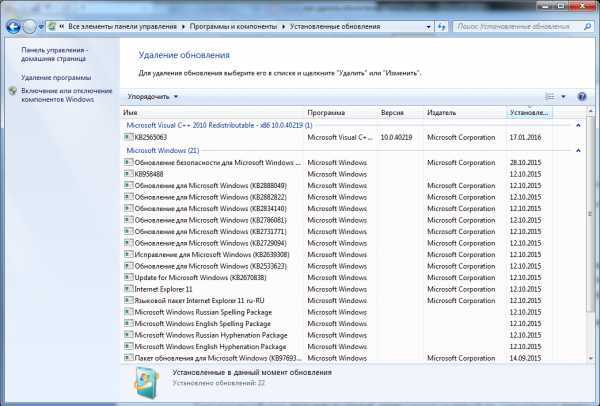
Вам нужно лишь выделить патч, который вы хотите удалить, кликнуть по его имени правой кнопкой мыши и выбрать соответствующий пункт из выпадающего списка (можно также просто кликнуть два раза по названию). Предварительно обратите внимание на дату установки того патча, который вы пытаетесь удалить. Если вы примерно помните тот день, после которого ваш компьютер начал «капризничать», тогда выберите из списка патч, установленный именно в тот момент. Сразу после этого действия компьютер должен перезагрузиться.
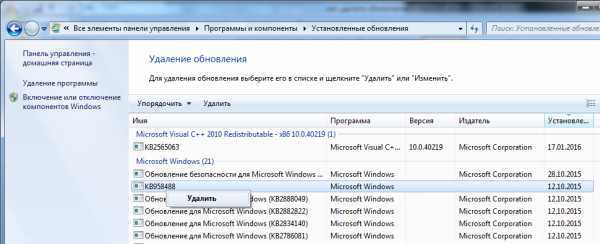
Если вам понадобилось полностью удалить сразу несколько патчей, то к сожалению, разом сделать это не получится. Имеется в виду, что невозможно выделить определённое количество патчей, поэтому придётся каждый удалять по очереди.
Используем командную строку
Если вам по каким-то причинам не удаётся удалить тот или иной патч через Панель управления, либо вы хотите упростить процесс удаления множества обновлений, можно воспользоваться командной строкой — она также способна выполнить эту задачу.
Для начала запустите её, нажав на клавиатуре Win + R и вписав в появившееся окошко команду cmd

В открывшемся окне нужно написать команду wusa.exe /uninstall /kb: и нажать «Ввод» (под «номер» подразумевается номер того или иного патча). Его можно найти в разделе «Установленные обновления», о котором было сказано выше.
Узнать полную информацию о возможностях программы wusa.exe можно запустив команду wusa /?
После вводы команды и нажатия кнопки Enter появится окно со справочной информацией:
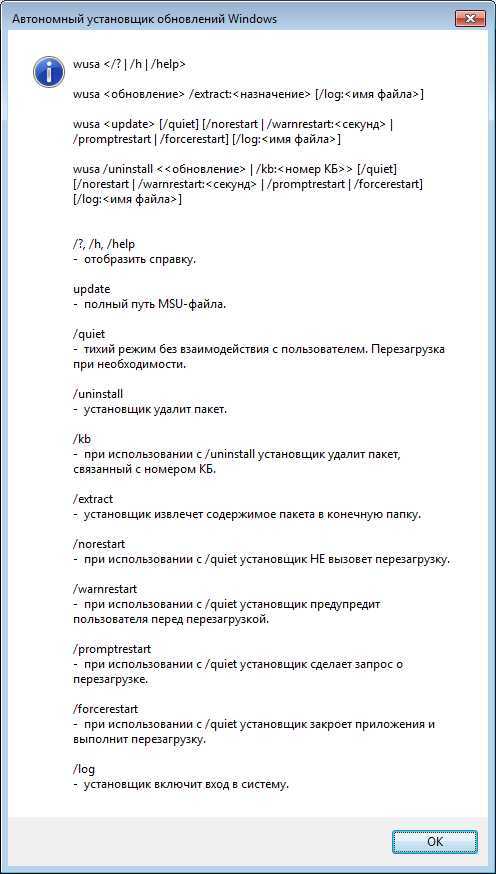
Если вы точно знаете (например, увидели на каком-нибудь форуме), какое из важных или необязательных обновлений привело к неполадкам в работе компьютера, то пишите именно его номер.
Автоматическое удаление нескольких обновлений
Если ваша цель — удалить большое количество обновлений, то проще выполнить такую процедуру, создав файл с расширением bat. Для этого откройте текстовый редактор и создайте файл, содержащий строки такого кода: wusa /uninstall /quiet /norestart /kb:1234567
Вот как это выглядит на примере (создан файл updatedel.bat):
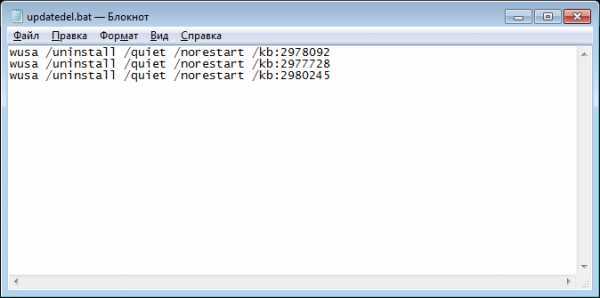
Ключи quite и norestart нужны для того, чтобы предотвратить появление окна подтверждения удаления для каждого обновления и автоматическую перезагрузку.
Далее, в командной строке запустите ваш батник. Учтите, что файл должен располагаться в текущей папке, иначе он не будет запущен:

Как отключить обновления
Если вы не хотите, чтобы ваш windows обновлялся, можно отключить эту функцию в настройках. Для этого:
- Снова перейдите в Центр обновлений;
- Зайдите в раздел «Настройка параметров», что в левой части окна;
- Чтобы отключить обновления, выберите из списка «Не проверять наличие обновлений», а затем нажмите OK.
Видео по теме
Хорошая реклама:
UstanovkaOS.ru
Простые способы удаления обновлений windows 7
Про системные обновления windows знают все ее пользователи, даже те, кто почти ничего не понимает в ПО вообще. Система настолько часто сигнализирует о необходимости их установки или о том, что они уже установлены, что у многих возникает закономерный вопрос: а что установилось и зачем оно надо, а то, может, стоит и удалить? Но прежде чем решать вопрос радикально, нужно понимать, что делаешь.
Обновления windows: что и зачем?
Разработчики сделали так, что при установке системы включается автоматическое ее обновление. Другими словами, появляющиеся на официальном сайте Microsoft дополнения к ПО скачиваются при первом же подключении к Интернету и интегрируются при перезапуске системы.
Официальная версия гласит, что это нужно для:
- преемственности программного обеспечения;
- защиты системы от троянов, вирусов, червей и прочих сетевых «болезней»;
- обеспечения стабильной работы windows и ее компонентов
- простой и незаметной установки драйверов устройств.
Если подумать, то вроде бы, все это весьма нужные функции.
Разработчики от Microsoft аргументировано доказывают, что, отключая эту функцию, пользователь:
- снижает уровень безопасности работы в Интернет и любых локальных сетях, поскольку ни один антивирус не успеет за буйной фантазией разработчиков вирусов, а системные обновления безопасности должны делать ее невосприимчивой к ним;
- ограничивает себе доступ как к новейшим, так и к старым программам и оборудованию, которые могут не запускаться совсем или некорректно работать;
- снижает производительность системы, лишая ее новых модулей, библиотек, заплаток, в том числе и критических.
Зачем выбрасывать нужное?
Советуем вам почитать: Отключение автозагрузки Internet ExplorerВозникает вопрос: почему вообще удалять такую полезную, по словам других, вещь? Дело в том, что многие пользователи замечают, что при автоматической установке обновлений система начинает зависать при загрузке, надолго «задумываться», вплоть до получасового по времени выключения компьютера.
Некоторые жалуются на возникающую «из ниоткуда» несовместимость с программным обеспечением или устройствами, с которыми «еще вчера» проблем не было. Рано или поздно, методом размышлений или «научного тыка» пользователь находит причину – обновления! Чтобы все заработало снова, их нужно удалить.
Удаляем обновления
На самом деле, все не сложно. Чтобы удалить обновления windows 7 нужно требуется только несколько кликов мышкой.
- Открыть меню Пуск и зайти в Панель управления.
- Выбрать раздел Система и Безопасность, а в нем – Центр обновлений windows.
- В появившемся окошке слева есть ссылочки, одна из которых – Просмотр журнала обновлений – и открывает списочек установленных пакетов. По умолчанию отображается только последнее, но над списком можно щелкнуть ссылку «Установленные обновления», тогда будут видны все.
- В этом списке выбирается либо последнее по дате обновление (если, конечно, неполадки появились именно после него), либо то, которое вызывает проблемы, а затем из контекстного меню дается команда «Удалить» (она, кстати, в нем – меню – единственная).

Есть и еще один способ удалить обновления.
- Все в той же Панели управления выбирается раздел «Программы и компоненты».
- В нем находим «Просмотр установленных обновлений windows», - и, вуаля, попадаем в то же самое окошко, отображающее список всех имеющихся «новшеств».
- Дальше все, как было описано выше.
Не удаляемые обновления: что делать?
Теперь стоит рассмотреть более неприятную ситуацию: проблемные пакеты либо не удаляются вообще, либо тут же устанавливаются заново. Иногда это становится похоже на замкнутый круг, но проблему можно решить. Практический единственный случай, когда обновление действительно невозможно удалить – когда оно задано групповой политикой, а у пользователя нет пр
htfi.ru
Как отключить обновление виндовс 7 или полностью удалить его
Как отключить обновление виндовс 7 или полностью удалить его
12.11.2013 17:56

Для всех операций с обновлениями откройте «Центр обновления Windows». Для этого нажмите кнопку Пуск, выберите вкладку «Компьютер» и кликните правой кнопкой мышки. Должно появиться меню, где необходимо выбрать пункт «Свойства» и кликнуть по нему. Остается лишь заглянуть в нижний левый угол, где вторым подпунктом будет расположен «Центр обновления Windows».
Если у вас не получилось попасть в центр обновления этим способом, то можно попробовать второй вариант: заходим в меню «Пуск», заходим в «Панель управления», изменяем отображения значков в режим «Крупные значки», а потом переходим на вкладку «Система». Если же и этот алгоритм вам не помог, то можно использовать самый простой вариант: нажимаем на кнопку «Пуск» и вводим в строку поиска «Центр обновления» и жмем «Enter». Через пару секунд поиск выдаст вам прямую ссылку на «Центр обновления», где вы сможете ввести все необходимые правки и настройки.
К примеру, если вы хотите узнать, как отключить обновление Виндовс 7, то проще всего зайти во вкладку «Настройка параметров» в центре обновления, выбрать «Не проверять наличие обновлений (не рекомендуется)» и нажимаем «ОК».
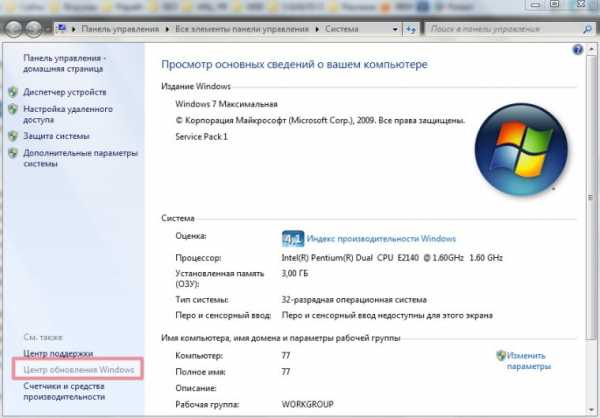
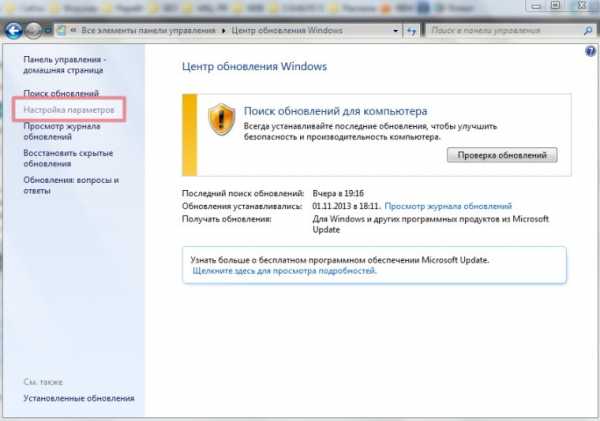
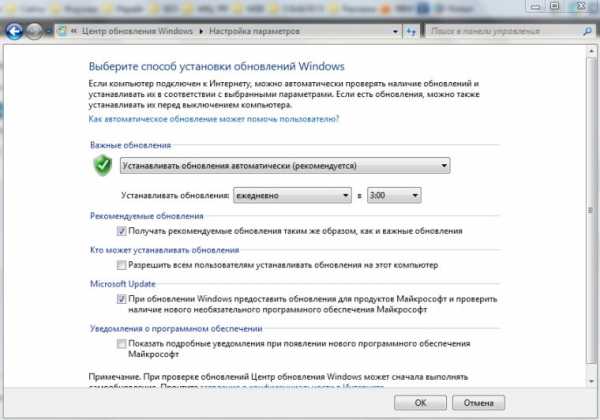
В результате мы отключили обновление в автоматическом режиме, но для системы это событие, прежде всего, негативное. Первое сообщение из Центра поддержки информирует нас о том, что были внесены изменения в настройки обновления Виндовс 7: начинает маячить красным крестиком флажок в правом нижнем углу. Теперь, чтобы этот флажок не раздражал наше внимание, необходимо отключить это информирование. Для этого проще всего сделать один клик в трее по значку с флажком и кликнуть «Открыть центр поддержки». В появившемся окне отыскиваем подпункт “Настройка центра поддержки” и кликаем. Дальше остается лишь снять галочку напротив «Центр обновления Windows».
Как убрать обновление виндовс 7
Многие пользователи после неудачного обновления Виндовс 7, которое, как они считают, привело к нестабильной работе системы, стремятся скорее его удалить. Действительно, если причина нестабильной работы или зависаний связана с обновлением, то лучше всего его удалить. Есть, кстати, мнение, что в новой операционной системе Windows 9 таких проблем уже не будет. Для удаления обновлений можно пользоваться универсальным алгоритмом, который будет приведен ниже.
Перед тем, как отключить обновление Виндовс 7, вызовите меню «Пуск», отыщите вкладку «Компьютер» и кликните правой кнопкой мышки. Должно появиться всплывающее меню, где необходимо выбрать пункт «Свойства» и нажать по нему. Дальше остается только заглянуть в нижний левый угол, где вторым подпунктом будет расположен «Центр обновления Windows».
Также обратите внимание на левую вкладку панели центра обновления. Там должна быть вкладка «Просмотр журнала обновлений». Кликаем по этой вкладке. Затем мы сможем увидеть все обновления, которые когда-либо были установлены на компьютер, а также увидим их состояние, важность и дату установки.
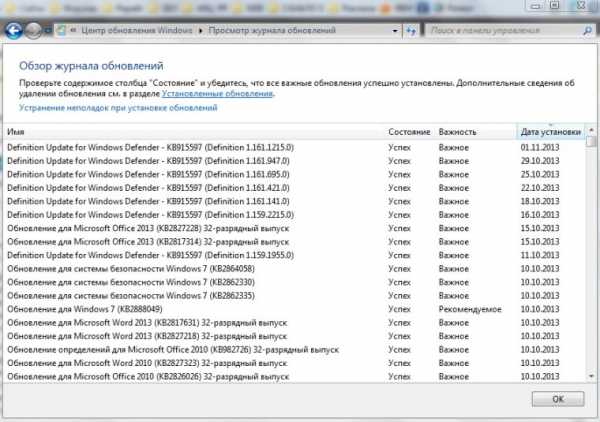
Именно по этим параметрам можно выявить, какое именно обновление привело к нестабильной работе и может повлечь за собой необходимость восстановления системы windows 7. А непосредственно удалить обновления Виндовс 7 можно, перейдя по вкладке «установленные обновления». Также управлять обновлениями можно и через панель управления. Для этого проделаем следующее:
Остается лишь выбрать обновление и нажать «Удалить».
www.rootfront.com
Как удалить обновления в Windows 7 или 8
 Обычно обновления в Windows 7 или 8 приносят нам новые функции и закрывают всевозможные уязвимые места для вредоносных программ. Но так уж сложилось, что иногда вместе с обновлениями приходят новые ошибки, проблемы и глюки. Это конечно редкость, но если это случается, то пользователь задаётся вопросом, как удалить обновления в Windows.
Обычно обновления в Windows 7 или 8 приносят нам новые функции и закрывают всевозможные уязвимые места для вредоносных программ. Но так уж сложилось, что иногда вместе с обновлениями приходят новые ошибки, проблемы и глюки. Это конечно редкость, но если это случается, то пользователь задаётся вопросом, как удалить обновления в Windows.
Сейчас покажу как это сделать и запретить установку данного обновления в дальнейшем!
Зайдите в Пуск и откройте Панель управления. В Windows 8 это делается нажатием по пуску правой кнопкой мыши.
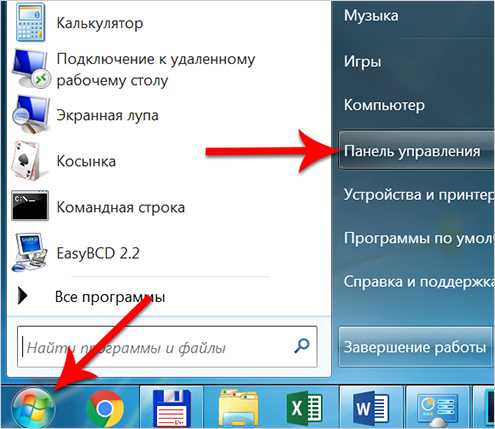
В Панели управления находим ссылку Удаление программы.
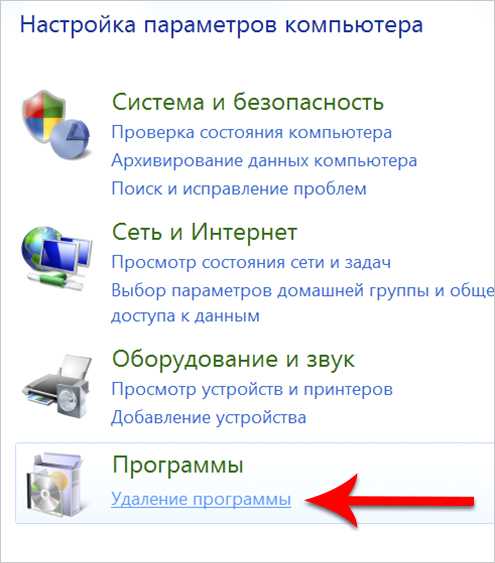
Перейдя туда обратите внимание на левую часть окна, там есть ссылка Просмотр установленных обновлений.
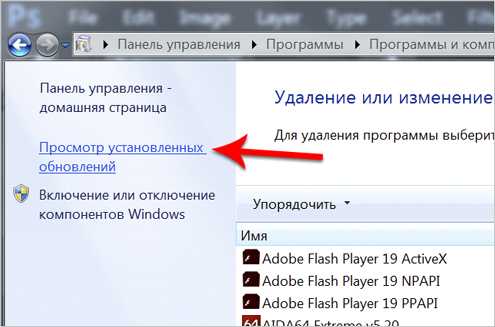
Сейчас мы видим все данные установленные за последнее время. Нужно найти проблемное обновление, нажать по нему правой кнопкой мыши и выбрать пункт Удалить.
Подтверждаем удаление обновления с Windows и перезагружаем компьютер.
Отключаем установку "плохого" обновления
Хорошо. Как удалить обновления в Windows 8 или 7 разобрались. Пол дела выполнено! Теперь нужно сделать так, чтобы "плохое" обновление больше не установилось в нашу Windows.
Снова зайдите в Панель управления и откройте раздел Система и безопасность.
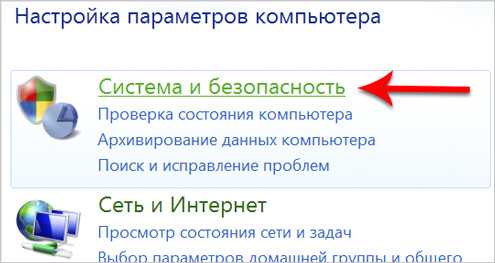
Далее откройте Центр обновления Windows.
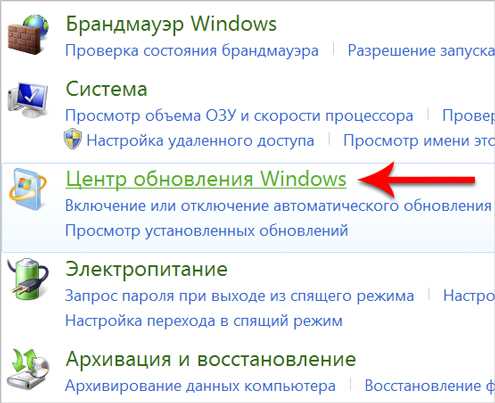
И слева перейдите по ссылке Настройка параметров.
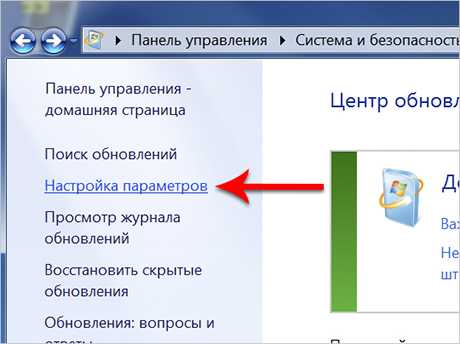
Здесь в разделе Важные обновления, нужно выбрать пункт Загружать обновления, но решение об установке принимается мной.
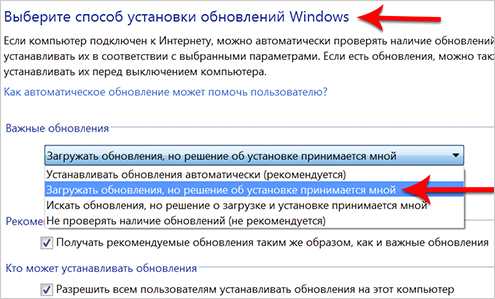
Останется нажать ОК для применения изменений и теперь ни одно обновление без вашего разрешения установлено не будет! Конечно, спустя какое-то время Windows скачает новые обновления, но ничего с ними делать не будет.
Спустя пару часов снова зайдите в Центр обновления Windows и посмотрите, что успело скачаться. Там будут важные и необязательные обновления. Как видите, в моём случае загрузилось то самое обновление, которое ранее я удалил.
Жмём по ссылке Важные обновление и в новом окне скрываем скачанное обновление нажав по нему правой кнопкой мыши.
Если вдруг вам вздумается вернуть это обновление, то вернитесь в Центр обновления Windows и перейдите по ссылке Восстановление скрытых обновлений.
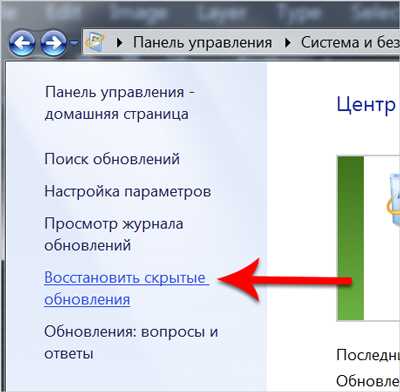
Ставим галку напротив нужного обновления и жмём Восстановить.
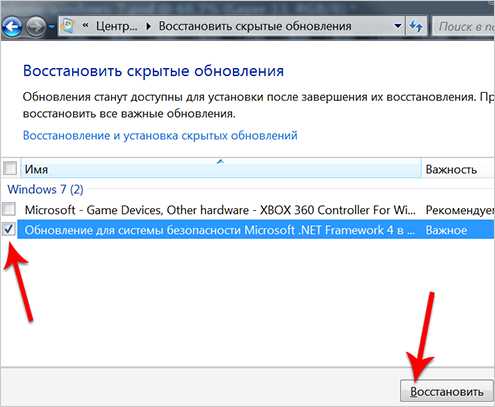
Подведём итоги!
Теперь вы знаете, как удалить обновления в Windows 7 или 8, запретить повторную установку этих обновлений, а также скрыть их или восстановить. Желаю удачи!
Тут был блок "Поделись в соц. сетях"
www.inetkomp.ru
Как удалить обновления Windows 7 и зачем это нужно?
Про системные обновления Windows знают все ее пользователи, даже те, кто почти ничего не понимает в ПО вообще. Система настолько часто сигнализирует о необходимости их установки или о том, что они уже установлены, что у многих возникает закономерный вопрос: а что установилось и зачем оно надо, а то, может, стоит и удалить?Но прежде чем решать вопрос радикально, нужно понимать, что делаешь.
Обновления Windows: что и зачем?
Разработчики сделали так, что при установке системы включается автоматическое ее обновление. Другими словами, появляющиеся на официальном сайте Microsoft дополнения к ПО скачиваются при первом же подключении к Интернету и интегрируются при перезапуске системы.
Официальная версия гласит, что это нужно для:
- преемственности программного обеспечения;
- защиты системы от троянов, вирусов, червей и прочих сетевых «болезней»;
- обеспечения стабильной работы Windows и ее компонентов
- простой и незаметной установки драйверов устройств.
Если подумать, то вроде бы, все это весьма нужные функции.
Разработчики от Microsoft аргументировано доказывают, что, отключая эту функцию, пользователь:
- снижает уровень безопасности работы в Интернет и любых локальных сетях, поскольку ни один антивирус не успеет за буйной фантазией разработчиков вирусов, а системные обновления безопасности должны делать ее невосприимчивой к ним;
- ограничивает себе доступ как к новейшим, так и к старым программам и оборудованию, которые могут не запускаться совсем или некорректно работать;
- снижает производительность системы, лишая ее новых модулей, библиотек, заплаток, в том числе и критических.
Зачем выбрасывать нужное?
Возникает вопрос: почему вообще удалять такую полезную, по словам других, вещь? Дело в том, что многие пользователи замечают, что при автоматической установке обновлений система начинает зависать при загрузке, надолго «задумываться», вплоть до получасового по времени выключения компьютера.
Некоторые жалуются на возникающую «из ниоткуда» несовместимость с программным обеспечением или устройствами, с которыми «еще вчера» проблем не было.Рано или поздно, методом размышлений или «научного тыка» пользователь находит причину – обновления! Чтобы все заработало снова, их нужно удалить.
Удаляем обновления
На самом деле, все не сложно. Чтобы удалить обновления windows 7 нужно требуется только несколько кликов мышкой.
- Открыть меню Пуск и зайти в Панель управления.
- Выбрать раздел Система и Безопасность, а в нем – Центр обновлений Windows.
- В появившемся окошке слева есть ссылочки, одна из которых – Просмотр журнала обновлений – и открывает списочек установленных пакетов. По умолчанию отображается только последнее, но над списком можно щелкнуть ссылку «Установленные обновления», тогда будут видны все.
- В этом списке выбирается либо последнее по дате обновление (если, конечно, неполадки появились именно после него), либо то, которое вызывает проблемы, а затем из контекстного меню дается команда «Удалить» (она, кстати, в нем – меню – единственная).

Есть и еще один способ удалить обновления.
- Все в той же Панели управления выбирается раздел «Программы и компоненты».
- В нем находим «Просмотр установленных обновлений Windows», - и, вуаля, попадаем в то же самое окошко, отображающее список всех имеющихся «новшеств».
- Дальше все, как было описано выше.
Не удаляемые обновления: что делать?
Теперь стоит рассмотреть более неприятную ситуацию: проблемные пакеты либо не удаляются вообще, либо тут же устанавливаются заново. Иногда это становится похоже на замкнутый круг, но проблему можно решить. Практический единственный случай, когда обновление действительно невозможно удалить – когда оно задано групповой политикой, а у пользователя нет прав для ее изменения.
- Первое, что нужно сделать – записать на любом листочке название пакета, включая префикс КВ.
- Затем выполняем цепочку Пуск – Выполнить – cmd. В командной строке вводим
- wusa.exe /uninstall /название обновления.
- Далее Enter, а потом компьютер попросит перезагрузку. Но делать ее нельзя ни в коем случае, потому что это просто повтор той же замкнутой цепочки. Нет, тут нужна хитрость!
- Поэтому запускается Панель управления – Система и безопасность – Центр обновлений, выбирается ссылочка «Настройка параметров» и в полученном окне помечаются все варианты, запрещающие установку обновлений без ведома пользователя.
- Только теперь можно позволить компьютеру перезагрузиться.
Собственно, командная строка нужна только тогда, когда проблемное ПО не желает удаляться. Если же пакет просто повторно устанавливается, то можно ограничиться только пп.3-4, а затем удалить его так, как было описано в предыдущем разделе.
Избавляемся от будущих неприятностей
Как избавить себя от установки ненужного ПО в будущем? Все в том же «Центре обновлений Windows» нужно выбрать «Настройка параметров» и либо вообще запретить скачивание обновлений, либо выбрать вариант, при котором система будет спрашивать, что устанавливать, оставляя пользователю возможность установить только то, что реально нужно, а не все подряд.
Если нужно запретить установку конкретного обновления, то достаточно в списке, предлагаемом к установке, щелкнуть по его имени правой кнопкой мыши и дать команду «Скрыть обновление»
Вот так, при желании или необходимости, можно избавиться от ненужных дополнений к системе, а также запретить ей устанавливать их впредь.
izbavsa.ru
Как удалить обновления в Windows 7
11:36 Людмила Главная страница » Windows 7 Просмотров: 813Довольно часто бывает так, что после какого-то обновления перестает работать видеокарта, или пропадает звук, или еще какие-нибудь сюрпризы. С компьютером никогда не соскучишься, разве что не включать его вовсе. Если вы привыкли только работать на компьютере, а не искать приключения на свою пятую точку, такие сюрпризы вряд ли вас порадуют. В таком случае вам необходимо либо отключить все обновления, либо научиться удалять проблемные.
Отключать обновления я вам не советую, если конечно у вас лицензионная версия Windows, т.к. бывают очень нужные и полезные, особенно обновления по безопасности. Разработчики не сидят на месте, и постоянно делают так называемые «заплатки» для «дырявых» приложений. Иногда такие «заплатки» лучше всяких антивирусов, поэтому пренебрегать ими не стоит.
Но если после очередного обновления что-то пошло не так, то это всегда можно исправить. Достаточно просто удалить то обновление, после которого пошли сбои в работе вашей системы. Тем более, что делается это легко и быстро.
Как удалить обновления в Windows 7
 Для этого необходимо перейти в меню Пуск, кликнуть по ссылке Панель управления.
Для этого необходимо перейти в меню Пуск, кликнуть по ссылке Панель управления.
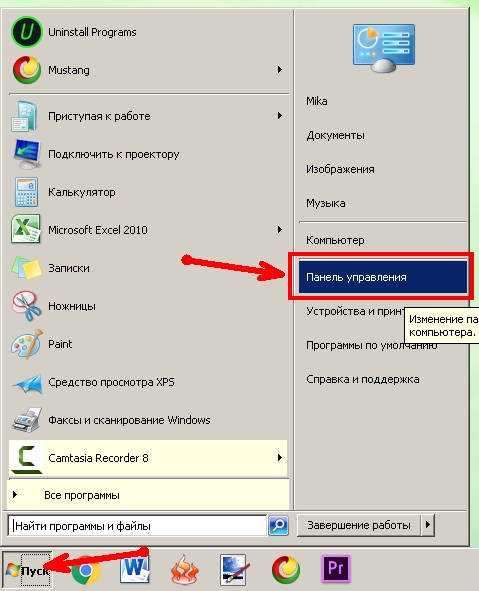
В открывшемся окне Панели управления находим ссылку Система и безопасность, и кликаем по ней левой кнопкой мыши.
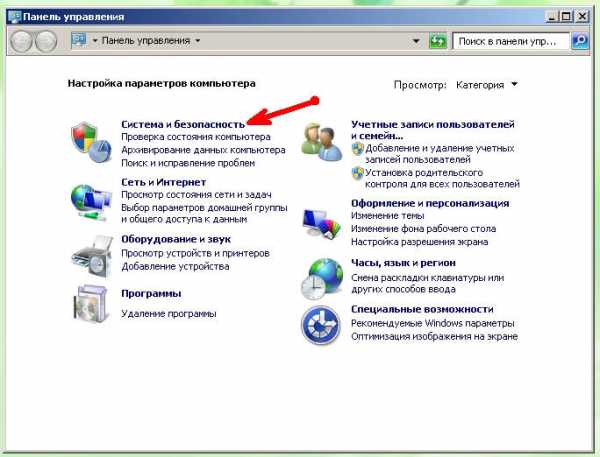
В следующем окне справа находим ссылку Центр обновления Windows, и прямо под этой ссылкой кликаем по записи Просмотр установленных обновлений.
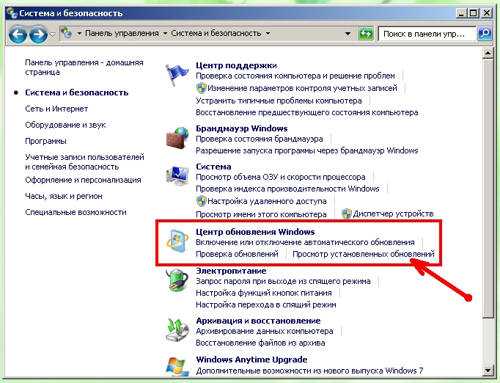
Откроется список обновлений с их описанием и датой установки. Находим то обновление, после которого у наша система заартачилась (обычно это последнее обновление), выделяем мышкой эту запись, и нажимаем выше (на сером фоне) на кнопку Удалить.
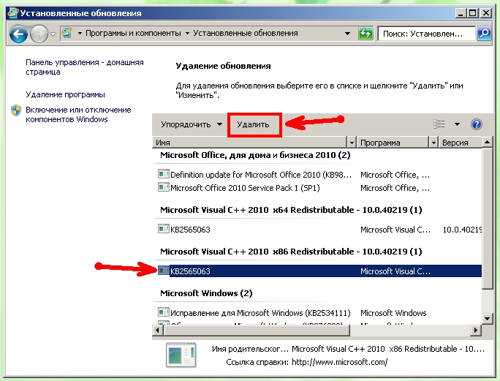
Пока не выделите строку с обновлением, у вас эта кнопка Удалить не будет видна.
Если что-то не понятно, то посмотрите видеоролик Как удалить обновление в Windows 7:
Как видите, все действительно легко и просто. Так что, если вас «достало» какое-то из обновлений, то можете смело перейти в Панель управления и удалить его.Если есть необходимость, то можете удалить все обновления. От этого ваша система не пострадает, работала же она без обновлений. Но лучше этого не делать. Возможно, что на этих обновлениях уже установлена какая-то ваша игра или программа, и после удаления всех обновлений, опять же, что-то может пойти не так.
Вообще старайтесь делать только то, в чем вы уверены, и что точно знаете, что вам это надо. И перед каждым своим шагом, не забывайте создавать точку восстановления, чтобы потом не кусать локти и не обвинять кого-то в своих неудачах.
Удачи Вам
На главную
Понравилась статья — нажмите на кнопки:
moydrygpk.ru
Как убрать автоматическое обновление windows 7
Как отключить автоматическое обновление в windows 7
У операционных систем есть свойство обновляться, причем эти обновления становятся все больше и больше. Я в принципе не против таких обновлений, но из своей практики пользования компьютером я заметил (и не только я один), что после частых обновлений компьютер начинает нестабильно работать или как говорят в народе — загонять. Иногда обращаются знакомые с такими проблемами, после чего приходится делать откат системы, восстановление или удалять последние обновления установленные примерно за прошедший месяц. Да и интернет может тормозить при их скачивании, причем пользователь не видик как это происходит так как производители не посчитали нужным предупреждать когда идет загрузка. Человек просто начинает думать, что тормозит интернет или сам компьютер. Поэтому я рекомендую просто брать и отключать автоматическое обновление. В этом материале мы рассмотрим как отключить автоматические обновления в windows 7.
Для начала нам нужно найти значок «Мой компьютер» на рабочем столе. Обычно он находится в верхнем левом углу рабочего стола, но может быть и в другом месте
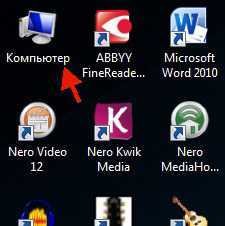
Теперь нажимаем правой кнопкой мыши на значок «Мой компьютер» и выбираем строчку «Свойства»
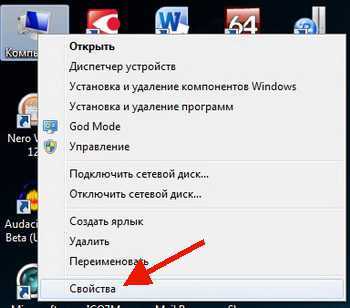
Вот у нас открылось окно свой компьютера, где можно увидеть много информации о своем компьютер, но нам нужен «Центр обновления windows», он находится в левом нижнем углу окна свойств, как показано на картинке ниже
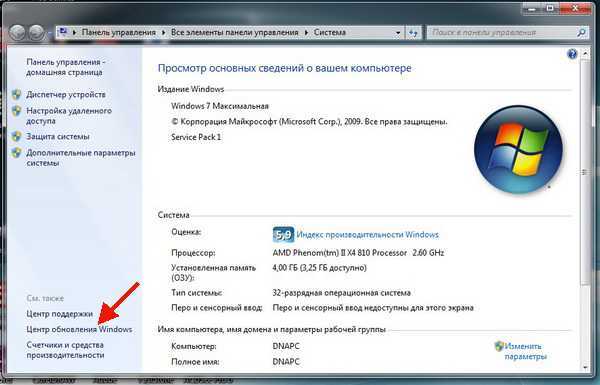
Перед нами открылось окно «Центра обновления», слева выбираем пункт «Настройка параметров»
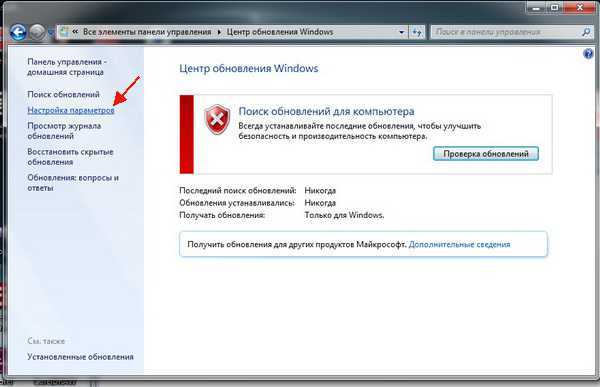
В этом окне нужно снять все галочки в строке «Искать обновления, но решение о загрузке и установке принимается мной» нужно выбрать пункт «Не проверять наличие обновлений»
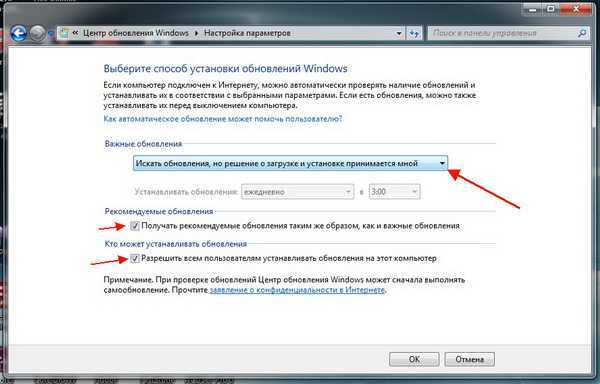
Должно получиться как на картинке ниже. Нажимаем «Ok».
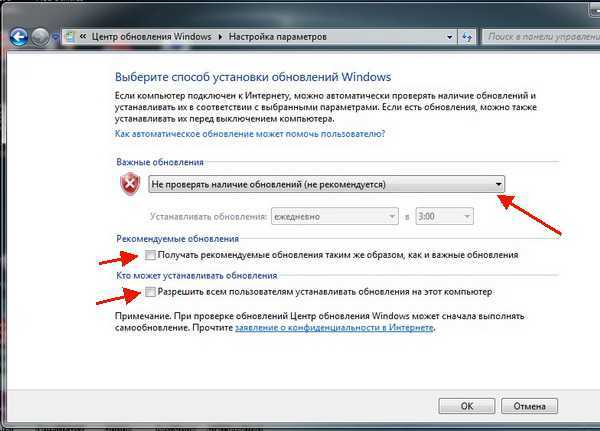
Теперь все обновления windows у нас отключены.
Но есть еще один нюанс. После их отключения начинает маячить красным крестиком флажок в правом нижнем углу.
И в добавок еще постоянно выводит предупреждения о том, что отключены обновления windows.
Чтобы он нам не мозолил глаза мы его тоже отключим, как это сделать читайте ниже
Кликаем левой кнопкой мыши по флажку центра поддержки, в появившемся окне нажимаем на строчку «Открыть центр поддержки»
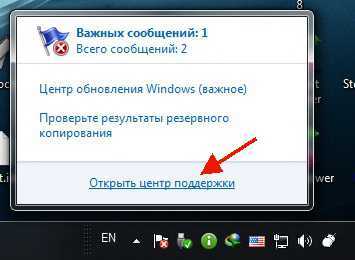
В появившемся окне слева находим строчку «Настройка центра поддержки» и жмем на нее
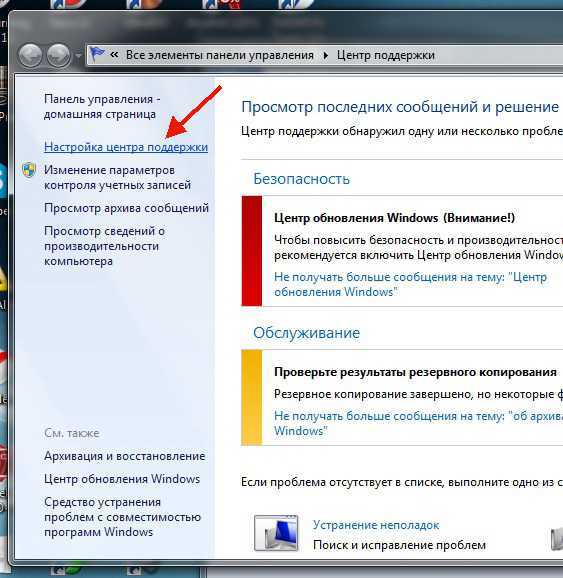
Здесь снимаем все галочки
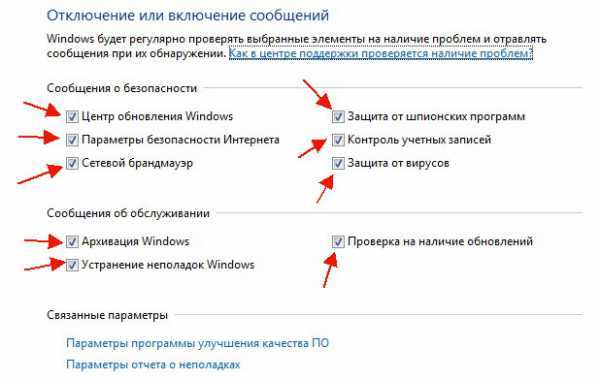
Должно получиться вот так
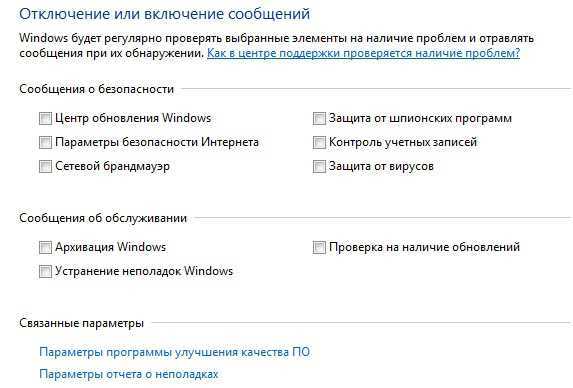
Жмем «Ok»
Теперь флажок нас больше не достает своими напоминаниями.
Закладка постоянная ссылка.
xn----qtbefdidj.xn--p1ai
Как убрать или отключить обновление windows 7
На всех версиях операционной системы windows предусмотрены обновления, так как они дополняют систему, исправляют возможные ошибки и совершенствуют производительность. Безусловно, такие обновления не навредят вашему компьютеру, они нужны и должны быть загружены, однако бывают случаи, при которых пользователям лучше отказаться от обновлений вовсе. На примере windows 7 можно выделить такие причины: у вас пиратская версия системы и обновления блокируют её, на вашем компьютере слишком мало памяти и обновления не поместятся на него физически, у вас очень плотный график и вы работаете с компьютером, а автоматические обновления тормозят вашу работоспособность. При этом вы можете выбрать: отключить обновления совсем либо отменить только автоматические. В данной статье будет рассмотрено оба способа.
1
Как отключить обновление windows 7 полностьюДанная инструкция отменяет обновления на вашем компьютере вовсе: система не будет выполнять поиск обновлений, загружать их. Если вы хотите, чтобы обновления всё-таки загружались, но их установка оставалась на ваше усмотрение, то лучше отдайте предпочтение второй инструкции ниже. Если вам не нужны обновления, то приступите к этой.
- Зайдите в Панель управления через Пуск.
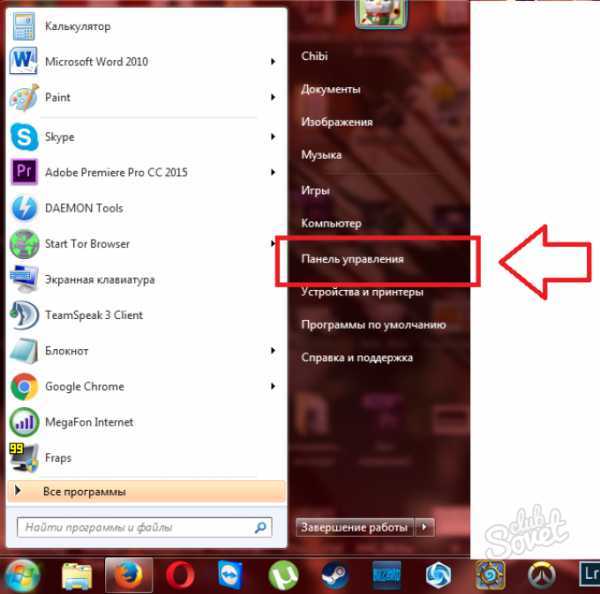
- Поставьте сортировку значков «Крупные значки». Найдите пункт «Администрирование» и выберете его.
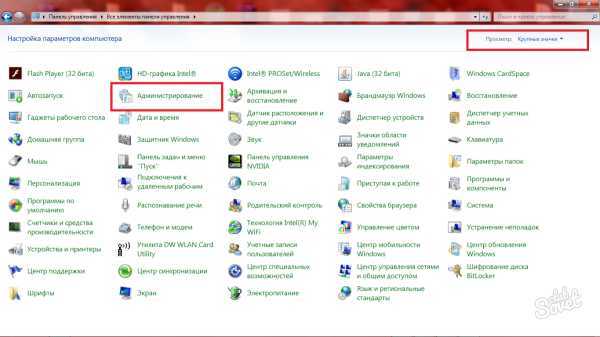
- Среди всех служб и системных параметров, вам нужен пункт «Службы». Запустите его, дважды щелкнув.
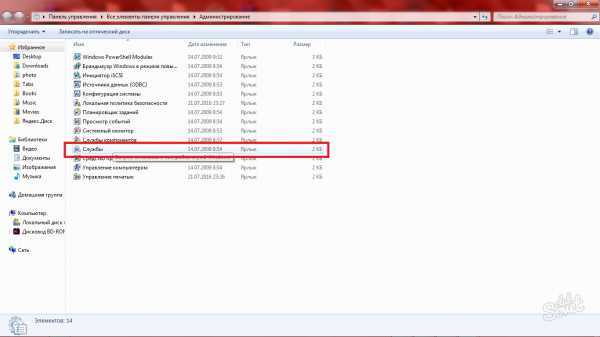
- Практически в самом низу списка вы обнаружите строку «Центр обновления windows». Именно здесь вы можете отключить системные загрузки обновлений и их установку. Дважды нажмите на эту службу.
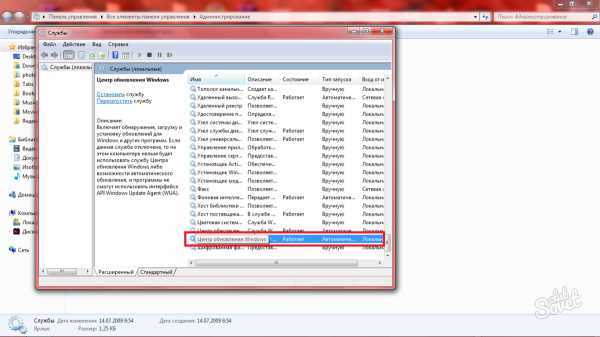
- В появившемся окне в строке «Тип запуска» выберете значение «Отключена». Теперь кликните «Остановить» на следующей строке и закройте окно, нажав «Применить».
- Обновления на вашем компьютере отключены.
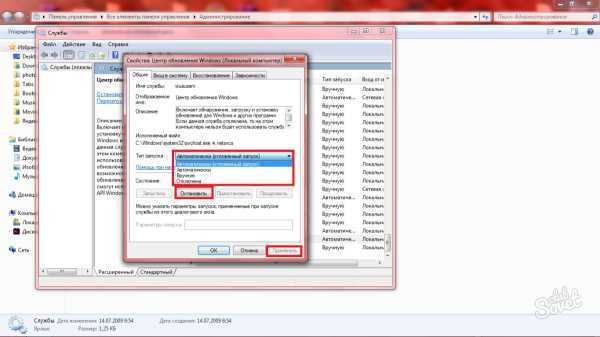
2
Как убрать автоматические обновления на windows 7Весьма удобный способ, так как он позволяет вам самостоятельно выбирать время загрузки и установки обновлений Виндовс.
- Снова зайдите в Панель управления уже известным вам способом. Сортировку поставьте «Категория». Нажмите на раздел «Система и безопасность».
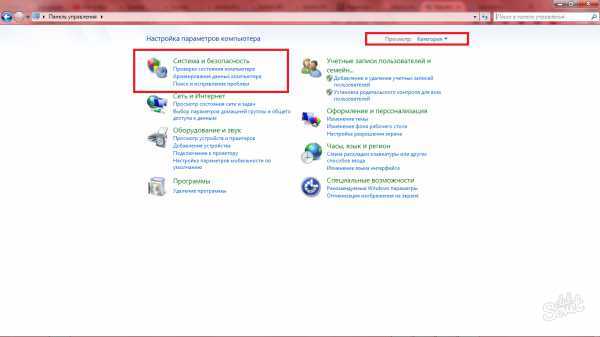
- Найдите взглядом вкладку «Центр обновления windows», в нем будет находиться несколько разделов ниже. Среди них нажмите на «Включение и отключения автоматического обновления».
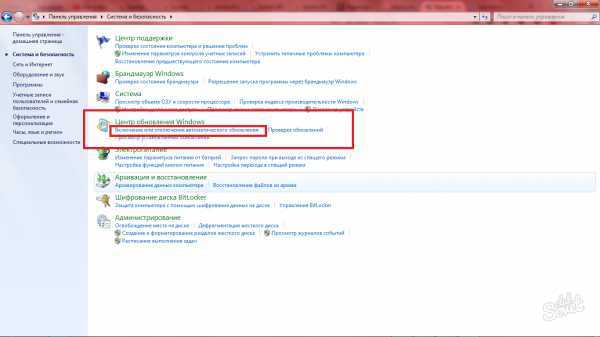
В выпадающем списке вы можете выбрать подходящий вам пункт:
- Автоматически их загружать, но спрашивать вас о времени установки.
- Спрашивать вас и о загрузке, и об установке.
- Не обновлять систему.
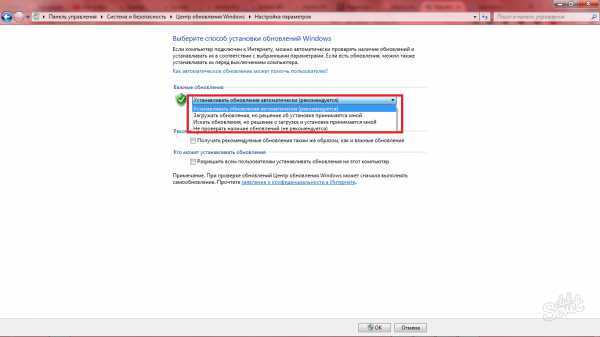
- Выбрав пункт, уберите галочку в графе «Рекомендуемые обновления» и нажмите «Ок». Обратите внимание, что вы должны находиться в административной учетной записи.
- Теперь обновления в windows 7 отключены и настроены по вашему усмотрению.
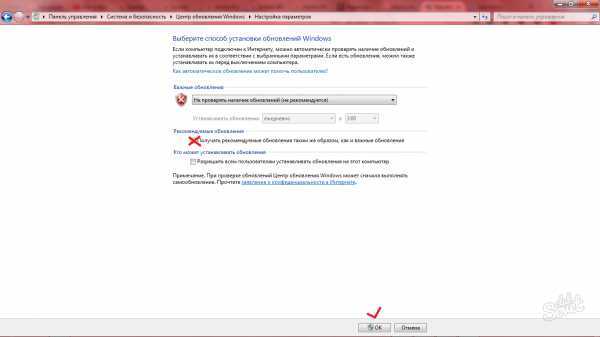
SovetClub.ru
Простые способы отключения автоматического обновления в windows 7
Здравствуйте. Периодически компания Microsoft выпускает исправления ошибок или улучшения функционала. На Ваш компьютер они попадают через центр Виндовс Update. Но иногда подобные манипуляции с системой могут стать причиной критической ошибки, в результате чего компьютер уходит в «вечную перезагрузку» или появляется синий экран ошибки. Уверен, что данная публикация на тему «Как убрать автоматическое обновление windows 7» Вам обязательно пригодится.
Зачем это делать?
- Вы не хотите, чтобы ОС самостоятельно что-то делала без Вашего разрешения. В таких случаях можно выполнить не полное отключение, а оставить вывод уведомлений о выходе новых апдейтов;
- Вы используете нелицензионную версию «операционки», которая может быть заблокирована очередным обновлением безопасности;
- Каждый скачанный Update отнимает драгоценное дисковое пространство. Бывают дни, когда на диске «пропадает» по несколько гигабайт;
- В процессе скачивания и установки «обнов» Ваш компьютер зависает (максимально загружается оперативная память и/или процессор). Также увеличивается нагрузка на интернет-канал, из-за чего вы не можете нормально смотреть контент в браузере.
Как это делать?
Рассмотрим парочку простых способов, которые ответят на вопрос: как убрать автообновление windows 7.
Тотальное выключение
- Необходимо перейти к «Панели управления». Проще всего это сделать через главное меню или поиск:
- Далее переходим в раздел «Администрирование», где есть ссылка на «Службы»:
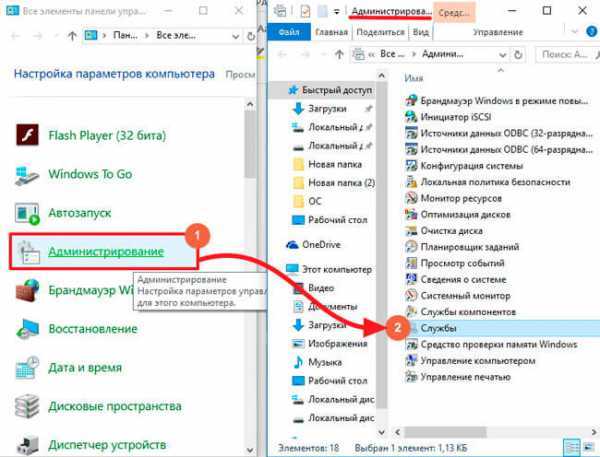
- Её нужно открыть, чтобы отобразилось нужное нам окно. В нём следует справа пролистать перечень и найти элемент «Центр обновления». Он должен быть почти в самом низу списка.
- Двойной щелчок по данному пункту откроет настройки, где следует изменить вариант запуска с автоматического на отключенный. Также предстоит «Остановить» процесс и подтвердить все изменения нажатием на «ОК»:
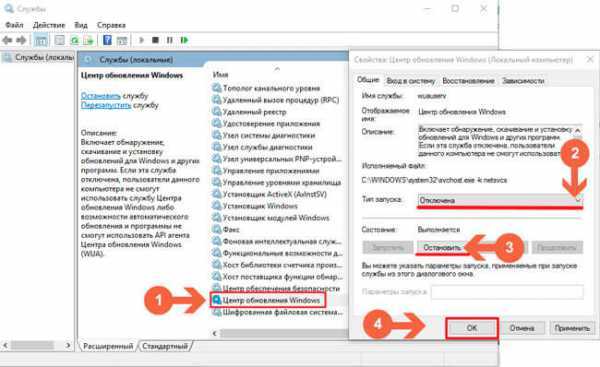
- Осталось только закрыть все лишние окна и перезапустить компьютер (то есть, выполнить перезагрузку).
Уверен, что у Вас всё получилось!
Частичное выключение
Выше мы рассмотрели способ, как остановить службу обновления windows 7, которая может не только потреблять интернет трафик, но и «кушать» системные ресурсы. Теперь я расскажу о более лояльном методе. То есть, Вы сможете в любой момент скачать самостоятельно нужные Вам паки, фиксы и прочие апдейты.
- Необходимо попасть в «Панель управления». Проще всего это сделать через меню «Пуск» или через поиск:
- Переходим к пункту «Центр обновлений». Должно открыться новое окно, где предстоит слева выбрать «Настройку параметров»:
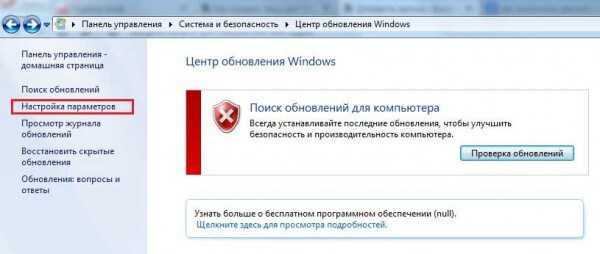
- Когда перейдете к опциям, из раскрывающегося списка выбирайте пункт «Не проверять…», а под ним снимите все галочки, которые будут стоять напротив опции получения рекомендуемых обновлений:
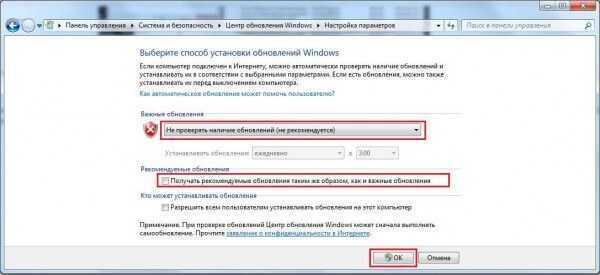
- Не забываем нажать на «ОК», чтобы наши манипуляции вступили в силу. Теперь Виндовс ничего не будет скачивать без Вашего разрешения.
Если, все же, захотите обновить систему, то придется еще раз зайти в «Центр…» и там нажать на кнопку «Проверить наличие…».
Хочу отметить, что первым способом Вы можете отключить автоматическое обновление windows 7 навсегда, то есть, пока Вы снова не активируете соответствующую службу, то в настройках windows Update никакая проверка Вам не поможет. В то время, как второй метод более гибкий и позволяет в любой момент изменить параметры.Приведенные в статье инструкции имеют обратную направленность. То есть, если нужно будет вернуть настройки по умолчан
htfi.ru
Как убрать обновления windows 7
Похожие записи
 Наверняка многие из Вас знают, что windows 7 стала максимально сильно отличаться от своих предшественников и одним из таких отличий, конечно же является центр обновления. Благодаря которому пользователи могут запросто установить все нужные драйвера для своего компьютера, не рыская часами по интернету, не затрудняя себя поиском болванок с драйверами. windows решил внедрить такую систему, позаимствовав идею у своего главного конкурента Linux. Но как же быть если необходимо отключить эти обновления windows 7 ? Существует огромное количество причин почему люди отключают эти обновления:
Наверняка многие из Вас знают, что windows 7 стала максимально сильно отличаться от своих предшественников и одним из таких отличий, конечно же является центр обновления. Благодаря которому пользователи могут запросто установить все нужные драйвера для своего компьютера, не рыская часами по интернету, не затрудняя себя поиском болванок с драйверами. windows решил внедрить такую систему, позаимствовав идею у своего главного конкурента Linux. Но как же быть если необходимо отключить эти обновления windows 7 ? Существует огромное количество причин почему люди отключают эти обновления:
- Нет или слишком малая скорость интернета
- Компания майкрософт изредка радует пользователей своими обновлениями безопасности, после которых напрочь слетают халявные лицензии
- Иногда из-за обновления тех или иных драйверов может слететь система:) да и такое бывает
- Просто не охота их ставить или хотят временно их отключить
Если Вам все же необходимо убрать эти обновления, читаем дальше:
Отключаем обновления в windows 7
Нам необходимо нажать на значок меню пуск и выбрать панель управления :
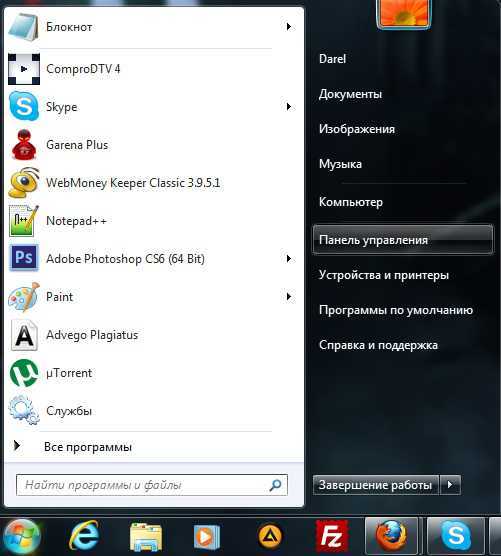
В открывшемся окне выбираем в правом верхнем углу крупные значки и ищем в списке Центр обновления Windiws:
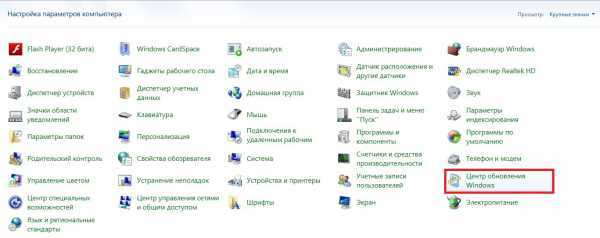
Видим такую картину :
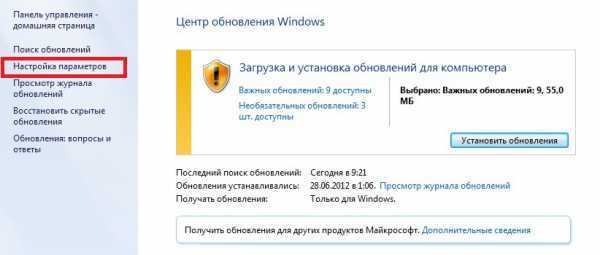
В открывшемся окне нажимаем Настройка параметров и видим такое окно:
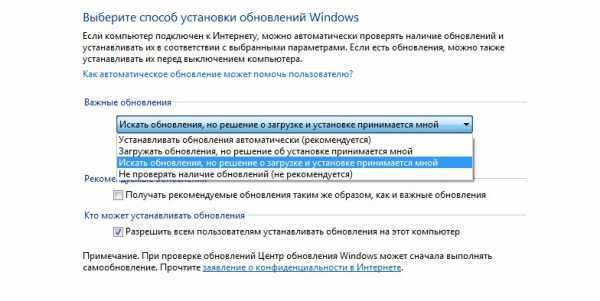 В выпадающем списке выбираем Не проверять на наличие обновлений, жмем ОК . Все на этом отключение обновлений закончено.
В выпадающем списке выбираем Не проверять на наличие обновлений, жмем ОК . Все на этом отключение обновлений закончено.
И еще одна информация для творческих людей, если вам понадобилась печать постеров, то смело заходите на страничку сайта http://ayaprint.ru и получите всю необходимую информацию.
variatech.ru
Как отключить обновления на Виндовс 7 и удалить установленные
Здравствуйте. Если Вы используете не лицензионную версию Wиндовс, то сразу же после установки ОС следует узнать, как отключить обновления на Виндовс 7, чтобы не слетела «пиратская» активация. Могут быть и другие причины отключения службы Update, о которых я поведаю далее в статье.
Причины деактивации процесса обновления
- Вы используете медленное соединение с интернетом, и процесс скачивания «обнов» тянет на себя весь трафик;
- Некоторые апдейты способны вызвать конфликт в системе, и Вы получите «синий экран» или что-то подобное при включении ПК;
- Обновления безопасности могут раскрыть Ваш «злой умысел» — использование неофициальной ОС;
- Вас всё устраивает, и обновы не нужны.
Как отключить?
Делается это просто через «Центр обновления», в который можно попасть двумя способами:
- В главном меню (имеется в виду «Пуск») находим пункт «Компьютер», наводим на него курсор мыши и жмем правую кнопку.
- Отобразиться контекстное меню, где следует выбрать «Свойства».
- Откроется новое окно. Здесь показана разная информация о системе, в том числе и версия ОС (в данном примере – Максимальная). Переводим взгляд в нижний левый угол, где есть нужная нам ссылка:
А вот и второй вариант (на случай, если первый не сработал):
- Через наше любимое меню «Пуск» входим в «Панель управления»;
- Кликаем по разделу «Центр обновления…», чтобы попасть в нужное место.
- Ориентируемся на вышерасположенный скрин и переходим в «Настройку»:
- В открывшемся окне можно из раскрывающегося списка выбрать подходящий вариант. По умолчанию выставлена автоматическая проверка и установка:
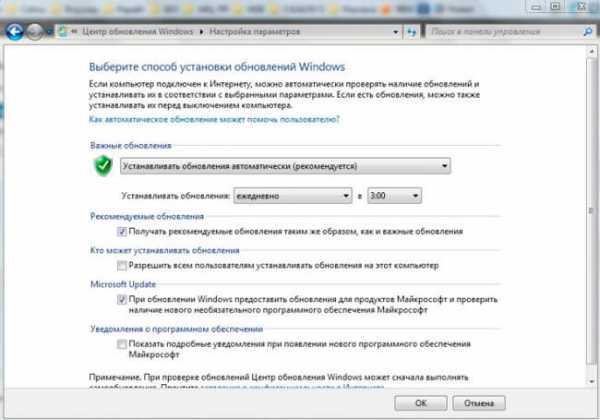
- Как отключить центр обновления Виндовс 7? Для решения нашей задачи следует указать опцию «Не проверять…».
- Осталось только нажать на ОК, чтобы «приказать» системе сохранить изменения.
А теперь перейдем к рассмотрению не менее важной темы.
Удаляем установленные обновления
Бывает так, что при включении и выключении ПК Виндовс пытается обновить систему, но после полной загрузки Вы начинаете замечать нестабильность работы. Если в последнее время Вы не устанавливали сомнительный софт или драйвера, то причина проблемы кроется в «кривом» апдейте. Придется вручную его искать и удалять.
Делается это просто из центра обновления windows:
- В главном меню (имеется в виду «Пуск») находим пункт «Компьютер», наводим на него курсор мыши и жмем правую кнопку.
- Отобразиться контекстное меню, где следует выбрать «Свойства».
- Откроется новое окно. Здесь показана разная информация о системе, в том числе и версия сборки (в моем случае – service pack 1). Переводим взгляд в нижний левый угол, где есть нужная нам ссылка:
- В основном окне службы слева есть ссылка на просмотр журнала инсталлированных апдейтов. Кликаем по ней.
- Отобразится список с указанием названия, успешности, даты обновления. Анализируем эти данные, чтобы определить проблемный элемент.

Простейшим способом устранения конфликта станет возврат к ранее созданной точке восстановления. Но если эта возможность не была активирована заблаговременно, то придется удалять вручную проблемные апдейты.
Как сделать откат обновлений windows 7?
Как отключить обновления Виндовс 7 я расказал. Теперь поведаю об удалении уже установленных апдейтов. Для этого следует зайти в уже знакомый нам «Центр…» и в самом низу кликнуть по ссылке «Установленные обновления» (не обращайте внимание на красный прямоугольник на скрине):
Откроется перечень, где следует найти ранее отмеченные компоненты, выделить их (по одному) и нажать на заветную кнопку удаления (сверху).
Приходилось мне как-то подобным образом избавляться от 110 элементов. Процедура не сложная, но очень длительная. Надеюсь, Вам не придется столкнуться с подобным.На этом все! Уверен, теперь Вы знаете, как отключить обновления на Виндовс 7. Свои пожелания и вопросы оставляйте в комментариях. И не забывайте делиться полезной статьей с друзьями. Пусть они тоже узнают, как отказаться от апдейтов, которые могут довести до windows 10.
С уважением, Виктор
it-tehnik.ru
Как убрать обновление windows 7 | Компьютерные ЛЮДИ
 На сегодняшний день очень много пиратской продукции, особенно это касается операционных систем.
На сегодняшний день очень много пиратской продукции, особенно это касается операционных систем.
windows 7 на данный момент одна из самых популярных ОС, они постоянно выпускают обновления для борьбы с пиратством. Так вот, в сегодняшней статье я вам расскажу Как убрать обновление windows 7, а именно мы обсудим два пункта:
- Удаление установленного обновления
- Отключение обновления windows
Если вам нужно удалить уже установленное обновление, то делаем следующие действия:
Нажимаем Пуск — Панель управления.
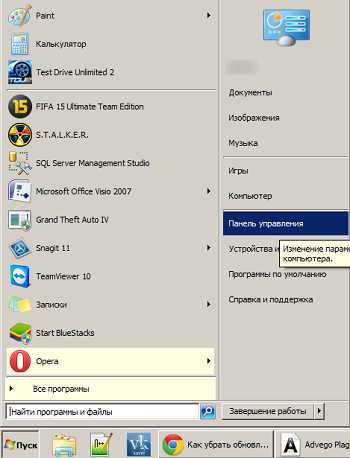
Смотрим чтобы Просмотр был на параметре Категория и выбираем пункт Система и безопасность.
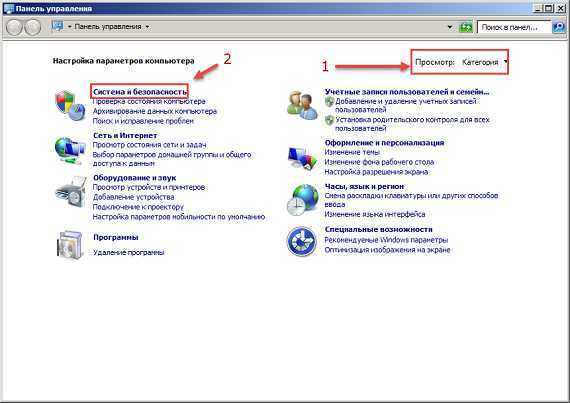 Осталось буквально пару шагов. Выбираем пункт Просмотр установленных обновлений.
Осталось буквально пару шагов. Выбираем пункт Просмотр установленных обновлений. 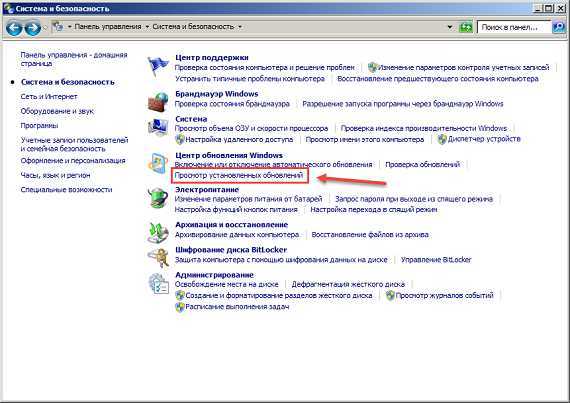
Выбираете нужное вам обновление -> клацаете на него один раз -> и нажимаем кнопку Удалить.
 Чтобы ваш windows перестал автоматически перестал загружать и устанавливать обновления, делаем следующее:
Чтобы ваш windows перестал автоматически перестал загружать и устанавливать обновления, делаем следующее: Делаем все тоже, что и в прошлом пункте, только вместо Просмотр установленных обновлений нажимаем Включение или отключение автоматического обновления.
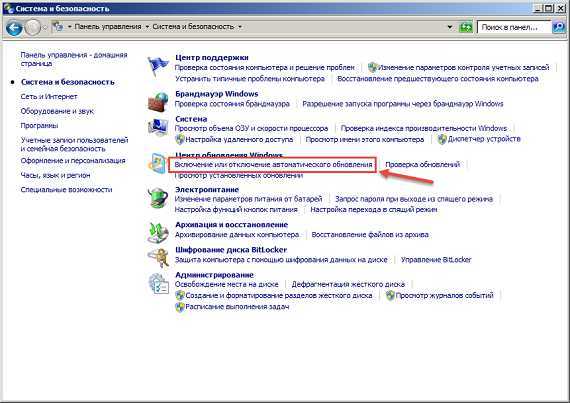 Осталось только одно действие. И в заключение, выбираете, что нужно сделать с обновлениями.
Осталось только одно действие. И в заключение, выбираете, что нужно сделать с обновлениями. 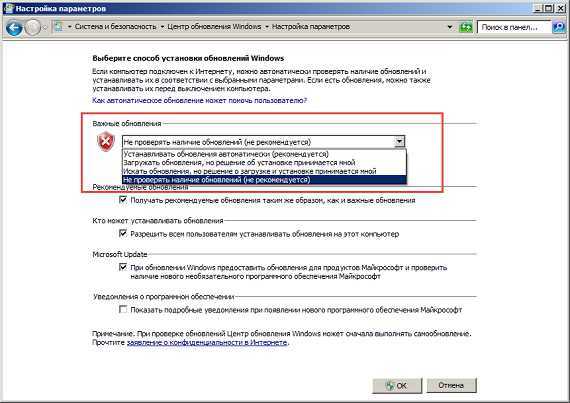
Добавить комментарий
searchprogram.ru
htfi.ru
- Как сменить на ноутбуке язык
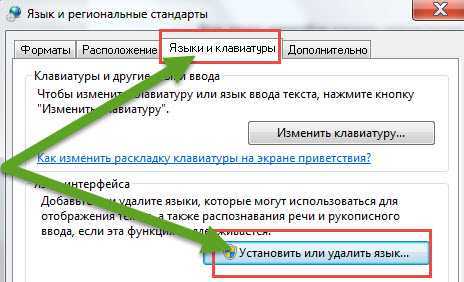
- Мой id адрес компьютера

- Функции powershell
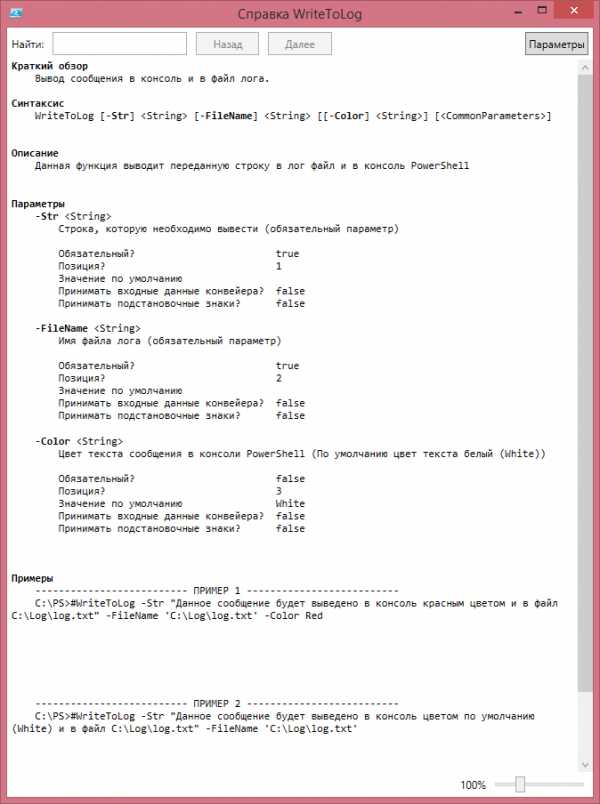
- Номер ваш можно

- Как linux mint установить русский язык
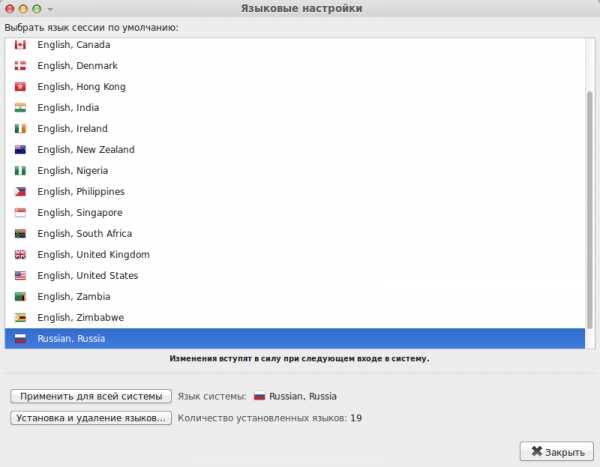
- Iis как отключить
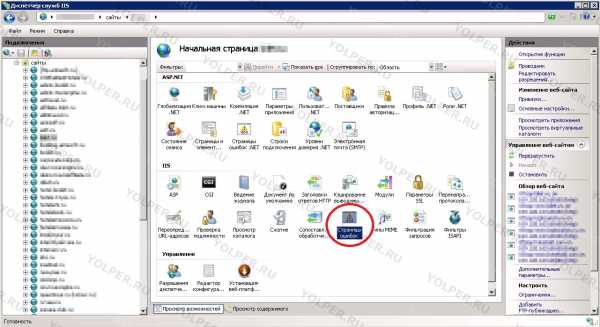
- Как поменять язык в windows 7
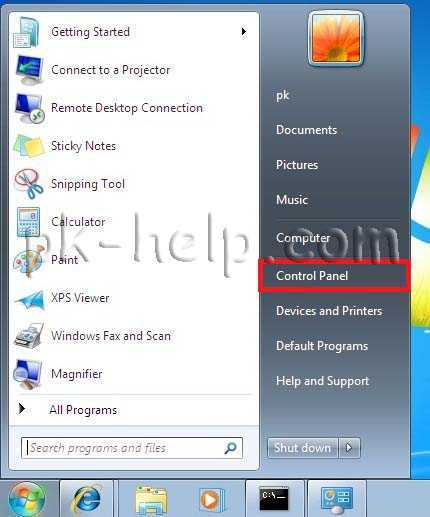
- Перевод на русский вай фай

- Программа которая автоматически переключает язык
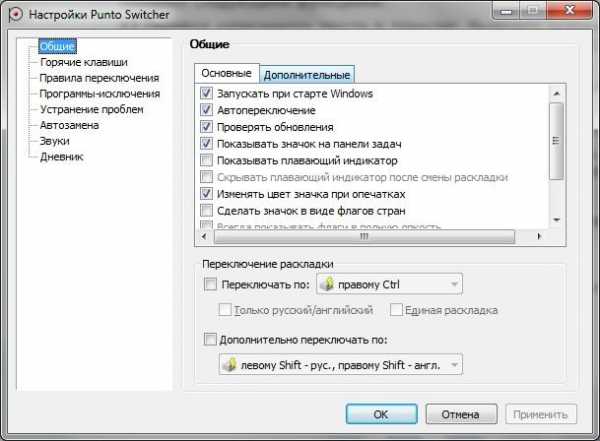
- Kubuntu обновление
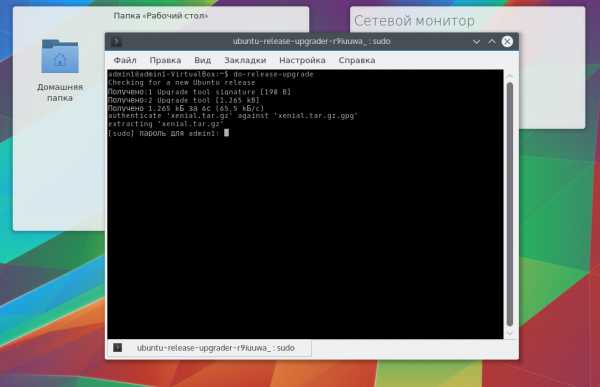
- Яндекс маркет что это такое