Как убрать образ с диска с: Как удалить виртуальный диск в Windows 10
Содержание
Как удалить виртуальный диск в Windows 10
Виртуальные диски в Windows 10 имеют функции, аналогичные внешним жестким дискам, и их можно использовать для различных целей. Однако, как только их цель будет достигнута, они могут больше не потребоваться. В таких случаях вы можете удалить их. Вот что вам нужно сделать, чтобы удалить или удалить виртуальный диск в Windows 10.
Предполагая, что ваш физический жесткий диск имеет ограниченную емкость, выполните следующие действия, чтобы удалить виртуальный диск в Windows 10.
- Удалить виртуальный диск через «Этот компьютер»
- Удаление виртуальных дисков с помощью консоли управления дисками
Давайте проведем вас через процедуру!
1] Удалить виртуальный диск по маршруту «Этот компьютер»
Перейдите к опции «Этот компьютер» и выберите виртуальный диск, который вы хотите удалить из Windows 10.
Щелкните правой кнопкой мыши на диске и выберите «Свойства».
Затем, когда откроется окно «Свойства», перейдите на вкладку «Оборудование», выберите виртуальный диск и снова нажмите кнопку «Свойства», отображаемую в разделе «Свойства устройства».
Теперь снова перейдите на вкладку «Драйвер» и нажмите кнопку «Отключить устройство». Кроме того, нажмите вкладку «Удалить устройство», чтобы удалить устройство из системы (Дополнительно).
При появлении запроса перезагрузите компьютер.
Если вышеуказанный метод не удаляет виртуальный диск или если параметр «Удалить устройство» недоступен, переключитесь на следующий метод.
2] Удалите виртуальные диски с помощью консоли управления дисками
Нажмите комбинацию Win + R, чтобы открыть диалоговое окно «Выполнить».
Введите «diskmgmt.msc» в «Выполнить» и нажмите «ОК», чтобы открыть «Управление дисками».
Когда откроется консоль управления дисками, щелкните правой кнопкой мыши виртуальный диск, указанный в столбце «Том», и выберите «Удалить том».
Мгновенно появится сообщение, предлагающее сделать резервную копию данных перед удалением тома. Следуйте желаемому курсу действий.
Действие оставит пользователям нераспределенное пространство виртуального диска.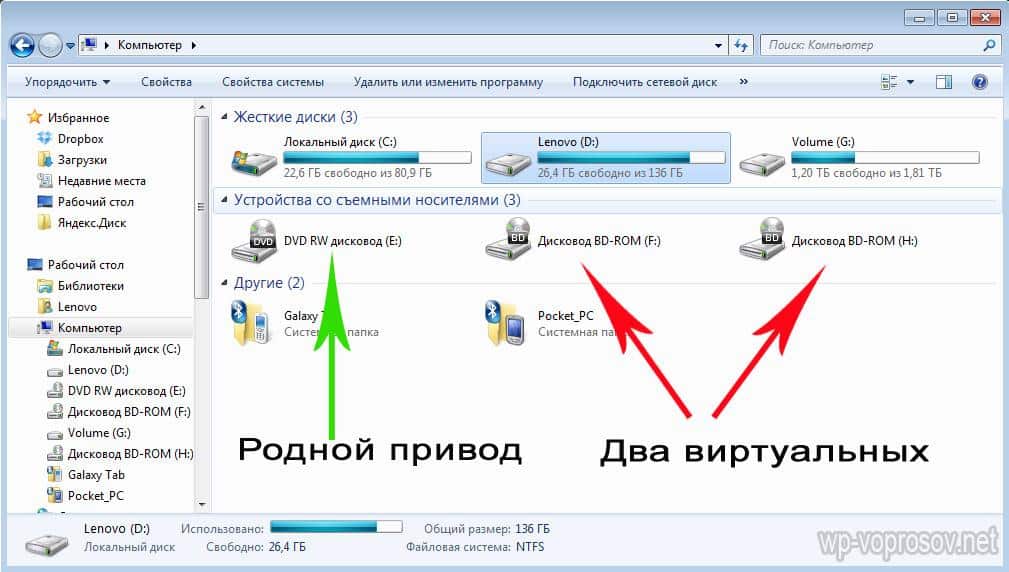 Затем, чтобы удалить файл виртуального жесткого диска, щелкните правой кнопкой мыши номер диска с нераспределенным пространством и выберите параметр «Отсоединить VHD».
Затем, чтобы удалить файл виртуального жесткого диска, щелкните правой кнопкой мыши номер диска с нераспределенным пространством и выберите параметр «Отсоединить VHD».
Выберите Удалить файл виртуального жесткого диска после удаления опции диска в открывшемся окне.
Нажмите кнопку ОК.
Когда вы снова проверите этот раздел ПК, вы не найдете виртуальный диск, указанный там, указывая, что он был успешно удален.
Насколько публикация полезна?
Нажмите на звезду, чтобы оценить!
Средняя оценка / 5. Количество оценок:
Оценок пока нет. Поставьте оценку первым.
Статьи по теме:
Как удалить виртуальный привод (дисковод) в Windows
Некоторым пользователям бывает необходимо удалить виртуальный диск (привод, дисковод), отображающийся в Проводнике операционной системы Windows. Иногда, на компьютере используется несколько виртуальных приводов, все они отображаются в окне файлового менеджера.
Иногда, на компьютере используется несколько виртуальных приводов, все они отображаются в окне файлового менеджера.
Поэтому, в подобных ситуациях, у пользователей возникают вопросы, как удалить виртуальный привод, чтобы его не было видно в окне Проводника, особенно в тех случаях, когда на ПК использовали несколько виртуальных дисководов.
Содержание:
- Как удалить виртуальный привод в Windows 10, Windows 8.1, Windows 8
- Как удалить виртуальный привод в UltraISO
- Как удалить виртуальные приводы в Daemon Tools Lite
- Как удалить виртуальный диск в Alcohol 120%
- Выводы статьи
- Как удалить виртуальный привод в Windows (видео)
Работая в Windows, пользователи создают виртуальный привод (дисковод) для открытия файла образа диска, без использования на компьютере физического CD/DVD дисковода и вставляемого носителя — оптического лазерного диска. Это необходимо в некоторых ситуациях.
С помощью средства системы или стороннего софта, на компьютере создается виртуальный оптический привод.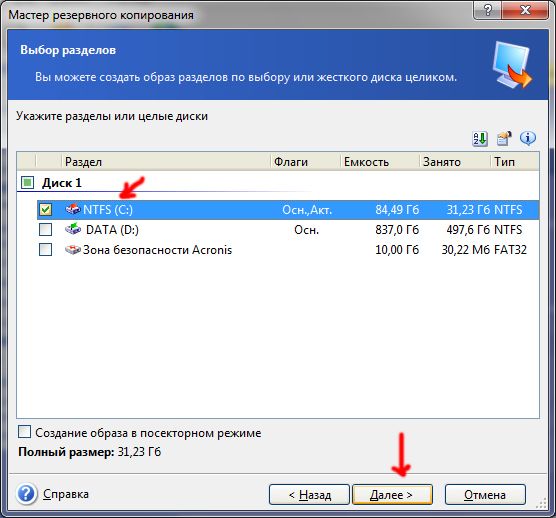 Операционная система Windows определяет виртуальный дисковод, и работает с ним, как с обычным физическим приводом.
Операционная система Windows определяет виртуальный дисковод, и работает с ним, как с обычным физическим приводом.
Создание виртуального привода понадобится в следующих ситуациях:
- при отсутствии на компьютере физического CD/DVD диска;
- для открытия образа диска непосредственно на виртуальном диске;
- для установки программы, запуска игры и т. п.
Компьютерные игры, программы, операционные системы сохраняются в виде файла с расширениями «.ISO» «.NRG», «.MDF», «.IMG» и т. д. По сути, это полная копия оптического CD/DVD диска в виде одного файла.
Для открытия образа диска на ПК, сначала необходимо записать образ диска на оптический носитель (CD/DVD диск), а затем записанный диск вставить в дисковод компьютера. Виртуальный диск помогает обойтись без записи образа диска на оптический диск. Образ монтируется непосредственно в виртуальном диске.
Как удалить виртуальный дисковод после использования? Существует несколько способов убрать виртуальный привод из Проводника, в зависимости от того, чем именно был создан виртуальный диск на конкретном компьютере.
Например, если пользователя интересует вопрос, как удалить виртуальный дисковод в Windows 7, то ему придется использовать установленные программы, с помощью которых он был создан. Начиная с Windows 8 и выше, в операционной системе имеется встроенное средство для работы с образами дисков.
В начале посмотрим, как удалить виртуальный привод в Windows 10, Windows 8.1, Windows 8, а затем удалим виртуальный дисковод, созданный с помощью наиболее популярных программ: UltraISO, Daemon Tools Lite, Alcohol 120%, используемых для этих целей.
Как удалить виртуальный привод в Windows 10, Windows 8.1, Windows 8
В этой инструкции разберем, как удалить виртуальный дисковод в Windows, если виртуальный привод был подключен с помощью средства операционной системы.
Подключение виртуального оптического диска в Windows происходит следующим образом:
- Щелкните правой кнопкой мыши по образу диска, который необходимо открыть на компьютере.
- В контекстном меню выберите пункт «Подключить».

В Проводнике появится виртуальный привод с подключенным образом диска.
Для отключения виртуального дисковода в Windows выполните действия:
- В окне Проводника кликните правой кнопкой мыши по виртуальному приводу. В данном случае, туда был подключен образ операционной системы Windows
- В открывшемся контекстном меню нажмите на пункт «Извлечь».
Виртуальный дисковод исчезнет из Проводника.
Если в операционных системах Windows 10, Windows 8.1, Windows 8 использовалось стороннее программное обеспечение для создания виртуального привода, убрать ненужный привод придется с помощью соответствующего приложения. Отключение виртуального дисковода производится в настройках программы, создавшей оптический привод.
Как удалить виртуальный привод в UltraISO
Сейчас мы попробуем в программе UltraISO удалить виртуальный диск. Приложение часто используют для работы с образами дисков, для создания загрузочных флешек и т. п.
При установке программы UltraISO на компьютер, создается виртуальный CD-дисковод. При необходимости, пользователь может создать в UltraISO несколько виртуальных дисководов.
При необходимости, пользователь может создать в UltraISO несколько виртуальных дисководов.
Выполните следующие действия для того, чтобы убрать виртуальный привод, созданный в программе UltraISO:
- Запустите программу UltraISO от имени администратора (это обязательное требование).
- В главном окне программы UltraISO войдите в меню «Опции», в контекстном меню выберите «Настройки…».
- В окне «Настройки» войдите во вкладку «Виртуальный привод».
- В параметре «Количество устройств» выберите значение «Нет», а затем нажмите на кнопку «ОК».
Виртуальный привод больше не будет отображаться в Проводнике Windows.
Как удалить виртуальные приводы в Daemon Tools Lite
Многие пользователи используют на своих компьютерах программу DAEMON Tools Lite. Это бесплатная версия программы DAEMON Tools.
В программе можно создать до 4 виртуальных дисков. Программе Daemon Tools Lite создает виртуальные BR-ROM диски.
В случае необходимости, удалить виртуальный диск в Daemon Tools можно следующим образом:
- Откройте главное окно программы Daemon Tools Lite.

- Подведите курсор мыши к нужному виртуальному приводу, нажмите на красный крестик для отключения виртуального дисковода.
После применения настроек, виртуального диска в Проводнике не будет.
Как удалить виртуальный диск в Alcohol 120%
Некоторые пользователи используют программу Alcohol 120% (имеется бесплатная версия — Alcohol 52%) для создания виртуальных приводов на компьютере. Программа создает на компьютере виртуальные BD-ROM приводы.
Для отключения виртуального дисковода, потребуется войти в настройки программы Alcohol 120%:
- В главном окне Alcohol 120% перейдите в раздел «Настройки» (в правой части окна), нажмите на опцию «Виртуальный диск».
- В окне настроек, в параметре «Число виртуальных дисков» выберите значение «0».
- Нажмите на кнопку «ОК» для применения настроек.
В Проводнике Windows больше нет виртуального дисковода.
Выводы статьи
С помощью встроенного средства операционной системы Windows 10, Windows 8. 1, Windows 8 можно подключить виртуальный привод для открытия образа диска. В других случаях, виртуальный дисковод создается сторонними приложениями, например, программами UltraISO, Daemon Tools Lite, Alcohol 120%.
1, Windows 8 можно подключить виртуальный привод для открытия образа диска. В других случаях, виртуальный дисковод создается сторонними приложениями, например, программами UltraISO, Daemon Tools Lite, Alcohol 120%.
Если пользователю потребуется убрать виртуальный диск из Проводника, он может отключить виртуальный привод из контекстного меню Windows, или из настроек соответствующей программы, с помощью которой был создан виртуальный дисковод на компьютере.
Как удалить виртуальный привод в Windows (видео)
Нажимая на кнопку, я даю согласие на обработку персональных данных и принимаю политику конфиденциальности
Как удалить файл образа диска Windows 10?
Содержание
Существует несколько способов удалить файл образа диска в Windows 10. Один из них — щелкнуть файл правой кнопкой мыши и выбрать « Удалить » в контекстном меню. Другой способ — выбрать файл и нажать клавишу « Удалить » на клавиатуре. Если вы хотите навсегда удалить файл, вы можете выбрать его, а затем нажать клавишу « Shift » и « Удалить » на клавиатуре.
Как удалить файл образа диска?
Можно ли удалить файл образа диска Windows?
Да, вы можете удалить файл образа диска Windows, если он вам больше не нужен. Для этого просто щелкните файл правой кнопкой мыши и выберите «Удалить».
Что такое файл образа диска в Windows 10?
Файл образа диска — это тип файла, который содержит все данные на диске, включая информацию о файловой системе и данные в файлах. Файлы образов дисков используются для создания копий дисков и часто используются для распространения программного обеспечения или других данных.
Чтобы создать файл образа диска в Windows 10, вы можете использовать встроенный инструмент для создания образа диска или сторонний инструмент, например ImgBurn. Чтобы использовать встроенный инструмент, откройте проводник и выберите файлы и папки, которые вы хотите включить в образ. Щелкните правой кнопкой мыши на выделении и выберите « Создать образ диска ». Введите имя изображения и выберите место для его сохранения. Образ будет создан, и вы сможете записать его на диск или сохранить для дальнейшего использования.
Образ будет создан, и вы сможете записать его на диск или сохранить для дальнейшего использования.
Если вы хотите использовать сторонний инструмент, загрузите и установите ImgBurn. Запустите программу и выберите « Создать файл изображения из файлов/папок «. Выберите файлы и папки, которые вы хотите включить в образ, затем нажмите » Обзор «, чтобы выбрать место для сохранения изображения. Введите имя для изображения и нажмите » Сохранить «. Образ будет создан, и вы сможете записать его на диск или сохранить для дальнейшего использования.
Может ли файл образа диска быть вирусом?
Да, файл образа диска может быть вирусом. Если вы Загрузите файл образа диска из Интернета, перед открытием его следует просканировать антивирусной программой.0003
Что произойдет, если я удалю образ диска?
Если вы удалите образ диска, он будет удален навсегда, и вы не сможете его восстановить.
Как удалить файлы, которые нельзя удалить в Windows 10?
Существует несколько способов удалить файлы, которые невозможно удалить в Windows 10. Один из них — использовать командную строку. Для этого нажмите клавишу Windows + X, чтобы открыть меню «Опытный пользователь», и выберите «Командная строка (Администратор)».
Один из них — использовать командную строку. Для этого нажмите клавишу Windows + X, чтобы открыть меню «Опытный пользователь», и выберите «Командная строка (Администратор)».
В командной строке введите del /f /a /q » путь к файлу «и нажмите Enter. Это удалит файл.
Другой способ удалить файл — использовать сторонний инструмент для удаления файлов, такой как Unlocker или IObit Unlocker.
Как принудительно удалить файл
Если вам нужно принудительно удалить файл, вы можете использовать командную строку Например, чтобы удалить файл с именем « file1.txt «, вы должны использовать следующую команду:
rm -f file1.txt
Где хранятся файлы образов дисков?
Файлы образов дисков хранятся в файловой системе. Существует множество различных форматов файлов образов дисков, но большинство из них хранятся в файле с расширением « .img » или « .iso ». Чтобы смонтировать образ диска, вам понадобится программа для монтирования образа диска.
Как восстановить файл образа диска?
На этот вопрос нет универсального ответа, так как лучший способ восстановления файла образа диска зависит от конкретного файла и степени повреждения. Тем не менее, некоторые общие советы по неповрежденным файлам образа диска включают использование программного обеспечения для восстановления данных для сканирования файла на наличие восстанавливаемых данных, использование шестнадцатеричного редактора для ручной проверки и восстановления файла или обращение к создателю файла для замены или ремонта.
Для чего используется файл образа диска?
Файл образа диска используется для хранения копии содержимого диска. Это можно использовать для создания резервной копии данных на диске или для копирования содержимого диска в другое место.
Как исправить поврежденный файл образа диска?
Существует несколько способов исправить поврежденный файл образа диска:
1. Используйте инструмент для восстановления файлов. В Интернете доступно множество инструментов для восстановления файлов, которые могут помочь восстановить поврежденный файл образа диска.
В Интернете доступно множество инструментов для восстановления файлов, которые могут помочь восстановить поврежденный файл образа диска.
2. Преобразование файла в другой формат: Если файл поврежден в определенном формате, вы можете преобразовать его в другой формат, который не поврежден.
3. Извлеките данные из образа диска: Если файл образа диска поврежден лишь частично, вы можете извлечь данные из образа диска и сохранить их в новый файл.
Нужно ли сохранять файл образа диска?
На этот вопрос нет однозначного ответа, так как он зависит от индивидуальных потребностей и предпочтений. Некоторые люди предпочитают сохранять образы дисков в качестве резервных копий на случай сбоя компьютера или необходимости переустановки операционной системы, в то время как другие не считают это необходимым. В конечном счете, решение о сохранении файла образа диска остается за каждым пользователем.
Будет ли удаление образа диска удалять приложение?
Удаление образа диска не приведет к удалению приложения.
Важны ли файлы образа диска?
Файлы образа диска важны, поскольку они обеспечивают полную резервную копию диска или раздела. Это означает, что если с исходными файлами что-то пойдет не так, образ диска можно будет использовать для их восстановления.
macos — Удалить образ диска из списка дисков
Задавать вопрос
спросил
Изменено
5 лет, 11 месяцев назад
Просмотрено
25 тысяч раз
В Дисковой утилите я вижу два образа диска (Flash-обновления)
Но я не могу найти, где может быть файл образа.
На консоли с diskutil я вижу
/dev/disk2 (образ диска): #: НАИМЕНОВАНИЕ ТИПА ИДЕНТИФИКАТОР РАЗМЕРА 0: Apple_partition_scheme +16,9 МБ disk2 1: Apple_partition_map 32,3 КБ disk2s1 2: Apple_HFS Flash Player 16,9 МБ disk2s2 /dev/disk4 (образ диска): #: НАИМЕНОВАНИЕ ТИПА ИДЕНТИФИКАТОР РАЗМЕРА 0: Apple_partition_scheme +17,2 МБ disk4 1: Apple_partition_map 32,3 КБ disk4s1 2: Apple_HFS Flash Player 17,1 МБ disk4s2
И с diskutil info
Идентификатор устройства: disk4 Узел устройства: /dev/disk4 Целый: Да Часть целого: disk4 Имя устройства/носителя: Apple UDIF, сжатый только для чтения (bzip2) носитель Имя тома: неприменимо (без файловой системы) Смонтировано: неприменимо (без файловой системы) Файловая система: нет Контент (IOContent): Apple_partition_scheme Возможна установка ОС: Нет Тип носителя: универсальный Протокол: образ диска Статус SMART: не поддерживается Общий размер: 17,2 МБ (17170432 байта) (точно 33536 единиц по 512 байт) Свободное пространство тома: неприменимо (без файловой системы) Размер блока устройства: 512 байт Носитель только для чтения: Да Том только для чтения: неприменимо (без файловой системы) Расположение устройства: внешнее Съемный носитель: Да Удаление носителя: активируется программным обеспечением Виртуальный: Да ОС 9Драйверы: Нет Формат низкого уровня: не поддерживается
Есть ли способ узнать, где находятся эти образы на моем диске?
- macos
- жесткий диск
- дисковая утилита
4
hdiutil покажет информацию обо всех установленных DMG:
hwd@hwds-iMac:~$ hdiutil info рамки : 415 драйвер: 10.11v415 ================================================ путь к изображению: /Users/hwd/Downloads/mountedImageOne.dmg псевдоним изображения: /Users/hwd/Downloads/mountedImageOne.dmg теневой путь : <нет> путь к значку: /System/Library/PrivateFrameworks/DiskImages.framework/Resources/CDiskImage.icns image-type: UDIF, nur Lesen, komprimiert (bzip2) системный образ: ложь количество блоков: 22528 размер блока: 512 записываемый: ложь autodiskmount : ИСТИНА съемный: ИСТИНА зашифрованное изображение: ложь монтирующий пользователь: hwd режим монтирования: <неизвестно> идентификатор процесса: 5376 /dev/disk2 Apple_partition_scheme /dev/disk2s1 Apple_partition_map /dev/disk2s2 Apple_HFS/Volumes/mountedImageOne ================================================ путь к изображению: /Users/hwd/Downloads/mountedImageTwo.dmg псевдоним изображения: /Users/hwd/Downloads/mountedImageTwo.dmg теневой путь : <нет> путь к значку: /System/Library/PrivateFrameworks/DiskImages.framework/Resources/CDiskImage.icns image-type: UDIF, nur Lesen, komprimiert (zlib) системный образ: ложь количество блоков: 20480 размер блока: 512 записываемый: ложь autodiskmount : ИСТИНА съемный: ИСТИНА зашифрованное изображение: ложь монтирующий пользователь: hwd режим монтирования: <неизвестно> идентификатор процесса: 5416 /dev/disk3 GUID_partition_scheme /dev/disk3s1 48465300-0000-AAAA-AAAA-000000000000 /Volumes/mountedImageTwo
Собственно вопрос «Как удалить.

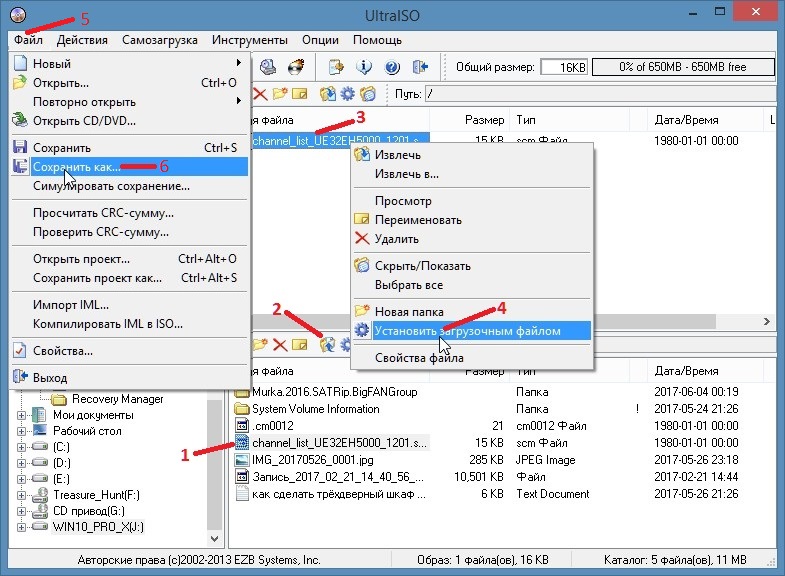
 11v415
================================================
путь к изображению: /Users/hwd/Downloads/mountedImageOne.dmg
псевдоним изображения: /Users/hwd/Downloads/mountedImageOne.dmg
теневой путь : <нет>
путь к значку: /System/Library/PrivateFrameworks/DiskImages.framework/Resources/CDiskImage.icns
image-type: UDIF, nur Lesen, komprimiert (bzip2)
системный образ: ложь
количество блоков: 22528
размер блока: 512
записываемый: ложь
autodiskmount : ИСТИНА
съемный: ИСТИНА
зашифрованное изображение: ложь
монтирующий пользователь: hwd
режим монтирования: <неизвестно>
идентификатор процесса: 5376
/dev/disk2 Apple_partition_scheme
/dev/disk2s1 Apple_partition_map
/dev/disk2s2 Apple_HFS/Volumes/mountedImageOne
================================================
путь к изображению: /Users/hwd/Downloads/mountedImageTwo.dmg
псевдоним изображения: /Users/hwd/Downloads/mountedImageTwo.dmg
теневой путь : <нет>
путь к значку: /System/Library/PrivateFrameworks/DiskImages.framework/Resources/CDiskImage.icns
image-type: UDIF, nur Lesen, komprimiert (zlib)
системный образ: ложь
количество блоков: 20480
размер блока: 512
записываемый: ложь
autodiskmount : ИСТИНА
съемный: ИСТИНА
зашифрованное изображение: ложь
монтирующий пользователь: hwd
режим монтирования: <неизвестно>
идентификатор процесса: 5416
/dev/disk3 GUID_partition_scheme
/dev/disk3s1 48465300-0000-AAAA-AAAA-000000000000 /Volumes/mountedImageTwo
11v415
================================================
путь к изображению: /Users/hwd/Downloads/mountedImageOne.dmg
псевдоним изображения: /Users/hwd/Downloads/mountedImageOne.dmg
теневой путь : <нет>
путь к значку: /System/Library/PrivateFrameworks/DiskImages.framework/Resources/CDiskImage.icns
image-type: UDIF, nur Lesen, komprimiert (bzip2)
системный образ: ложь
количество блоков: 22528
размер блока: 512
записываемый: ложь
autodiskmount : ИСТИНА
съемный: ИСТИНА
зашифрованное изображение: ложь
монтирующий пользователь: hwd
режим монтирования: <неизвестно>
идентификатор процесса: 5376
/dev/disk2 Apple_partition_scheme
/dev/disk2s1 Apple_partition_map
/dev/disk2s2 Apple_HFS/Volumes/mountedImageOne
================================================
путь к изображению: /Users/hwd/Downloads/mountedImageTwo.dmg
псевдоним изображения: /Users/hwd/Downloads/mountedImageTwo.dmg
теневой путь : <нет>
путь к значку: /System/Library/PrivateFrameworks/DiskImages.framework/Resources/CDiskImage.icns
image-type: UDIF, nur Lesen, komprimiert (zlib)
системный образ: ложь
количество блоков: 20480
размер блока: 512
записываемый: ложь
autodiskmount : ИСТИНА
съемный: ИСТИНА
зашифрованное изображение: ложь
монтирующий пользователь: hwd
режим монтирования: <неизвестно>
идентификатор процесса: 5416
/dev/disk3 GUID_partition_scheme
/dev/disk3s1 48465300-0000-AAAA-AAAA-000000000000 /Volumes/mountedImageTwo